So bearbeiten Sie in CapCut
Veröffentlicht: 2023-03-19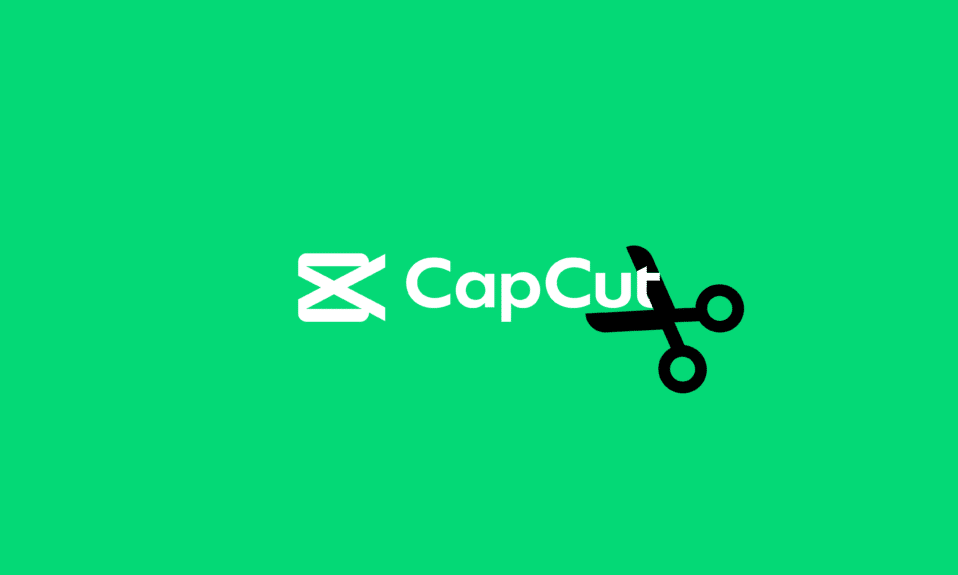
Die CapCut-App ist vielseitig, einfach zu bedienen und eine beliebte All-in-One-Videobearbeitungs-App. Diese App wurde hauptsächlich gestartet, um kurze Videos für TikTok zu bearbeiten. Mit dem Wachstum der Benutzer von TikTok scheint auch die CapCut-App rasant zu wachsen. CapCut ist nicht nur eine mobile App für Android- und iOS-Geräte, sondern funktioniert auch für Windows und macOS. Aber wenn Sie ein Anfänger sind, dann fragen Sie sich vielleicht, wie man in CapCut bearbeitet. Aber machen Sie sich keine Sorgen mehr, denn dieser Artikel behandelt alles über die Verwendung von CapCut auf dem PC. Außerdem erfahren Sie, wie Sie den CapCut Anime-Filter und TikTok verwenden.
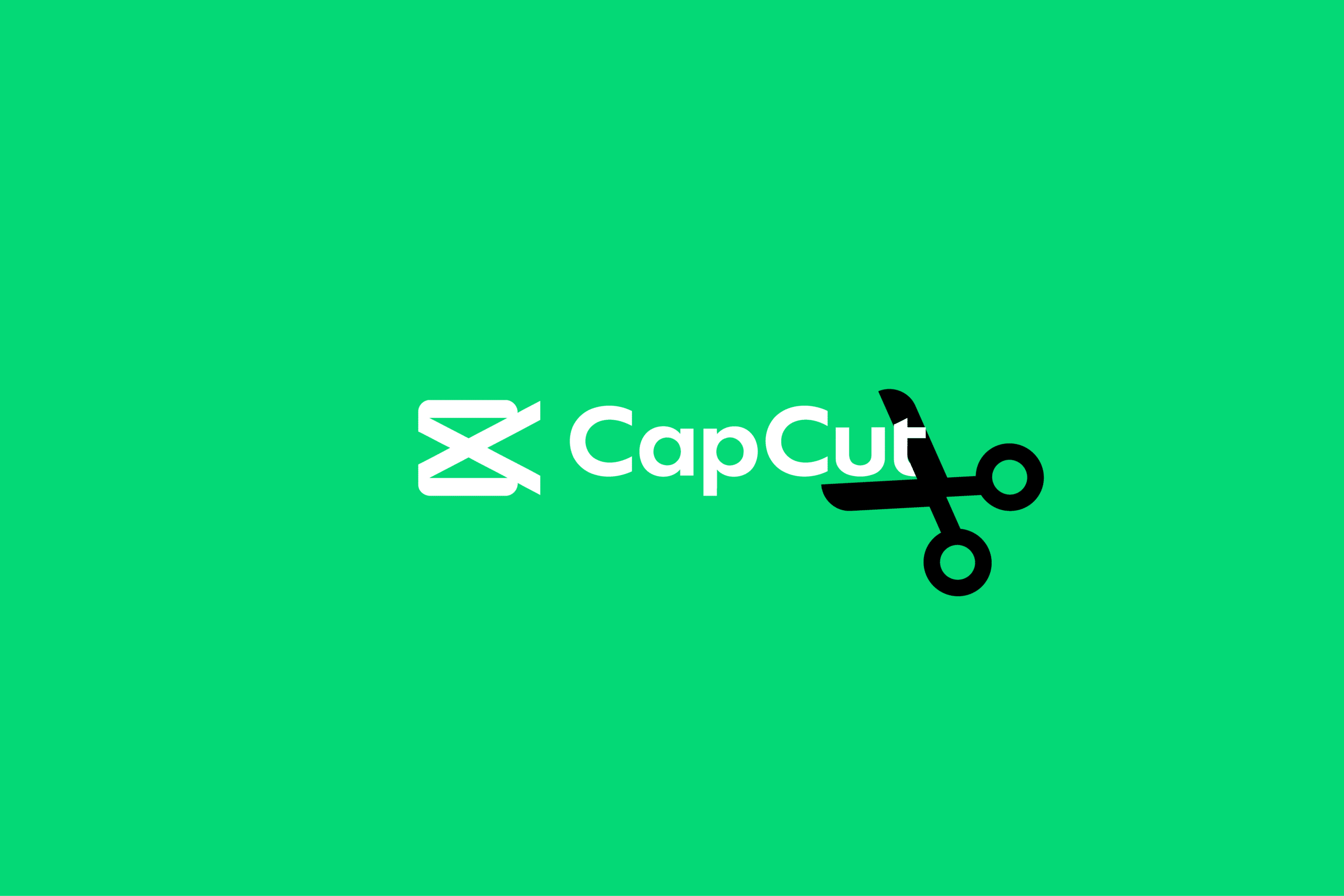
So bearbeiten Sie in CapCut
Oft sind Sie vielleicht nicht zufrieden damit, wie ein TikTok-Video geworden ist. Stattdessen möchten Sie ein paar Änderungen vornehmen, mithilfe von Filtern ein wenig Farbe hinzufügen oder zuschneiden, um die letzten Anpassungen vorzunehmen. Hier kommt CapCut zu Ihrer Rettung. Lesen Sie weiter, um mehr über das Bearbeiten in CapCut zu erfahren.
Was ist CapCut?
CapCut ist eine beliebte Bearbeitungs-App, mit der Sie Änderungen an den Videos auf Ihrem Mobilgerät und Desktop vornehmen können. Diese App enthält Funktionen, mit denen Sie Ihre Videos mit Filtern, Aufklebern, Geschwindigkeitsänderungen, Hintergrundmusik und vielem mehr bearbeiten können. Sie können diese App aus dem Google Play Store bzw. AppStore für Ihre Android- bzw. iOS-Geräte herunterladen. Windows-Benutzer können diese App aus dem Microsoft Store herunterladen. Lesen Sie den Artikel weiter, um mehr über die Verwendung von CapCut auf Android und vieles mehr zu erfahren.
Lesen Sie auch: Die 20 besten Fotobearbeitungs-Apps für Android
So verwenden Sie CapCut auf Android
Wie bei jeder anderen App ist das Herunterladen und Installieren der App auf Ihrem Android-Gerät eine einfache Aufgabe. Nachdem Sie die App installiert haben, können Sie die unten aufgeführten Schritte ausführen, um mit der App zu beginnen.
1. Öffnen Sie die CapCut-App auf Ihrem Android- Gerät.
2. Tippen Sie auf Neues Projekt .
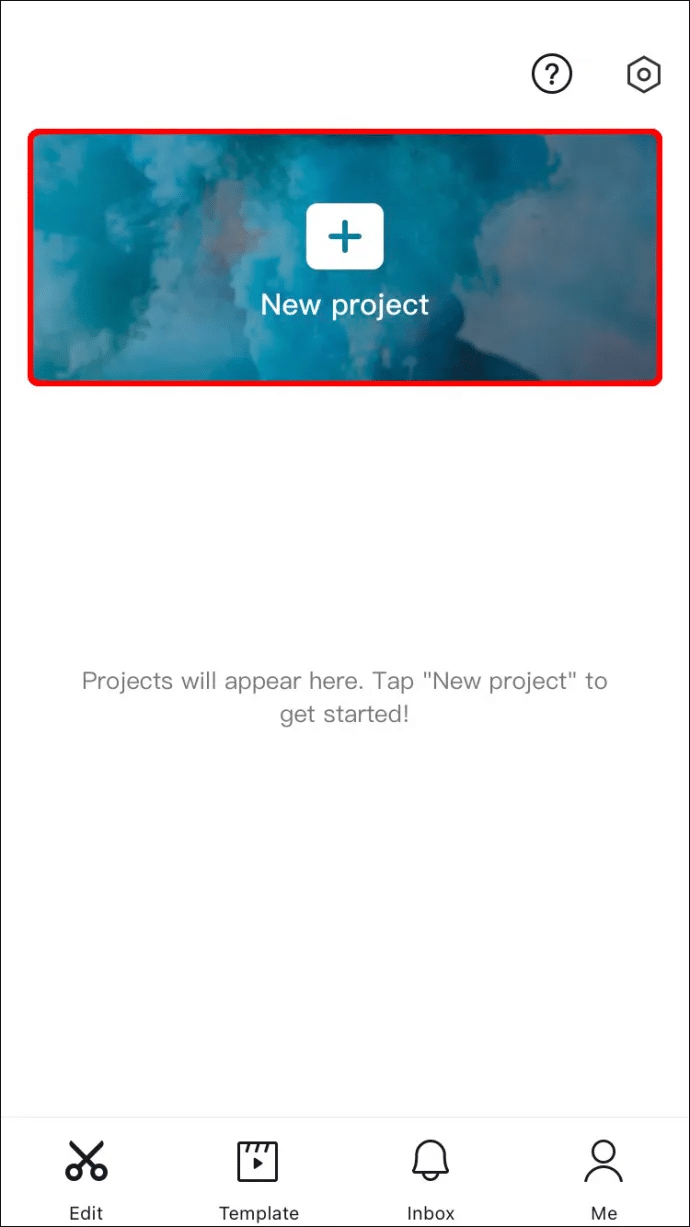
3. Tippen Sie auf Zulassen , um der App Zugriff auf die Kamera zu gewähren.
4. Wählen Sie den gewünschten Videoclip aus Ihrer Smartphone-Galerie aus.
Hinweis: Die obere Hälfte des Bildschirms, in der angezeigt wird, was bearbeitet wird, ist das Vorschaufenster. Die untere Hälfte enthält die Timeline des Videos, in der Sie alle Bearbeitungen vornehmen sollen. Die Symbolleiste befindet sich am unteren Rand des Bildschirms, wo Sie alle Ihre grundlegenden Bearbeitungswerkzeuge wie Bearbeiten, Audio, Text, Aufkleber usw. finden.
Jetzt können Sie die zahlreichen Funktionen von CapCut erkunden und lustige Videos erstellen.
Lesen Sie auch: So bearbeiten Sie Videos in Google Fotos für Android
So verwenden Sie CapCut
Die Verwendung der CapCut-App ist praktisch, wenn Sie mit den Grundlagen der Bearbeitung vertraut sind. Wenn Sie ein Anfänger sind und Schwierigkeiten haben, anzufangen, müssen Sie durchhalten und den Artikel bis zum Ende lesen. Wir haben die grundlegenden Tools und ihre Tools und ihre Funktionen aufgelistet, die alle Ihre Zweifel hinsichtlich der Bearbeitung in CapCut ausräumen werden.
1. Trimmen
Trimmen bedeutet, Ihr Video während der Bearbeitung zu kürzen. Sie können entweder den Anfang oder das Ende Ihres Videos kürzen.
Hinweis: Der Abspielkopf ist eine dicke weiße vertikale Linie, die sich entlang des Videos bewegt.
Um das Video zu schneiden, platzieren Sie den Abspielkopf an der Stelle, an der das Video beginnen soll, und spielen Sie das Video ab. Halten Sie das Video auf der Zeitachse gemäß der Videolängenanforderung an. Bringen Sie nun die weiße dicke Linie vom Ende zum Abspielkopf. So verwenden Sie das Trimmwerkzeug auf CapCut.
2. Beitreten
Mit diesem Tool können Sie während der Bearbeitung zwei separate Videoclips zusammenfügen. Dazu müssen Sie auf die Plus-Schaltfläche auf der rechten Seite der Zeitleiste tippen.
3. Teilen
Mit dem Split-Tool können Sie ein Video in beliebig viele Teile aufteilen. Alles, was Sie tun müssen, ist, den Abspielkopf zu ziehen und auf das Split-Tool zu tippen, wo immer Sie möchten. Sie können jetzt das Join-Tool verwenden, um jedes andere Video dazwischen hinzuzufügen.
4. Geschwindigkeit
Mit dem Geschwindigkeitstool in der CapCut-App können Sie die Geschwindigkeit des Videos ändern. Diese Funktion ist praktisch, wenn Sie ein Zeitlupen- oder Zeitraffervideo erstellen müssen. Innerhalb des Geschwindigkeitswerkzeugs finden Sie zwei Optionen:
- Normale Geschwindigkeitsbearbeitung: Diese Geschwindigkeitsoption hilft Ihnen, den Videoclip zu beschleunigen oder zu verlangsamen. Die Geschwindigkeit auf dem Clip reicht von 0,1x bis 100x.
- Kurvengeschwindigkeitsbearbeitung: Die Kurvengeschwindigkeitsfunktion beschleunigt das Video durch verschiedene Teile des Clips. Entweder Sie können bereits verfügbare Vorlagen in der App verwenden oder Sie können selbst eine neue erstellen.
5. Ton
Mit dem Audio-Tool können Sie, wie der Name schon sagt, Audio zum Video hinzufügen. Capcut besteht im Audiobereich aus vier Kategorien.
- Effekte – Soundeffekte
- Klänge - Musik
- Voiceover – Sprachaufnahme
- Extrahiert – Audio von Videos aus der Kamerarolle
6. Rückwärts
Mit dem Werkzeug „Umkehren“ können Sie das Video umkehren. Dazu müssen Sie nur auf das Umkehrsymbol in der Symbolleiste am unteren Bildschirmrand tippen.
7. Erweiterte Bearbeitungen anwenden
Die erweiterte Bearbeitungsoption in der Toolbox besteht aus:
- Filter: CapCut enthält eine Reihe von Filtern, die zum Einsatz kommen, wenn Sie das Erscheinungsbild des Videos ändern. Diese Filter gehören zu mehreren Kategorien wie Essen, Retro, Film usw. Sie können eine der Kategorien auswählen und auf den gewünschten Filter tippen, um ihn anzuwenden.
- Aufkleber: Die CapCut-App besteht aus einer großen Auswahl an Aufklebern, die Sie über Ihren Videos platzieren können. Sie finden das Sticker-Tool direkt in der Symbolleiste. Tippen Sie darauf, um eine riesige Auswahl an Aufklebern zu sehen, aus der Sie einen passenden auswählen können. Mit der App können Sie die Größe und Platzierung des Aufklebers ändern. Sie können den Sticker auch über das Vorschaufenster in der Vorschau anzeigen und ihn dann auf Ihre Videos anwenden.
- Text: Text ist ein wesentliches Werkzeug einer Videobearbeitungs-App. Durch Antippen des Textsymbols in der Symbolleiste können Sie den erforderlichen Text eingeben. Abgesehen davon, dass Sie nur den Text eingeben, können Sie den Text bearbeiten, indem Sie Farbe, Größe, Schriftart, Effekt usw. ändern.
- Effekte: Die Effektfunktion der App besteht aus zwei Arten von Effekten, nämlich Videoeffekten und Körpereffekten. Wie der Name schon sagt, sind Videoeffekte die Effekte, die dem gesamten Video überlagert werden können, während Körpereffekte diejenigen sind, die verwendet und auf in Ihrem Videoclip erkannte Körper angewendet werden können.
Lesen Sie auch: So fügen Sie Text in Photoshop hinzu

So verwenden Sie CapCut auf dem PC
Die Verwendung von CapCut auf einem PC ist so einfach wie die Verwendung auf Ihrem Android-Gerät. Um mit der Verwendung von CapCut auf Ihrem PC zu beginnen, können Sie die unten genannten Schritte ausführen, um in CapCut auf dem PC zu bearbeiten.
1. Öffnen Sie die CapCut-App auf Ihrem PC.
2. Klicken Sie auf Erstellen starten .
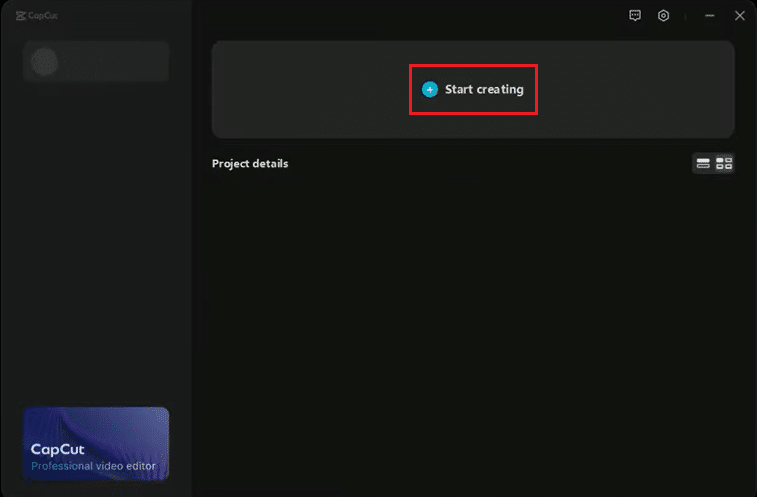
3. Klicken Sie auf die Option Importieren , um Ihre Dateien zu importieren.
Hinweis: Sie können Videoclips auch per Drag-and-Drop verschieben, anstatt die Importoption zu verwenden.
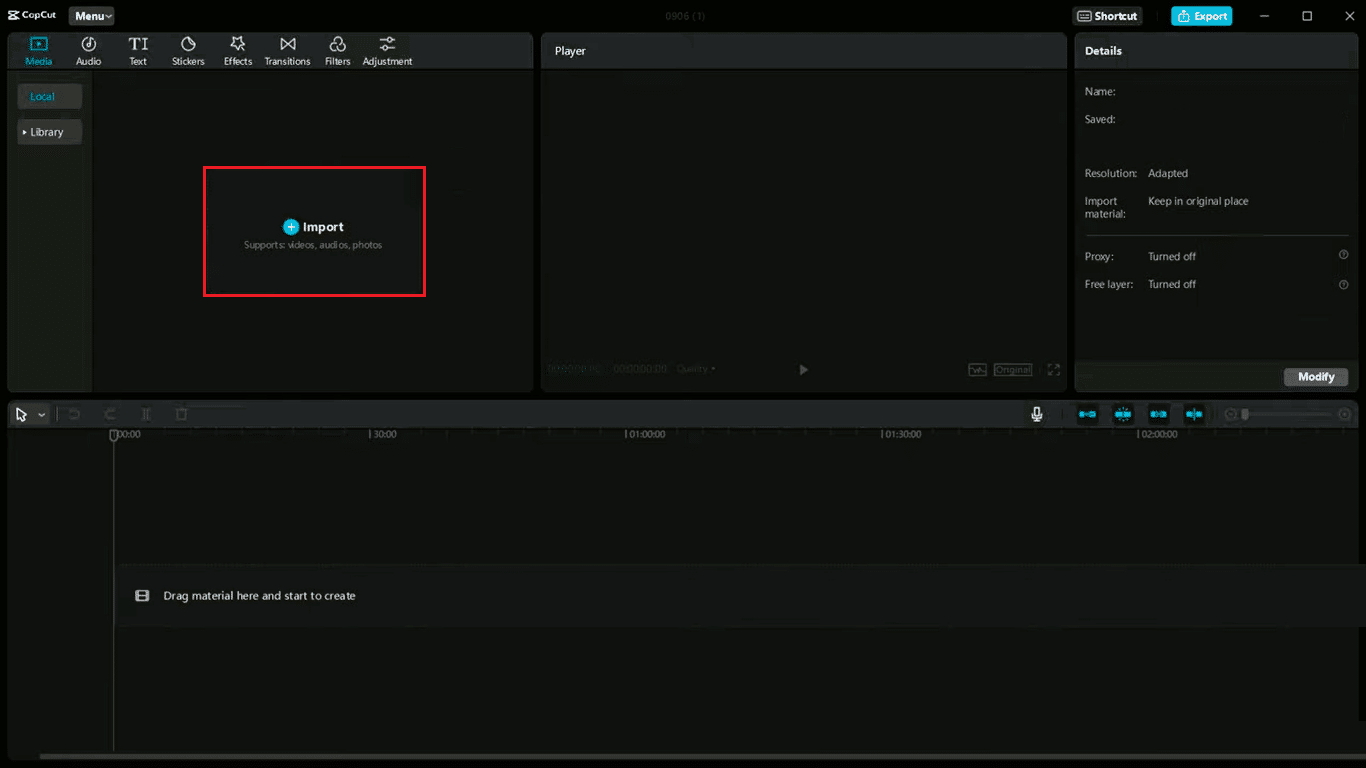
4. Doppelklicken Sie auf die importierten Dateien, um sie in der Vorschau anzuzeigen .
5. Wählen Sie die Dateien aus und ziehen Sie sie entsprechend auf die Zeitleiste unten.
6. Ändern Sie das gewünschte Seitenverhältnis des Videos, indem Sie unter dem Vorschaubereich auf Original klicken.
7. Wählen Sie das Video auf der Timeline aus und ziehen Sie den Mauszeiger vom Startpunkt des Videos nach rechts, um das Video von Anfang an zu trimmen .
Hinweis: Um das Video rückwärts zu trimmen, können Sie das Video vom Ende zur linken Seite der Timeline ziehen.
8. Verwenden Sie die Tastenkombination A zum Auswählen und B zum Verwenden des Teilungswerkzeugs zum Teilen des Videos nach Bedarf.
9. Entfernen Sie die unerwünschten Teile des Videos, indem Sie die Entf -Taste drücken.
Hinweis: Sie können Text, Aufkleber und Effekte hinzufügen , indem Sie auf diese Optionen in der Symbolleiste in der oberen linken Ecke des Bildschirms klicken.
10. Wenn Sie mit der Bearbeitung fertig sind, klicken Sie auf die Option Exportieren in der oberen rechten Ecke des Bildschirms.
11. Wählen Sie abschließend den Dateispeicherort zum Speichern des bearbeiteten Clips und klicken Sie auf die Schaltfläche Exportieren .
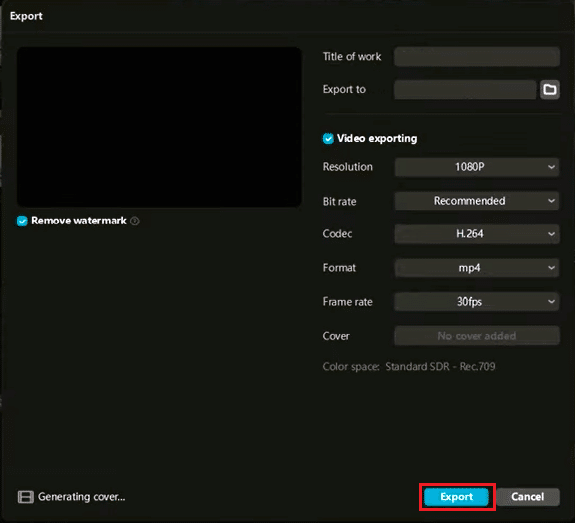
Jetzt können Sie einen Titel hinzufügen, den Zielordner ändern und andere Einstellungen bearbeiten. Dies waren die Schritte, die erklärten, wie man CapCut auf dem PC verwendet. Weiter geht es mit der Verwendung von CapCut TikTok.
Lesen Sie auch: 5 beste Videobearbeitungssoftware für Windows 10
So verwenden Sie CapCut TikTok
Wie bereits erwähnt, wurde die CapCut-App hauptsächlich zum Bearbeiten von TikTok-Videos entwickelt. Um zu lernen, wie man CapCut TikTok verwendet, können Sie die unten aufgeführten Schritte ausführen:
1. Öffnen Sie die CapCut-App auf Ihrem Mobilgerät.
2. Tippen Sie auf das Audio-Tool in der Taskleiste am unteren Bildschirmrand.
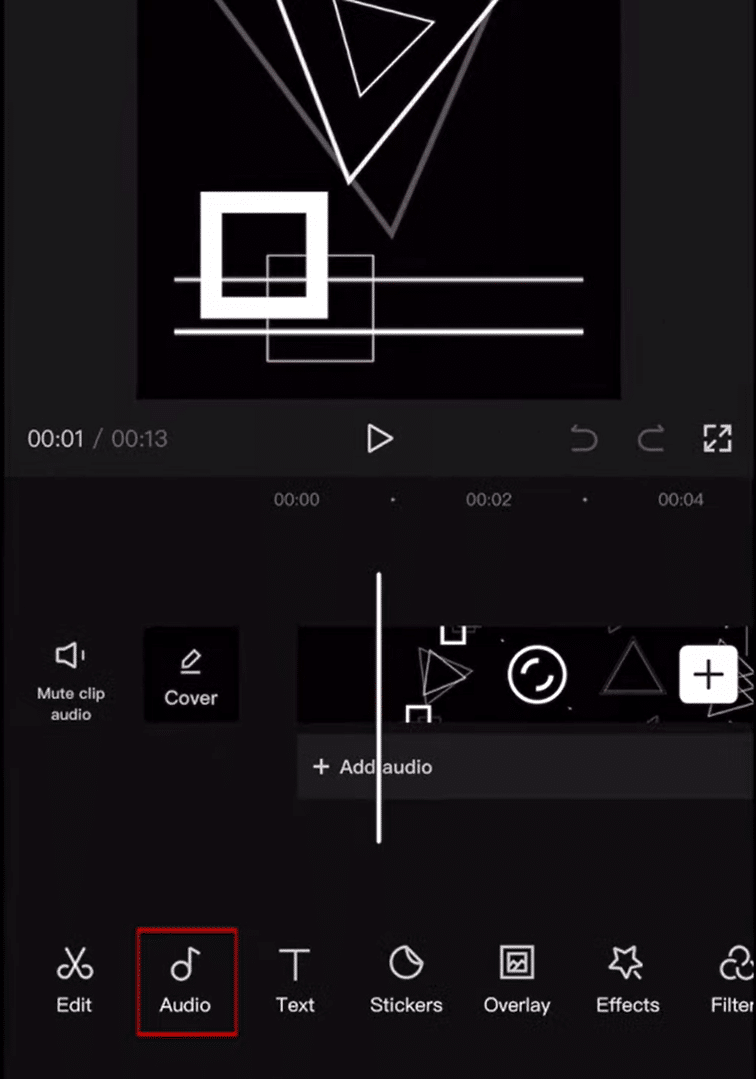
3. Tippen Sie auf Töne .
4. Tippen Sie auf Mit TikTok anmelden und melden Sie sich bei Ihrem TikTok-Konto an.
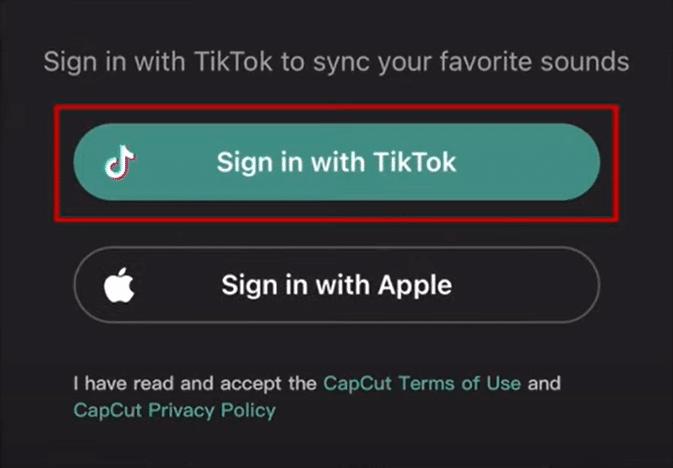
5. Wählen Sie das gewünschte Audio aus.
6. Treffen Sie eine Auswahl im Effektbereich .
Hinweis: Während Sie TikTok verwenden, können Sie Videos mit dem CapCut-Logo finden . Sie können auf das Logo tippen, um dieselbe Vorlage auszuprobieren.
7. Tippen Sie jetzt auf CapCut – Probieren Sie diese Vorlage aus.
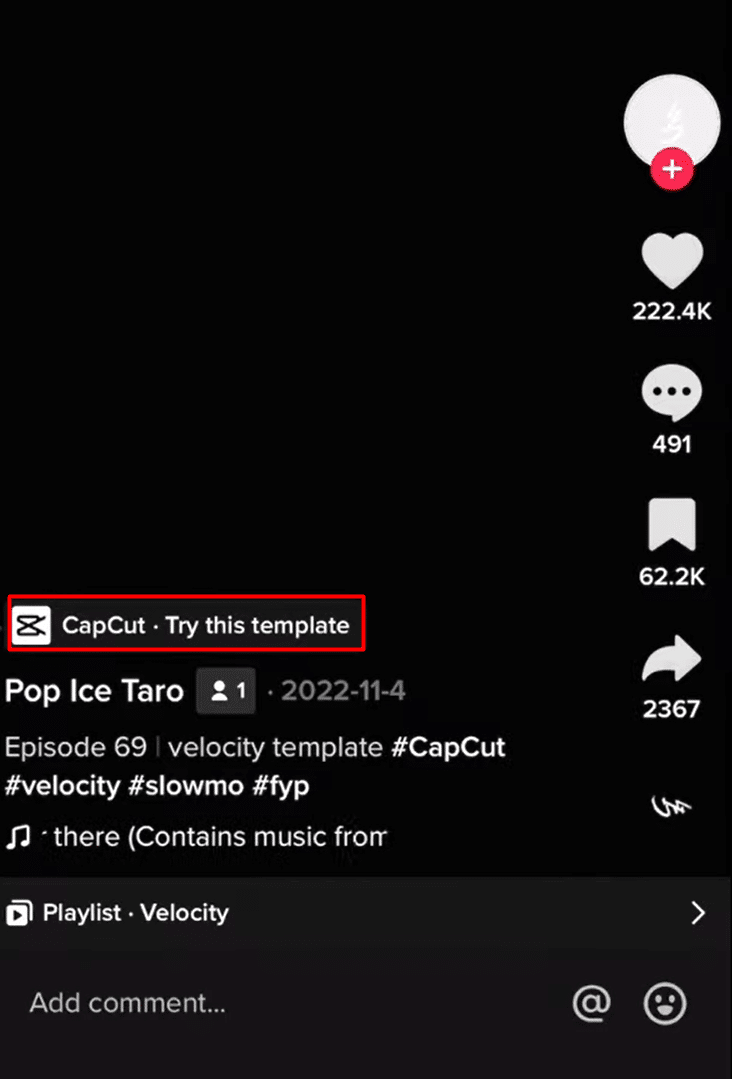
8. Tippen Sie anschließend auf Vorlage verwenden .
9. Wählen Sie die gewünschten Clips für Ihr Video aus und tippen Sie anschließend auf Vorschau .
Sie können das bearbeitete Video auch sofort auf TikTok posten, indem Sie auf Schnell auf TikTok posten tippen.
Dies waren einige der Schritte, die Ihnen helfen können, die Verwendung von CapCut TikTok zu erlernen. Als Nächstes erfahren Sie in diesem Artikel, wie Sie CapCut-Anime verwenden.
Lesen Sie auch: Wie ändere ich meinen TikTok-Benutzernamen?
So verwenden Sie den CapCut Anime-Filter
Eine weitere beliebte Funktion der CapCut-App ist die Bearbeitung Ihres Fotos in Anime. Befolgen Sie die unten aufgeführten Schritte, um zu erfahren, wie Sie den CapCut-Anime-Filter verwenden.
1. Laden Sie die neueste Version der CapCut-App herunter und installieren Sie sie auf Ihrem Mobilgerät.
2. Öffnen Sie die App und tippen Sie auf Neues Projekt .
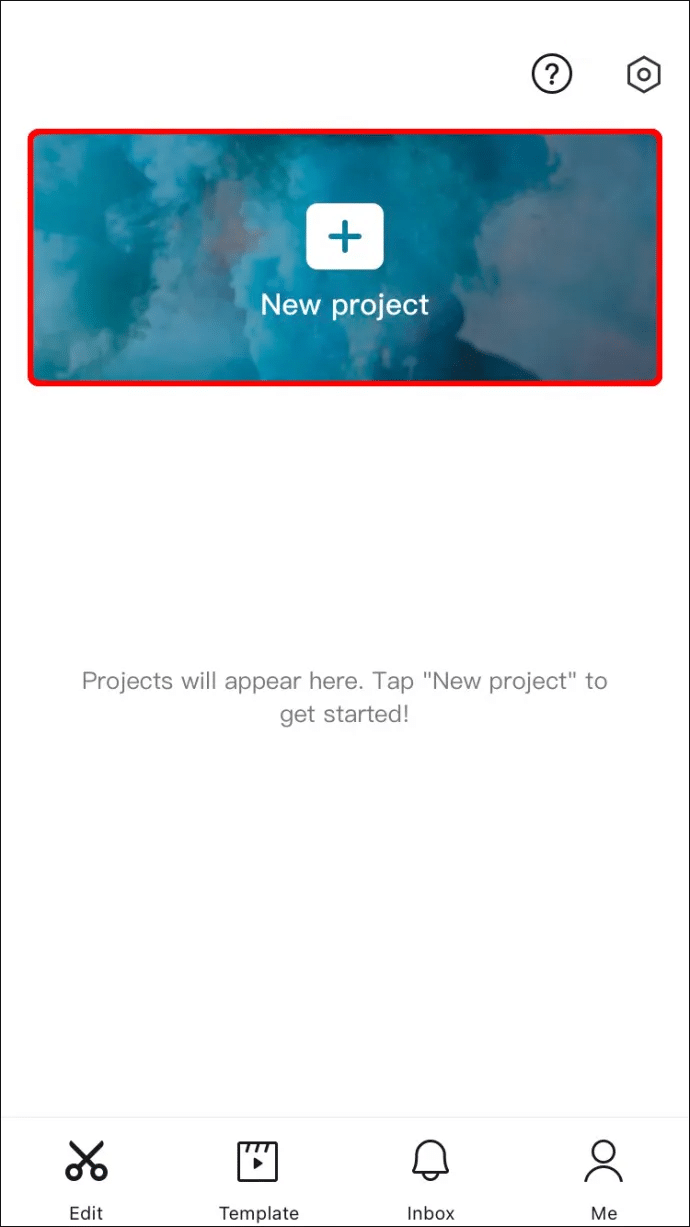
3. Wählen Sie das Foto aus , das Sie in Anime bearbeiten möchten.
4. Tippen Sie unten auf dem Bildschirm auf die Option Bearbeiten .
5. Tippen Sie auf den Anime-Filter .
6. Wähle und tippe auf den Anime-Stil , der dir am besten gefällt.
7. Sobald Sie Ihr Foto in Anime bearbeitet haben, können Sie oben auf dem Bildschirm auf die Vollbildoption tippen .
8. Sie können den bearbeiteten Anime als Video exportieren. Wenn Sie den Anime als Bild exportieren möchten, können Sie einen Screenshot machen.
Dies waren die Schritte, die erklärten, wie man CapCut-Anime verwendet.
Empfohlen:
- Was sind die Standardränder in Google Docs?
- Ist Swoop TV illegal?: Eine eingehende Analyse
- Wie kündige ich mein Picsart-Abonnement?
- So führen Sie die Velocity-Bearbeitung auf CapCut durch
In diesem Artikel drehte sich alles um die Bearbeitung in der CapCut-App. Wir hoffen, dass dieser Leitfaden hilfreich war und Sie erfahren konnten, wie Sie in der CapCut-App bearbeiten , wie Sie CapCut TikTok verwenden und wie Sie den CapCut Anime-Filter verwenden. Lassen Sie uns wissen, welche Methode für Sie am besten funktioniert hat und ob Ihnen der Artikel gefallen hat. Wenn Sie Fragen oder Vorschläge haben, können Sie diese gerne im Kommentarbereich unten hinterlassen.
