So bearbeiten Sie ein PDF
Veröffentlicht: 2022-01-29Wenn Sie jemals versucht haben, eine Portable Document File oder PDF zu bearbeiten, haben Sie mit ziemlicher Sicherheit festgestellt, dass dies viel mühsamer ist als die Bearbeitung eines Microsoft Office-Dokuments. Das liegt daran, dass das PDF-Format nie dafür konzipiert wurde, überhaupt bearbeitet zu werden. Als Adobe 1992 die PDF-Spezifikation einführte, war die Grundidee, dass Sie mit PDF-Dokumenten auf dem Bildschirm genauso arbeiten können wie mit Dokumenten auf Papier. Ein PDF sollte ein virtueller Ausdruck sein, das Äquivalent zum Ausdruck auf dem Bildschirm. Wie jede gedruckte Hardcopy sollte sie nicht verändert werden.
Es dauerte nicht lange, bis Benutzer Tippfehler korrigieren, alte Produktlogos durch neue ersetzen und sogar Schriftarten und Layouts in ihren PDFs ändern wollten. Daher begannen Hersteller von Produktivitätssoftware mit der Bereitstellung von PDF-Bearbeitungstools. Allerdings können Sie ein PDF immer noch nicht mit der gleichen Leichtigkeit und Flexibilität bearbeiten wie beispielsweise ein Word-Dokument, und das werden Sie wahrscheinlich auch nie tun. Aber keine Sorge: Sie können PDFs bearbeiten, und wir sagen Ihnen, wie. Zunächst erläutern wir Ihnen jedoch die Herausforderungen, denen Sie gegenüberstehen.
Warum sind PDF-Dateien so schwer zu bearbeiten?
Das PDF-Format wurde entwickelt, bevor alle anfingen, Webbrowser zu verwenden, und basiert auf der gedruckten Seite. Das bedeutet, dass Sie beispielsweise nicht ein paar Textzeilen in der Mitte von Seite eins hinzufügen und den restlichen Text auf der Seite nahtlos in Seite zwei fließen lassen können, wie Sie dies in einem Textverarbeitungsprogramm tun können. Stattdessen müssen Sie die Größe der Schriftarten auf Seite eins ändern oder die Größe des Felds ändern, das den Text enthält. Wenn Sie mehr Text hinzufügen möchten, der auf die Seite passt, bieten wir Ihnen in einem späteren Abschnitt einige Tipps, aber erwarten Sie keine perfekten Ergebnisse.
Während sich viele Apps PDF-Editoren nennen , können sie den Text und die Grafiken in einer PDF-Datei nicht wirklich bearbeiten. Sie lassen Sie nur Kommentare zur PDF-Datei hinzufügen – entweder Notizen im Post-It-Stil oder Linien und Textfelder, die auf einer Ebene über dem eigentlichen Inhalt der PDF-Datei erscheinen. Wenn Sie einer PDF-Datei einen Kommentar hinzufügen, ist dies so, als würden Sie die PDF-Datei unter eine Glasscheibe legen und Kommentare auf die Glasscheibe schreiben. Sie können keine dauerhaften Änderungen am Text vornehmen, wie z. B. das Entfernen sensibler Daten, und jeder, der einen kostenlosen PDF-Viewer wie Adobe Acrobat Reader oder die Vorschau auf mavOS verwendet, kann die von Ihnen gemachten Kommentare ändern oder entfernen. Vor diesem Hintergrund beschreiben wir am Ende dieses Artikels einen Umweg, um Kommentare dauerhaft in eine PDF-Datei einzubacken.
Mit einem echten PDF-Editor können Sie PDF-Inhalte ändern, verschieben, löschen und hinzufügen, und zwar so, dass niemand Ihre Bearbeitungen ändern kann, es sei denn, er verwendet auch einen echten PDF-Editor. Sie können ein hochpreisiges Programm wie Adobe Acrobat DC (15,17 £ pro Monat bei Adobe UK) mit einzigartigen Funktionen zum Abgleichen von Schriftarten auf gescannten Bildern verwenden, aber für viele Zwecke können Sie mit weniger teuren Editoren wie z PDF-Xchange Editor (Windows) oder PDFelement 6 (macOS oder Windows). Die grundlegenden Techniken sind trotz der Unterschiede in der Benutzeroberfläche in allen PDF-Editoren gleich.
Bearbeiten einer PDF-Datei
Adobe Acrobat DC, der ultimative PDF-Editor, bietet eine geräumige Benutzeroberfläche mit fein abgestimmten Steuerelementen zum Bearbeiten von Text und Bildern. Wenn Ihre PDF-Datei im Acrobat-Fenster geöffnet ist, wählen Sie „PDF bearbeiten“ aus dem Menü „Werkzeuge“. Um jedes PDF-Element – Text oder Grafik – werden dann blaue Kästchen angezeigt. Um einen Fehler im Text zu korrigieren, klicken Sie einfach in das Textfeld und beginnen Sie mit der Eingabe. Nachfolgend finden Sie ein Beispiel für die Verwendung von Acrobat DC zum Ändern des Texts in einer Kopfzeile.
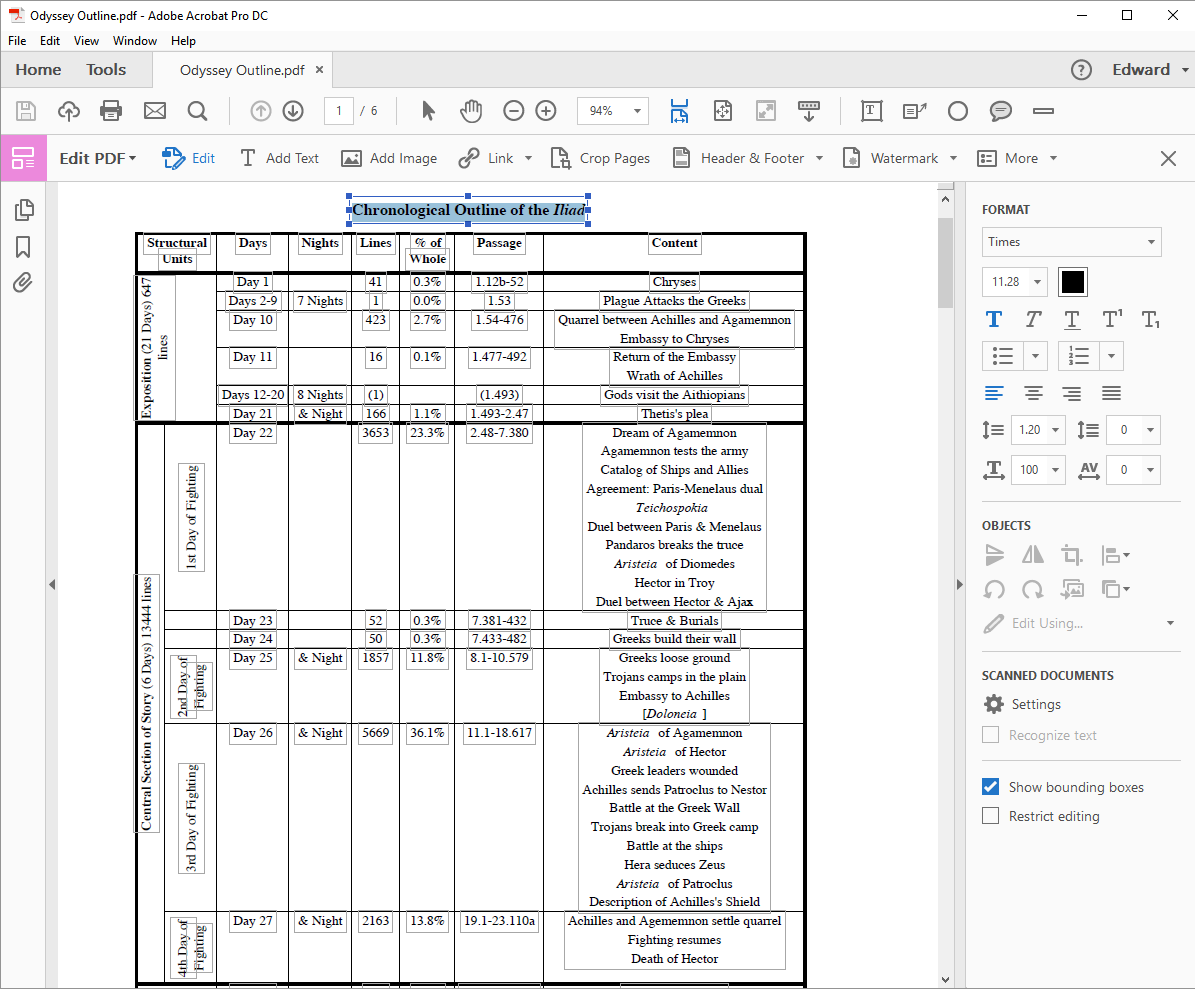
Die Format-Seitenleiste gibt Ihnen eine präzise Kontrolle über alle Formatierungen, einschließlich des Buchstabenabstands. Sie können das Feld „Horizontale Skalierung“ verwenden, um den Text entsprechend zu strecken oder zu komprimieren. Sie können das Feld bei Bedarf auch in der Größe ändern. Wenn Sie ein Bildfeld auswählen, können Sie das Bild zuschneiden, seine Größe ändern, es ersetzen oder es in einer separaten Bildbearbeitungs-App bearbeiten.
Günstigere PDF-Bearbeitung
Die gleichen Grundprinzipien gelten für budgetfreundlichere Apps wie den PDF-XChange Editor. Klicken Sie bei geöffneter PDF-Datei in der App in der Startsymbolleiste auf „Bearbeiten“ und wählen Sie dann die Art des Inhalts aus, den Sie bearbeiten möchten – entweder den gesamten Inhalt auf der Seite oder Text, Bilder oder Formen. Unten sehen Sie ein Beispiel dafür, wie Bilder in einer PDF-Datei mit dem PDF-XChange Editor ersetzt oder geändert werden.
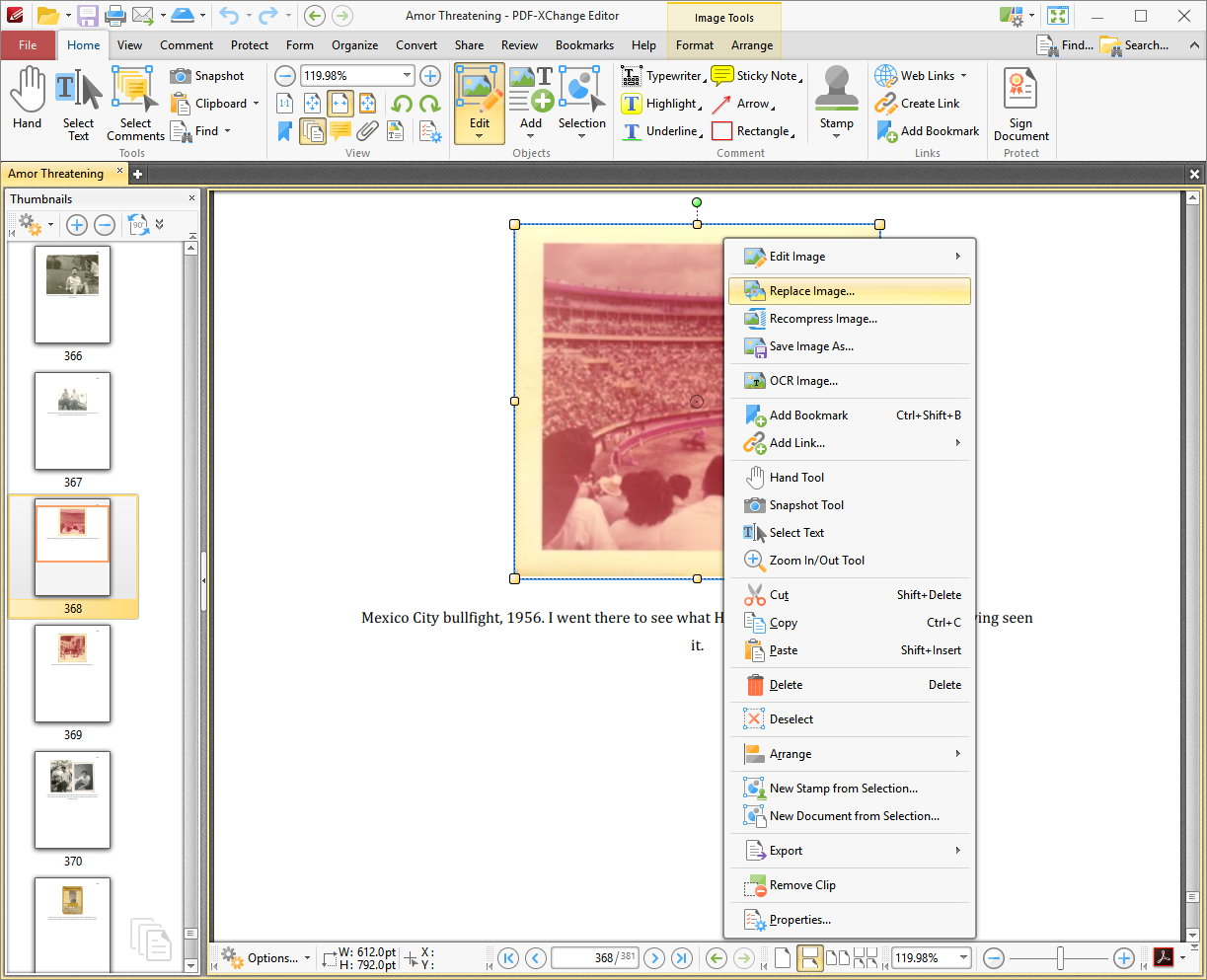
Beachten Sie, dass es eine Standardoption gibt, mit der Sie Textelemente als Blöcke bearbeiten können. (Wenn Sie dies deaktivieren, können Sie in der App nur Blöcke mit wenigen Wörtern ändern, und Sie können am Ende unangenehm aussehende Abstände zwischen den Wörtern haben.)

Klicken Sie einfach auf den Text und nehmen Sie Ihre Änderungen vor. Über das Zahnradsymbol unten links können Sie den Eigenschaftenbereich auswählen, um ein Menü mit Optionen für Schriftarten und Absatzausrichtung zu erhalten, aber Sie werden nicht die Feinabstimmungssteuerelemente finden, die Acrobat bietet.
Formatieren Ihrer PDFs
Ganz gleich, welchen PDF-Editor Sie verwenden, erwarten Sie nicht die gleiche Benutzerfreundlichkeit wie bei einem Textverarbeitungsprogramm. Wenn Sie eine Zeile in einem Blocksatz (in voller Breite) bearbeiten, ruckelt der Text wahrscheinlich nach links und hinterlässt zwischen dem Ende der Zeile und dem rechten Rand eine Leerstelle. Sie können dies beheben, indem Sie mit der rechten Maustaste auf die Zeile klicken, Absatz aus dem Popup-Menü auswählen und die Ausrichtung auf Blocksatz setzen.
Das Einfügen eines Anführungszeichens kann ebenfalls zu Formatierungsproblemen führen. PDF-Editoren verstehen intelligente Anführungszeichen (schräge typografische Anführungszeichen) nicht so wie Textverarbeitungsprogramme, also fügen sie stattdessen gerade Anführungszeichen im Schreibmaschinenstil ein. Stattdessen müssen Sie ein echtes Anführungszeichen von einer anderen Stelle in derselben PDF-Datei oder einer anderen Quelle, z. B. dem Web oder einem Word-Dokument, kopieren und einfügen.
Im PDF-Xchange Editor können Sie, wie in jeder voll ausgestatteten PDF-Bearbeitungsanwendung, die Größe von Textfeldern ändern und den Text umfließen lassen, um ihn an die neue Größe anzupassen, aber denken Sie daran, dass Sie den Text nicht von einer Seite zur nächsten umfließen lassen können. Bilder können über dasselbe Rechtsklickmenü in der Größe geändert, ersetzt oder geändert werden.
Erweiterte PDF-Bearbeitungsfunktionen
Adobe Acrobat DC bietet die fortschrittlichste PDF-Bearbeitung der Welt. Wie alle PDF-Editoren funktioniert Acrobat gut mit PDFs, die mit Apps wie Word und Excel erstellt wurden. Wenn Sie Text zu einem PDF hinzufügen oder bearbeiten, können PDF-Editoren außerdem die Schriftart des umgebenden Textes anpassen, da diese Schriftart auf Ihrem Windows-System installiert ist.
Acrobat führt jedoch eine erstaunliche Leistung aus, die keine andere App auch nur annähernd erreicht. Wenn Sie Acrobat verwenden, um ein Bild zu bearbeiten, das aus einem alten Buch oder Magazin gescannt wurde, das eine seit hundert Jahren nicht mehr existierende Hot-Metal-Schrift verwendet, können Sie mit Acrobat den Text im gescannten Bild mit derselben alten Schriftart bearbeiten. Es macht diesen Trick, indem es einen Prozess der optischen Zeichenerkennung (OCR) auf dem Bild durchführt und aus den gefundenen Zeichen eine Schriftart erstellt. Wenn Sie den Text in der PDF-Datei bearbeiten, verwendet Acrobat diese neu konstruierte Schriftart, um sie an den umgebenden Text anzupassen. In der Abbildung unten fügen wir der Überschrift „A Tea Party“ das „A“ hinzu. Acrobat verwendet denselben Buchstaben „A“, der an anderer Stelle in der Kopfzeile erscheint.
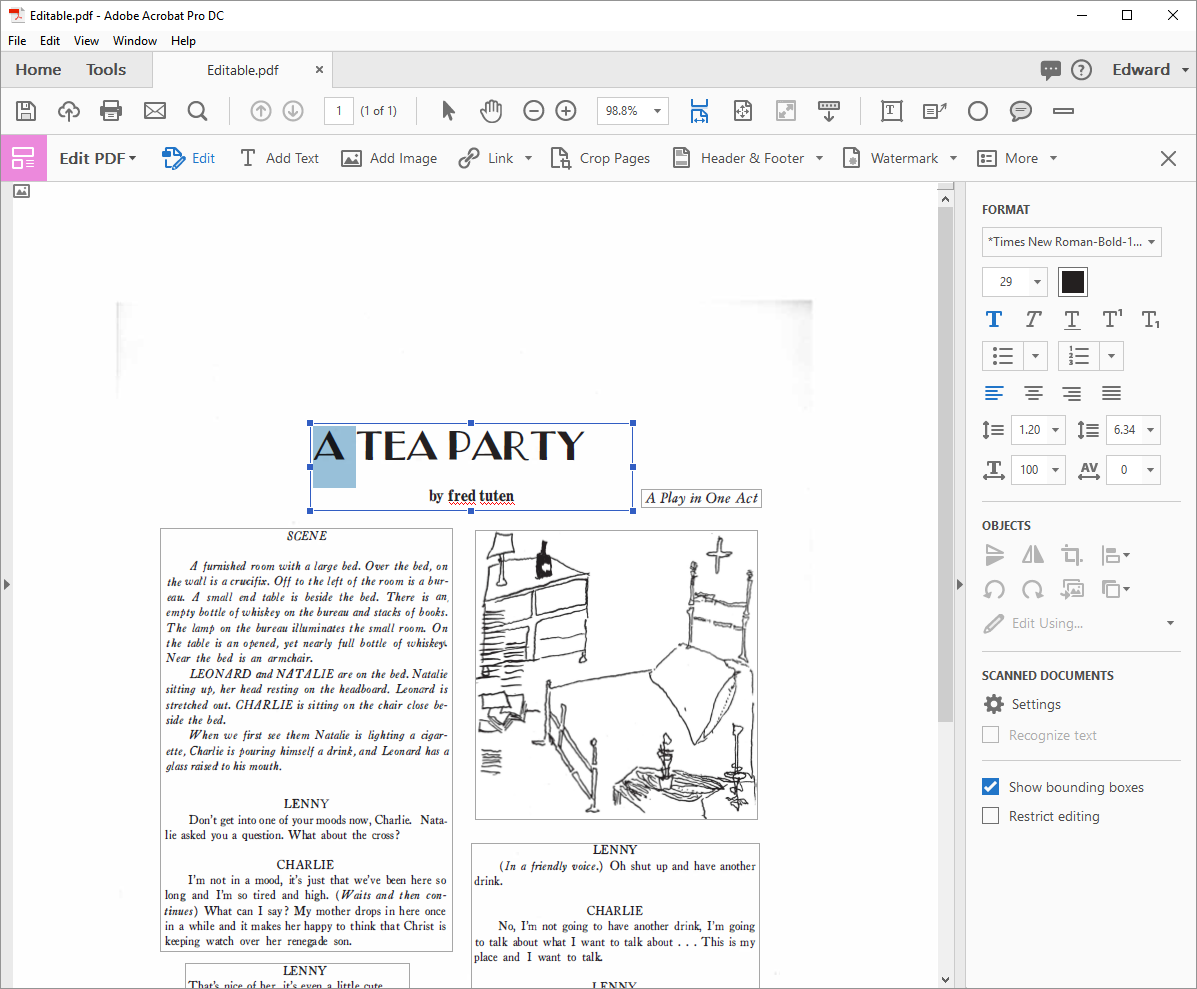
PDFs kostenlos bearbeiten
Wir haben versprochen, Ihnen zu erklären, wie Sie einige dauerhafte Änderungen in einer PDF-Datei nur mit Freeware-Tools wie Adobe Acrobat Reader oder Preview unter macOS vornehmen können. Unter Windows müssen Sie den BullZip PDF-Druckertreiber installieren, der für den persönlichen Gebrauch kostenlos ist; Andere Freeware-PDF-Druckertreiber funktionieren möglicherweise oder nicht. (Der integrierte Microsoft Print to PDF-Druckertreiber von Microsoft ist für diesen Zweck nicht nützlich, da er keine durchsuchbare PDF-Datei, sondern nur ein Bild erstellt.)
Machen Sie in Acrobat Reader Ihre Kommentare (z. B. Linien, Textfelder und Hervorhebungen) in der PDF-Datei und drucken Sie die PDF-Datei dann über den BullZip-PDF-Druckertreiber. Das resultierende PDF enthält durchsuchbaren Text, genau wie das Original, aber die Kommentare werden in das PDF gebacken und können nicht einfach entfernt werden.
Öffnen Sie unter macOS die PDF-Datei in der Vorschau und machen Sie alle Ihre Kommentare. Klicken Sie im Menü „Drucken“ auf die Schaltfläche „PDF“ und dann auf „Als Postscript speichern“ an einem geeigneten Ort. Öffnen Sie als Nächstes diese .PS-Datei in der Vorschau und exportieren Sie sie erneut in das PDF-Format. Das resultierende PDF kann durchsucht werden, aber die Kommentare werden eingebrannt.
PDF-Tipps, Tricks und Apps
Natürlich gibt es viele andere Dienstprogramme zum Bearbeiten von PDFs und viele andere Plattformen, auf denen Sie sie bearbeiten möchten, aber diese würden den Rahmen dieses Artikels sprengen. In den kommenden Artikeln werden wir uns mit zusätzlichen Themen befassen, z. B. wie man PDFs signiert, wie man PDFs kombiniert und wie man PDFs in Word konvertiert (und umgekehrt). Wenn Sie nach weiteren PDF-Tipps suchen oder uns Ihren Lieblings-PDF-Trick oder Ihre Lieblings-App mitteilen möchten, teilen Sie uns dies in den Kommentaren unten mit.
