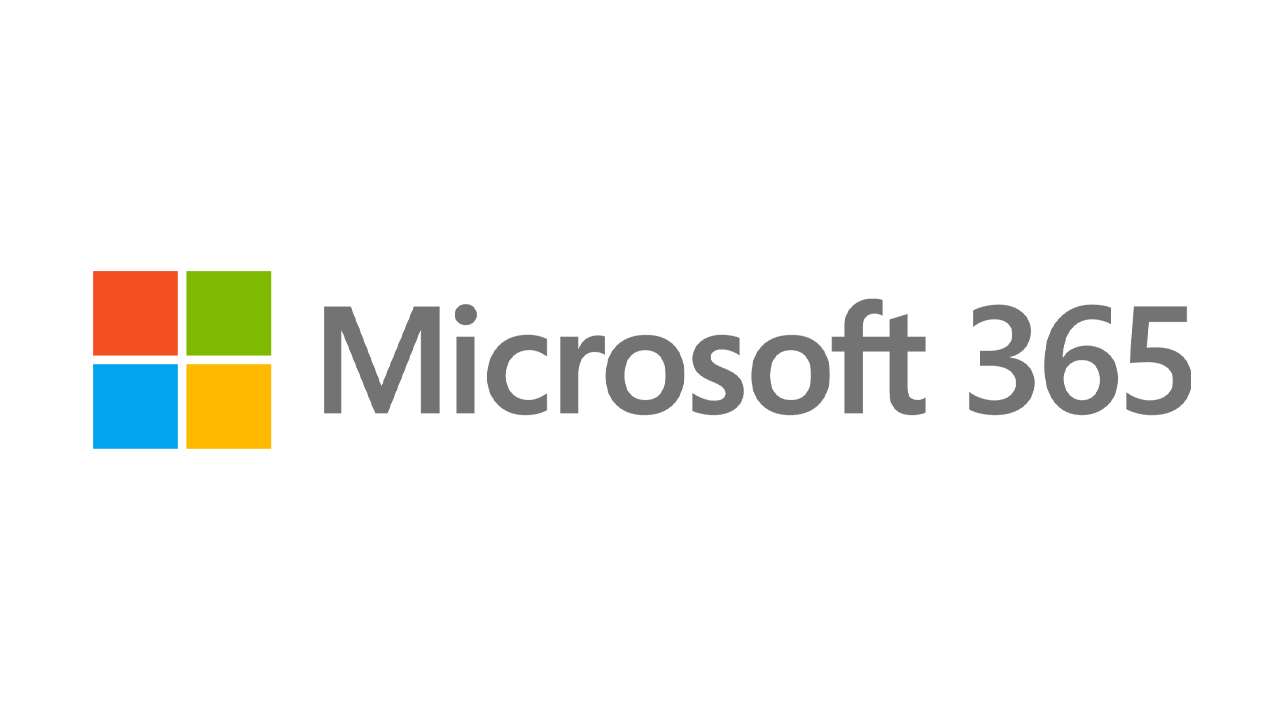So starten Sie Windows 10 und Windows 11 dual
Veröffentlicht: 2022-01-29Diejenigen unter Ihnen, die sich die aktuelle Insiders Preview von Windows 11 ansehen möchten, haben einige Möglichkeiten, wo sie das neue Betriebssystem installieren möchten. Sie können es auf einem eigenen dedizierten Computer einrichten, aber das bedeutet, dass Sie einen Ersatz-PC besitzen müssen. Es kann mit kostenloser VM-Software als virtuelle Maschine installiert werden, aber es könnte langsam laufen, wenn Sie nicht über genügend Arbeitsspeicher verfügen.
Eine bessere Option könnte ein Dual-Boot-Setup sein. In diesem Fall würden Sie einen Computer verwenden, der bereits über eine vorhandene Version von Windows verfügt, z. B. Windows 10. Sie würden dann Windows 11 in einem eigenen Volume installieren. Jedes Mal, wenn Sie Ihren Computer hochfahren, müssen Sie dann wählen, ob Sie Windows 10 oder Windows 11 verwenden möchten.
Die Hauptanforderung bei einem Dual-Boot-Szenario besteht darin, dass Sie über genügend freien Speicherplatz für das neue Betriebssystem verfügen. Sie benötigen mindestens 25 GB freien Speicherplatz, aber je mehr Sie für Windows 11 übrig haben, desto besser, bis zu 50 GB oder 60 GB. Das Einrichten Ihres Dual-Boot-Systems erfordert Zeit und Mühe. Aber sobald Sie fertig sind, können Sie beide Versionen von Windows jonglieren. So funktioniert das.
Bereiten Sie Ihren PC auf Windows 11 vor
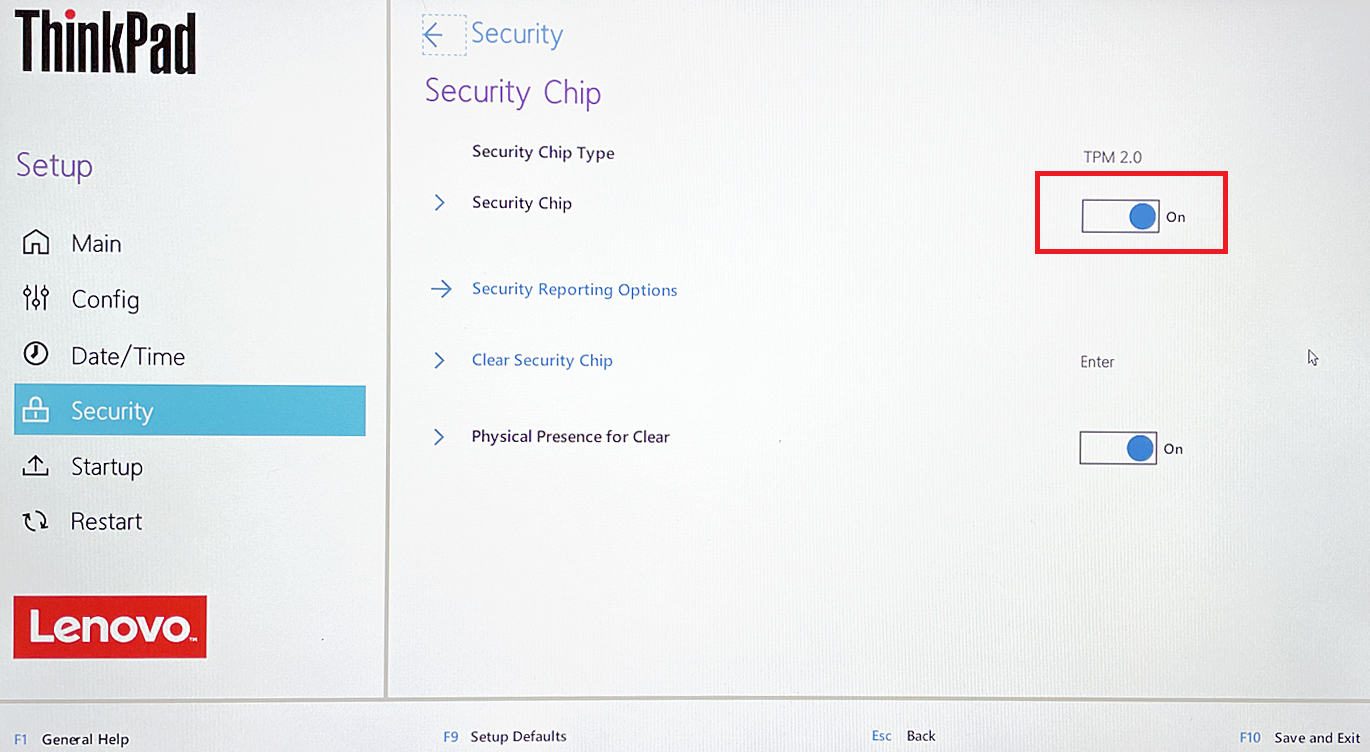
Bevor Sie überhaupt anfangen, müssen Sie bestätigen, dass Ihr PC die notwendigen Systemanforderungen für Windows 11 erfüllt, die viel belastender sind als die für Windows 10. Sie müssen jetzt einen TPM-Chip in Ihrem Computer installieren, um das neue Betriebssystem auszuführen .
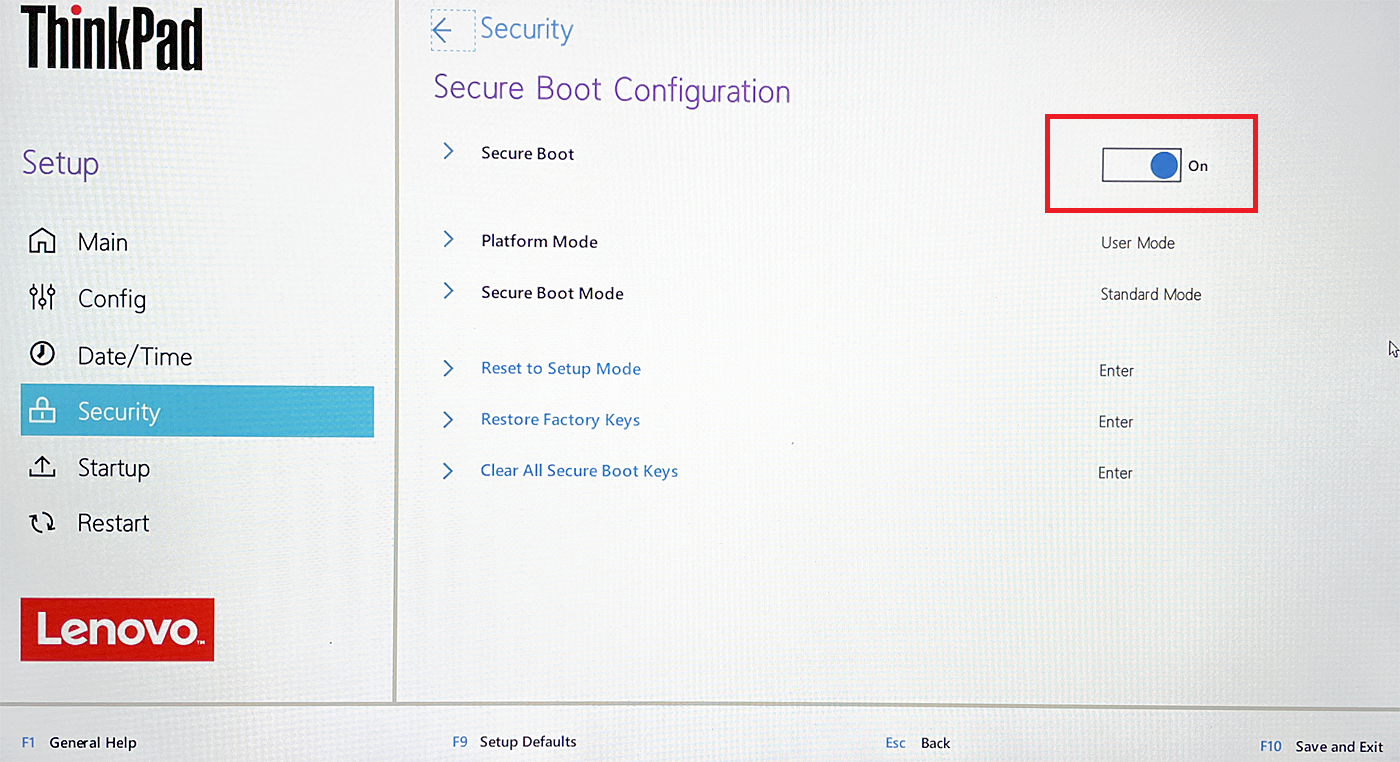
Möglicherweise müssen Sie auch die Option Secure Boot aktivieren. Starten Sie Ihr BIOS, um sicherzustellen, dass die TPM-Einstellung vorhanden und auf 2.0 eingestellt ist. Suchen Sie dann nach einer Secure Boot-Einstellung und aktivieren Sie sie, wenn sie deaktiviert ist. BIOS-Menüs sind einzigartig für den Hersteller Ihres Computers, seien Sie also nicht beunruhigt, wenn Ihr BIOS ganz anders aussieht als oben gezeigt.
Sie sollten auch die neueste Version von Microsofts PC Health Check herunterladen und ausführen, die Ihnen sagen kann, ob Ihr Computer für Windows 11 geeignet ist. (Es ist derzeit nur für diejenigen im Windows Insider-Programm offen.)
Windows 11 herunterladen
Als nächstes müssen Sie die ISO-Datei von Microsoft für Windows 11 herunterladen, die erfordert, dass Sie Teil des Windows-Insider-Programms sind, da ein Microsoft-Konto erforderlich ist. Wenn Sie dem Insider-Programm noch nicht beigetreten sind, navigieren Sie zur Windows-Insider-Seite und melden Sie sich an. Aktivieren Sie auf der Registrierungsseite das Kontrollkästchen, um die Bedingungen dieser Vereinbarung zu akzeptieren, und klicken Sie auf Jetzt registrieren .
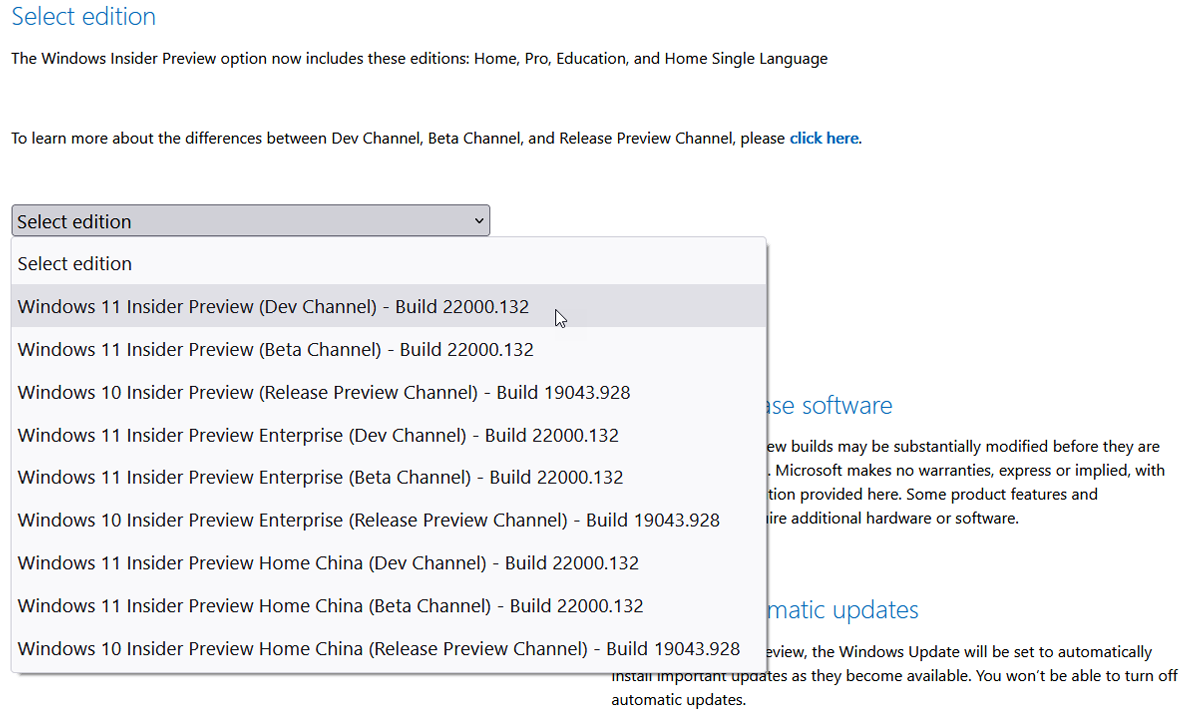
Navigieren Sie zum Herunterladen der ISO-Datei zur Seite Windows Insider Preview Downloads und melden Sie sich mit Ihrem Microsoft-Konto an. Scrollen Sie nach unten zum Ende der Seite zum Abschnitt „ Edition auswählen“. Klicken Sie auf das Drop-down-Menü für Edition auswählen . Hier können Sie entweder Windows 11 Insider Preview (Dev Channel) oder Windows 11 Insider Preview (Beta Channel) auswählen.
Der Beta-Kanal ist stabiler und enthält nur die Funktionen, die in der offiziellen Version von Windows 11 am 5. Oktober erscheinen sollen. Der Dev-Kanal ist weniger stabil und enthält die neuesten Updates und Funktionen, die über die für dieses Jahr für Windows 11 vorgesehenen hinausgehen. Wählen Sie den gewünschten Kanal aus und klicken Sie dann auf Bestätigen .
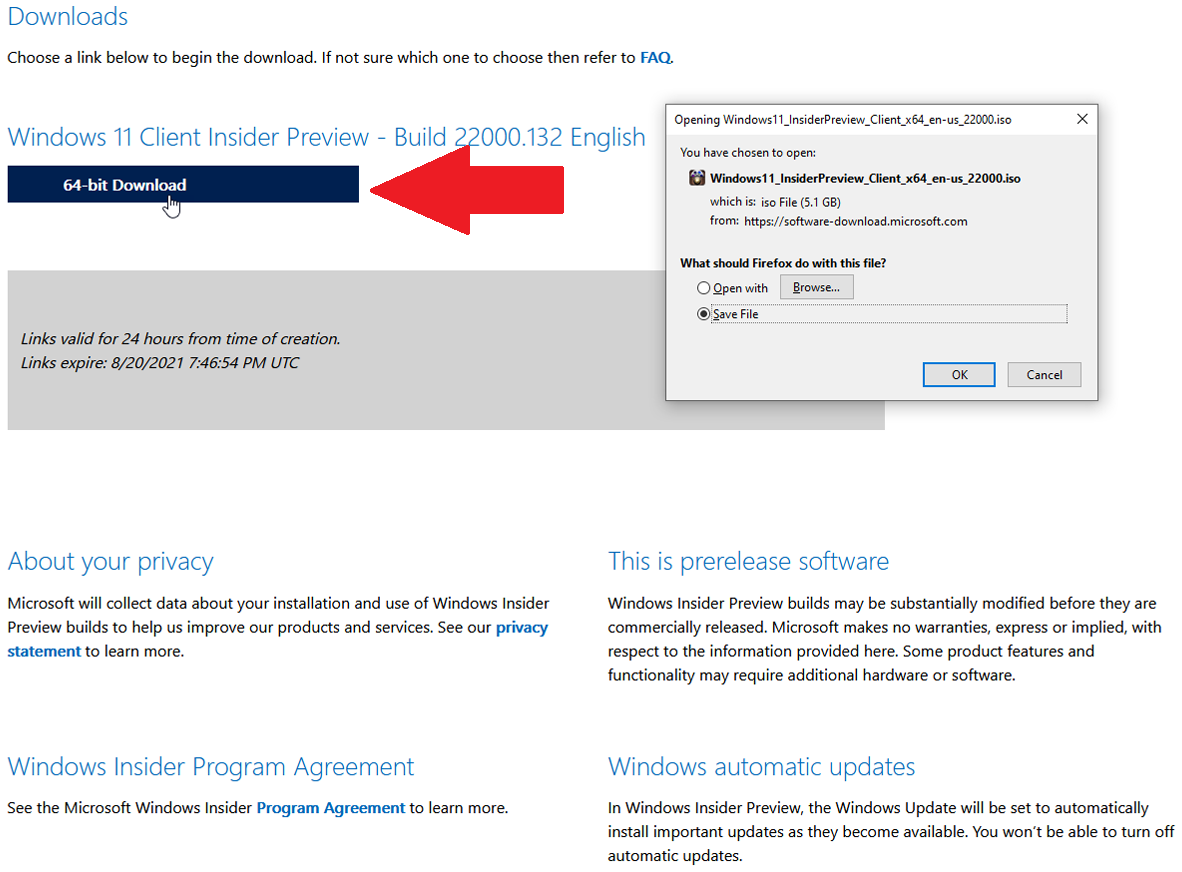
Wählen Sie als Nächstes die Produktsprache aus und klicken Sie dann auf Bestätigen . Klicken Sie auf die Download -Schaltfläche für das Build und die Sprache, die Sie ausgewählt haben, und speichern Sie die Datei auf Ihrem PC.
PCMag-empfohlenes Windows 11-Zubehör
Kopieren oder brennen Sie die Windows 11 ISO-Datei
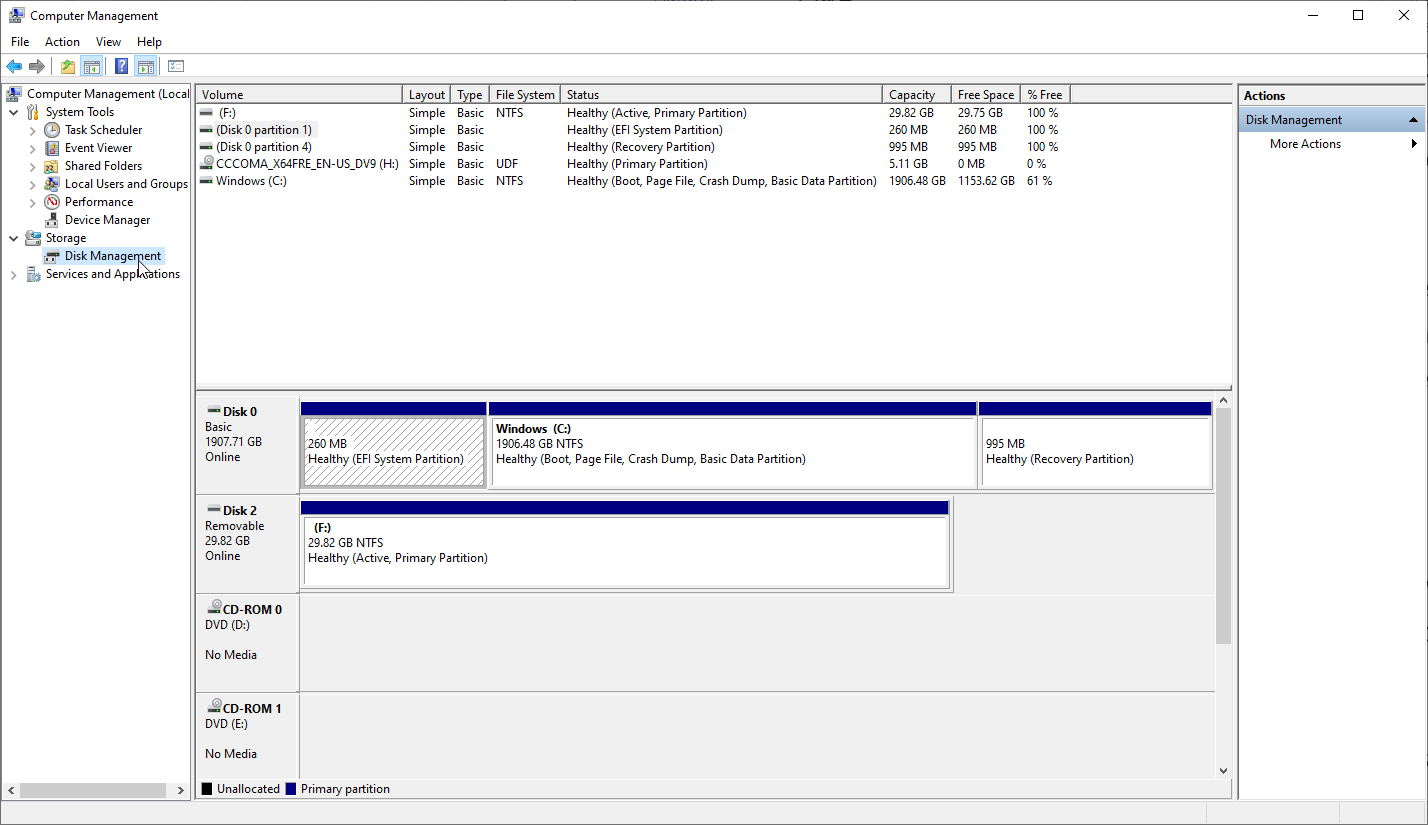
Als nächstes müssen Sie die ISO-Datei auf eine DVD brennen oder auf ein USB-Laufwerk kopieren, von dem Sie booten können, um Windows 11 zu installieren. Windows 11 macht dies jedoch nicht zu einem einfachen Vorgang. Da die Windows 11-ISO-Datei größer als 5 GB ist, passt sie nicht auf eine Standard-DVD. Sie müssten eine 8,5-GB-Dual-Layer- oder Double-Layer-DVD (DL) verwenden, um die gesamte Datei zu speichern. Sie können auch eine Blu-ray-Disc verwenden, wenn Ihr PC über ein Blu-ray-Laufwerk verfügt.

Die Verwendung eines USB-Laufwerks scheint die einfachere Option zu sein, ist es aber nicht. Während TPM 2.0 und Secure Boot Voraussetzungen für Windows 11 sind, können Sie nicht von einem USB-Laufwerk booten, das mit NTFS formatiert ist, wenn Secure Boot aktiviert ist. Es gibt einen Weg, dieses Rätsel zu umgehen, dank eines Artikels bei Tom's Hardware, obwohl es ein bisschen Arbeit erfordert.
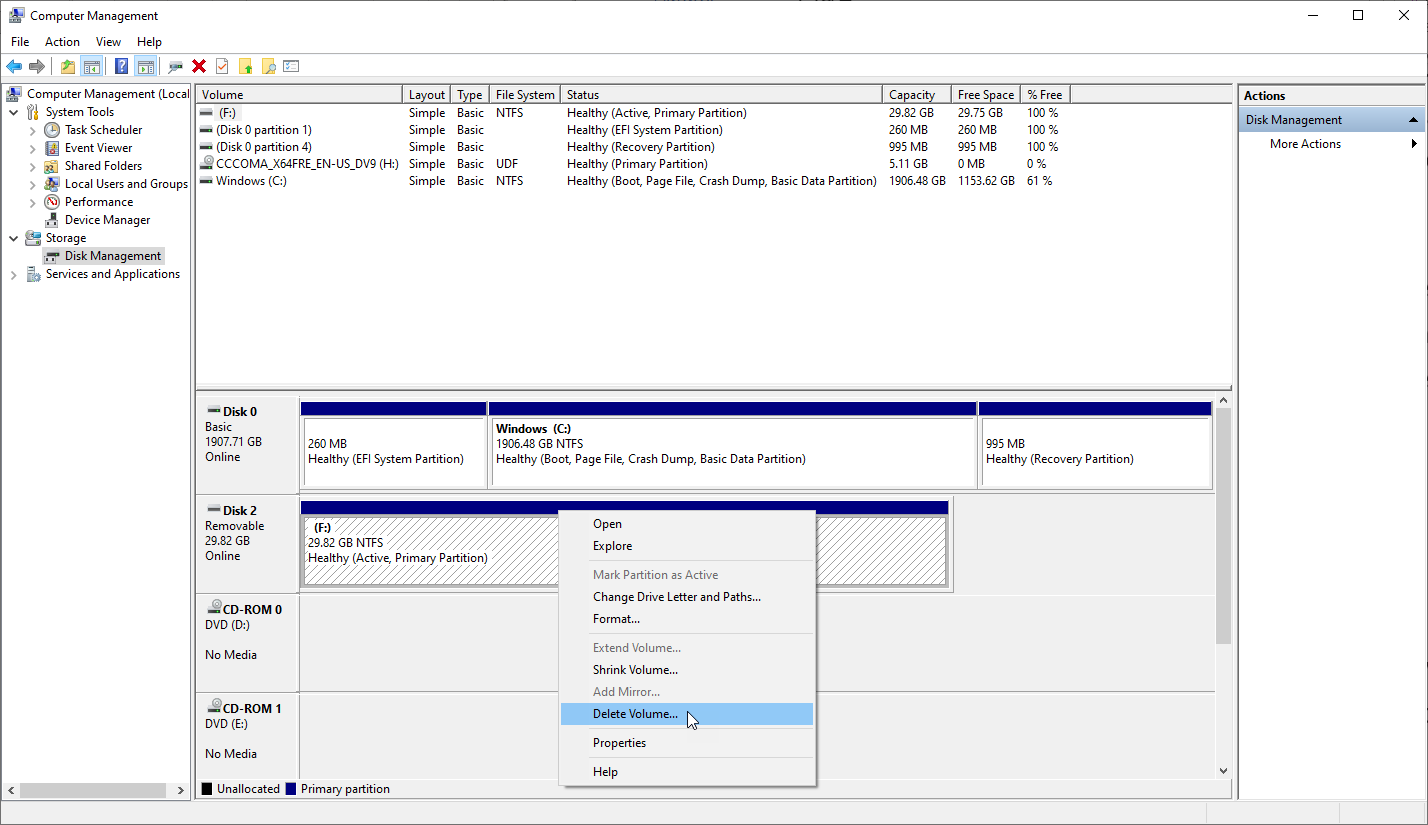
Verbinden Sie zuerst Ihr USB-Laufwerk mit Ihrem PC. Klicken Sie unter Windows 10 auf die Schaltfläche Start, scrollen Sie nach unten und öffnen Sie den Ordner Windows Administrative Tools und wählen Sie dann Computer Management . Klicken Sie auf Speicher und dann auf Datenträgerverwaltung . Klicken Sie mit der rechten Maustaste auf Ihr USB-Laufwerk und wählen Sie Volume löschen, um das Laufwerk zu löschen.
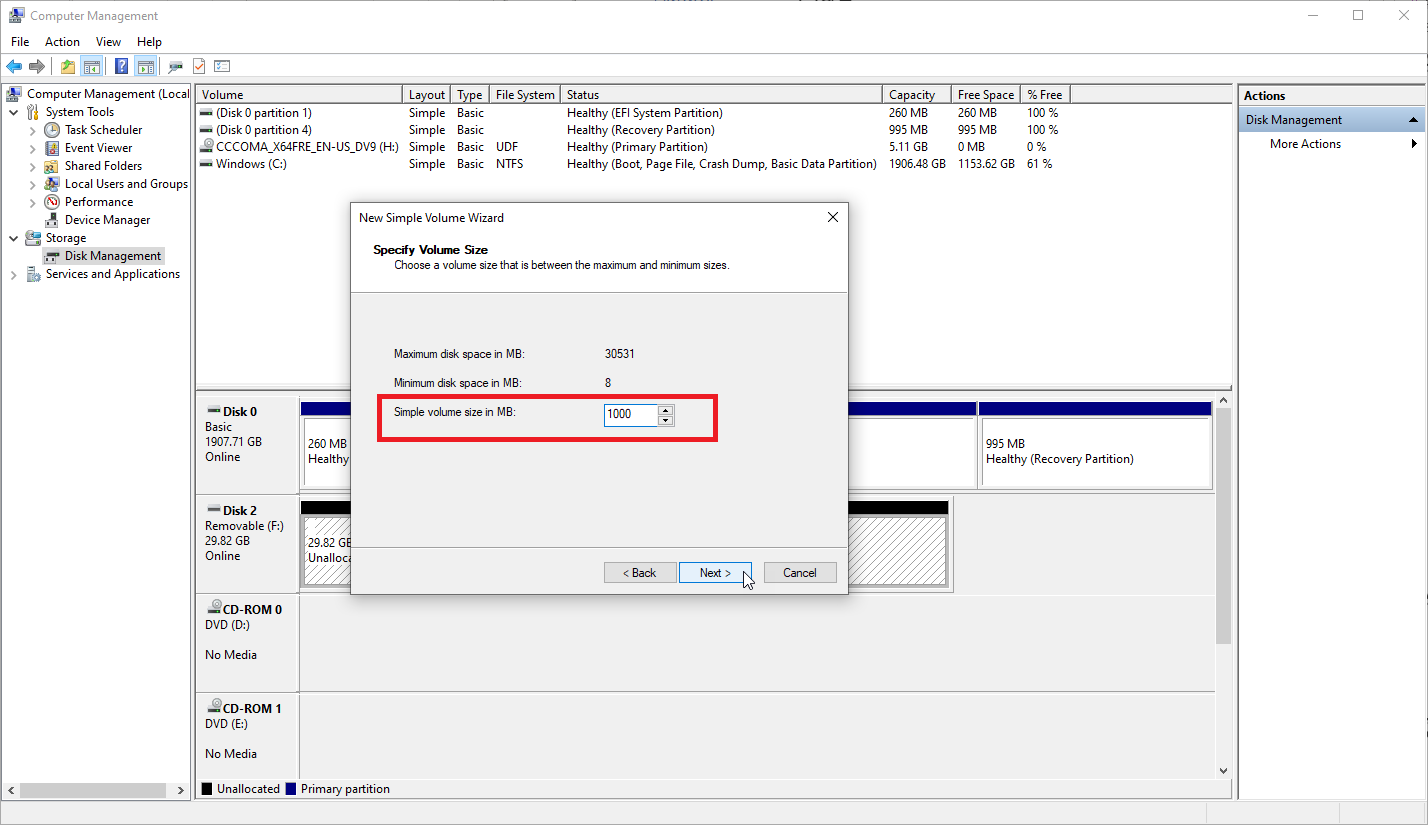
Klicken Sie mit der rechten Maustaste auf den neuen nicht zugeordneten Speicherplatz für Ihr USB-Laufwerk und wählen Sie Neues einfaches Volume aus, um den Assistenten für neue einfache Volumes zu öffnen, und klicken Sie dann auf Weiter . Geben Sie 1000 als Volume-Größe ein, da diese Partition nur 1 GB Speicherplatz benötigt, und klicken Sie dann auf Weiter .
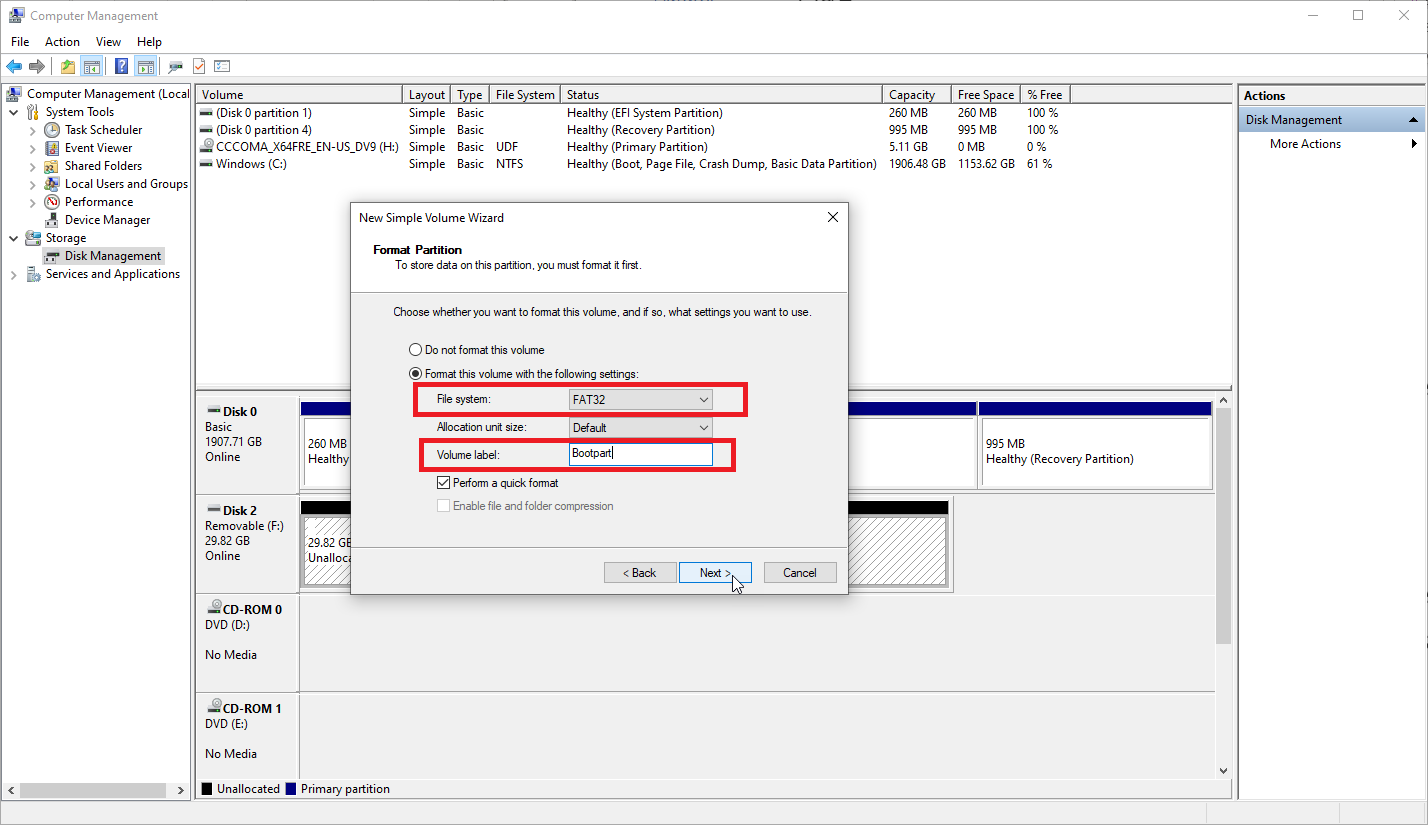
Sie können im Fenster „Laufwerkbuchstaben oder -pfad zuweisen“ auf „ Weiter “ klicken, aber im Fenster „Partition formatieren“ aufhören. Ändern Sie das Dateisystem auf FAT32 . Verwenden Sie für Volume Name einen beliebigen Namen, aber BOOTPART ist ein guter Name, wie von Tom's Hardware vorgeschlagen. Klicken Sie auf Weiter und dann auf Fertig stellen .
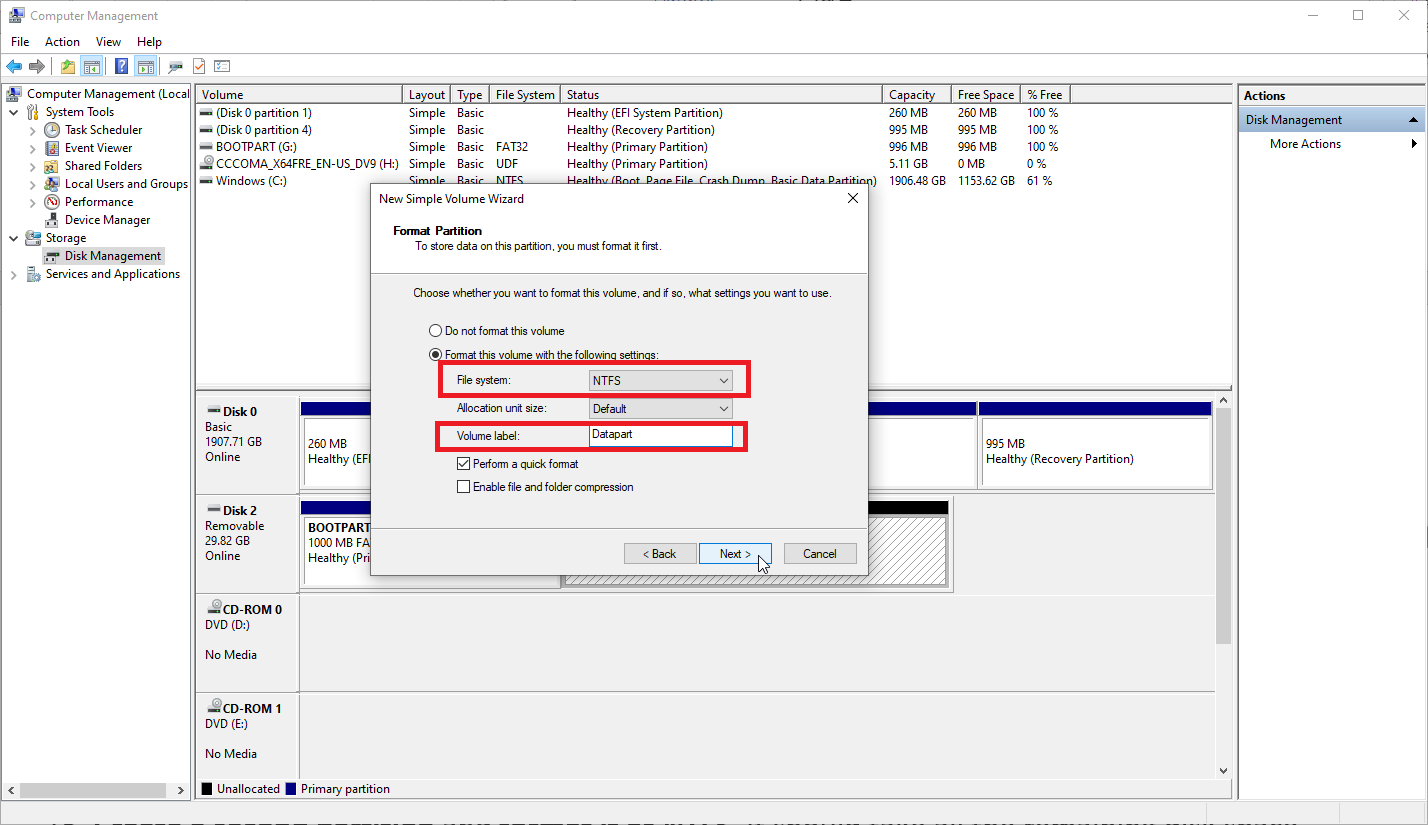
Klicken Sie mit der rechten Maustaste auf den verbleibenden nicht zugeordneten Speicherplatz auf Ihrem USB-Laufwerk und wählen Sie Neues einfaches Volume aus. Klicken Sie im ersten Fenster des Assistenten auf Weiter . Lassen Sie im Fenster Volumegröße angeben zu, dass der gesamte verbleibende Speicherplatz verwendet wird, und klicken Sie dann auf Weiter .
Klicken Sie im Fenster Laufwerkbuchstaben oder -pfad zuweisen auf Weiter . Ändern Sie im Fenster Partition formatieren das Dateisystem in NTFS . Auch hier können Sie es beliebig benennen, aber DATAPART ist ein guter Vorschlag. Klicken Sie auf Weiter . Klicken Sie im letzten Fenster auf Fertig stellen .
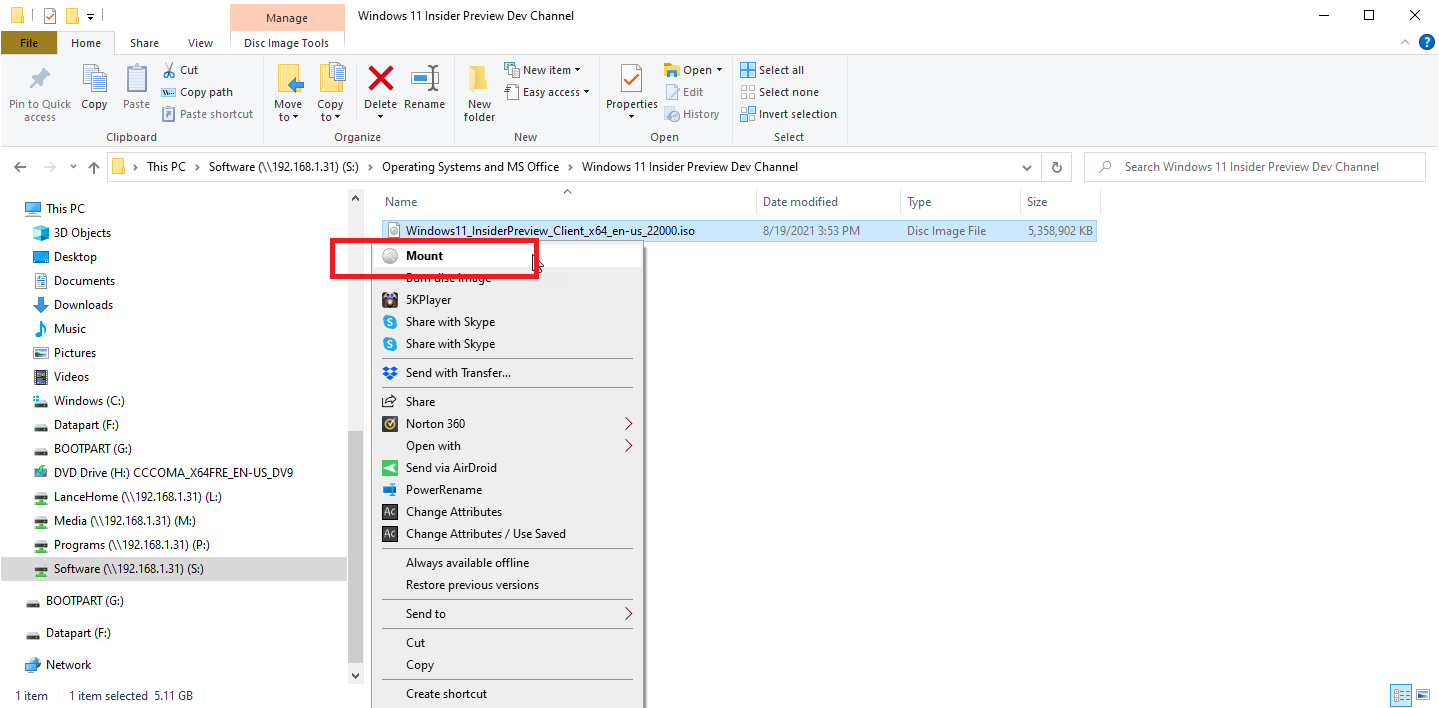
Öffnen Sie den Datei-Explorer. Klicken Sie mit der rechten Maustaste auf die Windows 11-ISO-Datei und wählen Sie den Befehl Mount . Dadurch werden alle in der ISO enthaltenen Dateien angezeigt, als wäre es eine tatsächliche Festplatte.
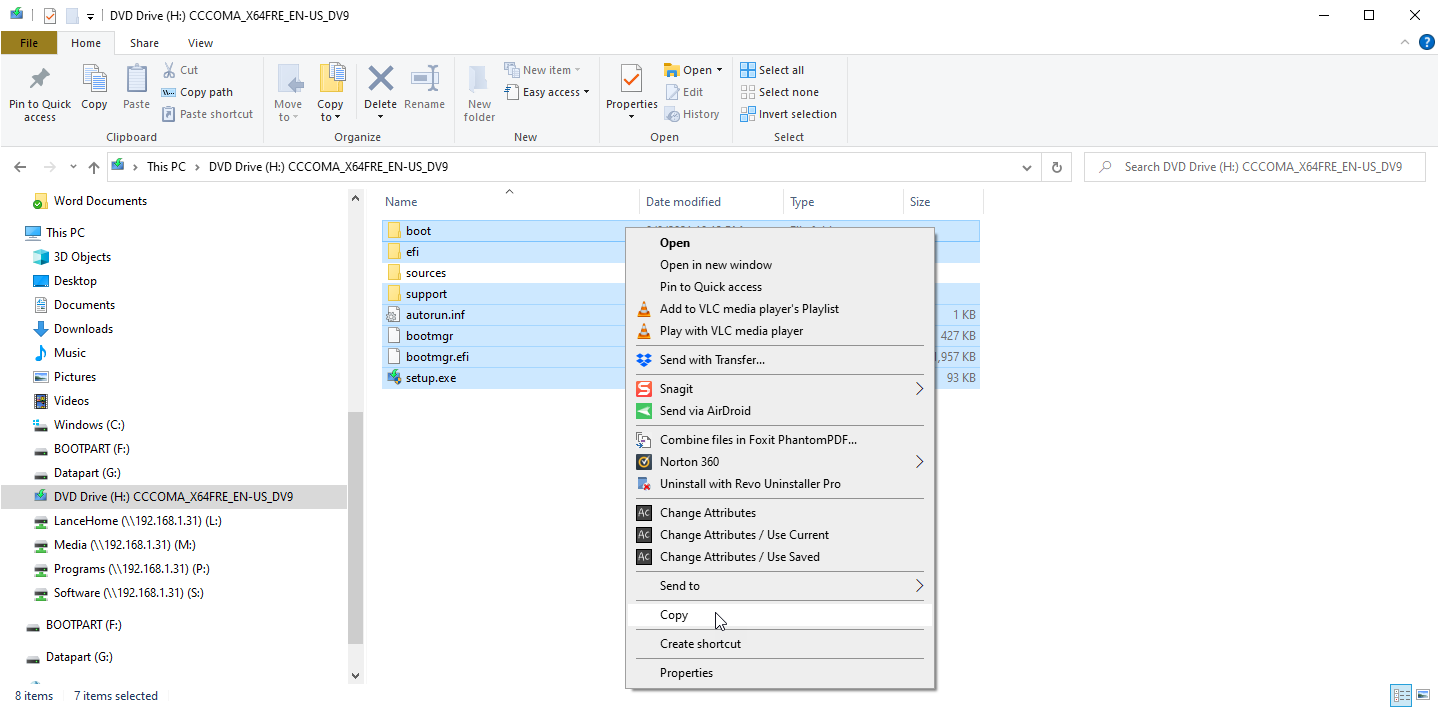
Kopieren Sie aus dem Inhalt der ISO alle Dateien und Ordner mit Ausnahme des Quellenordners auf die FAT32-Partition auf dem USB-Laufwerk.
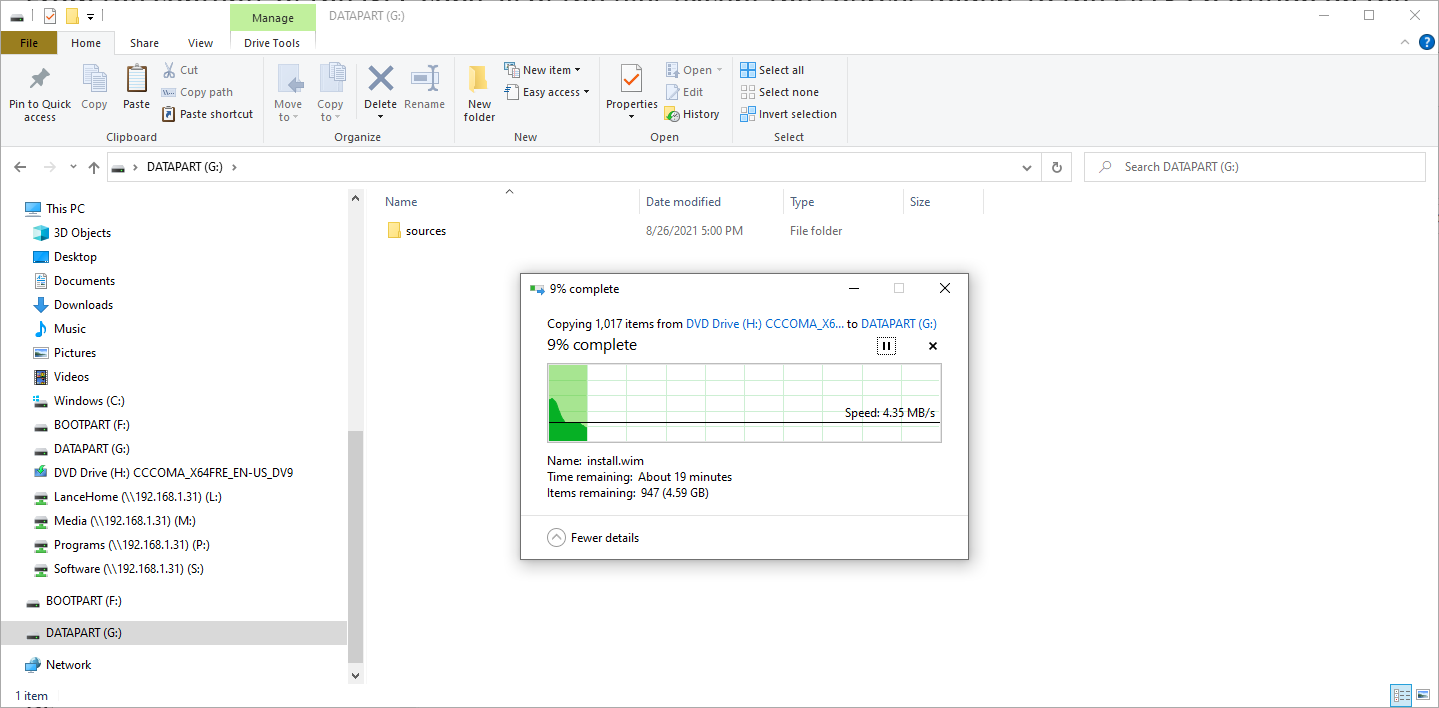
Erstellen Sie einen leeren Ordner namens sources auf der FAT32-Partition des USB-Laufwerks und kopieren Sie dort nur die Datei boot.win aus dem Ordner sources von Windows 11 ISO. Kopieren Sie alle Dateien und Ordner von der Windows 11-ISO, einschließlich der zuvor kopierten, auf die NTFS-Partition des USB-Laufwerks.
Partition für Windows 11 einrichten
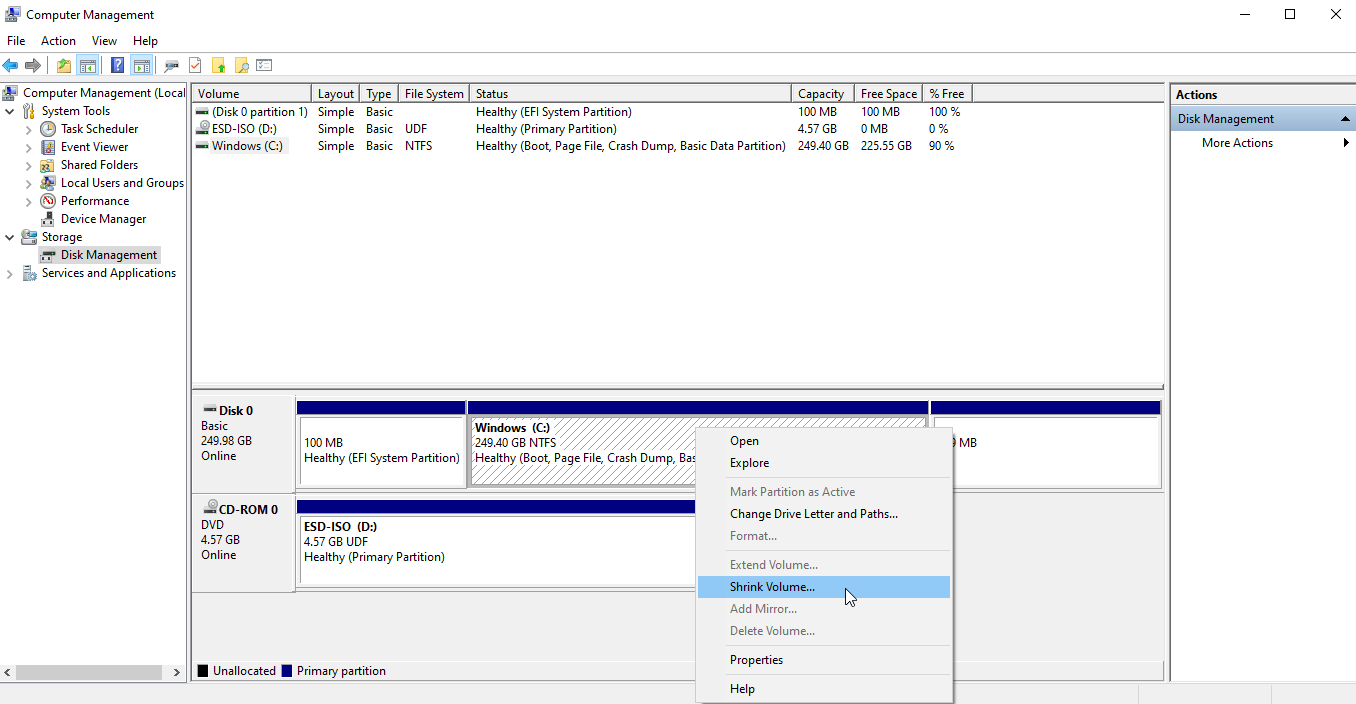
Ihr nächster Schritt besteht darin, Speicherplatz freizugeben, um ein dediziertes Volume oder eine dedizierte Partition für Windows 11 zu erstellen. Kehren Sie zum Eintrag Datenträgerverwaltung unter Computerverwaltung zurück. Klicken Sie mit der rechten Maustaste auf Ihr primäres Laufwerk, normalerweise Ihr C-Laufwerk, und wählen Sie dann Volume verkleinern aus dem Popup-Menü.
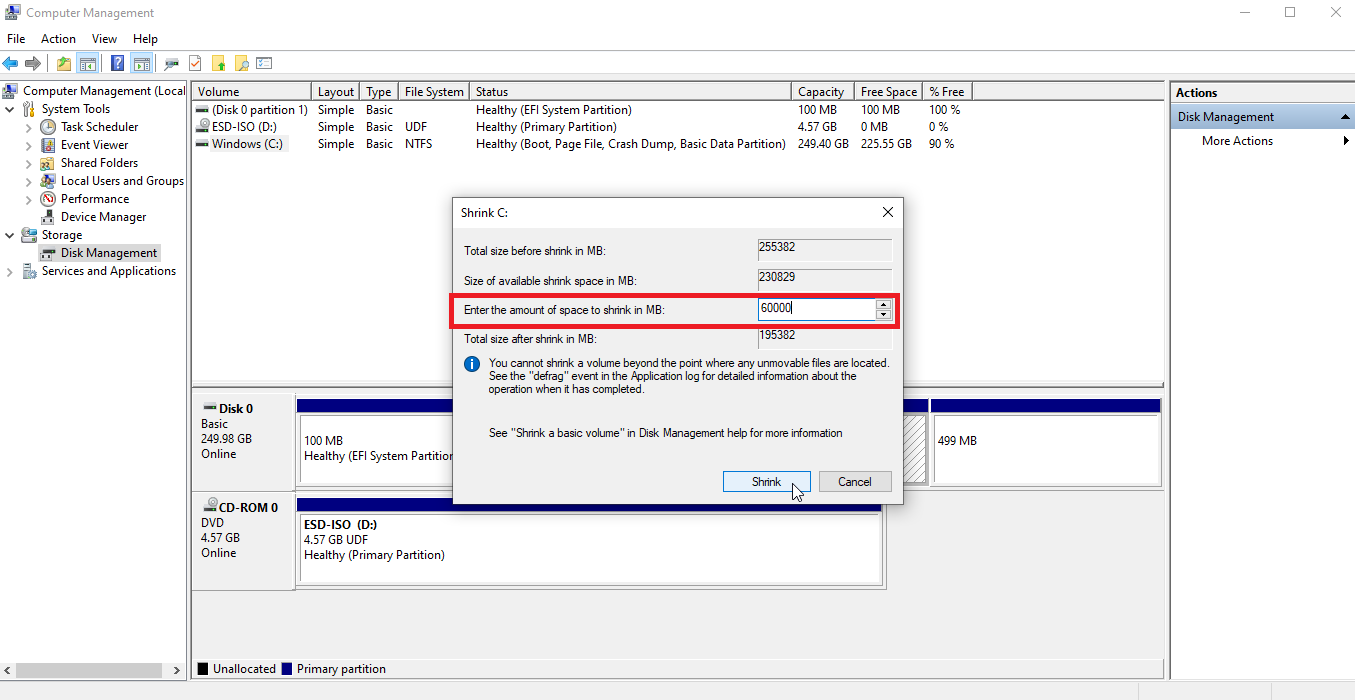
Geben Sie im nächsten Fenster den Speicherplatz ein, den Sie verkleinern möchten. Wenn Sie beispielsweise 60 GB Speicherplatz für Windows 11 reservieren möchten, geben Sie 60000 ein. Klicken Sie auf die Schaltfläche Verkleinern.
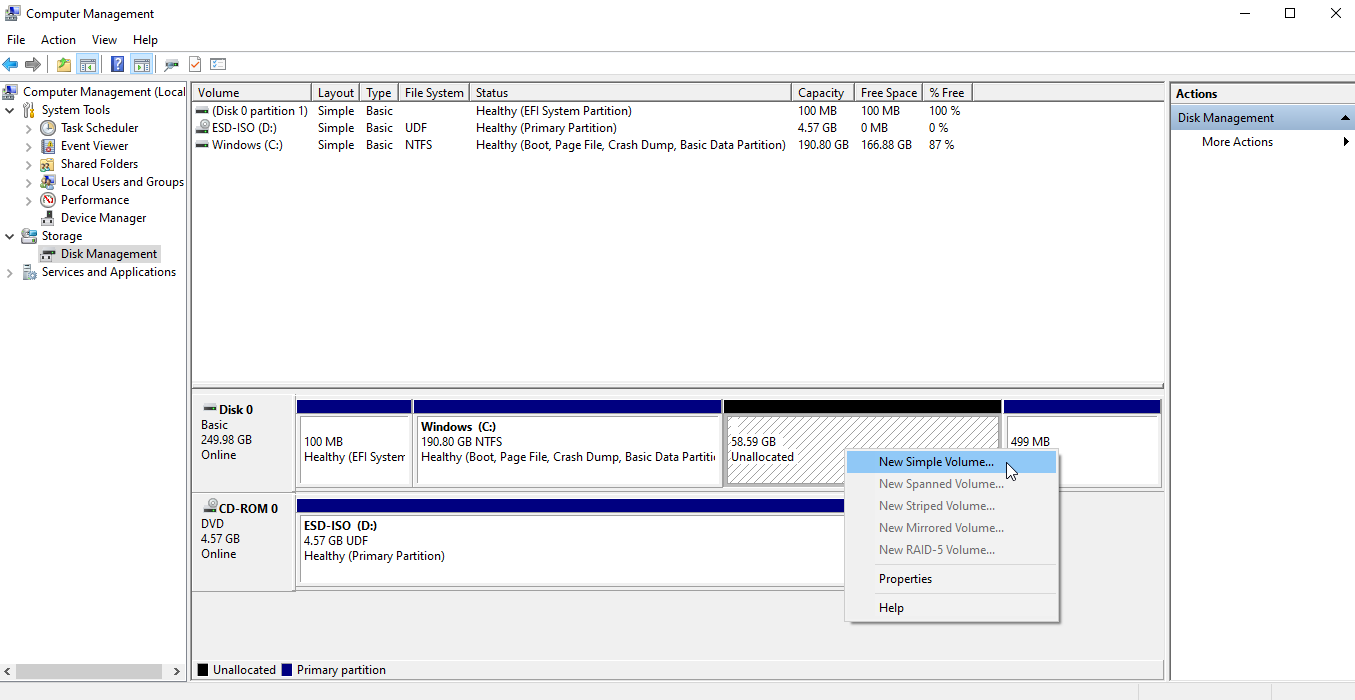
Die Partition wird dann verkleinert, wobei der von Ihnen eingegebene Betrag nun als nicht zugeordnet angezeigt wird. Klicken Sie mit der rechten Maustaste auf den nicht zugeordneten Speicherplatz und wählen Sie Neues einfaches Volume aus dem Popup-Menü.
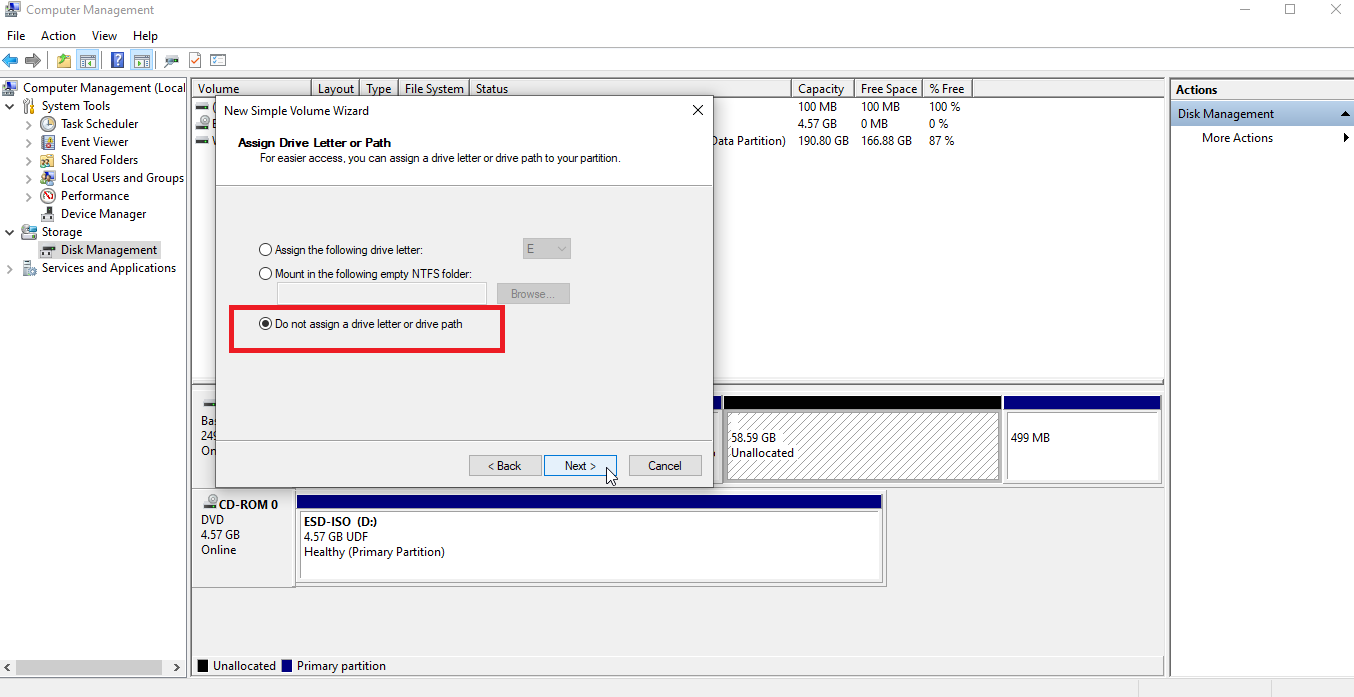
Befolgen Sie die Schritte im Assistenten für neue einfache Volumes. Akzeptieren Sie die Standardeinstellung im Fenster Volume-Größe. Wählen Sie im Fenster „Laufwerkbuchstaben oder -pfad zuweisen“ die Option „Keinen Laufwerkbuchstaben oder -pfad zuweisen“ und klicken Sie auf „ Weiter “.
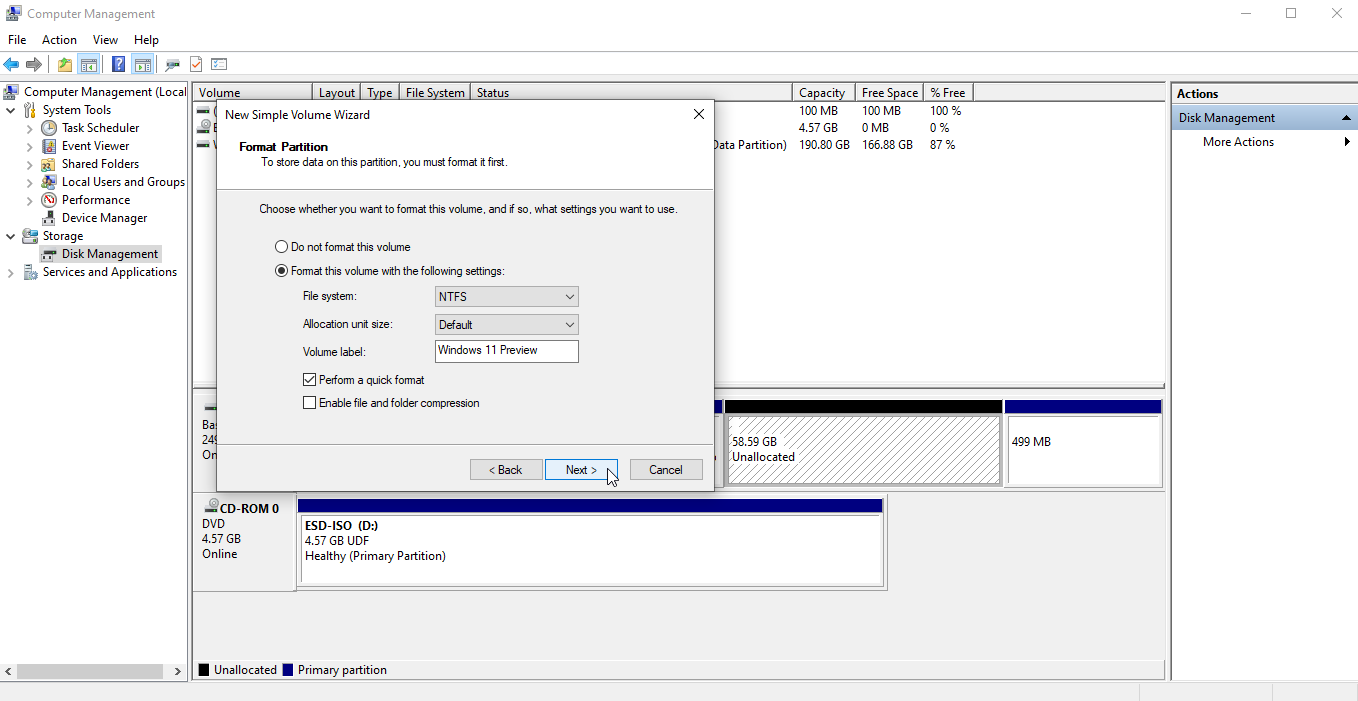
Behalten Sie im Fenster Partition formatieren die Einstellungen für NTFS und Default bei. Geben Sie im Feld Datenträgerbezeichnung Windows 11 Preview oder einen ähnlichen Namen ein, um die Partition zu identifizieren. Klicken Sie auf Weiter und dann auf Fertig stellen .
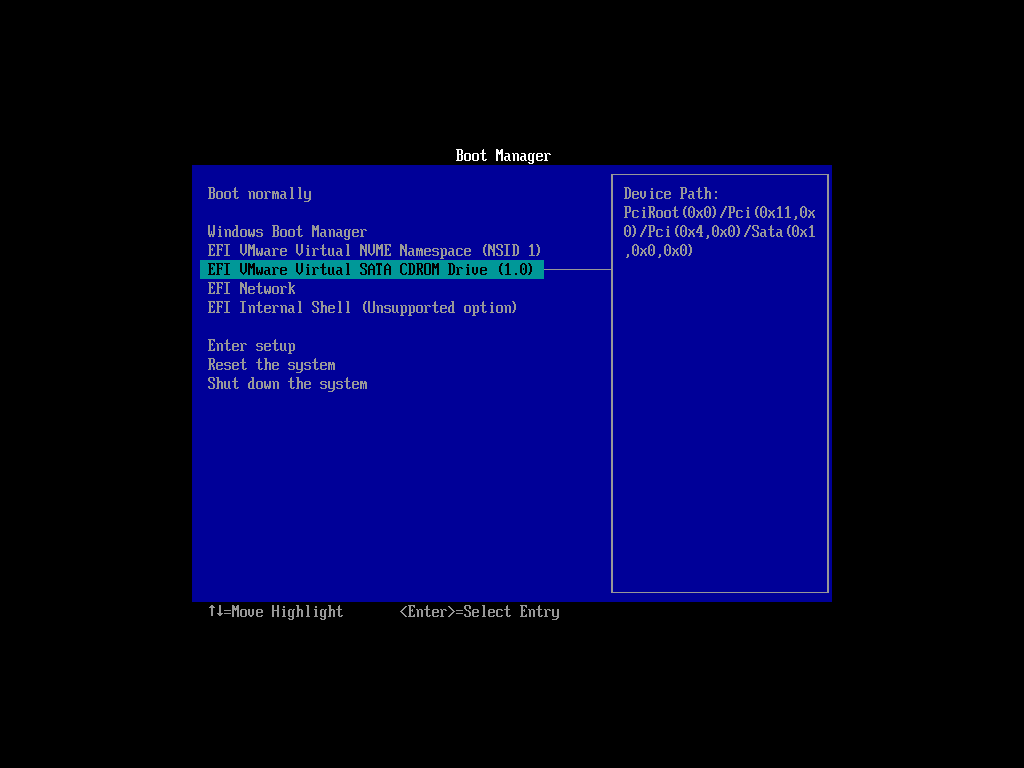
Legen Sie das USB-Laufwerk oder die DVD mit Ihrer Windows 11-Installation ein. Starten Sie Ihren PC neu und drücken Sie die erforderliche Taste, um auf Ihr Startmenü zuzugreifen. Wählen Sie das Laufwerk, von dem Sie booten möchten – Ihr USB-Laufwerk oder Ihre DVD.
Von unseren Redakteuren empfohlen

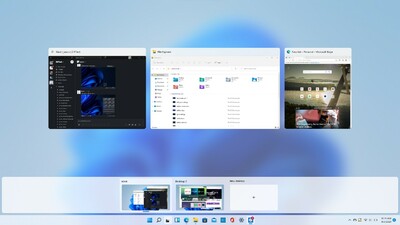

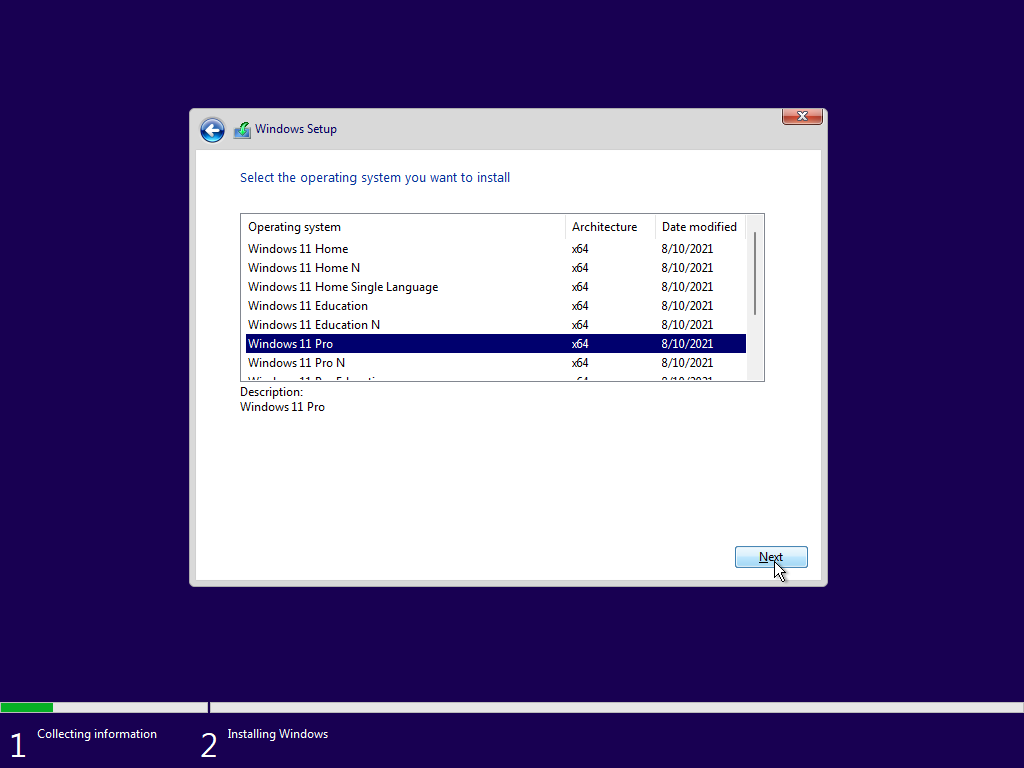
Das erste Windows 11-Setup-Fenster sollte erscheinen. Bestätigen Sie Ihre Sprache und andere Einstellungen und klicken Sie dann auf Weiter . Klicken Sie im nächsten Fenster auf Installieren und geben Sie dann einen Produktschlüssel ein, falls Sie einen haben. Wenn nicht, klicken Sie auf Ich habe keinen Produktschlüssel , um ihn später einzugeben. Wählen Sie die Version von Windows 11 aus, die Sie installieren möchten, z. B. Home oder Pro, und klicken Sie dann auf Weiter .
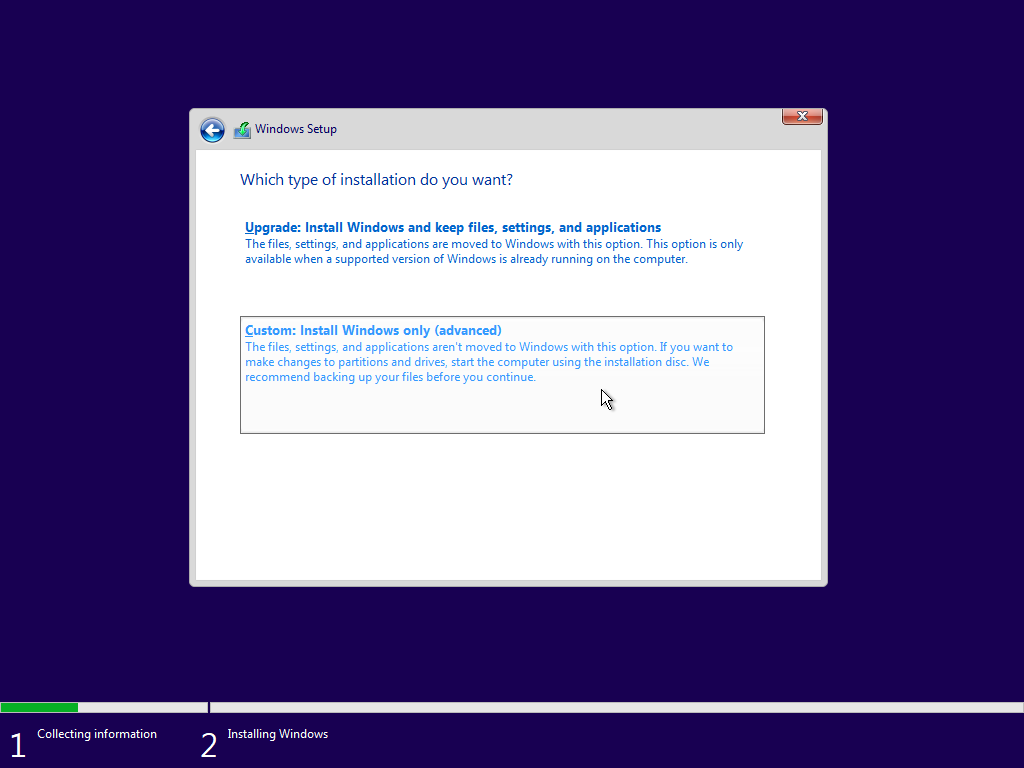
Akzeptieren Sie die Lizenzbedingungen. Wählen Sie im Fenster, in dem Sie gefragt werden, welche Installationsart Sie wünschen, die Option Benutzerdefiniert: Nur Windows installieren (erweitert) aus.
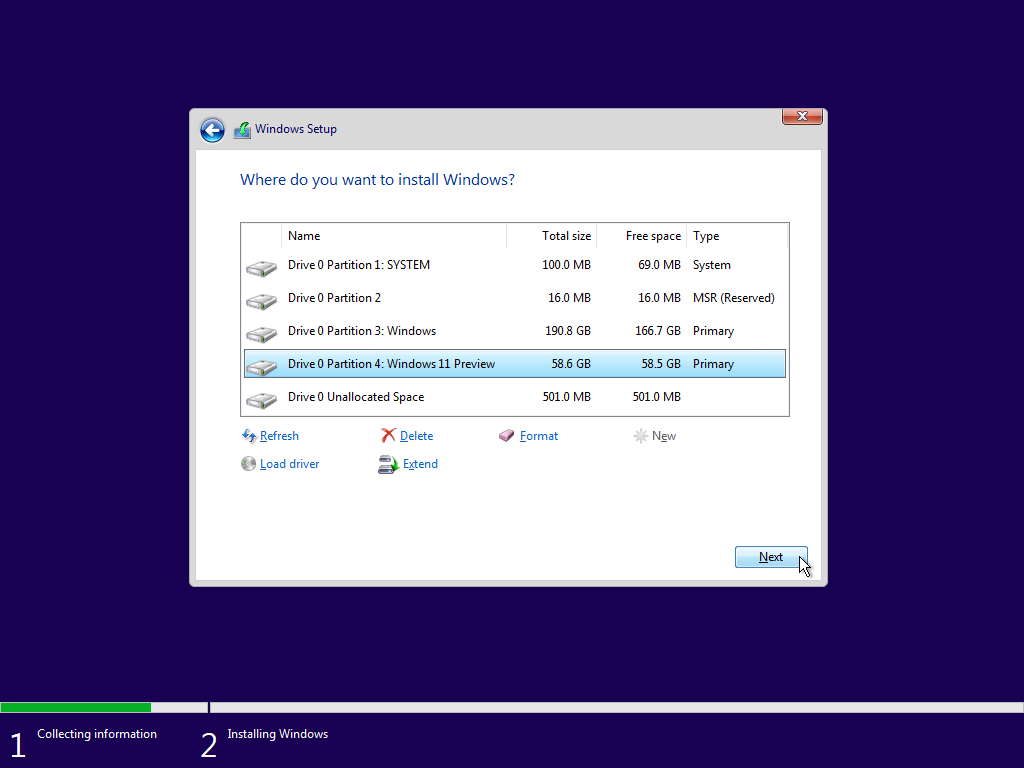
Wählen Sie im Fenster, in dem Sie gefragt werden, wo Sie Windows installieren möchten, die Windows 11-Partition aus, die Sie mit der Datenträgerverwaltung erstellt haben, und klicken Sie dann auf Weiter . Windows 11 wird nun in der neuen Partition installiert.
Registrieren Sie Windows 11
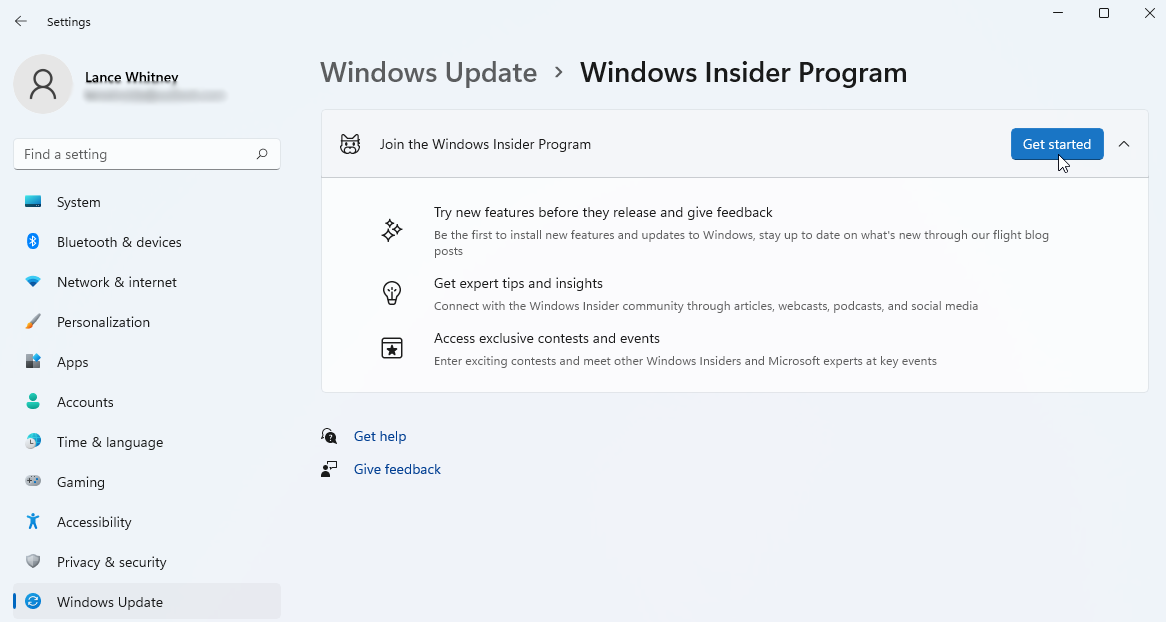
Nach der Installation werden Sie aufgefordert, Windows 11 nach Ihren eigenen Vorlieben einzurichten und anzupassen. Nachdem Sie fertig sind und sich beim neuen Betriebssystem angemeldet haben, stellen Sie sicher, dass Sie sich beim Windows-Insider-Programm registrieren, um weiterhin die Insider-Builds zu erhalten.
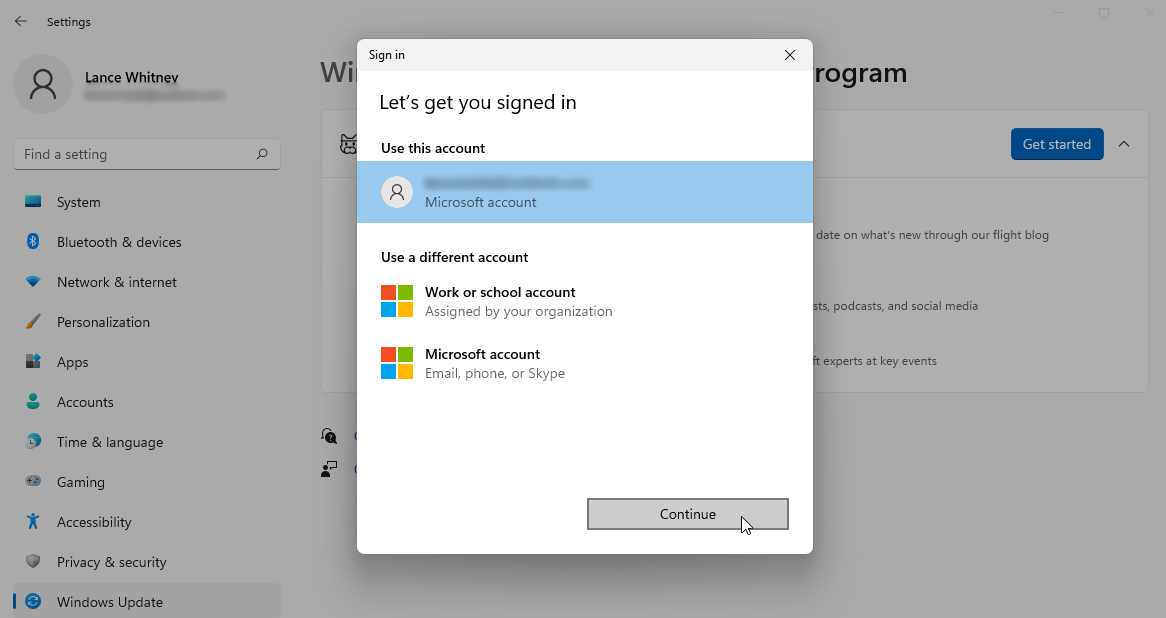
Gehen Sie dazu zu Einstellungen > Windows Update > Windows-Insider-Programm . Stellen Sie sicher, dass die erforderlichen Diagnosedaten gesammelt werden. Klicken Sie auf die Schaltfläche Erste Schritte, verknüpfen Sie dann Ihr Microsoft-Konto mit dem Insiders-Programm und klicken Sie auf Weiter .
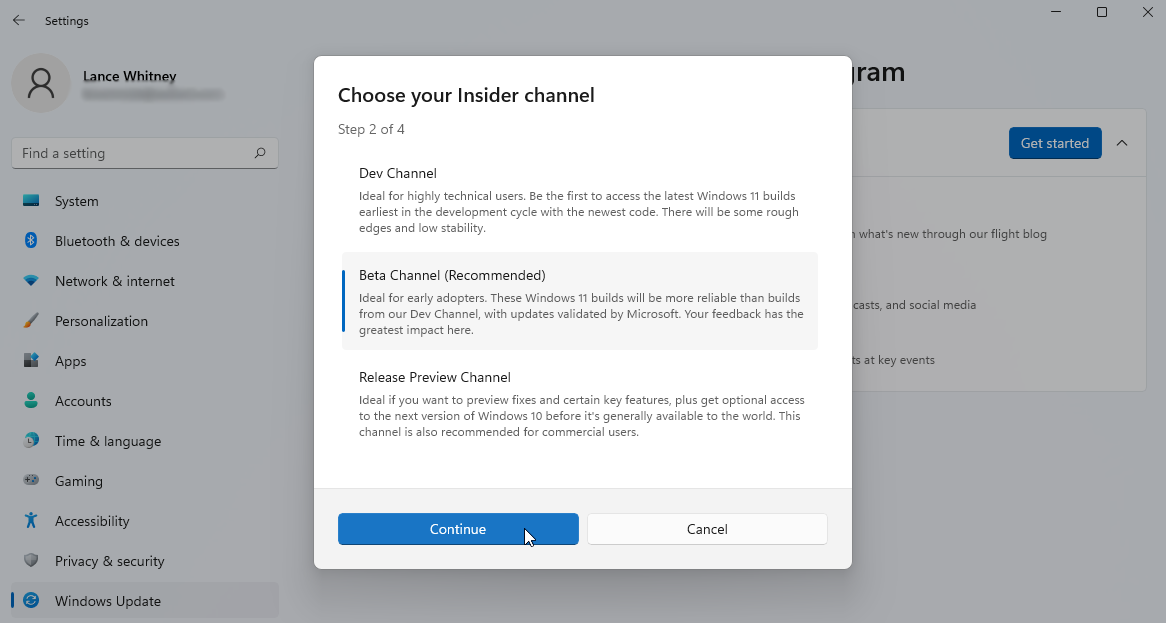
Wählen Sie Ihren bevorzugten Kanal – Dev Channel oder Beta Channel , und klicken Sie dann auf Continue . Überprüfen Sie die Vereinbarung und klicken Sie dann auf Weiter . Klicken Sie auf die Schaltfläche Jetzt neu starten, um Ihre VM neu zu starten.
Standardbetriebssystem festlegen
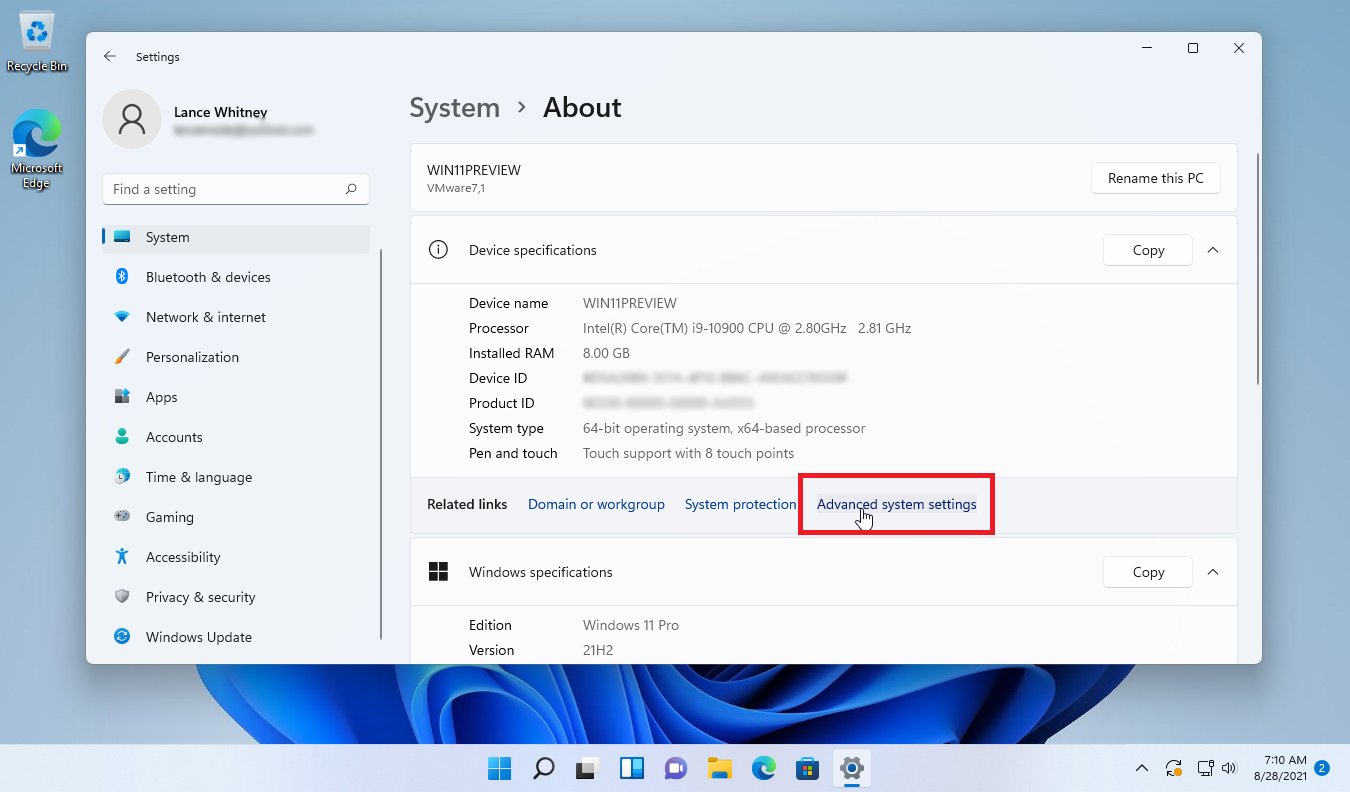
Zu diesem Zeitpunkt wird beim Start möglicherweise ein Startmenü angezeigt, in dem Sie gefragt werden, ob Sie Windows 10 oder Windows 11 starten möchten. Sie sehen das Startmenü nicht? Mach dir keine Sorge; Es wird nicht immer automatisch angezeigt, nachdem Sie ein neues Betriebssystem installiert haben.
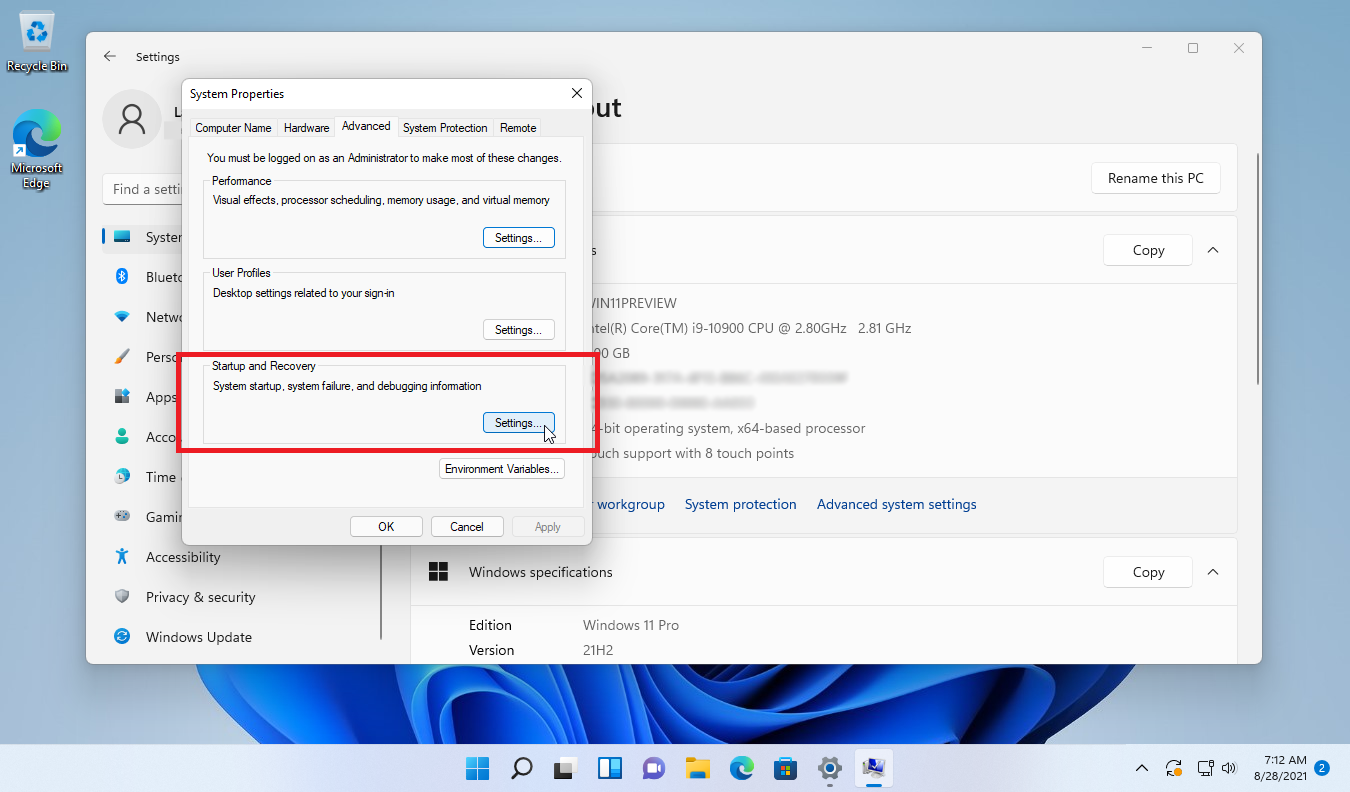
Sie können jedoch ganz einfach Ihr Standardbetriebssystem festlegen und andere Startoptionen ändern, indem Sie sich wieder bei Windows 11 anmelden. Gehen Sie zu Einstellungen > System > Info und klicken Sie auf den Link Erweiterte Systemeinstellungen . Klicken Sie im angezeigten Fenster „Systemeigenschaften“ neben dem Abschnitt „ Starten und Wiederherstellen “ auf die Schaltfläche „ Einstellungen “.
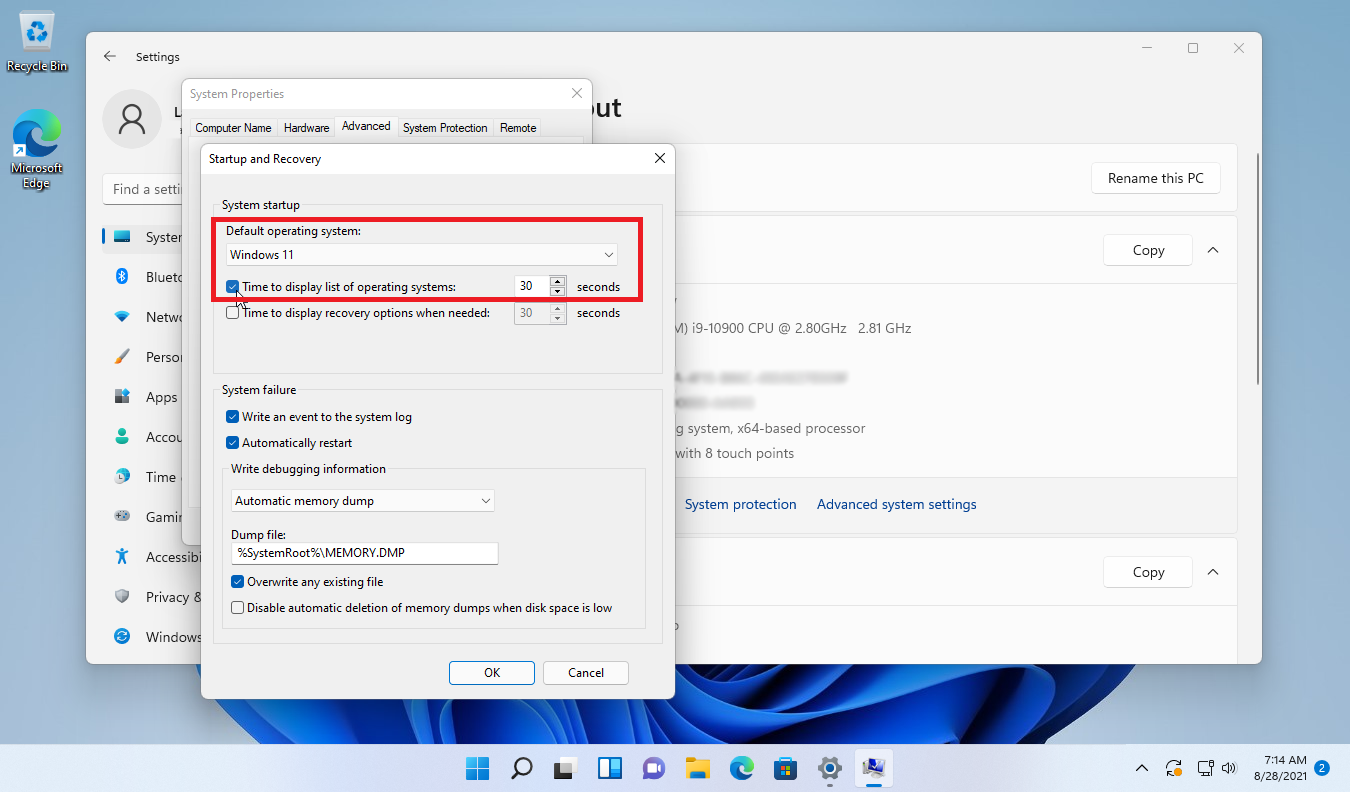
Klicken Sie im Start- und Wiederherstellungsfenster auf das Dropdown-Menü unter Standardbetriebssystem und Sie sollten sowohl Windows 10 als auch Windows 11 aufgelistet sehen. Wählen Sie jedes Mal dasjenige aus, das Sie standardmäßig laden möchten, wenn Sie kein Betriebssystem manuell auswählen.
Aktivieren Sie das Kontrollkästchen neben Zeit zum Anzeigen der Liste der Betriebssysteme und geben Sie die Anzahl der Sekunden ein, für die das Startmenü angezeigt werden soll, damit Sie Ihr bevorzugtes Betriebssystem auswählen können. Klicken Sie auf OK .
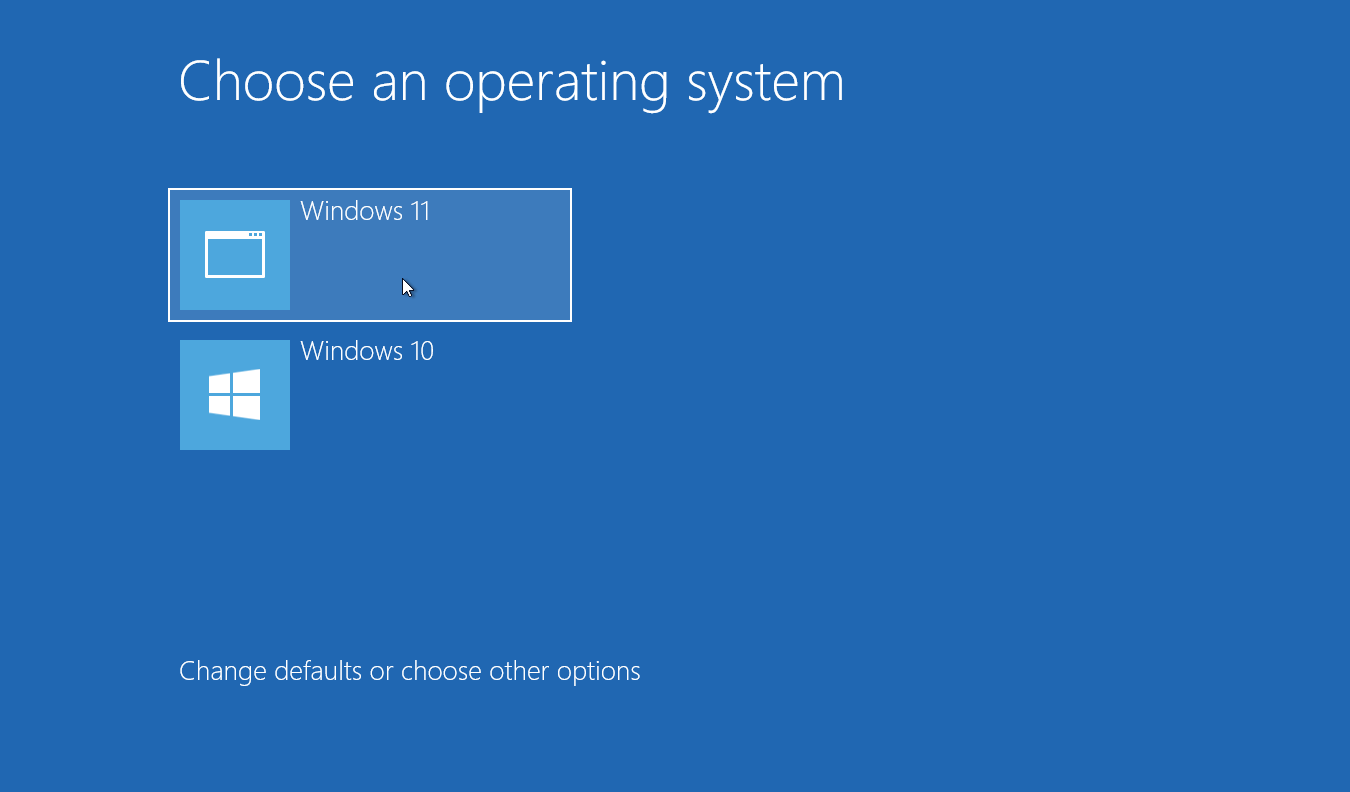
Klicken Sie auf die Schaltfläche Start, wählen Sie die Schaltfläche Ein/Aus und klicken Sie dann auf Neu starten . Nach dem Neustart Ihres PCs erscheint das Boot-Menü, in dem Sie zwischen Windows 10 und Windows 11 wählen können. Klicken Sie auf das, das Sie laden möchten. Wenn Sie nichts tun, wird Ihr Standardbetriebssystem automatisch nach der von Ihnen festgelegten Anzahl von Sekunden gestartet.
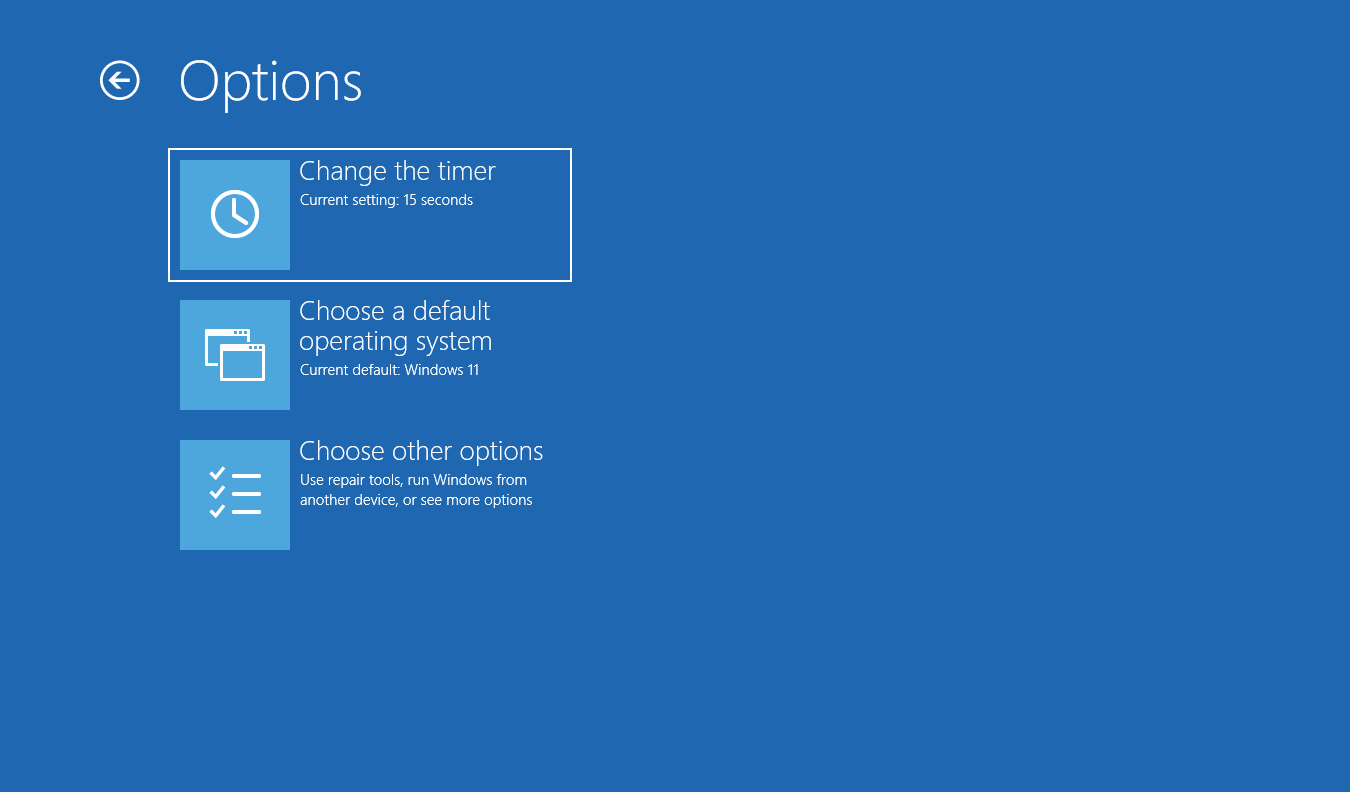
Wenn Sie eine der Optionen für das Startmenü ändern möchten, klicken Sie auf den Link Standardwerte ändern oder andere Optionen auswählen . Hier können Sie die Uhrzeit oder das Standardbetriebssystem ändern.