So laden Sie YouTube-Videos ohne App auf das iPhone herunter
Veröffentlicht: 2023-03-15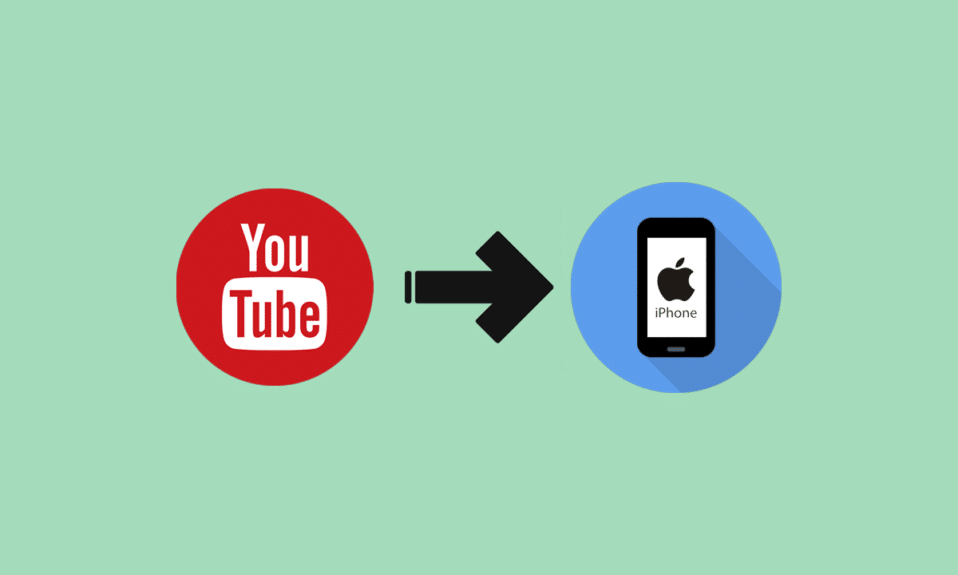
Möchten Sie Videos streamen, die Sie interessieren, probieren Sie die YouTube-App aus, die bei den Menschen immer beliebter wird. Jeder Ersteller auf YouTube erstellt Videos, die ihn interessieren, und wenn Sie seine Videos interessant finden, können Sie seinen Kanal abonnieren. Jetzt können Sie in dieser App auch Kurzfilme ansehen, die sehr unterhaltsam sind und nur wenige Sekunden dauern. Unter der Bibliotheksoption in dieser App, die sich in der unteren rechten Ecke befindet, können Sie die Videos sehen, die Ihnen gefallen haben, Videos heruntergeladen haben und mehr. Neben dem Streaming können Sie auch Ihre Inhalte erstellen und Menschen beeinflussen. Möchten Sie Ihre beliebtesten Videos herunterladen, dann lesen Sie unseren Artikel weiter, denn in diesem Artikel werden wir besprechen, wie Sie YouTube-Videos ohne App auf das iPhone herunterladen, wie Sie YouTube-Videos ohne Premium auf das iPhone herunterladen und mehr, also bleiben Sie dran.
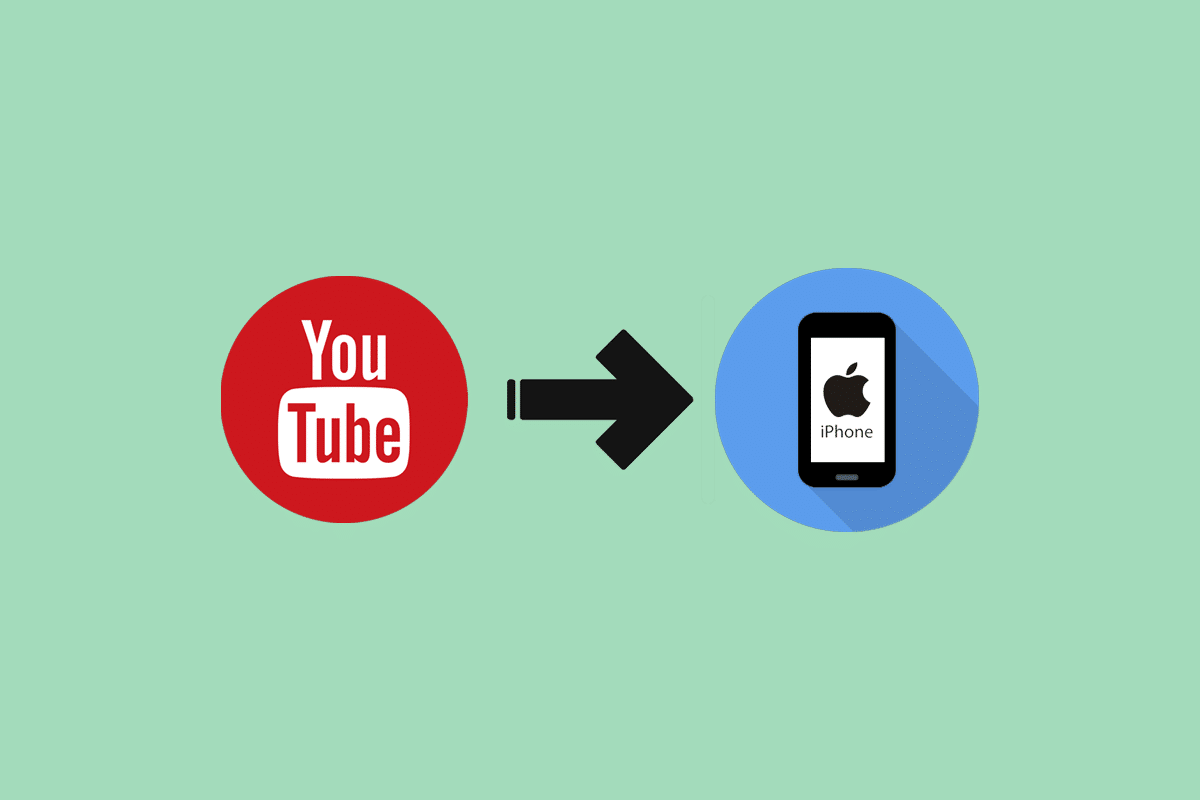
So laden Sie YouTube-Videos ohne App auf das iPhone herunter
In dieser App können Sie Food Challenges, Videos zu Musik, Shopping, Essen, Mode, Comedy und mehr ansehen. Videos zur Bereicherung Ihrer Fähigkeiten finden Sie auch auf YouTube, da es viele YouTube-Ersteller gibt, die ebenfalls informative Videos erstellen. Um zu erfahren, wie Sie YouTube-Videos ohne App auf das iPhone herunterladen oder YouTube-Videos direkt auf das iPhone herunterladen, folgen Sie den unten aufgeführten Schritten:
1. Wählen Sie zuerst das YouTube- Video aus, das Sie herunterladen möchten, und kopieren Sie dann die URL dieses YouTube-Videos.
2. Gehen Sie als nächstes auf Ihrer Safari zu 10downloader.com und fügen Sie dann die URL des YouTube-Videos in das Download-Feld ein.
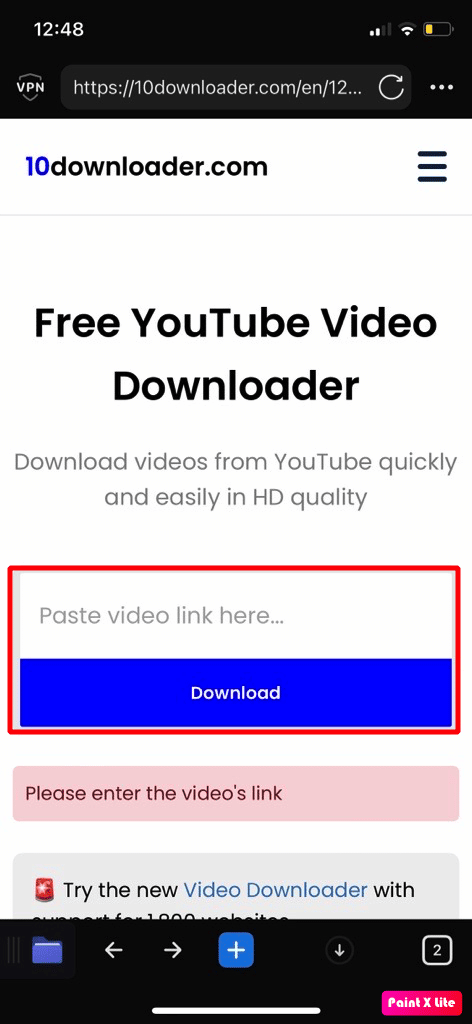
3. Tippen Sie danach auf die Download- Option.
4. Wählen Sie anschließend die Auflösung aus, in der Sie das Video herunterladen möchten. Sie können auch wählen, ob das Video, das Sie herunterladen möchten, Ton haben soll oder nicht.
5. Nachdem Sie die obigen Schritte ausgeführt haben, können Sie Ihr heruntergeladenes Video im Download-Ordner auf Ihrem iPhone finden.
Hinweis : Sie können auch andere Websites wie Y2Mate, AceThinker, noTube und mehr als die oben genannte Website verwenden, um Videos herunterzuladen. Auf fast ähnliche Weise können Sie Videos über diese Websites herunterladen. Sie müssen lediglich den Link des YouTube-Videos kopieren, das Sie herunterladen möchten, indem Sie die YouTube-App auf Ihrem Gerät starten und diesen Link anschließend in das bereitgestellte Feld auf einfügen Website, die Sie zum Herunterladen des Videos verwenden. Sie haben auch die Wahl, das Format und die Qualität des Videos zu wählen, in dem Sie das Video herunterladen möchten. Tippen Sie anschließend auf die Download-Option, um das Video auf Ihr Gerät herunterzuladen. Jetzt wissen Sie vielleicht, wie Sie YouTube-Videos ohne App auf das iPhone herunterladen können.
Lesen Sie auch: Was ist, wenn Ihr Kommentar auf YouTube hervorgehoben wird?
So laden Sie YouTube-Videos ohne Premium auf das iPhone herunter
Nachdem Sie Einblicke in das Herunterladen von YouTube-Videos auf das iPhone ohne App erhalten haben, lassen Sie uns nun über eine andere Möglichkeit sprechen, wie Sie YouTube-Videos ohne Premium auf das iPhone herunterladen können. Um dies zu lernen, befolgen Sie die unten beschriebenen Schritte:
Methode 1: Verwenden der Bildschirmaufzeichnung
Sie können die Bildschirmaufzeichnung auch zum Aufzeichnen des Videos verwenden, lesen Sie die unten aufgeführten Schritte, um dies zu erfahren:
1. Navigieren Sie zuerst zu dem YouTube- Video, das Sie herunterladen möchten, und halten Sie Ihr iPhone dann im Querformat.
2. Um auf das Kontrollzentrum zuzugreifen, streichen Sie als Nächstes von der oberen rechten Ecke Ihres Bildschirms nach unten. Tippen Sie dann auf das Aufnahmesymbol auf dem Bildschirm .
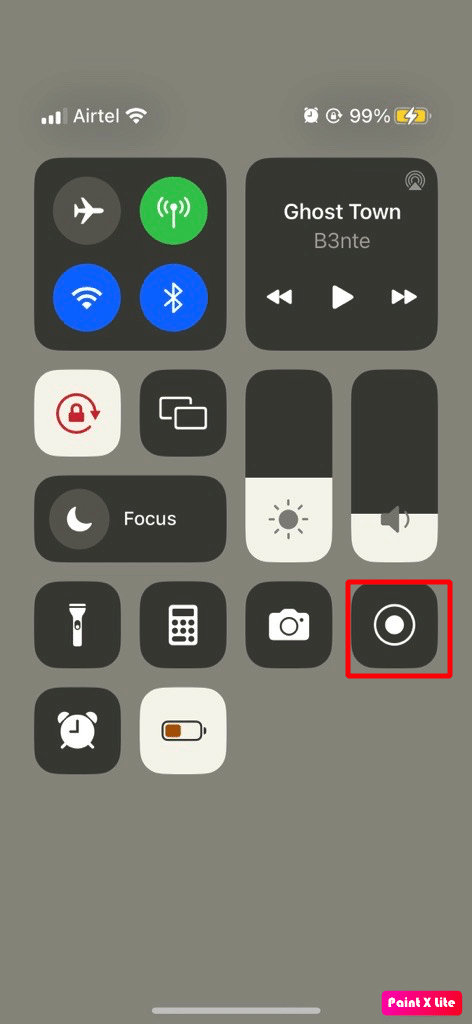
3. Wischen Sie danach nach oben, um das Kontrollzentrum zu schließen. Als nächstes beginnt Ihr iPhone nach drei Sekunden mit der Aufzeichnung dessen, was auf Ihrem Bildschirm angezeigt wird. Stellen Sie also sicher, dass Sie mit der Wiedergabe des YouTube-Videos beginnen.

4. Wenn das Video vorbei ist, wischen Sie von der oberen rechten Ecke Ihres Bildschirms nach unten, um auf das Kontrollzentrum zuzugreifen, und tippen Sie dann auf das Symbol für die Bildschirmaufnahme, um die Aufnahme zu stoppen. Dieses Video wird in Ihrer Kamerarolle gespeichert.
Methode 2: Verwenden von Y2Mate
Eine andere Möglichkeit, YouTube-Videos direkt auf das iPhone herunterzuladen, ist die Verwendung dieser Website oder einer anderen Website. Lesen Sie dazu die folgenden Schritte:
1. Wählen Sie zuerst das YouTube- Video aus, das Sie herunterladen möchten, tippen Sie dann auf das Teilen- Symbol und kopieren Sie anschließend die URL dieses YouTube-Videos.
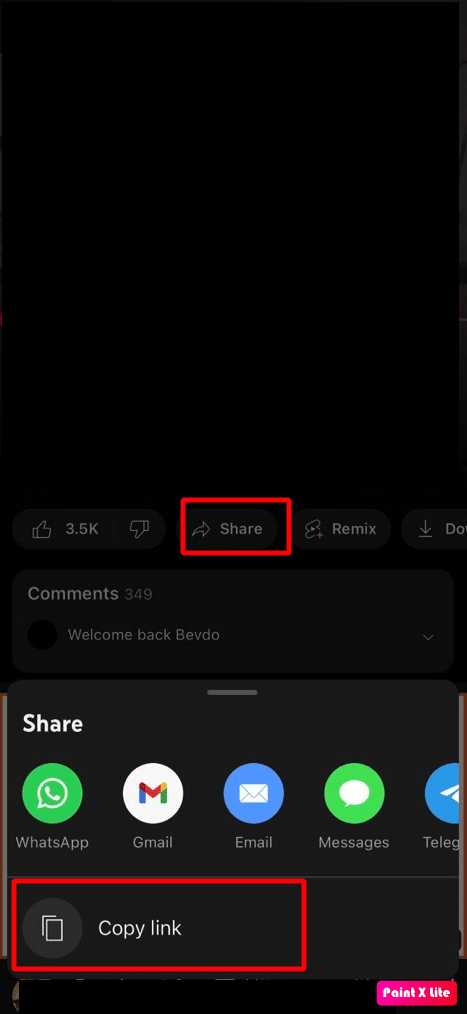
2. Navigieren Sie danach auf Ihrer Safari zur Y2Mate-Website und fügen Sie als nächstes die URL des YouTube-Videos in die Suchleiste ein.
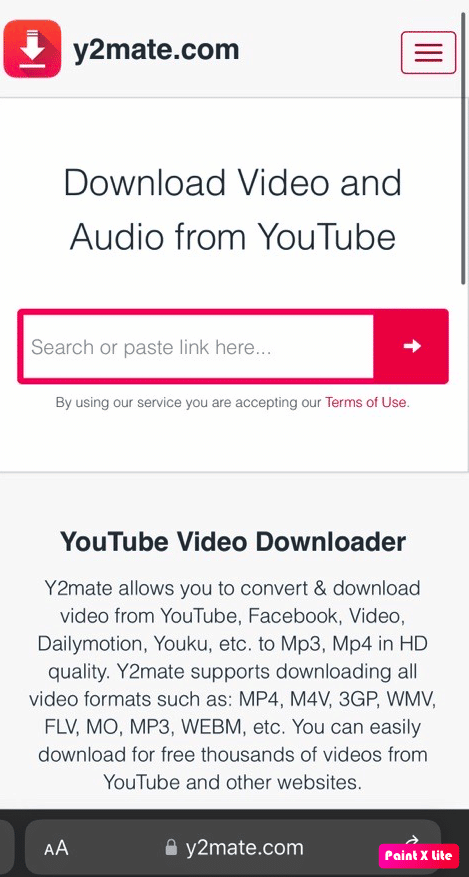
3. Tippen Sie anschließend auf die Download- Option.
4. Wählen Sie anschließend die Videoqualität und das Format, in dem Sie das Video herunterladen möchten.
5. Nachdem Sie die obigen Schritte ausgeführt haben, können Sie Ihr heruntergeladenes Video im Download-Ordner auf Ihrem iPhone finden.
Neben Y2Mate können Sie auch andere Websites nutzen. Die anderen Websites, die Sie sich ansehen können, sind in der Anmerkung oben erwähnt.
Methode 3: Verwenden von Anwendungen von Drittanbietern
Sie können auch Apps von Drittanbietern verwenden, um die Videos herunterzuladen. Es gibt mehrere Apps, die Sie verwenden können, wie Dokumente, FoxFm, 4k-Video-Downloader und mehr. Um mehr darüber zu erfahren, können Sie unseren Artikel über die 14 besten kostenlosen Video-Downloader für das iPhone lesen.
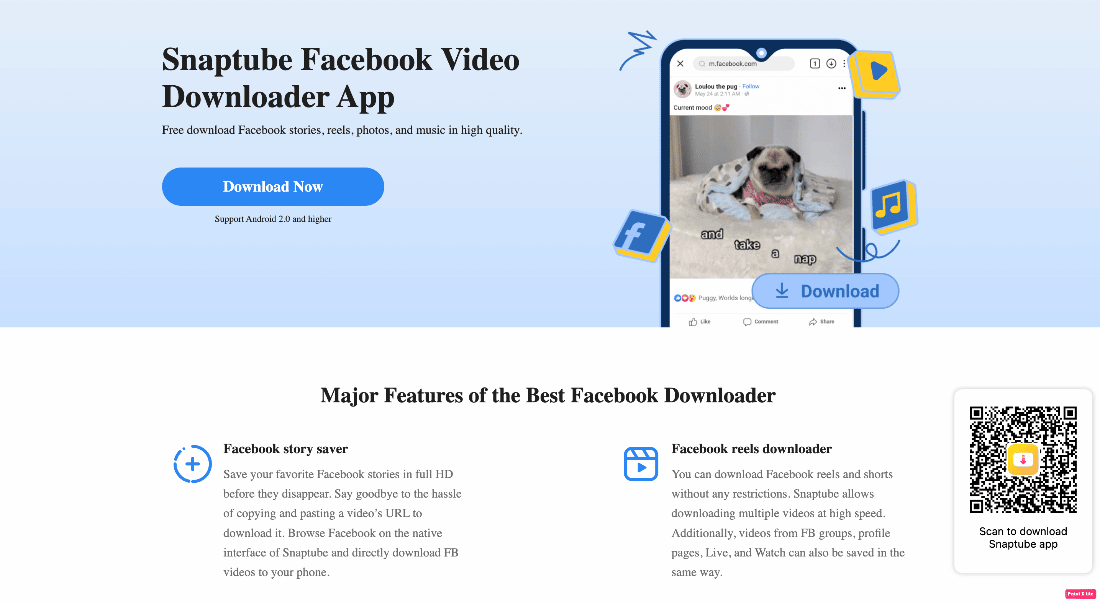
Lesen Sie auch : So identifizieren Sie Songs in YouTube-Videos
So laden Sie YouTube-Videos auf das iPhone Premium herunter
Mit dem YouTube-Premium-Abonnementkonto können Benutzer ihre beliebtesten Videos aus der YouTube-App selbst herunterladen. Wenn Sie die Videos bereits auf Ihr Gerät heruntergeladen haben, müssen Sie sich keine Gedanken darüber machen, ob Sie über eine Internetverbindung verfügen oder nicht, da die heruntergeladenen Videos auch dann angezeigt werden können, wenn Sie offline sind. Für jemanden, der ein YouTube-Premium-Abonnementkonto hat, können Sie die Videos von YouTube herunterladen, um zu erfahren, wie das geht, lesen Sie weiter.
1. Navigieren Sie zunächst zur YouTube- App auf Ihrem Gerät.
2. Gehen Sie dann zu dem Video, das Sie in der YouTube- App herunterladen möchten.
3. Tippen Sie danach auf das Symbol mit den drei Punkten und tippen Sie dann im Dropdown-Menü auf die Option Video herunterladen oder tippen Sie auf die Download- Option unter dem Video.
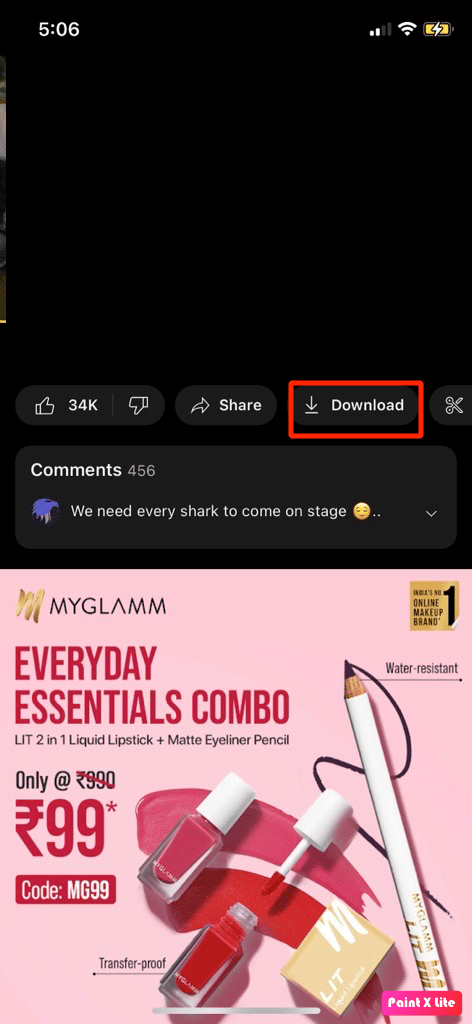
4. Als Nächstes werden Sie aufgefordert, die Downloadqualität auszuwählen, damit das Video in dieser Auflösung heruntergeladen werden kann. Wählen Sie also die Download-Qualitätsoptionen entsprechend aus.
5. Danach können Sie Ihr heruntergeladenes Video auf der Registerkarte „Bibliothek“ im Abschnitt „Downloads“ finden.
Empfohlen:
- So beheben Sie, dass FaceTime kein Video anzeigt
- 12 Beste Telefonliste für Flüssigkeitskühlung
- So zeigen Sie den YouTube-Kommentarverlauf unter Windows 10 an
- So stellen Sie einen gelöschten YouTube-Kanal wieder her
Wir hoffen, dass Sie nach dem Lesen unseres Artikels erfahren konnten , wie Sie YouTube-Videos ohne App auf das iPhone herunterladen und mehr. Wir finden immer wieder interessante und aufschlussreiche Informationen, also besuchen Sie unsere Seite regelmäßig. Wir aktualisieren auch unsere Seite für unsere Leser. Wenn Sie Vorschläge oder Fragen haben, können Sie diese in den Kommentarbereich unten eingeben.
