So laden Sie den MyIPTV-Player herunter
Veröffentlicht: 2022-01-23
Machen Sie sich Sorgen, dass Sie Ihre Lieblingsfernsehsendungen auf Reisen verpassen? MyIPTV Player ist eine beliebte kostenlose App zum Ansehen von Remote-TV-Kanälen über das Internet. Es wurde von Francis Bijumon entwickelt und von Vbfnet Apps veröffentlicht. Dieser Mediaplayer hilft Ihnen, die Kanäle über URLs oder lokale Dateien abzuspielen. MyIPTV-Bewertungen im Vergleich zu anderen solchen Playern sind recht positiv. Alles, was Sie brauchen, ist eine aktive Internetverbindung. In diesem Artikel werden wir besprechen, wie man den MyIPTV-Player herunterlädt und ihn zum Ansehen von Fernsehprogrammen verwendet. Also, lesen Sie weiter!

Inhalt
- So laden Sie den MyIPTV-Player herunter
- Vor-und Nachteile
- Kostenloser Download des MyIPTV-Players
- So verwenden Sie den MyIPTV-Player
- Schritt I: Remote-Kanäle konfigurieren
- Schritt II: Zu Favoriten hinzufügen
- Schritt III: Pufferung verhindern
- Profi-Tipp: Empfohlene Systemanforderungen
So laden Sie den MyIPTV-Player herunter
Dieser Mediaplayer ist mit keinem IPTV-Kanalanbieter oder IPTV-Betreiber verbunden. Daher müssen IPTV -Kanaldateien oder Streaming-URLs aus anderen Quellen bezogen werden. Daher wäre es nach dem Herunterladen des MyIPTV-Players zum ersten Mal schwierig, diesen Mediaplayer einzustellen.
Vor-und Nachteile
Eine ehrliche MyIPTV-Bewertung wird Sie zu den folgenden positiven Ergebnissen führen:
- Es erleichtert den PIN-Schutz .
- Es hat einfachen Zugang zu IPTV für normale Benutzer.
- Es ermöglicht Video-on-Demand -Funktionen (VOD).
- Die App ermöglicht es Ihnen auch, die Kanäle nach Typ zu filtern sowie Favoriten hinzuzufügen und zu verwalten.
- Außerdem können Sie Programmführer anzeigen und Videos aufnehmen .
- Es kann extern im Media Player oder VLC abgespielt werden.
- Es bietet Unterstützung für den elektronischen Programmführer oder EPG.
Die MyIPTV-Überprüfung deckte auch einige Nachteile auf, wie zum Beispiel:
- EPG kann nicht von einem entfernten Standort aus funktionieren .
- VOD kann nur verwendet werden, wenn es mit VLC abgespielt wird.
- Der Kanal wird grün , wenn Sie VLC verwenden.
- Dieser Spieler puffert viel.
- Es ist keine Schnellvorlauffunktion verfügbar.
- Außerdem unterstützt die App Anzeigen , die in der rechten Seitenleiste angezeigt werden.
Kostenloser Download des MyIPTV-Players
Da es keine IPTV-Kanaldateien oder Streaming-URLs enthält, ist es ratsam, eine sichere Ressource zu verwenden . Wir empfehlen Ihnen, die neueste Version von MyIPTV aus dem Microsoft Store herunterzuladen, indem Sie auf die unten hervorgehobene Schaltfläche „Abrufen“ klicken.
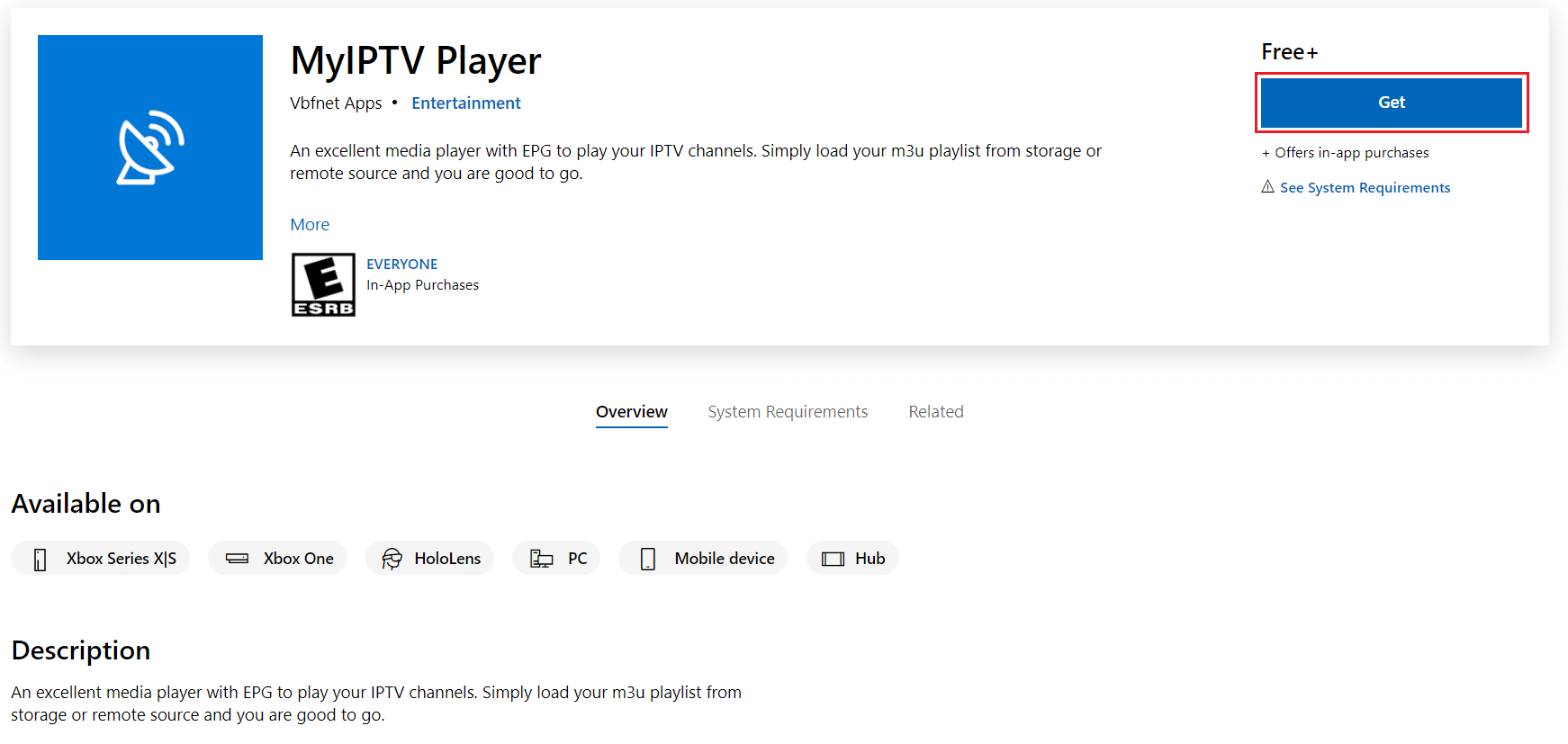
Lesen Sie auch: Beheben Sie, dass die Familienfreigabe von YouTube TV nicht funktioniert
So verwenden Sie den MyIPTV-Player
Nachdem Sie den MyIPTV-Player aus dem Microsoft Store heruntergeladen haben, installieren Sie ihn. Befolgen Sie danach die unten angegebenen Schritte, um es zu personalisieren.
Schritt I: Remote-Kanäle konfigurieren
Befolgen Sie die angegebenen Schritte, um die MyIPTV-Anmeldung durchzuführen und Remote-Kanäle zu konfigurieren:
1. Starten Sie MyIPTV Player auf Ihrem System.
2. Gehen Sie wie gezeigt zu Einstellungen .
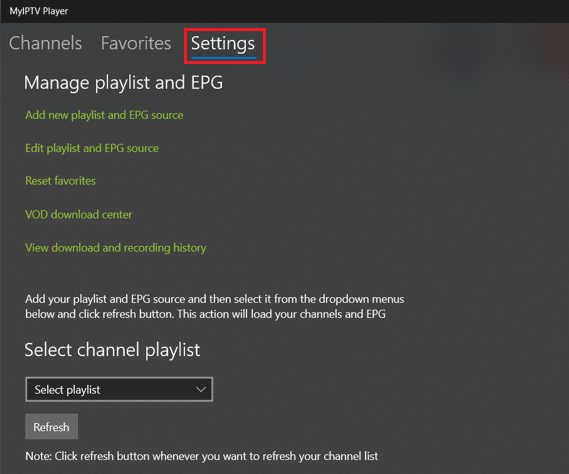
3. Klicken Sie auf Neue Wiedergabeliste und EPG-Quelle hinzufügen , die im Bild unten hervorgehoben sind.
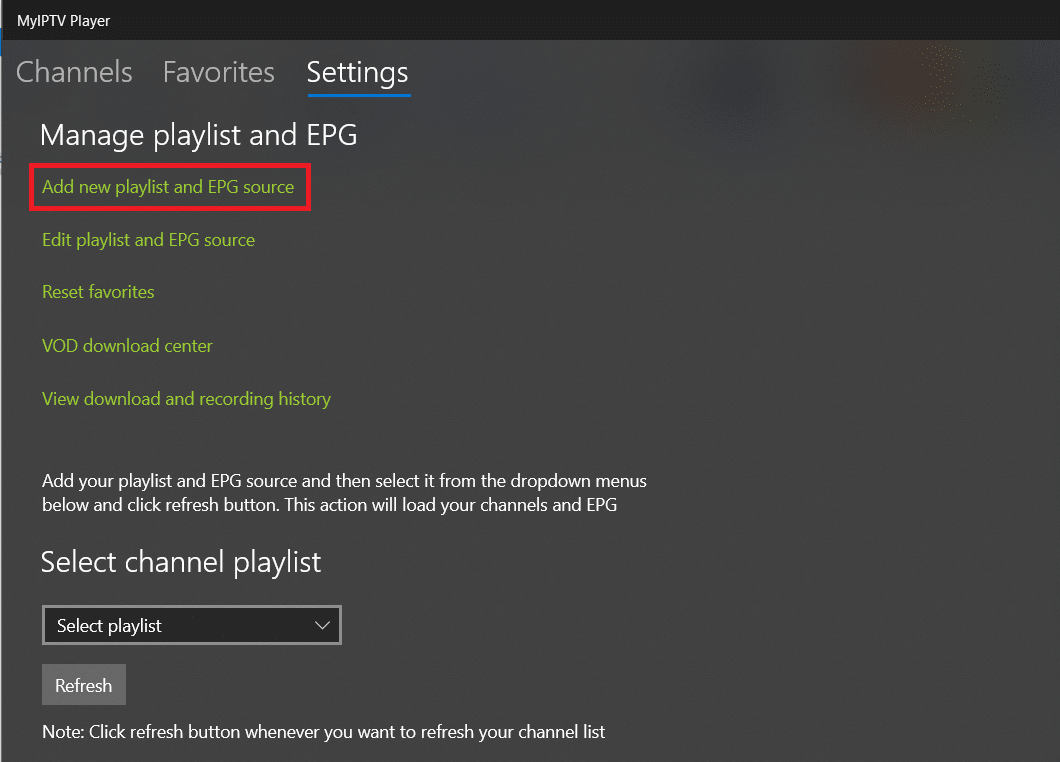
4. Fügen Sie den Kanalnamen hinzu und fügen Sie IPTVURL unter Remote Channel List ein .
Hinweis: Wenn Sie sich nicht sicher sind, wo Sie die URL erhalten, besuchen Sie die GitHub-Seite hier.
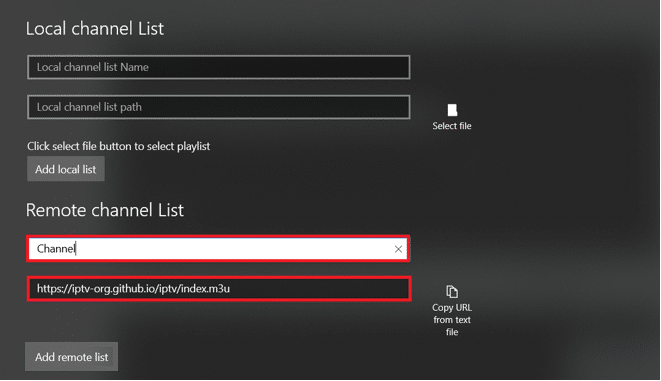
5. Klicken Sie dann auf Remote-Liste hinzufügen .
Hinweis: Sie können auch auf die Option Datei auswählen klicken, um die heruntergeladene M3U-Wiedergabeliste aus einer lokalen Datei zu verwenden.
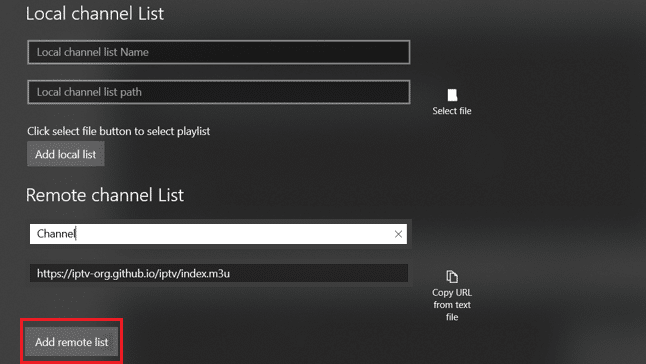
6. Gehen Sie zurück zur Seite Einstellungen .
7. Wählen Sie im Dropdown-Menü Select channel playlist die Option Remote: channel. Klicken Sie dann auf die Schaltfläche Aktualisieren , wie unten abgebildet.

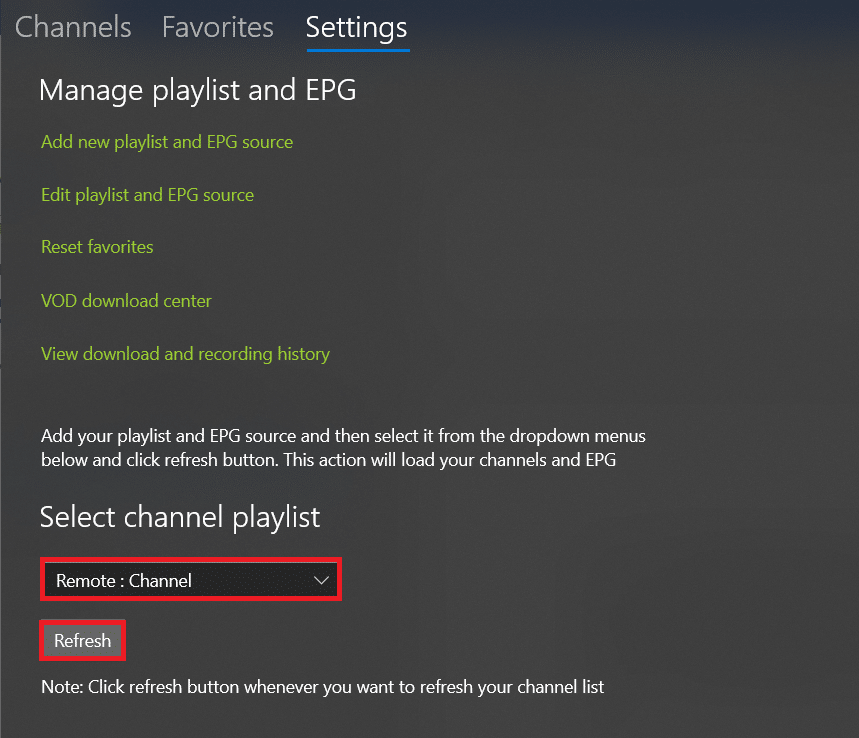
8. Gehen Sie schließlich zur Registerkarte Kanäle , um auf alle verfügbaren Kanäle zuzugreifen und das Streaming zu genießen!
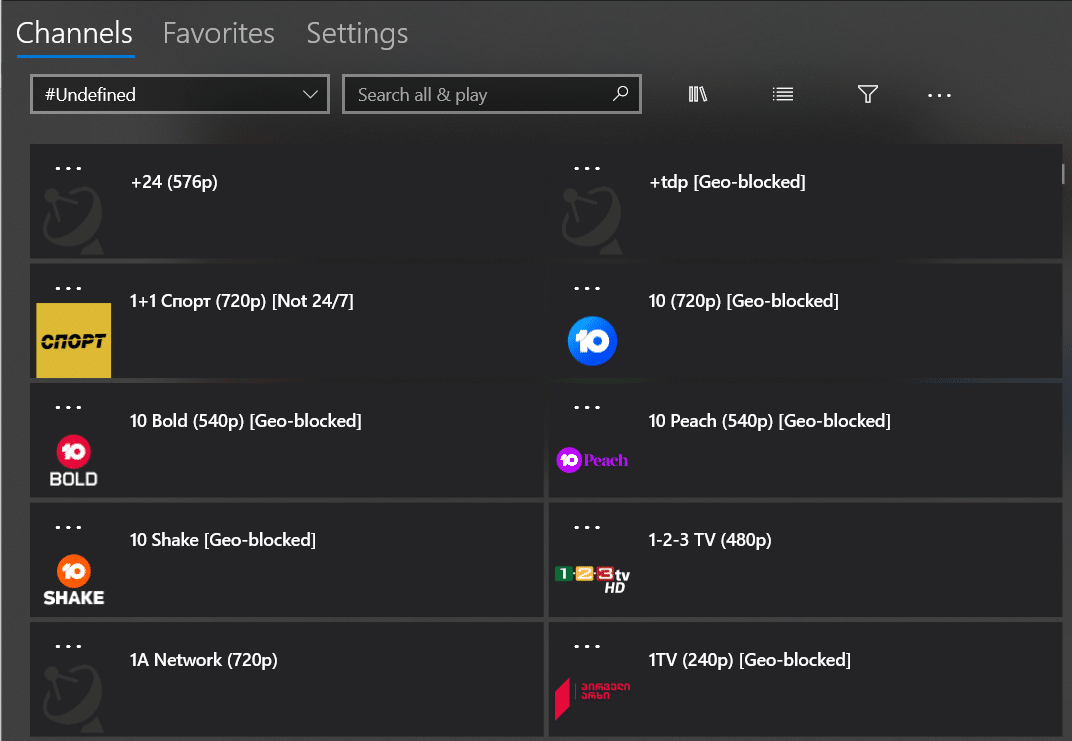
Lesen Sie auch: Die 5 besten Add-Ons für chinesische Kodi-Filme
Schritt II: Zu Favoriten hinzufügen
Wenn Sie Remote-Kanäle in der MyIPTV-Player-App herunterladen und konfigurieren, können Sie Favoriten für einen einfachen und schnellen Zugriff hinzufügen. So geht's:
1. Starten Sie MyIPTV Player auf Ihrem System.
2. Klicken Sie mit der rechten Maustaste auf den Kanalnamen , den Sie zu den Favoriten hinzufügen möchten.
3. Wählen Sie Zu Favoriten hinzufügen aus dem Kontextmenü, wie unten dargestellt.
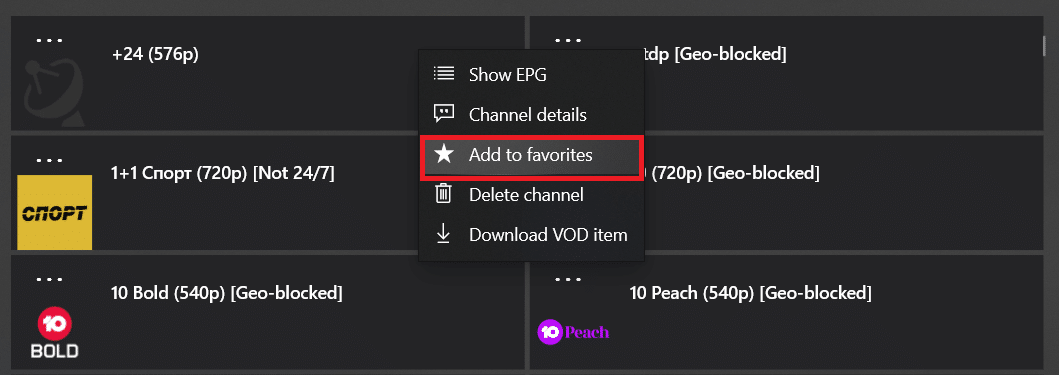
4. Sie können nun alle hinzugefügten Kanäle auf der Registerkarte Favoriten sehen.
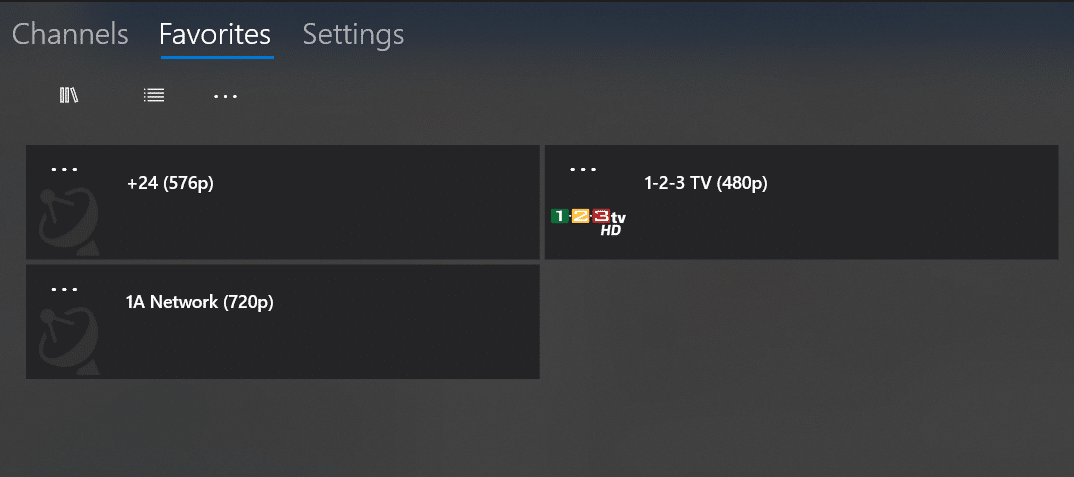
Lesen Sie auch: So sehen Sie sich Kodi NBA-Spiele an
Schritt III: Pufferung verhindern
Wenn Sie den MyIPTV-Player herunterladen und auf mehreren Kanälen spielen, können laut MyIPTV-Rezensionen Pufferprobleme auftreten. Um eine Pufferung zu verhindern,
- Überprüfen Sie zunächst die Stabilität, Stärke und Geschwindigkeit der Internetverbindung, indem Sie einen Geschwindigkeitstest durchführen.
- Aktualisieren Sie außerdem Netzwerktreiber und Grafiktreiber für ein besseres Erlebnis.
Darüber hinaus können Sie diese Anweisungen befolgen, um das Puffern auf MyIPTV Player zu verhindern:
1. Starten Sie MyIPTV Player auf Ihrem Windows-PC und klicken Sie auf Einstellungen
2. Scrollen Sie nach unten und schalten Sie den Umschalter für die Option Use media player powered by VLC wie gezeigt ein.
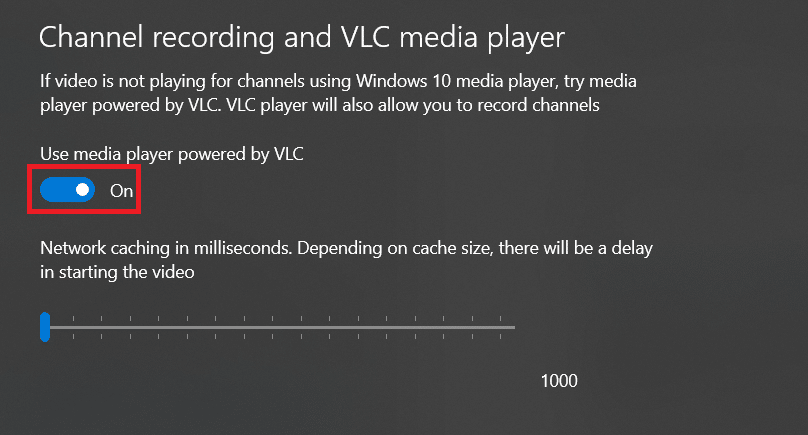
3. Verwenden Sie den Schieberegler unter Netzwerk-Caching in Millisekunden . Abhängig von der Cache-Größe wird es beim Starten des Videos zu einer Verzögerung kommen , um diese Einstellung an den verfügbaren Speicherplatz auf Ihrem PC anzupassen.
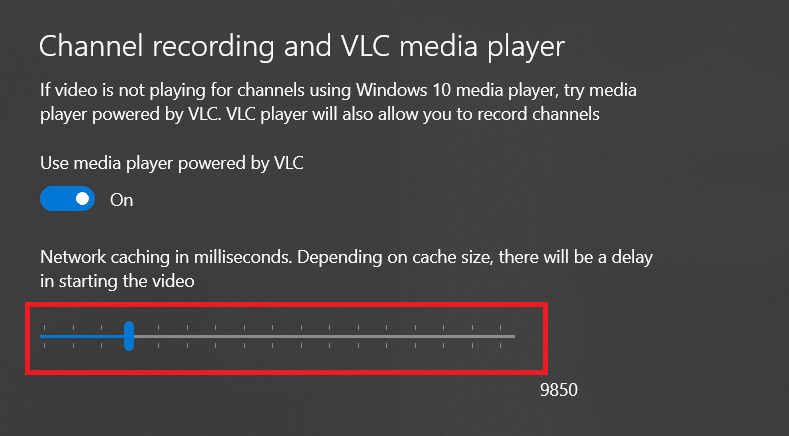
Lesen Sie auch: Ist The Meg auf Netflix?
Profi-Tipp: Empfohlene Systemanforderungen
Nachfolgend finden Sie die empfohlenen Systemanforderungen für MyIPTV Player für das bestmögliche Erlebnis:
- Betriebssystem: Windows 10 Version 17763.0 oder höher oder Xbox
- Architektur: ARM, x64, x86
- Arbeitsspeicher: 1 GB
Häufig gestellte Fragen (FAQs)
Q1. Ist IPTV legal?
Ans. Es ist nicht illegal, IPTV zu verwenden, bis Sie keine Urheberrechtserlaubnisse verletzen . Einige illegale Dienste streamen Inhalte von Kanälen ohne deren Erlaubnis. Aber es ist ziemlich einfach zu finden, da solche illegalen Dienste anonym sind.
Q2. Wie verhindert man Pufferung auf MyIPTV Player?
Ans. Es wird immer empfohlen, MyIPTV Player auf einem System zu installieren, das die empfohlenen Anforderungen unterstützt, um Pufferungsprobleme zu vermeiden. Aktualisieren Sie außerdem die Netzwerk- und Grafiktreiber. Stellen Sie vor allem sicher, dass die Internetverbindung stabil ist.
Q3. Ist es schwierig, MyIPTV Player zu konfigurieren?
Ans. Für einen Erstbenutzer wäre die Einrichtung von MyIPTV Player schwierig. Das Anpassen dieses Mediaplayers wäre schwierig, da das Erlernen der Funktionalität jeder Option nicht einfach wäre.
Q4. Was sind die besten IPTV-Player für Windows 10 außer MyIPTV Player?
Ans. Zu den besten verfügbaren IPTV-Playern für Windows 10 gehören:
- VLC Media Player,
- Kodi,
- Plex Medienserver,
- Free-TV-Player und
- Einfacher Fernseher.
Empfohlen:
- Ist Divergent auf Netflix?
- So spielen Sie 3DS-Spiele auf dem PC
- So werfen Sie eine externe Festplatte unter Windows 10 aus
- So konvertieren Sie MP4 in MP3 mit VLC, Windows Media Player, iTunes
Wir hoffen, dass Ihnen diese Anleitung beim Herunterladen des MyIPTV-Players geholfen hat. Lassen Sie uns wissen, ob dieser Artikel Ihnen geholfen hat, MyIPTV Player am besten zu verstehen. Wenn Sie Fragen / Vorschläge zu diesem Artikel haben, können Sie diese auch gerne im Kommentarbereich hinterlassen.
