So laden Sie Google Maps für Windows 11 herunter
Veröffentlicht: 2022-02-28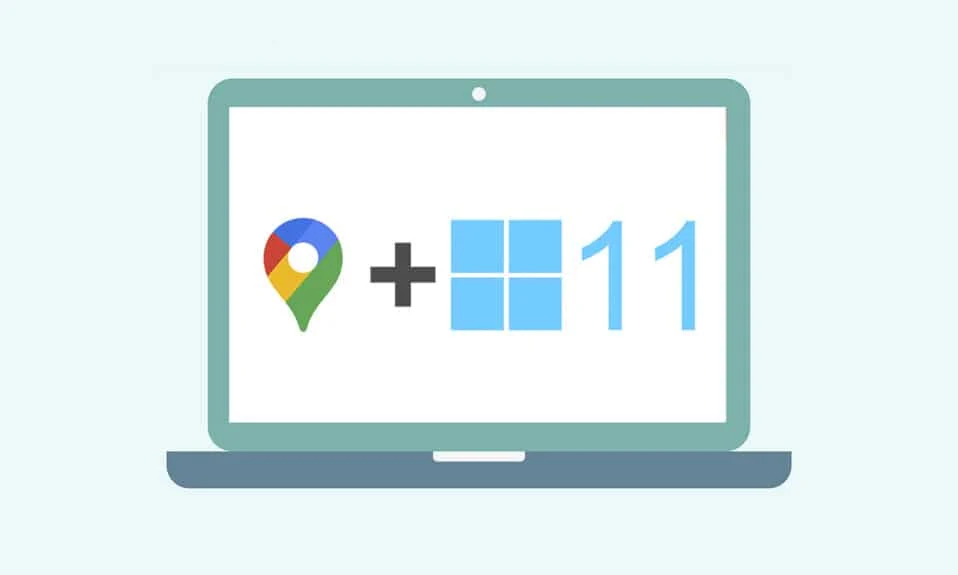
GPS-Ortungsgeräte sind mit einer blitzschnellen Geschwindigkeit in unser Leben getreten, mit der viele von uns ohne sie in der Stadt oder an jedem anderen Ort, den wir erkunden möchten, verloren gehen würden. Aber es wird noch schlimmer, wenn Sie nicht wissen, wie man Google Maps für Windows 10/11 herunterlädt. Wenn wir über GPS-Karten sprechen, fällt allen zuerst Google Maps ein. Trotz der Google Earth-Anwendung, die unsere Computer in den 2000er Jahren beherrschte, sind moderne Telefone und Tablets intelligent genug, um Google Maps effizient mit anderen Apps zu nutzen. Google hat Google Maps eingeführt, um das GPS-Dienstprogramm beim Auffinden von Orten zu verbessern und das Reisen zu erleichtern. In diesem Artikel lernen Sie Methoden zum Herunterladen von Google Maps in Windows 10 und Windows 11 kennen.
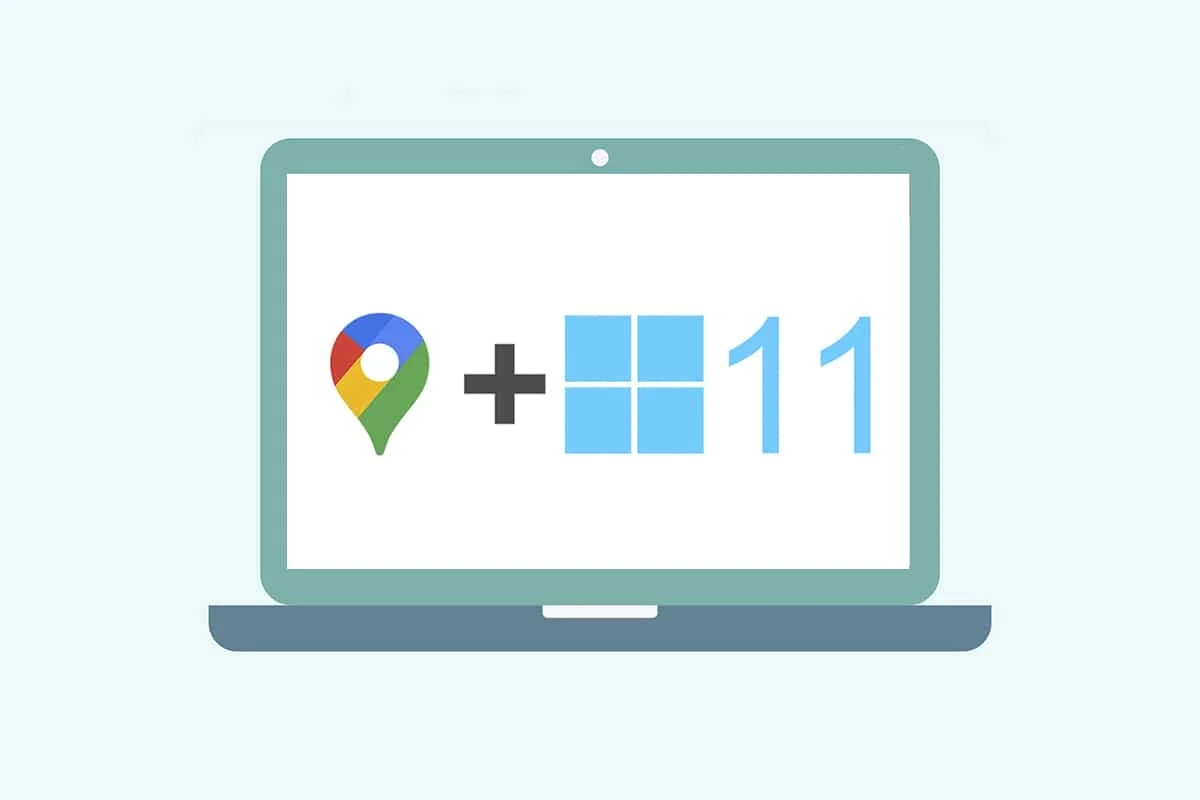
Inhalt
- So laden Sie Google Maps für Windows 10/11 herunter
- Methode 1: Über Google Chrome
- Methode 2: Vom Android-Emulator
- Profi-Tipp: So passen Sie die Google Maps-Verknüpfung in Windows 10/11 an
- Option 1: Google Maps-Verknüpfung zum Desktop hinzufügen
- Option 2: Google Maps-Verknüpfung an das Startmenü anheften
- Option 3: Google Maps-Verknüpfung an die Taskleiste anheften
So laden Sie Google Maps für Windows 10/11 herunter
Google Maps hat das Entdecken und Erkunden neuer Orte einfach und problemlos gemacht. Als Ihre Taschenkarte bietet sie die besten Features, um Ihre Reise, egal ob kurz oder lang, angenehm und stressfrei zu gestalten. Einige der anderen bemerkenswerten Merkmale sind:
- Echtzeit- Verkehrsaktualisierungen und Aktualisierungen des Bus- oder Zugfahrplans
- Live-Ansichtsoption zur Verbesserung der Entscheidungsfindung
- Holen Sie sich während der Fahrt Hilfe von Google Assistant
- Empfohlene Orte basierend auf Ihren bisherigen Aktivitäten
- Einfache Buchung von Tickets oder Reservierungen für ein Hotel, Restaurant usw.
Windows ist heutzutage eines der kompatibelsten und bevorzugten Betriebssysteme in Computern und Laptops. Sie können jedoch nicht direkt über den Google Play Store auf Google-Apps für Windows zugreifen. Der Microsoft Store stellt Google-Anwendungen für Windows-Systeme als externe Anwendungen zur Verfügung. Fahren wir also mit den Methoden fort, um zu verstehen, wie man Google Maps für Windows 10 und 11 herunterlädt.
Hinweis: Die unten verwendeten Abbildungen stellen die Methoden dar, die auf einem Windows 11-System durchgeführt werden.
Methode 1: Über Google Chrome
Google Maps kann als Chrome-Host-App auf Ihrem Windows-System installiert werden. Befolgen Sie diese Schritte, um Google Maps für Windows 10/11 herunterzuladen:
1. Durchsuchen Sie den Google Chrome -Browser über die Suche im Startmenü und klicken Sie auf Öffnen , wie unten dargestellt.
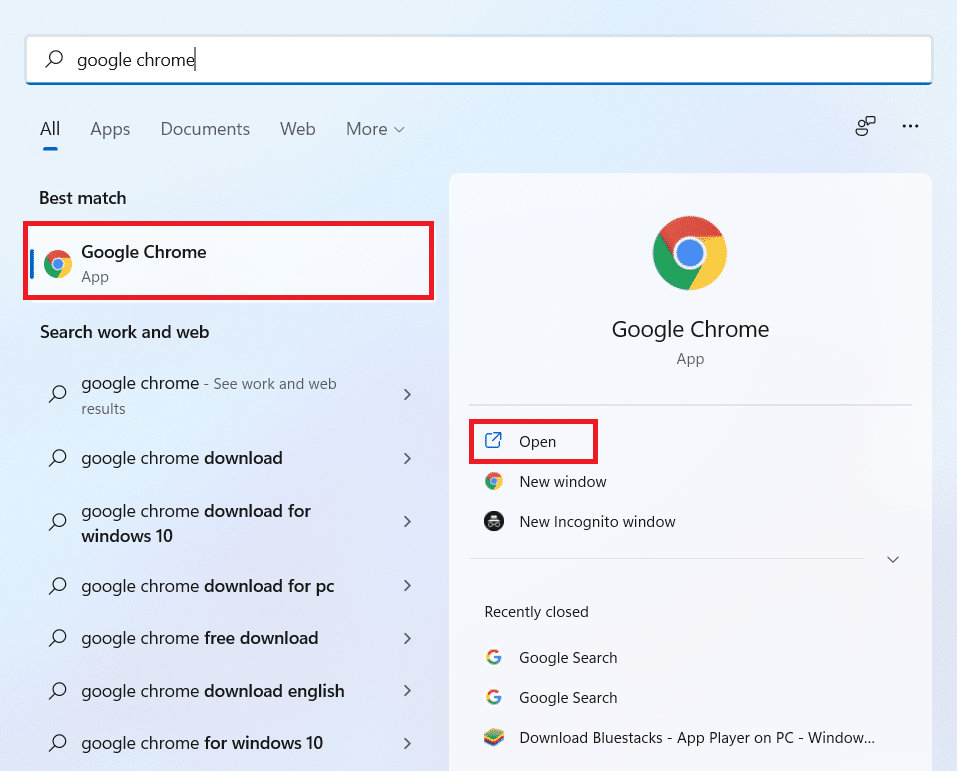
2. Geben Sie maps.google.com in das URL -Feld ein und klicken Sie auf der Tastatur auf die Eingabetaste . Die Google Maps -Seite wird im Browser geladen.
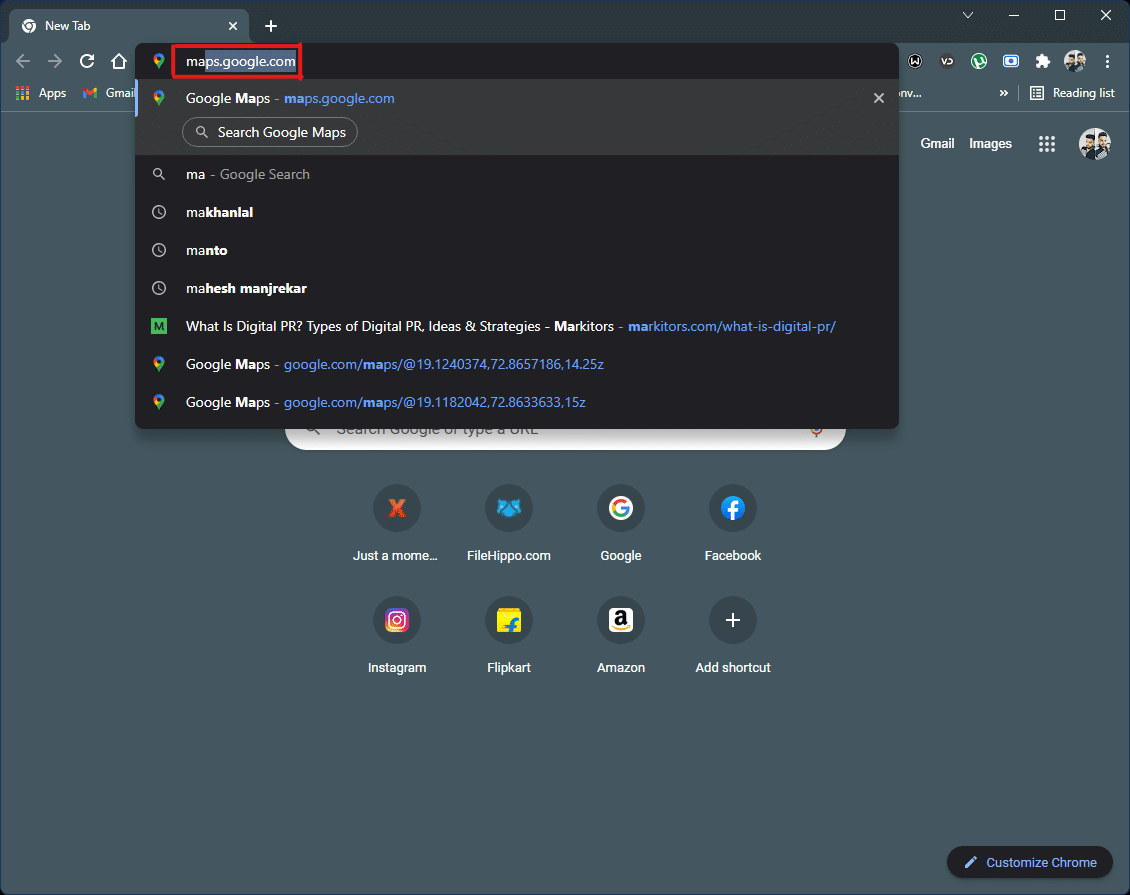
3. Klicken Sie dann auf das Symbol mit den drei Punkten in der oberen rechten Ecke des Browsers. Klicken Sie auf die Option Google Maps installieren… .
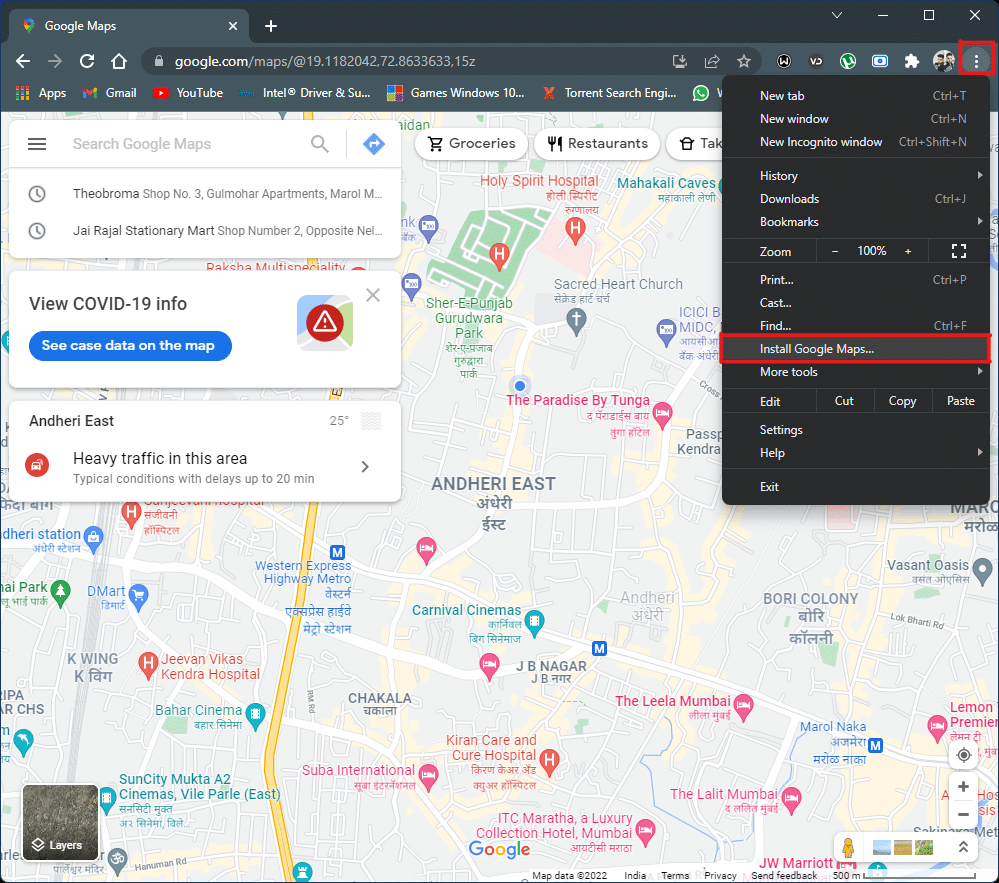
4. Klicken Sie im kleinen Popup auf Installieren , um Google Maps auf Ihrem System zu installieren.
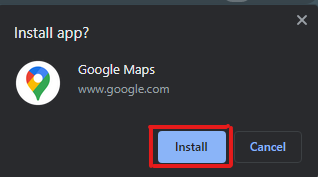
5. Das Google Maps -Fenster wird separat geöffnet, um wie eine App zu funktionieren.
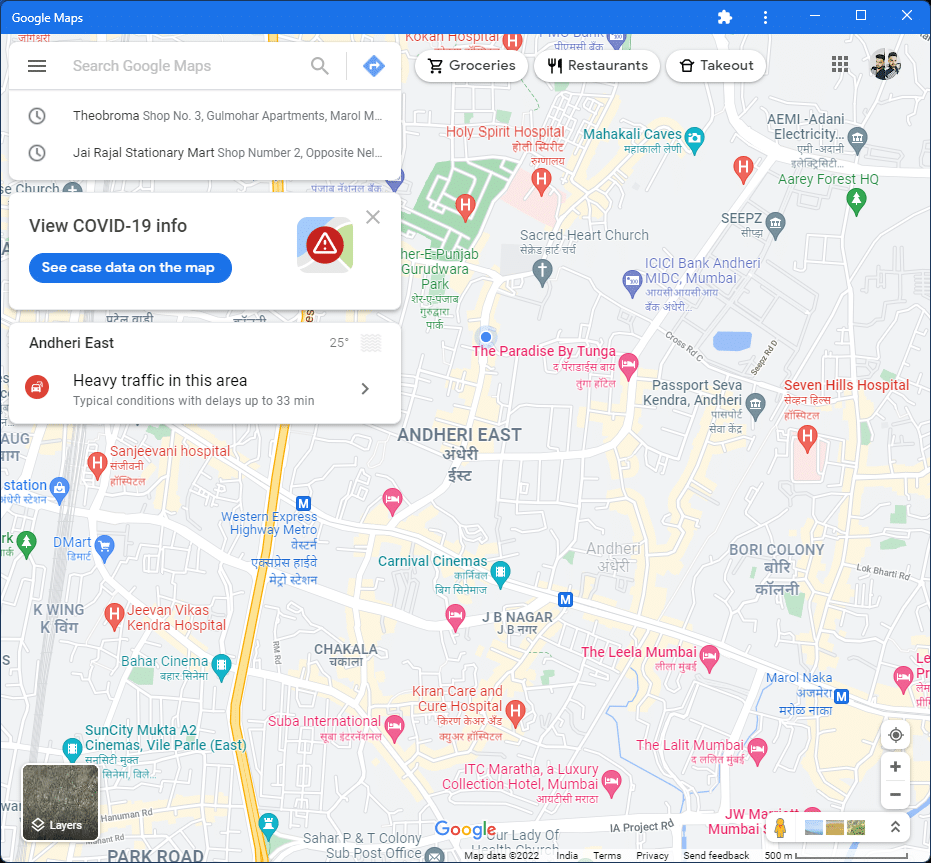
6. Die Google Maps -Verknüpfung erscheint auf Ihrem Desktop und im Startmenü , um sie direkt über das Symbol zu öffnen.
So laden Sie Google Maps für Windows 10/11 herunter.
Lesen Sie auch: Korrigieren Sie, dass Google Maps nicht auf Android spricht
Methode 2: Vom Android-Emulator
Der Android-Emulator ist die beste Option, um Google Maps auf Windows-Systemen genau so zu verwenden, wie Sie es auf Ihrem Telefon verwenden. Dieser Emulator fungiert als Android-Gerät, jedoch unter Windows.
Hinweis: Die unten verwendeten Abbildungen werden auf dem Bluestacks Android Emulator ausgeführt. Sie können andere im Internet verfügbare Android-Emulatoren herunterladen und verwenden, die eine ähnliche visuelle Benutzeroberfläche enthalten.
So laden Sie Google Maps für Windows 10/11 herunter:
1. Laden Sie den Bluestacks Android-Emulator wie unten gezeigt herunter.
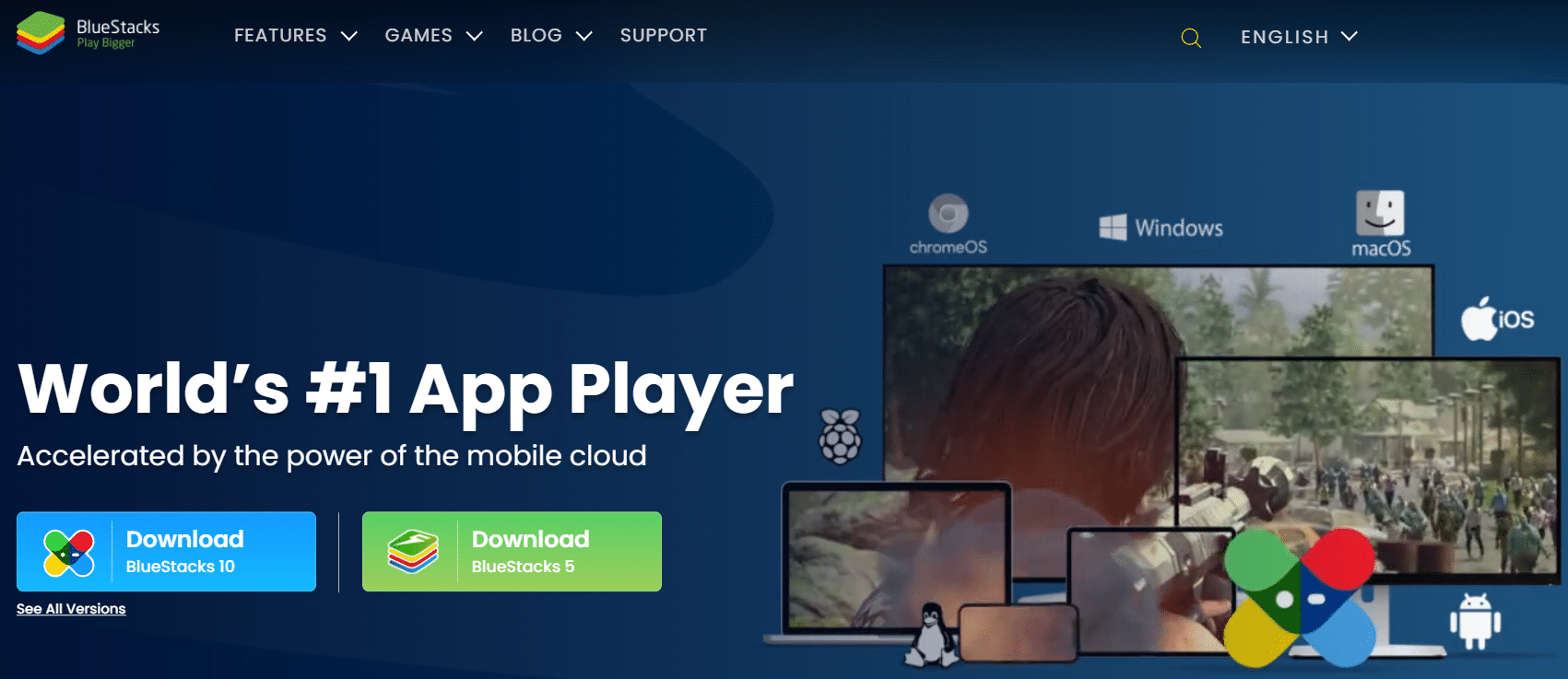
2. Nachdem Sie Bluestacks heruntergeladen und installiert haben, klicken Sie auf dem Startbildschirm auf die Play Store -Anwendung .
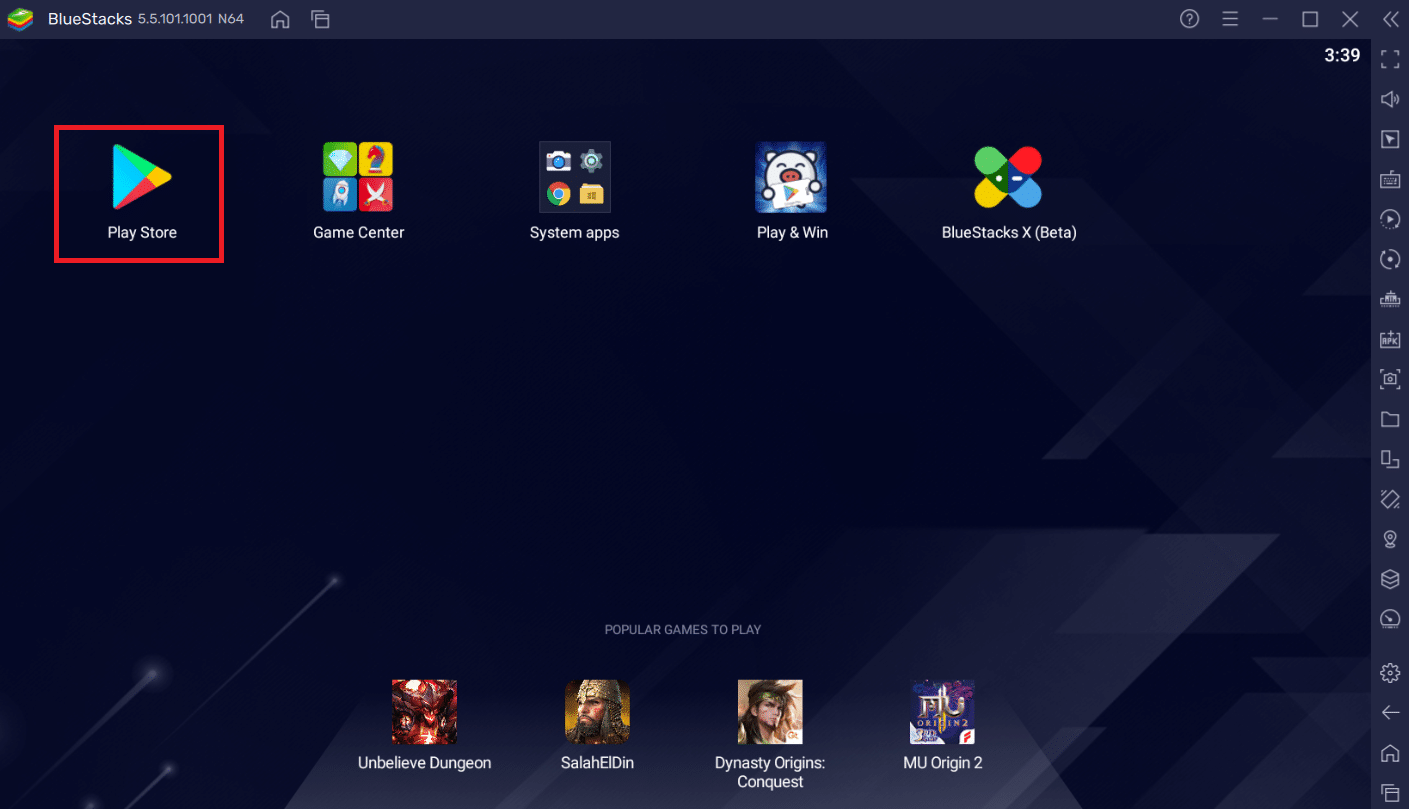

3. Klicken Sie auf die Option Anmelden .
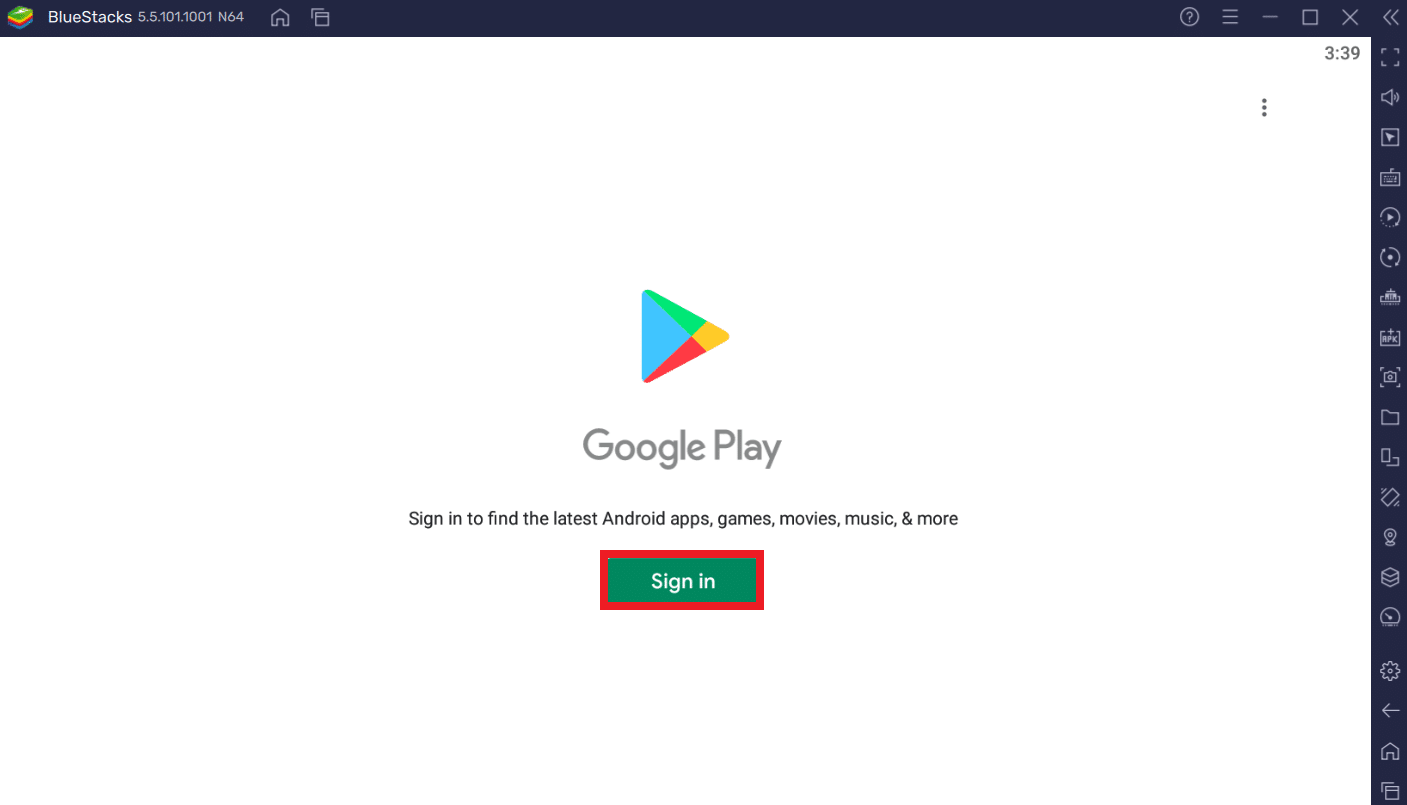
4. Geben Sie Ihre E-Mail-Adresse und Ihr Passwort ein, um sich bei Ihrem Google-Konto anzumelden .
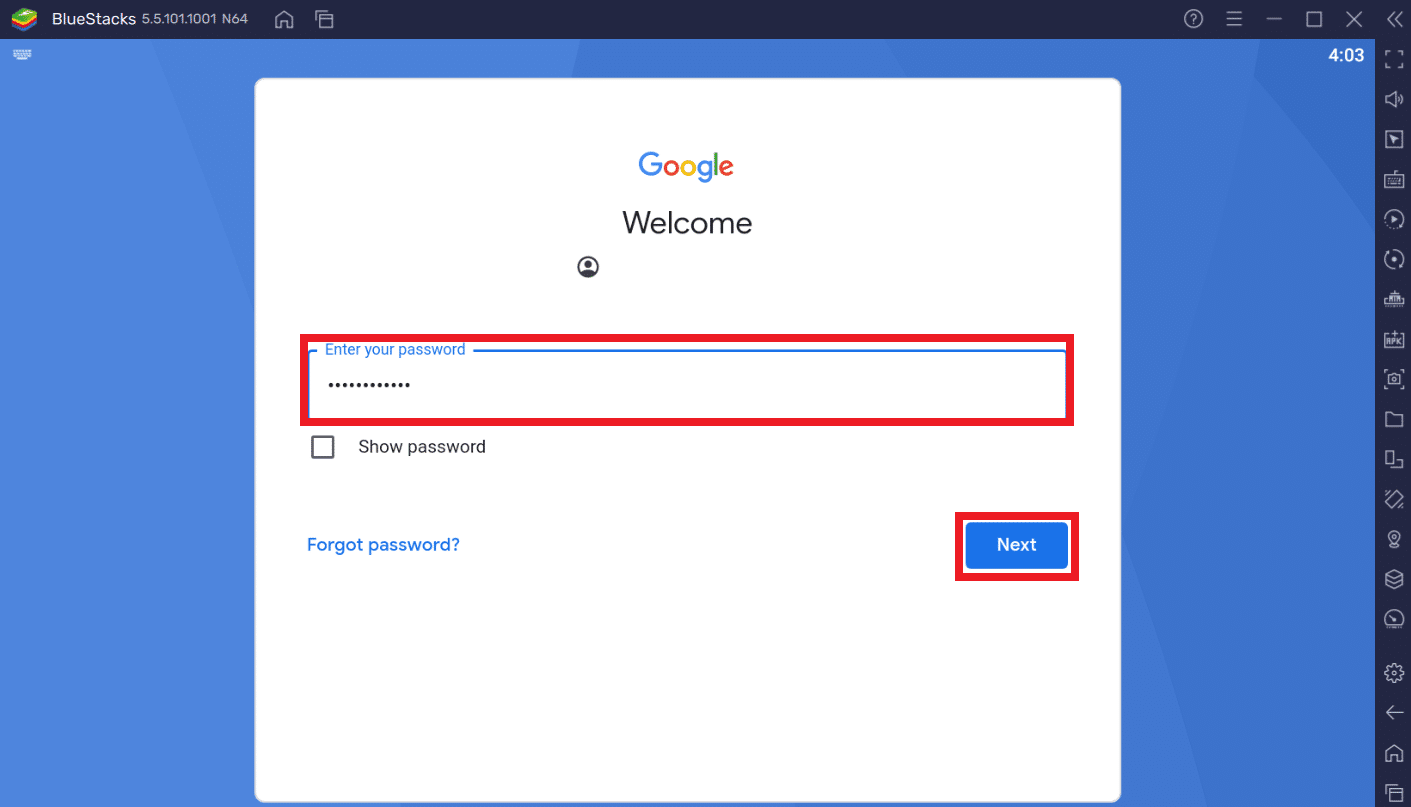
5. Klicken Sie in der Play Store App auf die Suchleiste .
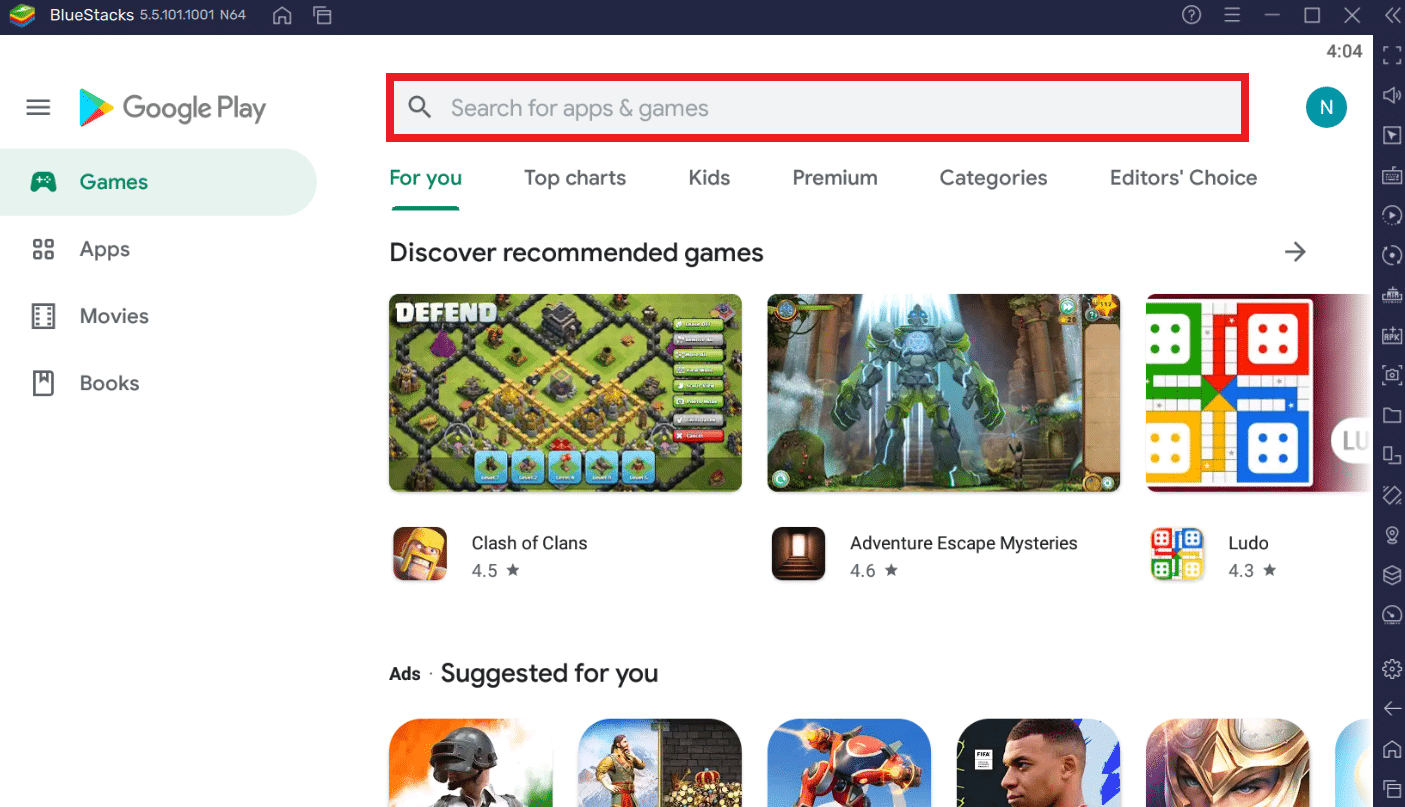
6. Geben Sie Google Maps ein und wählen Sie das beste Ergebnis aus.
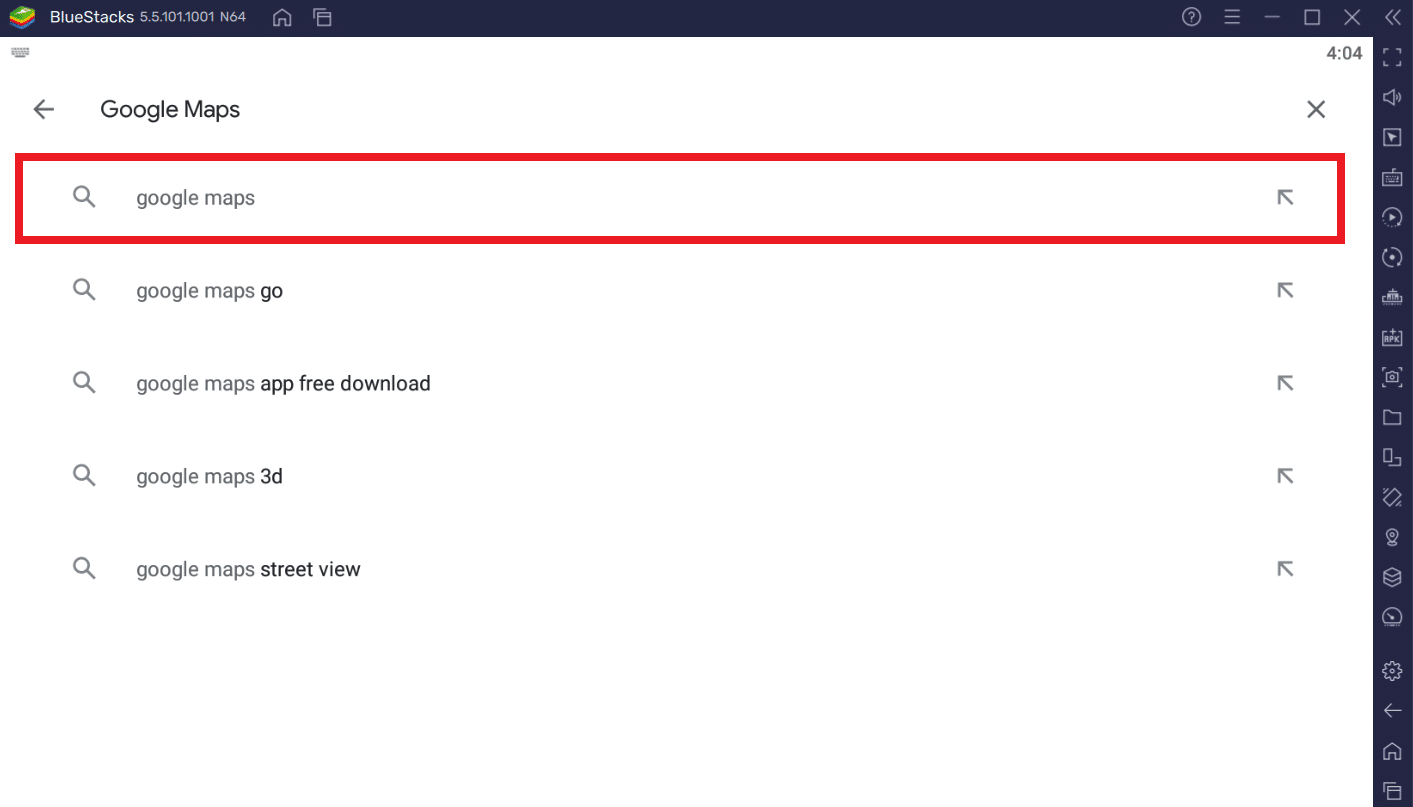
7. Klicken Sie auf die Option Installieren , um den Download-Vorgang zu starten.
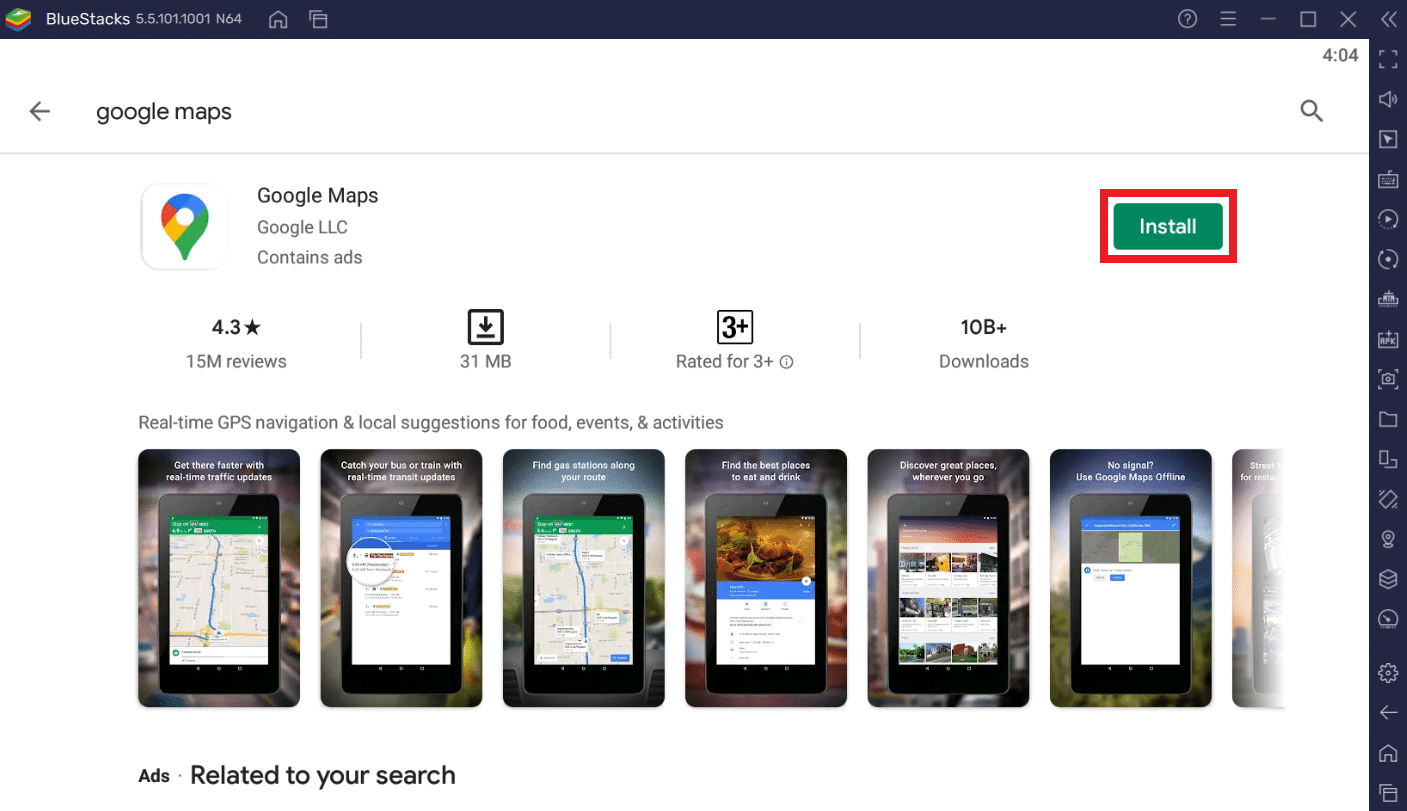
8. Nachdem der Download abgeschlossen ist, klicken Sie auf Öffnen .
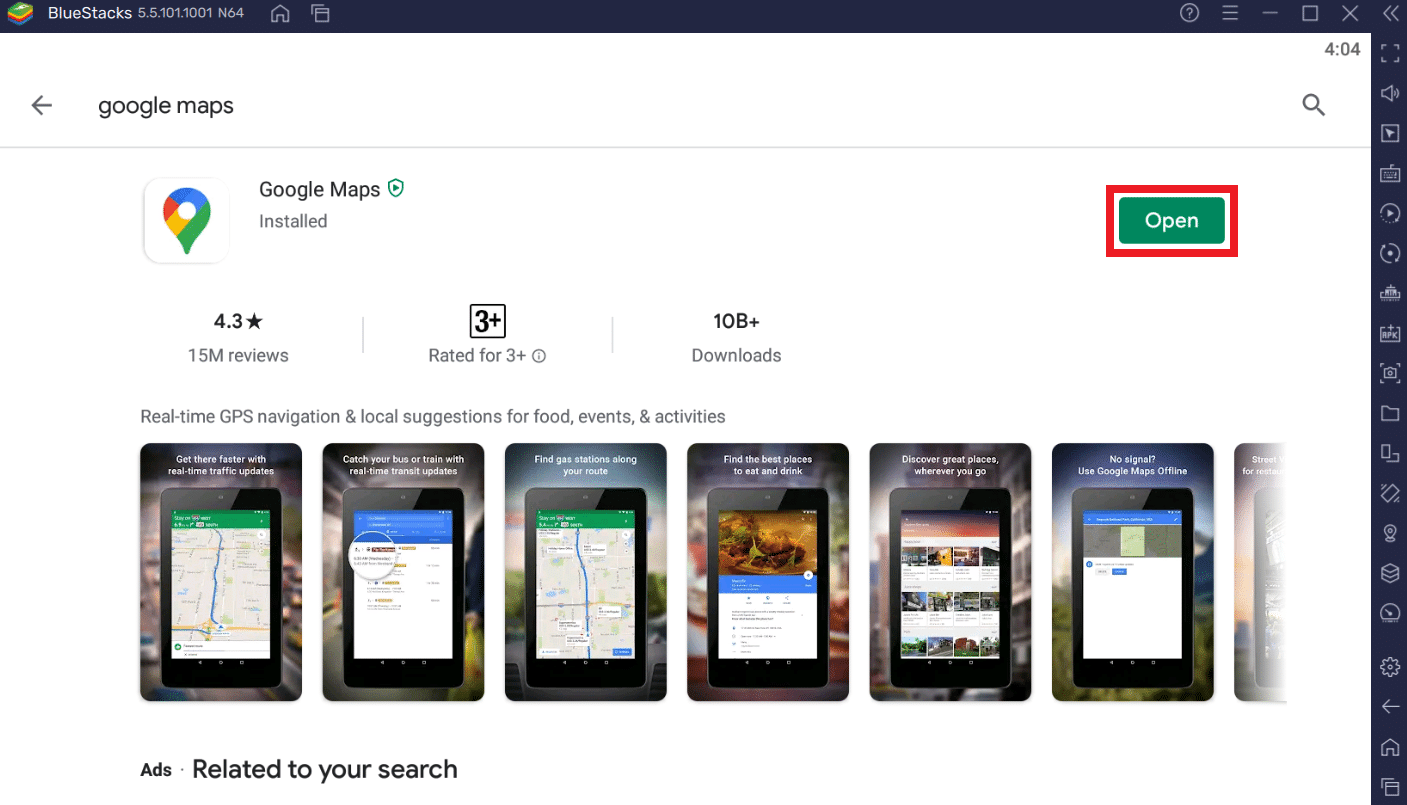
9. Suchen oder erkunden Sie einfach Google Maps wie auf Smartphones.
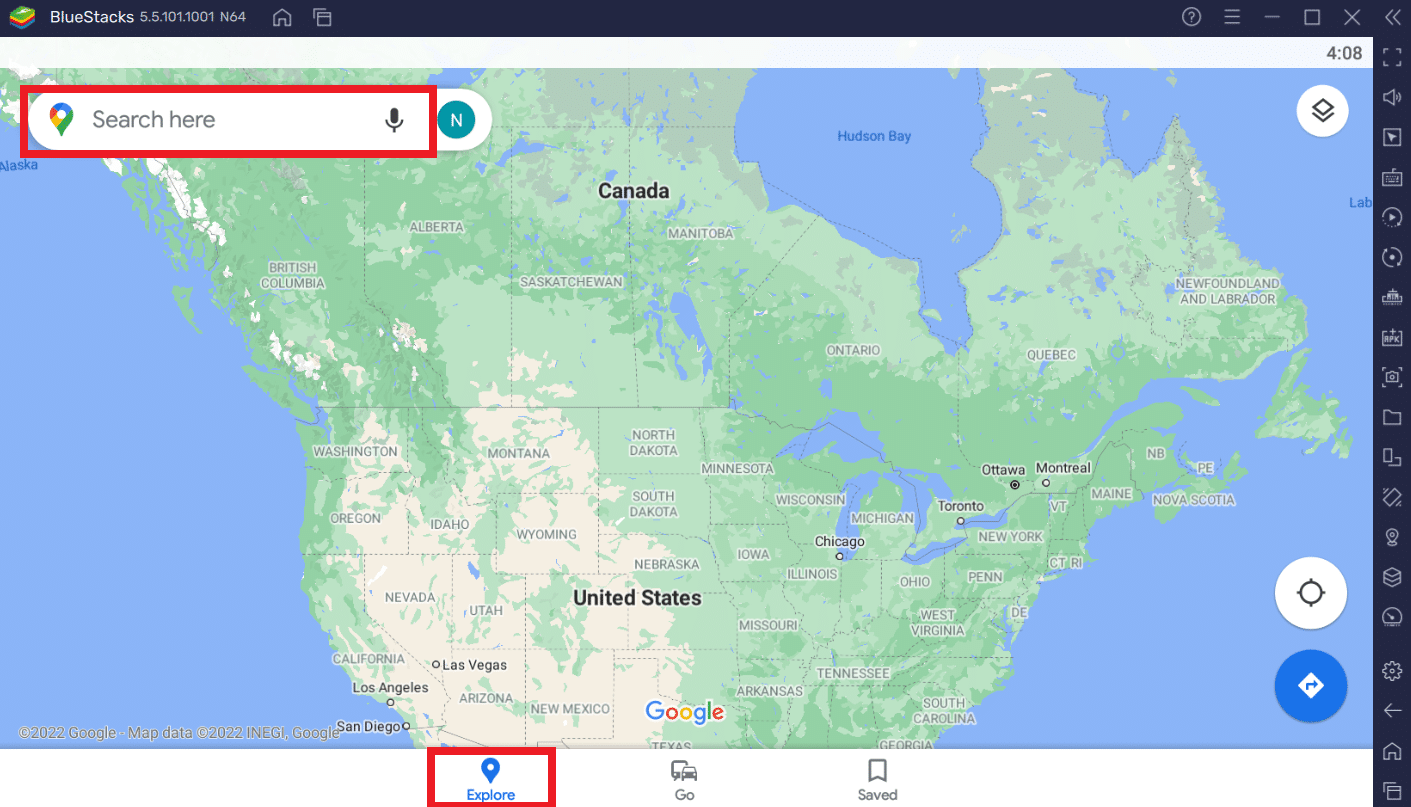
Lesen Sie auch: 5 Möglichkeiten, um zu beheben, dass die Bluestacks-Engine nicht startet
Profi-Tipp: So passen Sie die Google Maps-Verknüpfung in Windows 10/11 an
Option 1: Google Maps-Verknüpfung zum Desktop hinzufügen
Durch das Herunterladen von Google Maps mit beiden oben genannten Methoden wird automatisch eine Verknüpfung auf dem Desktop erstellt, wie unten gezeigt.
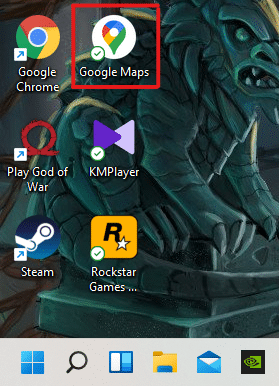
Sie können direkt vom Desktop aus auf Google Maps zugreifen, ohne es jedes Mal über die Google Chrome- oder Bluestacks-Anwendung öffnen zu müssen.
Option 2: Google Maps-Verknüpfung an das Startmenü anheften
Sie können die Google Maps-Verknüpfung wie folgt an das Startmenü Ihres Systems anheften:
1. Drücken Sie die Windows-Taste auf der Tastatur und geben Sie Google Maps in die Suchleiste ein, wie unten dargestellt.

2. Klicken Sie auf die Option An Start anheften, um die Verknüpfung im Startmenü anzuheften.
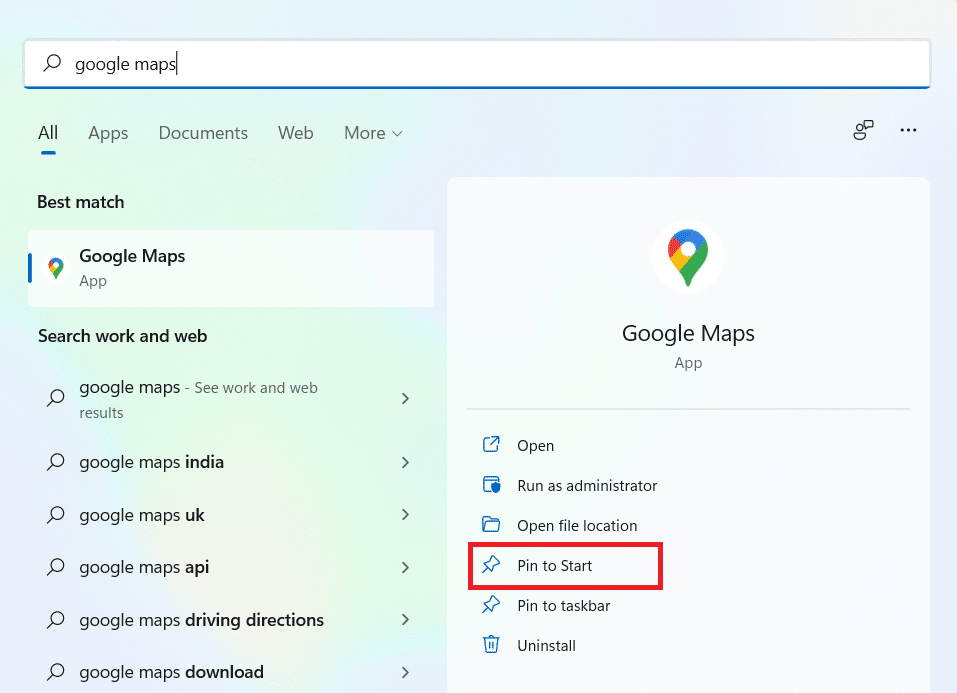
3. Drücken Sie erneut die Windows-Taste , um das Startmenü zu öffnen. Suchen Sie das angeheftete Google Maps- Symbol wie unten gezeigt.
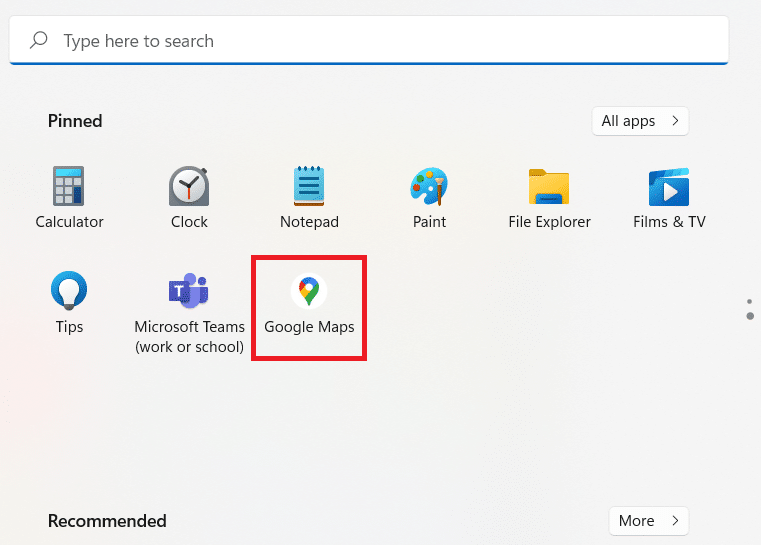
Lesen Sie auch: Kein Internet? So verwenden Sie Google Maps offline
Option 3: Google Maps-Verknüpfung an die Taskleiste anheften
Ein weiterer Tipp ist, die Google Maps-Verknüpfung an die Taskleiste Ihres Systems anzuheften. Befolgen Sie dazu die unten aufgeführten Schritte:
1. Öffnen Sie die Google Maps- Anwendung wie zuvor.

2. Klicken Sie in der Taskleiste mit der rechten Maustaste auf das Google Maps - Fenstersymbol und klicken Sie auf die Option An Taskleiste anheften.
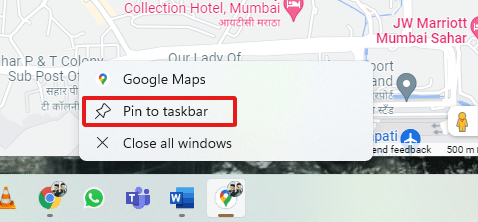
Jetzt haben Sie auch das Google Maps-Symbol an der Taskleiste angeheftet.
Häufig gestellte Fragen (FAQs)
Q1. Ist die Nutzung von Google Maps kostenlos?
Antwort: Ja , die Nutzung ist völlig kostenlos. Sie können die Google Maps-Anwendung aus dem Play Store oder App Store herunterladen, wenn Sie ein Smartphone verwenden. Um zu erfahren, wie man es auf den PC herunterlädt, folgen Sie diesem Artikel von Anfang an.
Q2. Wie lade ich einen bestimmten Ort auf Google Maps?
Antwort: Sie können das Suchfeld von Google Maps verwenden, um den Ortsnamen einzugeben, nach dem Sie suchen möchten, und aus den automatischen Vorschlägen die beste Übereinstimmung für Ihre Suchanfrage auswählen.
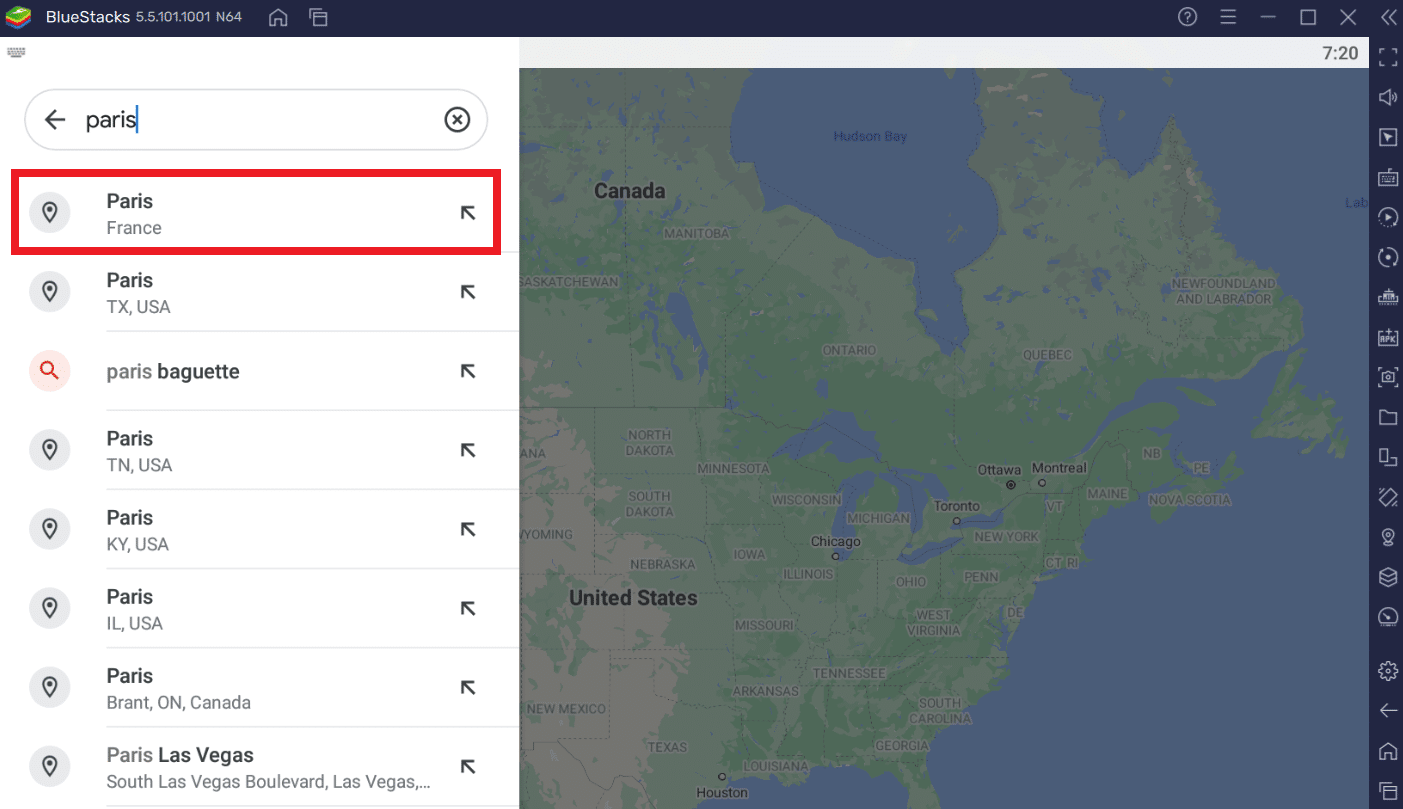
Empfohlen:
- RESULT_CODE_HUNG auf Chrome und Edge behoben
- 20 beste Handy-Tracking-App
- 7 Möglichkeiten, langsame Google Maps zu reparieren
- So legen Sie eine Stecknadel auf Google Maps ab
Es gibt andere Alternativen zu Google Maps, die Sie ausprobieren können. Zum Beispiel Google Earth und Windows Maps. Wir hoffen, dass Ihnen dieser Artikel eine gute Vorstellung davon gegeben hat, wie Sie Google Maps für Windows 10/11 herunterladen können. Schreiben Sie im Kommentarbereich unten Ihre Erfahrungen mit Google Maps unter Windows auf. Erwähnen Sie auch alle Fragen oder Vorschläge zu diesem Artikel.
