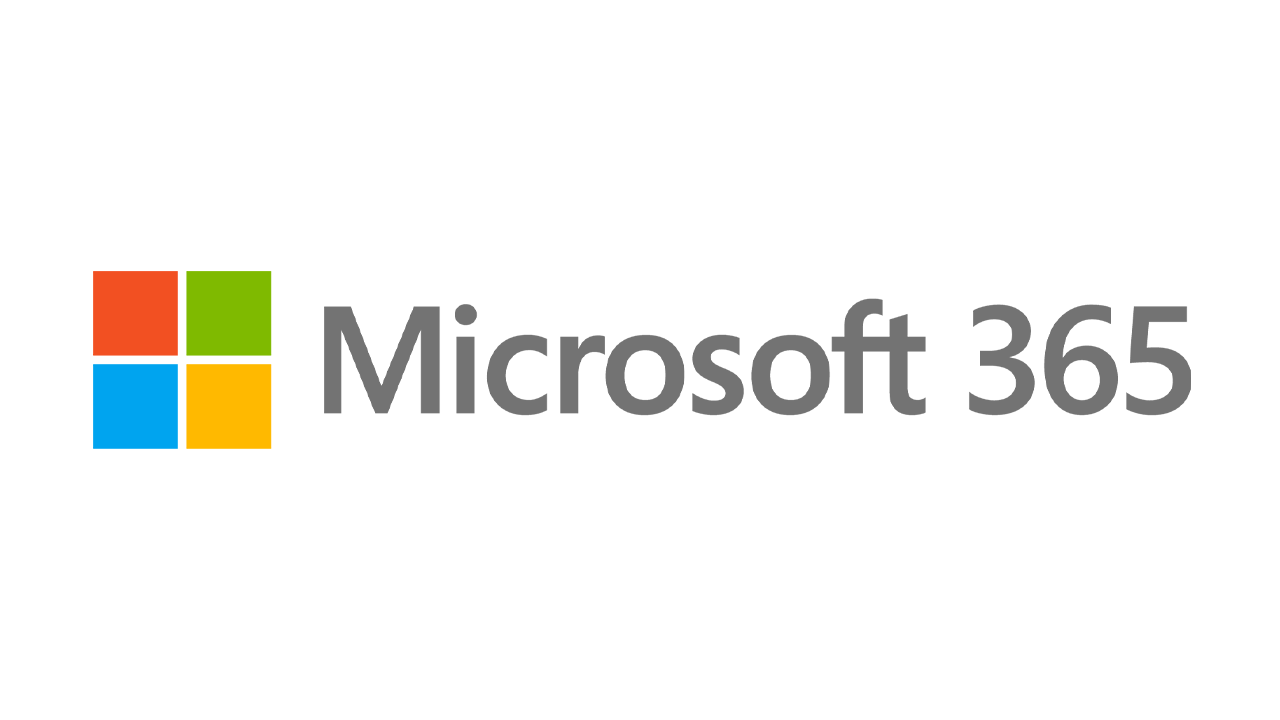So laden Sie Windows 11 von einer ISO-Datei herunter und installieren es
Veröffentlicht: 2022-01-29Wer die aktuelle Insiders Preview Edition von Windows 11 auf Probe fahren möchte, kann über eine ISO-Datei problemlos mit dem neuen Betriebssystem arbeiten. Eine solche Datei gibt Ihnen die Flexibilität, das Betriebssystem an einem beliebigen Ort zu installieren – auf einem dedizierten PC, einem Dual-Boot-System oder einer virtuellen Maschine. Jetzt, da Microsoft endlich eine ISO-Datei für die Windows 11 Insiders Preview veröffentlicht hat, können Sie sie herunterladen und speichern, damit sie leicht zugänglich ist. Hier ist wie.
Wenn Sie beim Versuch, Windows 11 zu installieren oder auszuführen, auf Probleme stoßen, beachten Sie, dass die Systemanforderungen von Microsoft gestiegen sind. Sie benötigen jetzt einen TPM-Chip, der in Ihrem Computer installiert ist, um das neue Betriebssystem auszuführen, für das Sie möglicherweise das BIOS Ihres PCs durchsuchen müssen, um es einzuschalten.
Registrieren Sie sich für das Windows-Insider-Programm
Um Zugriff auf die Windows 11-ISO-Datei zu erhalten, müssen Sie Teil des Windows Insider-Programms von Microsoft sein, also müssen Sie sich dafür registrieren, falls Sie dies noch nicht getan haben. Um an diesem Programm teilzunehmen, müssen Sie ein Microsoft-Konto verwenden. Öffnen Sie die Windows-Insider-Seite und melden Sie sich mit dem Microsoft-Konto an, das Sie verwenden möchten.
Aktivieren Sie auf der Registrierungsseite das Kontrollkästchen, um die Bedingungen dieser Vereinbarung zu akzeptieren, und klicken Sie auf Jetzt registrieren . Klicken Sie auf der nächsten Seite auf die Schaltfläche Jetzt fliegen, um mehr über das Insider-Programm zu erfahren.
ISO-Datei herunterladen
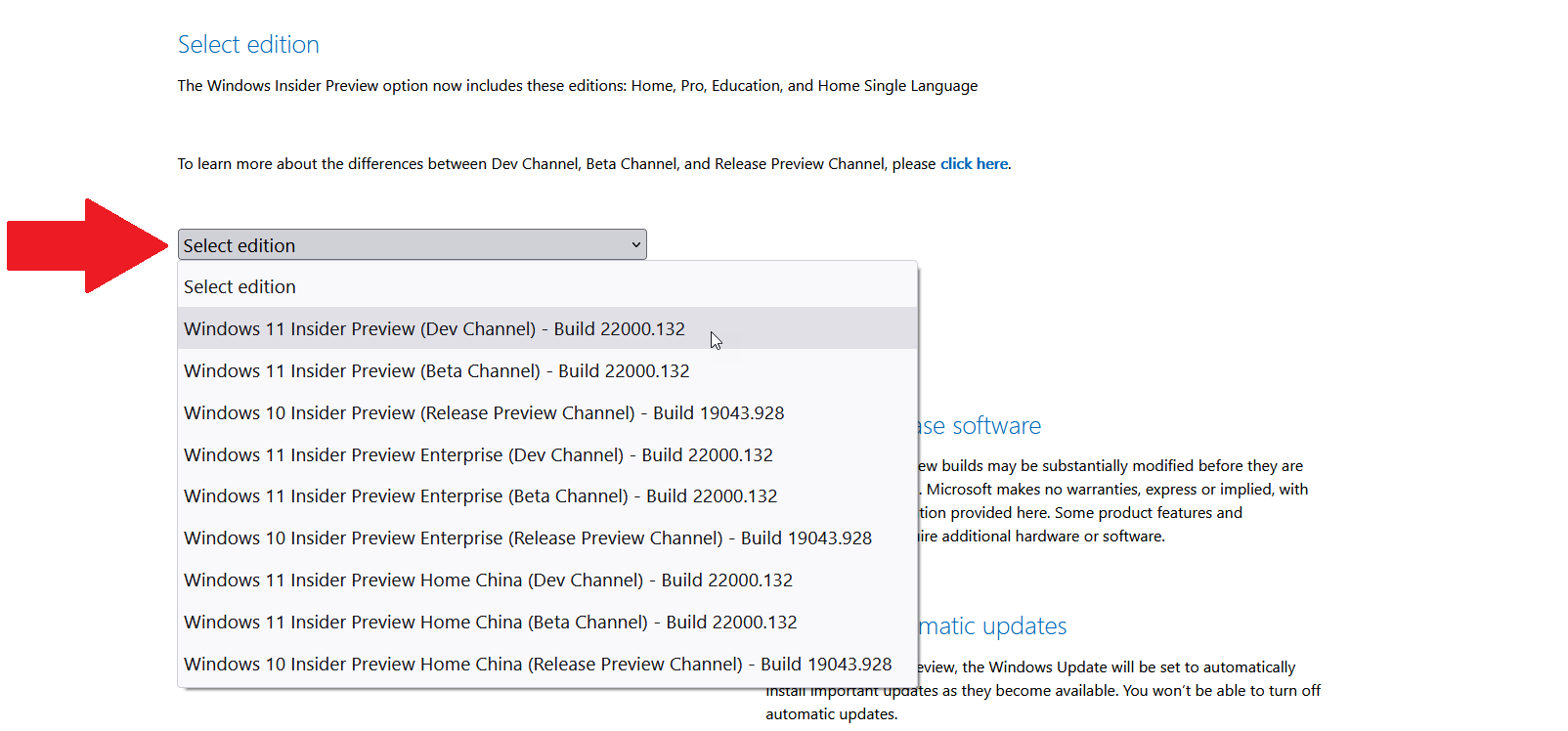
Ihr nächster Schritt ist das Herunterladen der eigentlichen ISO-Datei. Navigieren Sie zur Seite Windows Insider Preview Downloads und melden Sie sich mit dem Microsoft-Konto an, das Sie für das Insider-Programm verwendet haben. Scrollen Sie nach unten zum Abschnitt Edition auswählen. Klicken Sie auf das Drop-down-Menü für Edition auswählen .
Hier können Sie entweder die Windows 11 Insider Preview (Dev Channel) oder die Windows 11 Insider Preview (Beta Channel) auswählen. Der Dev-Kanal enthält die neuesten Funktionen und Updates für Windows 11, ist jedoch möglicherweise instabiler. Der Beta-Kanal enthält Funktionen und Updates, die bereits von Microsoft aufpoliert wurden, und ist stabiler.
Wenn Sie vorhaben, Windows 11 in einer Testumgebung zu verwenden, die neuesten Funktionen erhalten möchten und ein paar Fehler nicht stören, ist der Dev-Kanal der richtige Weg. Andernfalls ist der Beta-Kanal möglicherweise besser geeignet. (Sie können auch zwei Kopien der ISO-Datei herunterladen, eine für den Dev-Kanal und eine für den Beta-Kanal, wenn Sie beide in verschiedenen Umgebungen ausprobieren möchten.) Wählen Sie in beiden Fällen den gewünschten Kanal aus und klicken Sie dann auf Bestätigen .
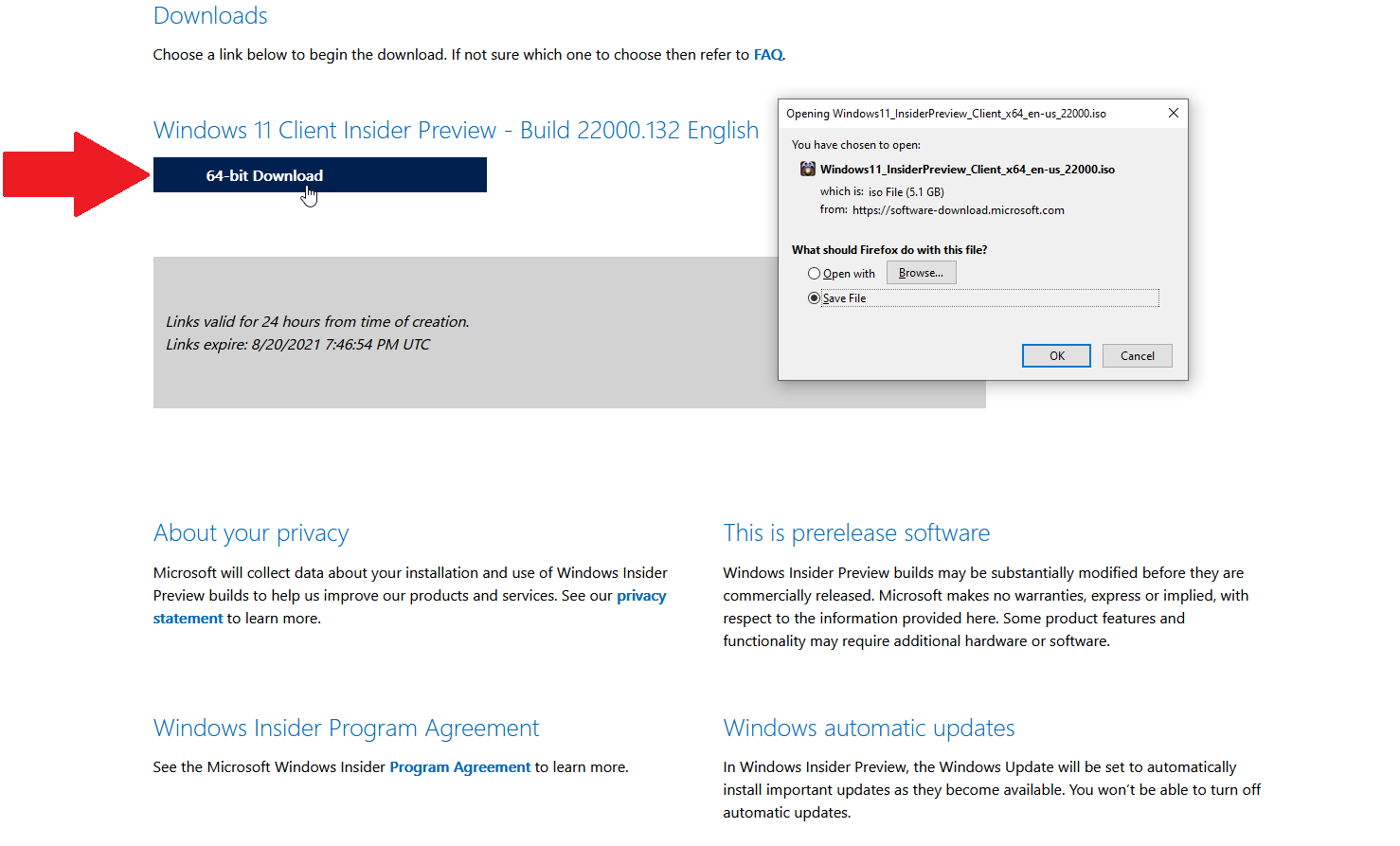
Wählen Sie als Nächstes die Produktsprache aus und klicken Sie dann auf Bestätigen . Klicken Sie auf die Download -Schaltfläche für das Build und die Sprache, die Sie ausgewählt haben, und speichern Sie die Datei auf Ihrem PC. Sobald die Datei heruntergeladen wurde, können Sie auf verschiedene Arten mit der ISO-Datei arbeiten.
PCMag-empfohlenes Windows 11-Zubehör
Option 1: Richten Sie eine virtuelle Maschine ein
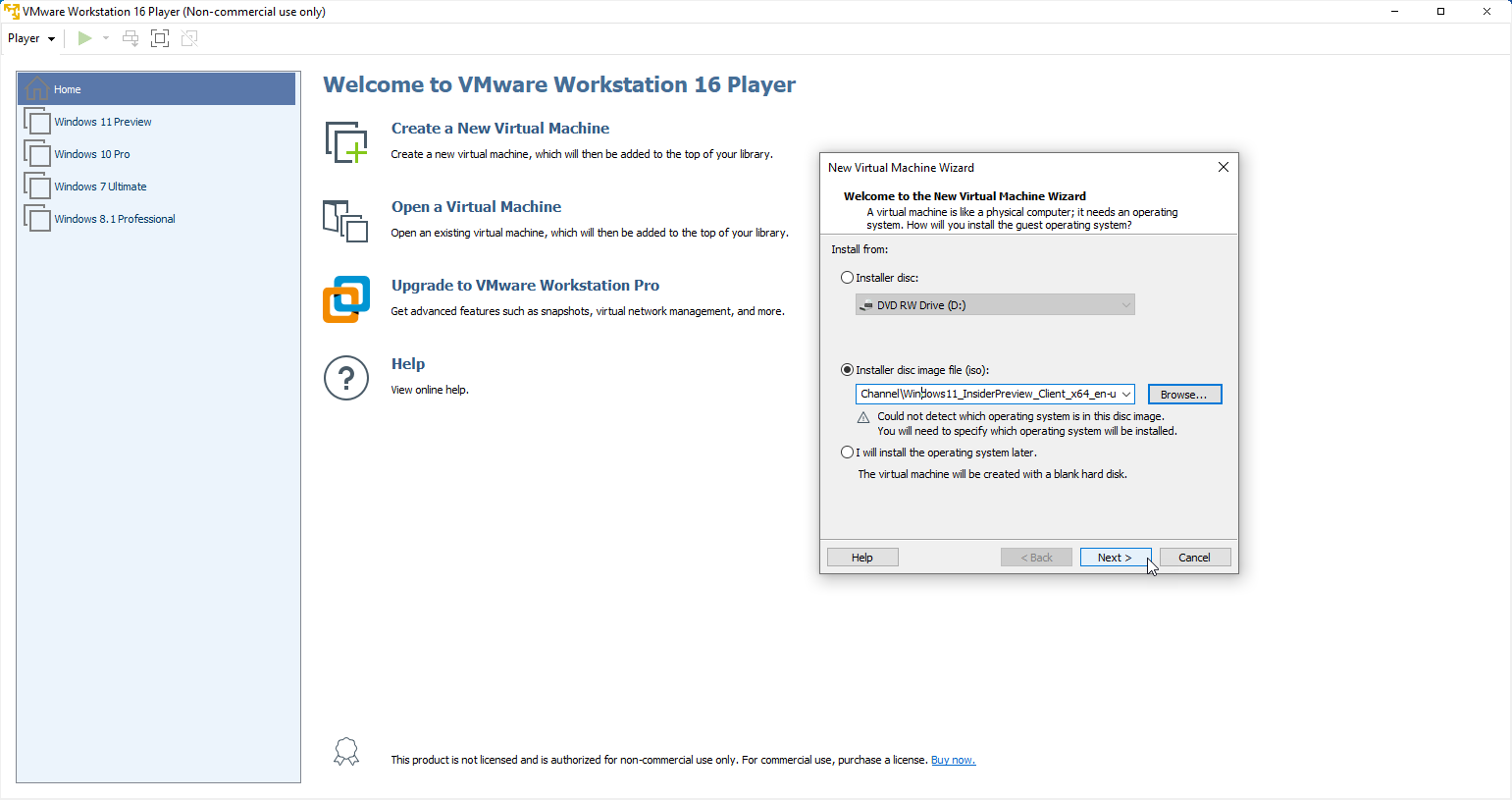
Wenn Sie Windows 11 in einer virtuellen Maschine installieren möchten, können Sie die ISO-Datei direkt verwenden. Ich habe zwei kostenlose VM-Produkte mit Windows 11 ausprobiert – VMware Workstation Player und Oracle VM VirtualBox. VMware Workstation akzeptierte die Windows 11 Preview Edition ohne Probleme; Oracle VM VirtualBox hatte einige Schluckauf, obwohl ich es mit einigen Optimierungen zum Laufen bringen konnte. Aus diesem Grund haben Sie wahrscheinlich eine einfachere Out-of-Box-Erfahrung mit VMware Workstation Player.

Wenn Sie Ihre virtuelle Maschine erstellen, fragt VMware Workstation Player nach dem Speicherort und dem Namen Ihrer Installations-Disc-Image-Datei. Navigieren Sie zu Ihrer heruntergeladenen Windows 11-ISO-Datei und wählen Sie sie aus. Klicken Sie auf Weiter und befolgen Sie dann die Schritte zum Einrichten der VM und Installieren von Windows 11.
Option 2: Installieren Sie die Datei direkt
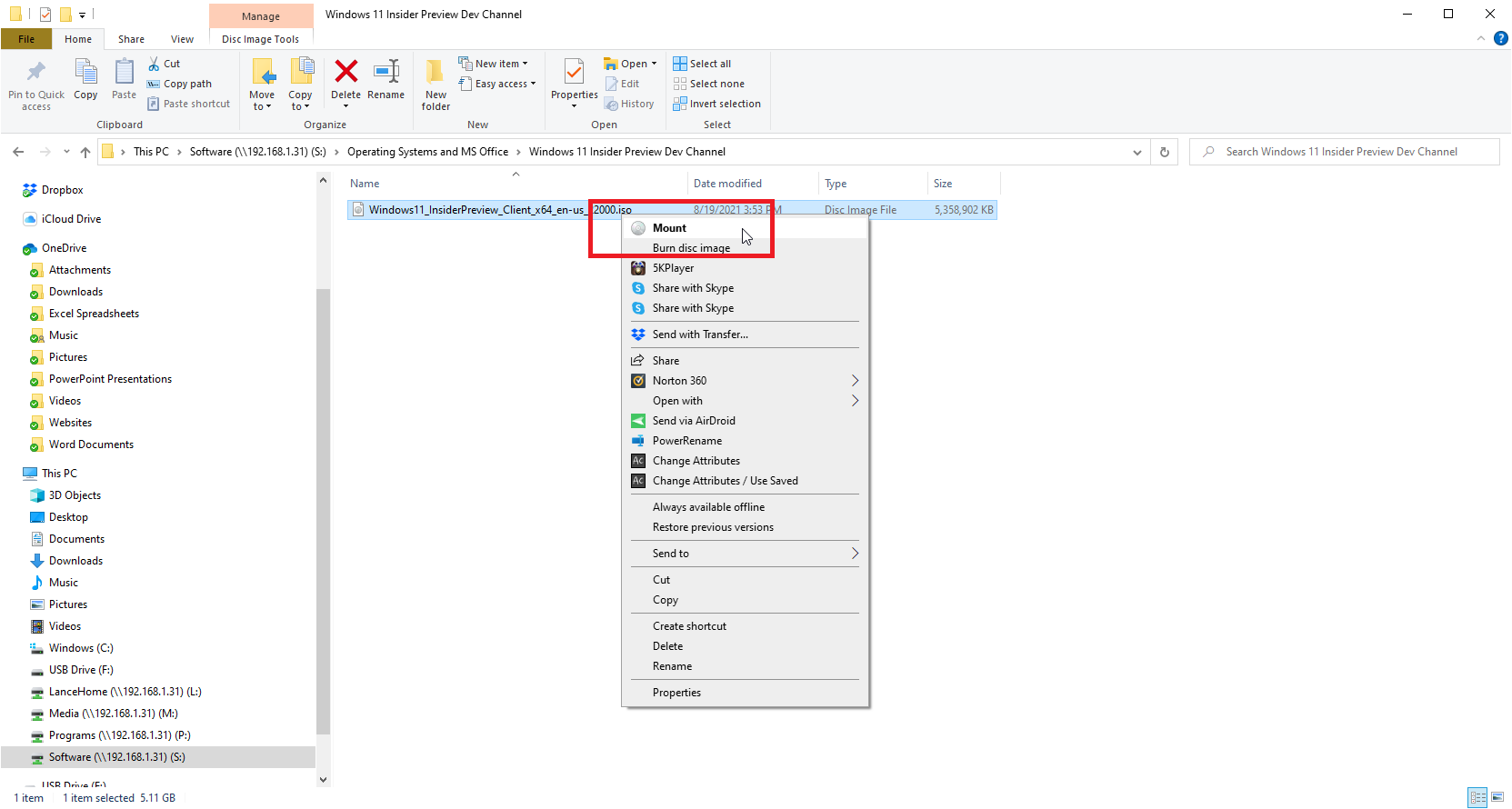
Wenn Sie Windows 11 direkt von der ISO-Datei auf Ihrem aktuellen PC installieren möchten, müssen Sie die Datei zuerst mounten, um auf den Setup-Befehl zugreifen zu können. Öffnen Sie den Datei-Explorer in Windows 10 oder 8.1, klicken Sie mit der rechten Maustaste auf die Windows 11-ISO-Datei und wählen Sie Mount aus dem Popup-Menü.
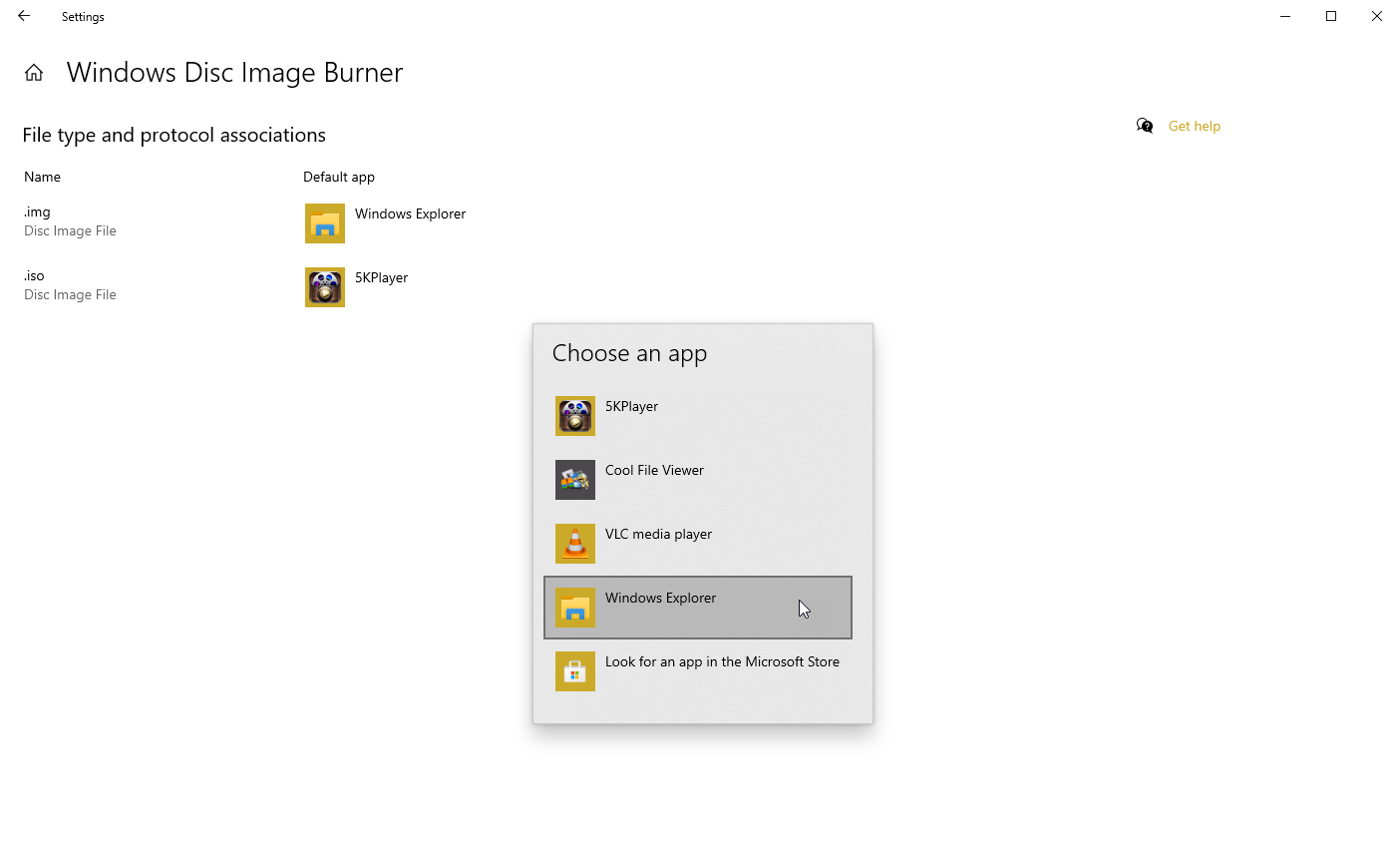
Manchmal deaktiviert ein Drittanbieterprogramm den integrierten Mount-Befehl, sodass er nicht im Menü angezeigt wird. In diesem Fall müssen Sie Ihr Standardprogramm zurücksetzen, um den Befehl wiederzubeleben. Gehen Sie in Windows 10 zu Einstellungen > Apps > Standard-Apps und scrollen Sie zum Ende der Seite. Klicken Sie auf den Link Standardwerte nach App festlegen. Klicken Sie in der Liste der Apps auf die für Windows Disc Image Burner und dann auf Verwalten .
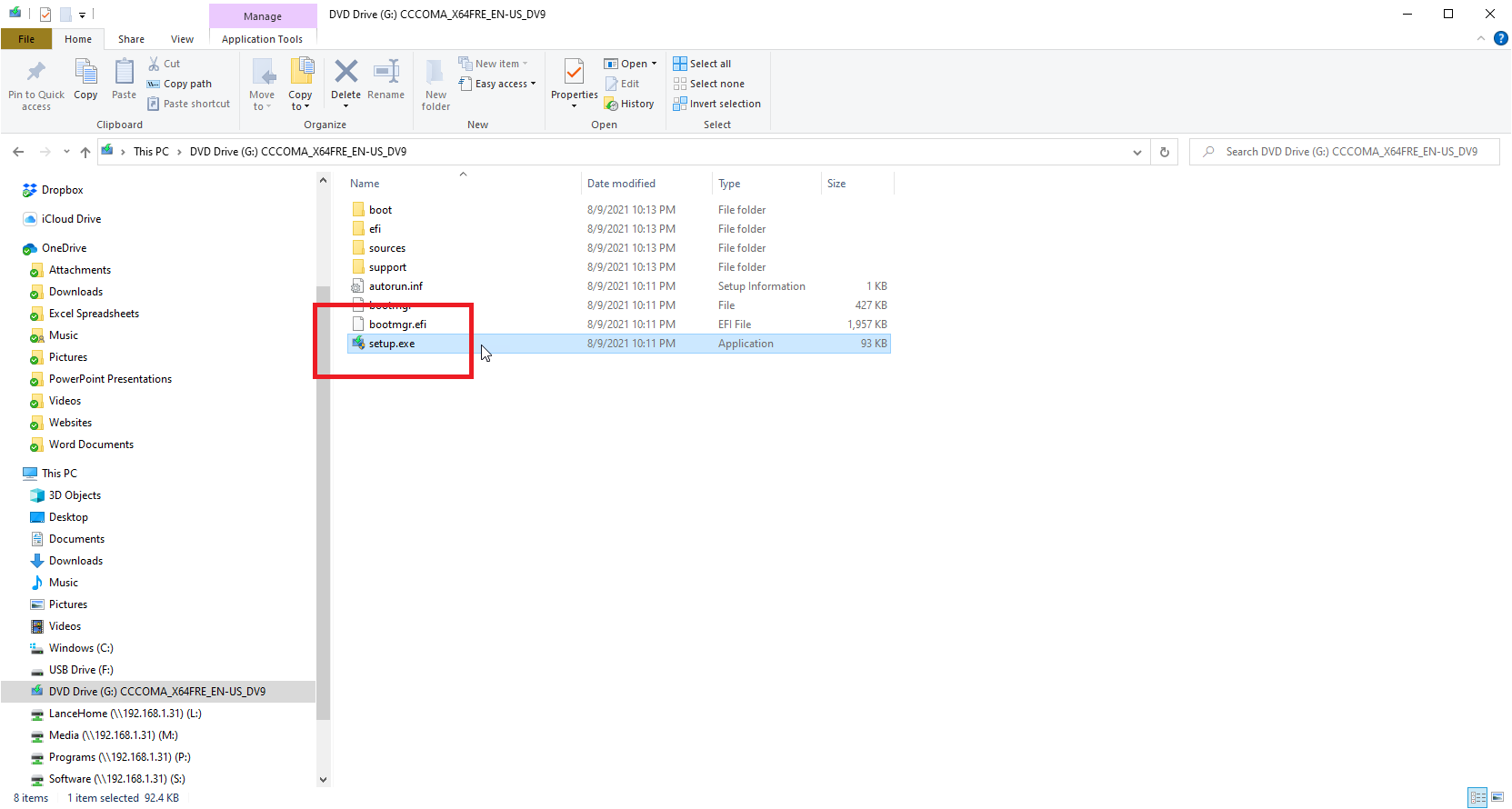
Gehen Sie zurück zum Datei-Explorer und klicken Sie erneut mit der rechten Maustaste auf die ISO-Datei. Der Mount-Befehl sollte nun im Menü erscheinen. Durch Ausführen des Mount-Befehls wird ein virtuelles Laufwerk geöffnet, das in der Seitenleiste des Datei-Explorers sichtbar ist, von dem aus Sie die Software installieren können. Dieses virtuelle Laufwerk enthält die Datei setup.exe.
Doppelklicken Sie auf diese Datei, um Windows 11 zu installieren. Wenn Sie fertig sind, klicken Sie mit der rechten Maustaste auf das virtuelle Laufwerk und wählen Sie den Befehl Auswerfen . Dadurch wird das virtuelle Laufwerk entfernt, obwohl Ihre ISO-Datei intakt bleibt. Klicken Sie auf die aktuelle Standard-App für .iso und ändern Sie sie in Windows Explorer.
Option 3: Brennen Sie die ISO-Datei auf eine Disc oder ein USB-Laufwerk
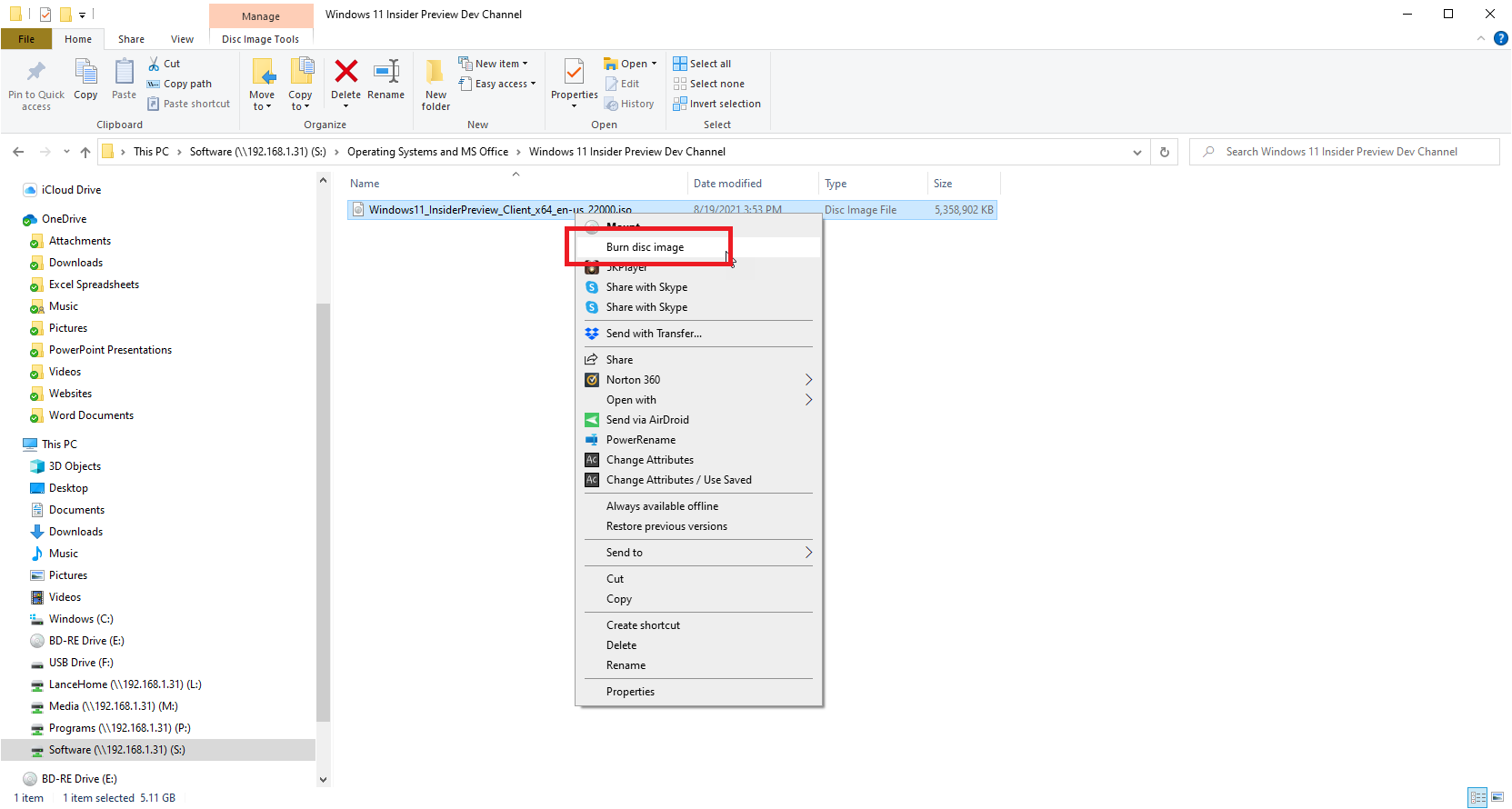
Eine weitere Möglichkeit besteht darin, die ISO-Datei auf eine Disc zu brennen, um Windows 11 auf einem beliebigen Computer zu installieren. Die Windows 11-ISO-Datei ist jedoch mehr als 5 GB groß, was bedeutet, dass sie nicht auf eine Standard-DVD passt. Stattdessen müssten Sie eine Double-Layer- oder Dual-Layer-DVD (DL) verwenden, die 8,5 GB Daten speichern kann, solange Ihr Laufwerk diese Arten von Discs unterstützt. Eine weitere Option ist die Verwendung einer Blu-ray-Disc, wenn Ihr PC mit einem Blu-ray-Laufwerk ausgestattet ist.
Von unseren Redakteuren empfohlen
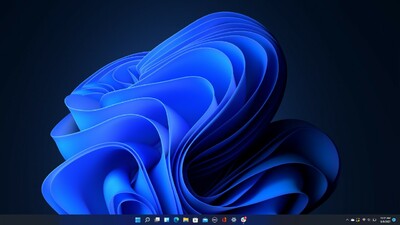
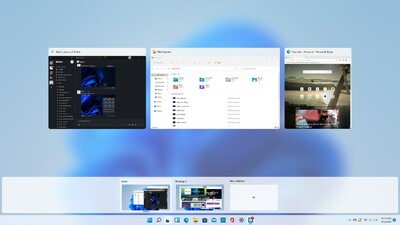
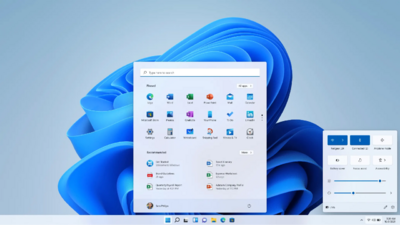
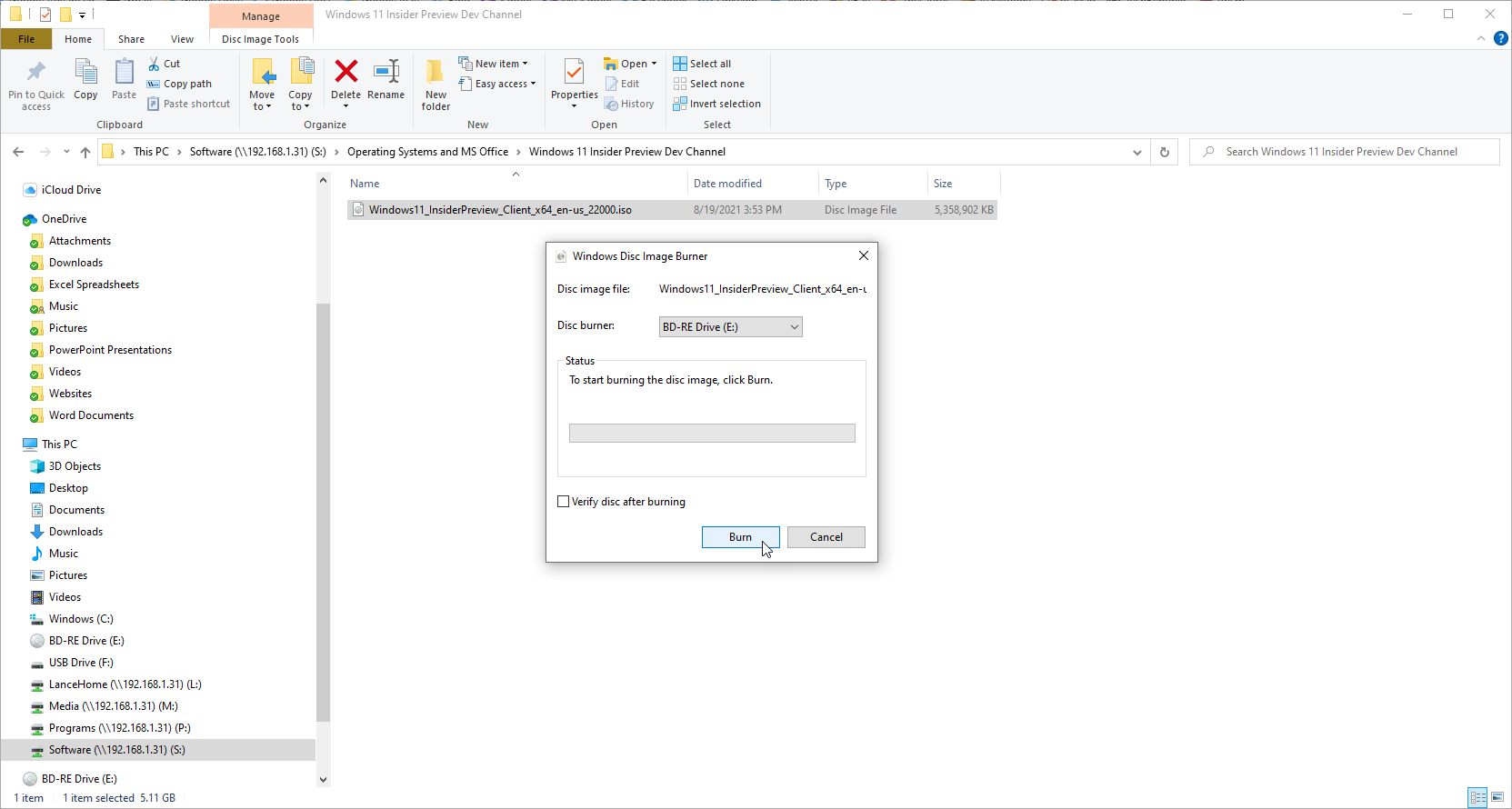
Legen Sie eine leere DVD oder Blu-ray-Disc in das Disc-Laufwerk Ihres PCs ein. Öffnen Sie den Datei-Explorer und klicken Sie mit der rechten Maustaste auf die ISO-Datei. Wählen Sie im Popup-Menü den Befehl Disc-Image brennen . Das Windows Disc Image Burner-Tool wird angezeigt und sollte auf Ihr DVD- oder Blu-ray-Laufwerk verweisen. Klicken Sie auf Brennen .
Abhängig von Ihren Installationseinstellungen können Sie Ihr Programm dann automatisch von der Disc installieren, indem Sie es in das Laufwerk eines PCs einlegen oder auf die Setup-Datei auf der Disc doppelklicken, wie sie im Datei-Explorer angezeigt wird.
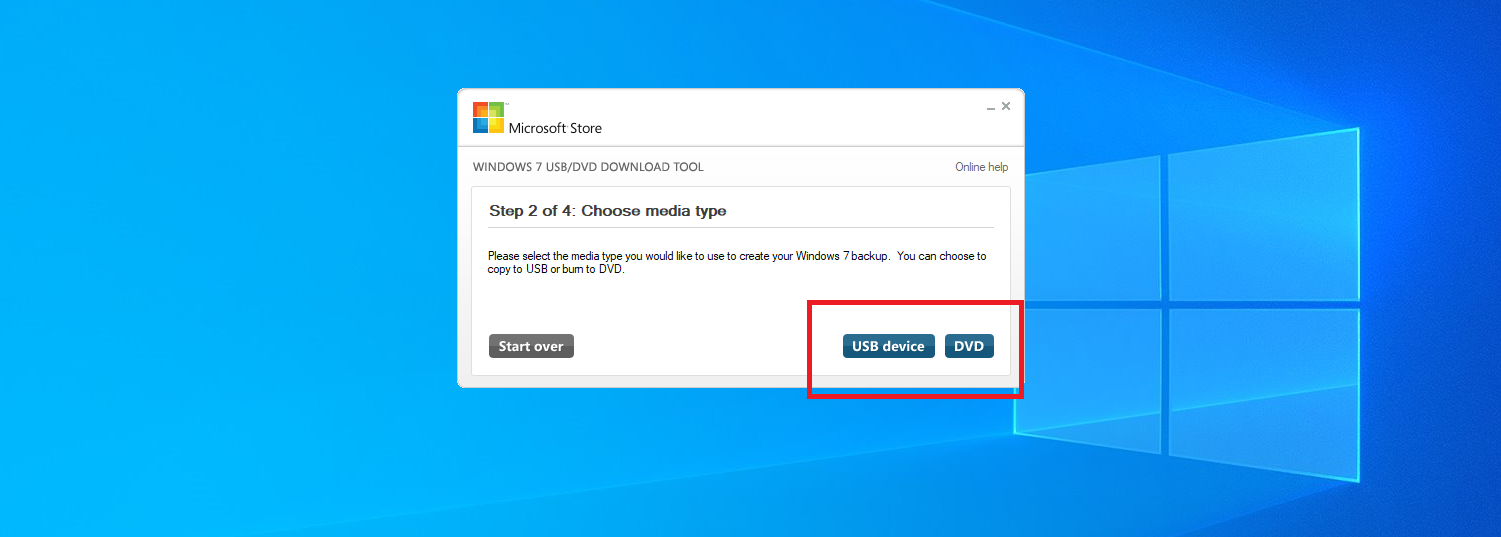
Eine effektive Möglichkeit, die ISO auf eine Disc zu brennen oder auf einen USB-Stick zu kopieren, ist ein kostenloses Microsoft-Tool namens Windows USB/DVD Download Tool. Dieses Programm kopiert den Inhalt der ISO-Datei auf eine Disc oder ein USB-Laufwerk, das dann bootfähig wird. Diese Methode ist nützlich, wenn Sie Windows 11 auf einem sauberen Computer oder als Teil eines Dual-Boot-Setups installieren möchten. Microsoft bietet dieses Dienstprogramm nicht mehr auf seiner Website an, aber Sie können es immer noch auf anderen Websites wie FileHippo und Major Geeks finden.
Nachdem Sie die Datei Windows7-USB-DVD-Download-Tool-Installer.exe heruntergeladen haben, klicken Sie mit der rechten Maustaste darauf und wählen Sie die Option Als Administrator ausführen. Sobald die Installation abgeschlossen ist, starten Sie das Tool und navigieren Sie dann zu der ISO-Datei, die Sie brennen oder kopieren möchten, und wählen Sie sie aus. Klicken Sie auf Weiter und wählen Sie dann entweder USB-Gerät oder DVD .
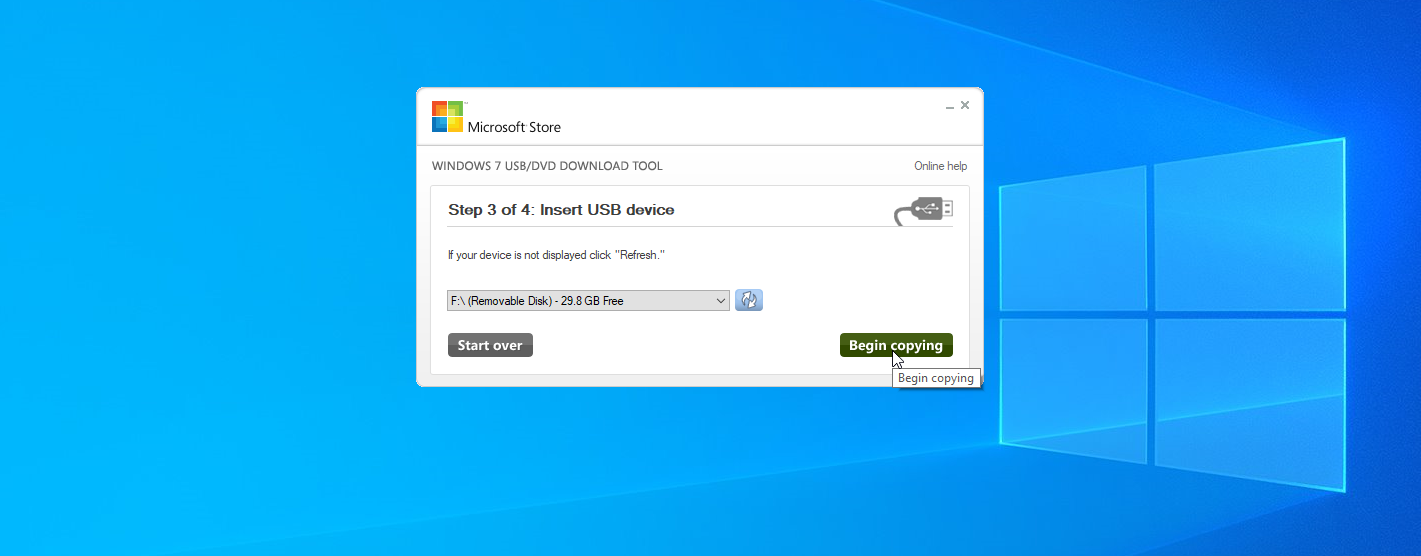
Wenn Sie sich für USB entscheiden, werden Sie im nächsten Bildschirm aufgefordert, das USB-Medium einzulegen. Wenn Sie mehr als ein USB-Laufwerk an Ihren PC angeschlossen haben, stellen Sie sicher, dass Sie das richtige auswählen. Klicken Sie auf Kopieren beginnen, um die Datei auf das Laufwerk zu kopieren.
Wenn das USB-Laufwerk noch Daten enthält, werden diese gelöscht. Klicken Sie auf USB-Laufwerk löschen , um Platz für die Windows-Dateien zu schaffen. Nachdem die Dateien kopiert wurden, teilt Ihnen das Tool mit, dass das bootfähige USB-Gerät erfolgreich erstellt wurde. Sie können dann Ihr USB-Gerät verwenden, um das Programm zu installieren.
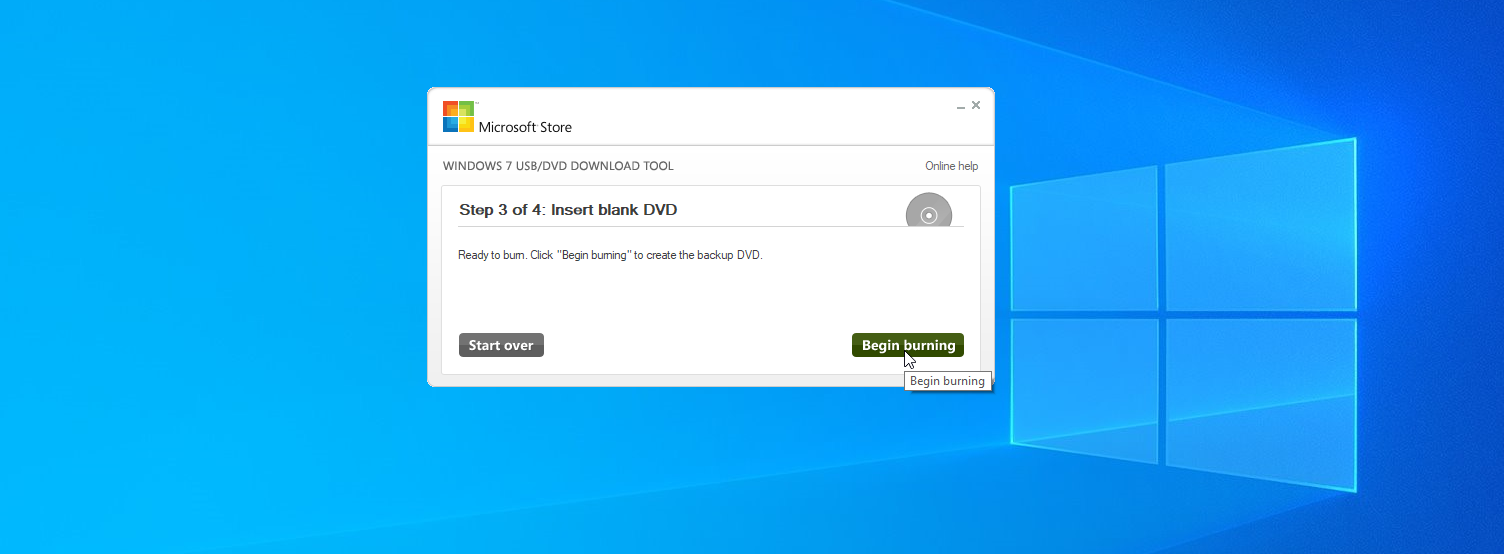
Wenn Sie sich für eine DVD entscheiden, legen Sie eine leere Dual-Layer-/Double-Layer-DVD oder eine Blu-ray-Disc in Ihr Laufwerk ein und klicken Sie auf Brennen beginnen . Das Tool informiert Sie, sobald die DVD erfolgreich gebrannt wurde. Sie können jetzt Ihre bootfähige DVD verwenden, um das Programm zu installieren.