So laden und installieren Sie ältere Versionen von macOS
Veröffentlicht: 2022-01-29
Sie haben einen alten Mac und möchten macOS neu installieren? Vielleicht möchten Sie Ihren Mac auf eine frühere Version von macOS zurücksetzen als die, die Sie derzeit installiert haben?
Während der Prozess ziemlich einfach ist, ist es nicht so einfach, ältere Versionen von macOS in die Hände zu bekommen.
Bevor du anfängst
Es ist wichtig zu verstehen, dass nicht alle Versionen von macOS (oder Mac OS X) mit allen Hardwarekonfigurationen funktionieren. Es ist allgemein bekannt, dass neue macOS-Versionen häufig die Unterstützung für ältere Hardware einstellen, aber das Gleiche gilt auch für neuere Mac-Modelle und ältere Software.
Beispielsweise können Sie keine Version von macOS vor Big Sur (veröffentlicht im Jahr 2020) auf einem Mac mit einem Apple Silicon Chip, einschließlich des M1, installieren. Ältere Versionen wurden für Intel-Chips geschrieben, die den x86_64-Befehlssatz verwenden, während die neueren Apple Silicon-Chips den ARM-Befehlssatz verwenden.
Die „früheste“ unterstützte Version von macOS Ihres Mac ist die, mit der er geliefert wurde. Wenn Sie sich nicht sicher sind, womit Ihr Mac geliefert wurde, gehen Sie zum Apple Support und suchen Sie nach Ihrem genauen Modell. Sie können herausfinden, welchen Mac Sie haben, indem Sie auf das Apple-Logo in der oberen linken Ecke klicken und „Über diesen Mac“ auswählen, um den Namen und das Erscheinungsjahr anzuzeigen.
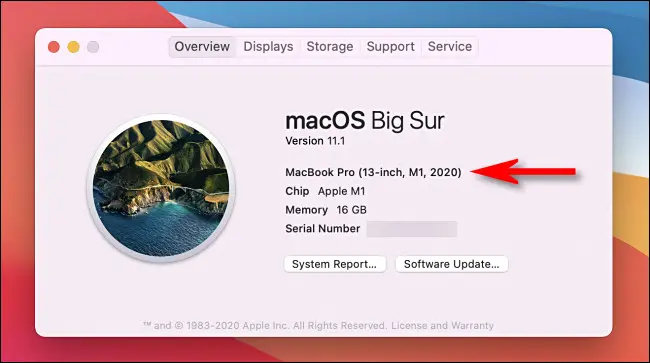
Wenn Sie bereit sind, können Sie mit Tools wie Patched Sur neuere Versionen von macOS installieren, als Ihr Mac unterstützt. Nachdem Sie dies versucht haben, kommen Sie möglicherweise zu dem Schluss, dass neuere Versionen auf Ihrer Hardware zu schlecht abschneiden. An diesem Punkt müssen Sie ein Rollback durchführen.
Diese Anleitung kann Ihnen helfen, auf fast jede Version von macOS zurückzusetzen. Wenn Sie sich entscheiden, eine neue Version von macOS auszuprobieren und für Ihre Sicherungen auf Time Machine angewiesen sind, widerstehen Sie der Sicherung mit Time Machine, bis Sie sicher sind, dass Sie dort bleiben möchten.
Bei älteren Versionen von macOS treten möglicherweise Probleme bei der Wiederherstellung von Time Machine-Sicherungen auf, die in späteren Versionen erstellt wurden. Beispielsweise könnte sich der Versuch, ein in Big Sur (veröffentlicht 2020) erstelltes Time Machine-Backup in macOS Catalina (veröffentlicht 2019) wiederherzustellen, als schwierig erweisen.
Sie können dies umgehen, indem Sie ein Backup-Tool eines Drittanbieters wie Carbon Copy Cloner oder ChronoSync verwenden. Als letzten Ausweg könnten Sie Ihre wichtigen Dokumente, Bibliotheken usw. manuell auf einem externen Laufwerk sichern. Wir empfehlen, alle experimentellen macOS-Installationen für eine Weile zu testen, bevor Sie sich festlegen.
Wo Sie ältere Versionen von macOS herunterladen können
Sie können die meisten älteren Versionen von macOS über den Mac App Store oder direkte Links zur Apple-Website herunterladen. Leider indiziert Apple die Einträge im Mac App Store nicht, damit Sie in der App danach suchen können. Um sie zu erhalten, müssen Sie den direkten Links folgen, die wir unten aufgelistet haben.
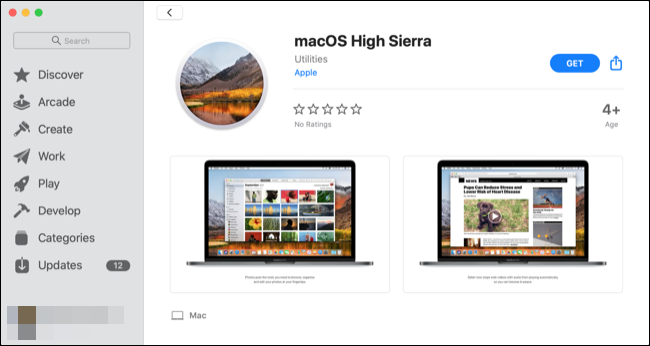
Hinweis: Wenn Sie Probleme haben, diese Links zum Laufen zu bringen, stellen Sie zunächst sicher, dass Sie Safari verwenden, und versuchen Sie dann, den Mac App Store zu schließen und erneut auf den Link zu klicken.
Mac App Store-Links für ältere macOS-Downloads
Sobald einer dieser Downloads abgeschlossen ist, öffnen Sie nicht das Installationsprogramm, um mit der Installation zu beginnen. Lassen Sie die Installations-App in Ihrem Anwendungsordner.
- macOS Big Sur (2020)
- macOS Catalina (2019)
- macOS Mojave (2018)
- macOS HighSierra (2017)
Direkte Disk-Image-Links für ältere macOS-Downloads
Sobald einer dieser Downloads abgeschlossen ist, mounten Sie die .DMG-Datei und führen Sie das darin enthaltene .PKG-Installationsprogramm aus. Dadurch wird eine Installations-App in Ihrem Anwendungsordner abgelegt, die Sie dort belassen sollten.
- macOS Sierra (2016)
- MacOS X El Capitan (2015)
- Mac OS X Yosemite (2014)
Holen Sie sich noch ältere Versionen von OS X
Wenn Sie über ein gültiges Apple Developer-Konto verfügen, können Sie möglicherweise ältere Versionen von developer.apple.com/downloads herunterladen. Nicht-Entwickler können OS X Mountain Lion (19,99 $) und OS X Lion (19,99 $) direkt bei Apple kaufen. Apple sendet Ihnen per E-Mail einen Freischaltcode, den Sie im Mac App Store einlösen können.
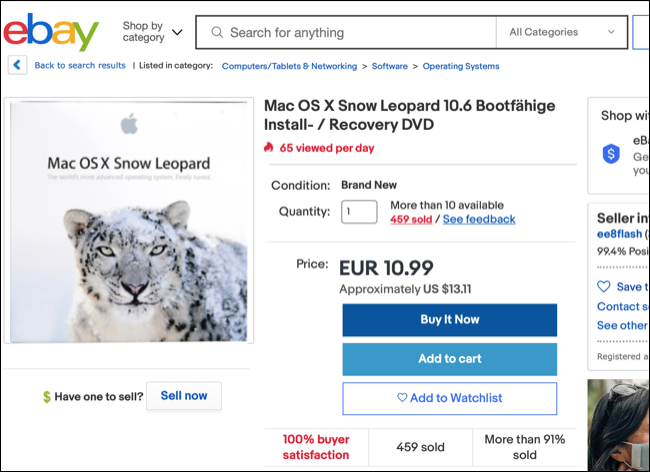
Auf Websites wie eBay stehen möglicherweise alte Exemplare von Lion, Mountain Lion und sogar Snow Leopard zum Verkauf.
Einige Websites bieten möglicherweise alte Versionen von OS X zum Download an, aber wir empfehlen, sie zu vermeiden. Erstens könnte das Installationsprogramm Malware enthalten. Zweitens gibt es rechtliche Bedenken: OS X ist immer noch urheberrechtlich geschützte Software. Selbst wenn Sie eine Lizenz besitzen, können Sie diese möglicherweise in Ihrer Gerichtsbarkeit nicht legal herunterladen. Wenn Sie können, können Sie BitTorrent möglicherweise nicht legal zum Herunterladen verwenden, da Ihr BitTorrent-Client während des Downloadvorgangs Teile von OS X für andere Personen hochlädt.
Neuinstallation einer älteren Version von macOS
Das Erstellen eines bootfähigen USB-Sticks ist notwendig, um eine ältere Version von macOS zu installieren. Sie können dieses Laufwerk mehrmals in verschiedenen Computern verwenden, es für das nächste Mal in eine Schublade werfen oder es löschen, wenn Sie fertig sind, und ein neues erstellen, wenn es Zeit für eine erneute Installation ist.

Bereiten Sie Ihr USB-Laufwerk vor
Apple empfiehlt ein als Mac OS Extended formatiertes USB-Laufwerk mit 14 GB freiem Speicherplatz für die neuesten Versionen von macOS. Wir haben in der Vergangenheit 8-GB-Laufwerke verwendet, um Catalina und früher zu installieren, daher kann Ihre Laufleistung variieren.
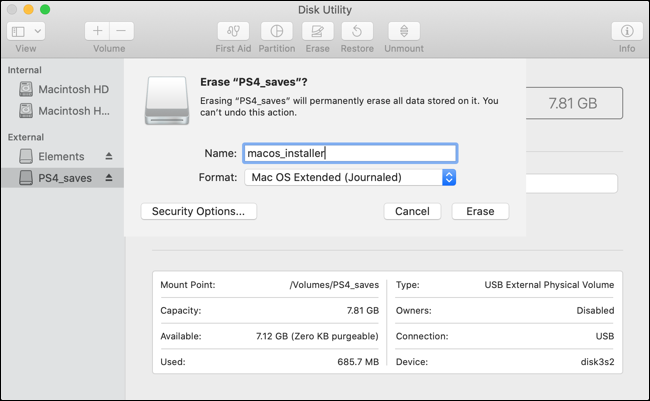
Um Ihr Laufwerk zu formatieren, schließen Sie es an Ihren Mac an und starten Sie dann das Festplattendienstprogramm (Sie können dies tun, indem Sie Spotlight verwenden oder die App in Ihrem Ordner „Programme“ > „Dienstprogramme“ finden). Suchen Sie das Laufwerk in der Seitenleiste, klicken Sie darauf und dann auf „Löschen“ und geben Sie ihm einen Namen. Wählen Sie im Dropdown-Feld „Mac OS Extended (Journaled)“ und klicken Sie dann auf „Löschen“, um den Vorgang zu starten.
Erstellen Sie einen bootfähigen USB-Stick im Terminal
Wir verwenden Terminal, um das USB-Laufwerk zu erstellen. Starten Sie es also über Spotlight oder suchen Sie die App in Ihrem Ordner „Programme“ > „Dienstprogramme“. Sie können einen einzigen Befehl verwenden, um Ihr Installationsmedium zu erstellen, aber das hängt davon ab, welche Version von macOS Sie installieren möchten.
Dies setzt voraus, dass Sie Big Sur installieren, dass Ihr Laufwerk die Bezeichnung „macos_installer“ trägt und dass Sie das relevante macOS-Installationsprogramm in Ihrem Anwendungsordner haben:
sudo /Applications/Install\ macOS\ Big\ Sur.app/Contents/Resources/createinstallmedia --volume /Volumes/macos_installer
Sie können verschiedene Teile dieses Befehls an Ihre eigenen Umstände anpassen, wobei der wichtigste der Name des Installationsprogramms ist. Beachten Sie, dass allen Leerzeichen ein umgekehrter Schrägstrich vorangestellt werden muss. Beispielsweise würde „Install macOS High Sierra.app“ in diesem Kontext zu Install\ macOS\ High\ Sierra.app werden.
Hier ist ein weiteres Beispiel, das eine USB-Installation für macOS High Sierra auf einem Laufwerk mit dem Namen „MacOS Installer“ erstellt:
sudo /Applications/Install\ macOS\ High\ Sierra.app/Contents/Resources/createinstallmedia --volume /Volumes/MacOS\ Installer
Sie können den Befehl ls ausführen, um alle verbundenen Volumes aufzulisten, einschließlich Ihres USB-Installationsmediums, falls Sie das Etikett überprüfen müssen.
Sobald Sie die Eingabetaste gedrückt haben, müssen Sie Ihr Admin-Passwort eingeben, um den Befehl zu genehmigen, und dann auf Ihrer Tastatur „Y“ drücken, um zu bestätigen, dass Sie mit dem Überschreiben des Inhalts des USB-Laufwerks einverstanden sind.
Installieren Sie macOS von Grund auf neu
Sobald Ihre Installationsdateien kopiert wurden, ist es an der Zeit, macOS von Grund auf neu zu installieren. Um sicherzustellen, dass alles reibungslos verläuft, unternehmen wir den zusätzlichen Schritt, Ihre vorhandene Partition zu löschen, bevor wir macOS installieren.
Stecken Sie zuerst Ihr USB-Laufwerk ein und schalten Sie Ihren Mac aus. Die nächste Anweisung unterscheidet sich je nachdem, welchen Mac-Typ Sie haben (So erkennen Sie das.). Sie sind wie folgt:
- Apple Silicon (M1-Chip und neuer): Halten Sie den Netzschalter gedrückt, bis das Fenster mit den Startoptionen angezeigt wird, und klicken Sie dann auf das USB-Volume, das Sie zuvor erstellt haben, und klicken Sie auf Weiter.
- Intel-betriebener Mac: Halten Sie die Wahltaste (Alt) gedrückt, während Sie Ihren Mac einschalten. Lassen Sie los, wenn Sie eine Liste mit bootfähigen Volumes sehen, wählen Sie den USB-Stick aus, den Sie erstellt haben, und klicken Sie auf den nach oben zeigenden Pfeil.
Sobald macOS geladen ist (Möglicherweise müssen Sie zuerst eine Sprache auswählen.), klicken Sie auf Dienstprogramme > Festplattendienstprogramm. Wählen Sie Ihr Laufwerk (normalerweise als „Macintosh HD“ bezeichnet) in der Seitenleiste aus und klicken Sie dann auf „Löschen“.
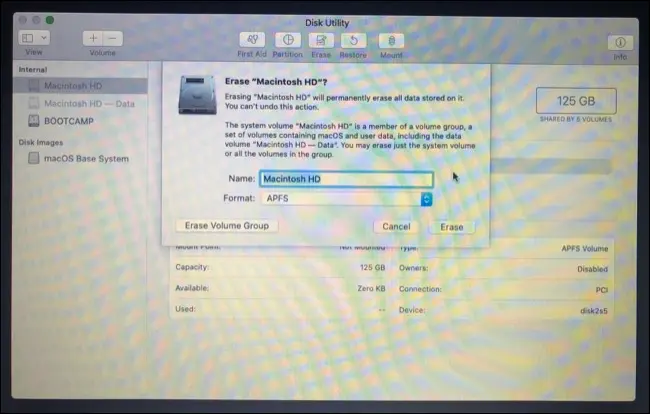
Warnung: Der Inhalt des Systemvolumes Ihres Mac wird im nächsten Schritt gelöscht, stellen Sie also sicher, dass Sie alle Daten gesichert haben, die Sie nicht verlieren möchten.
Wenn Sie macOS Sierra oder höher installieren, wählen Sie „APFS“. Andernfalls müssen Sie für El Capitan und früher auf „Mac OS Extended (Journaled)“ formatieren. Wenn Sie sich Ihrer Entscheidung sicher sind, klicken Sie auf „Löschen“ und bestätigen Sie.
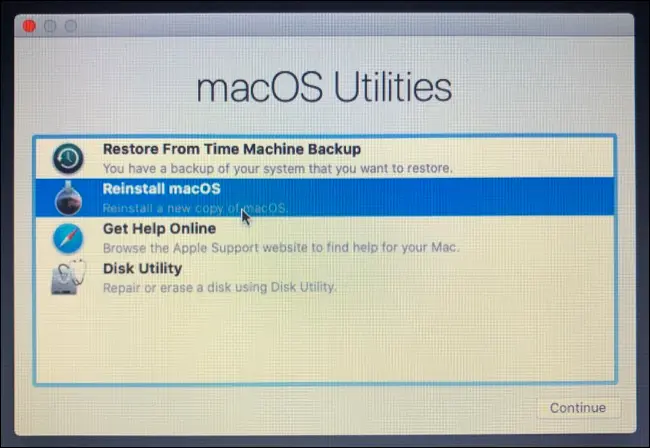
Beenden Sie abschließend das Festplatten-Dienstprogramm und wählen Sie im Fenster „macOS-Dienstprogramme“ die Option „macOS neu installieren“ oder „macOS installieren“ (oder Mac OS X für ältere Versionen) aus. Befolgen Sie die restlichen Anweisungen, um die Installation abzuschließen.
Perfekt für ältere Apple-Computer
Sie könnten daran interessiert sein, wenn Sie einen älteren Mac haben, der nicht mit der neuesten Version von macOS kompatibel ist, aber dennoch von einer blitzsauberen Installation profitieren könnte. Dies ist eines der wenigen Dinge, die Sie versuchen können, die Leistung auf einem alten Mac zu verbessern.
Wenn dies für Sie geklappt hat, sollten Sie schließlich in Betracht ziehen, eine Kopie Ihrer bevorzugten veralteten Version von macOS auf einem Ersatzlaufwerk aufzubewahren, nur für den Fall, dass es beim nächsten Versuch schwer zu finden ist.
VERWANDT: So beschleunigen Sie Ihren alten Mac und geben ihm ein neues Leben
