So führen Sie die Velocity-Bearbeitung auf CapCut durch
Veröffentlicht: 2023-03-03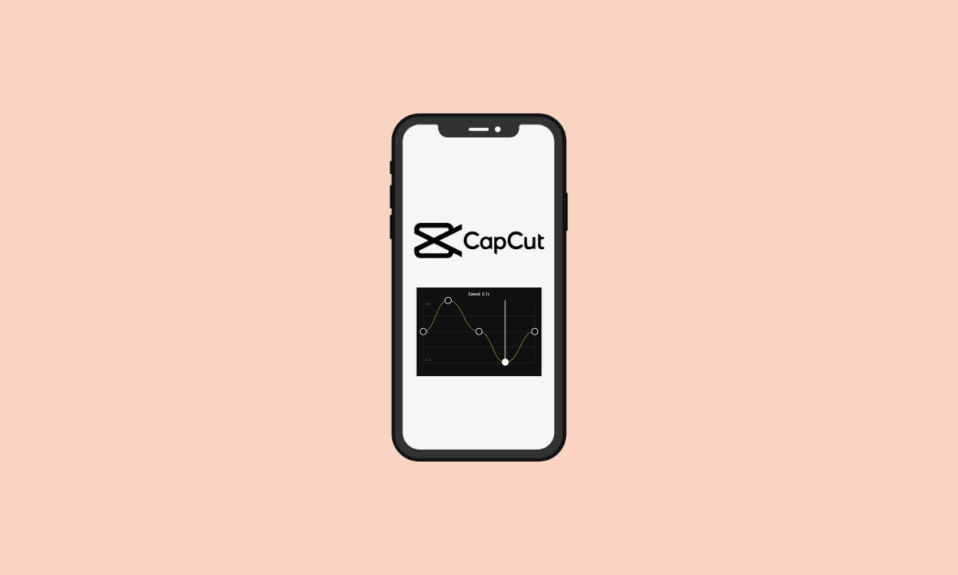
Suchen Sie nach einer Möglichkeit, Ihren Videos auf CapCut etwas mehr Flair zu verleihen? Sie brauchen nicht weiter zu suchen! In diesem Artikel sehen wir uns an, was die Velocity-Bearbeitung auf CapCut bedeutet und wie Velocity auf CapCut ausgeführt wird. Wir gehen darauf ein, wie Sie Velocity verwenden, um Ihre Videos auf die nächste Stufe zu heben, von der Anpassung der Geschwindigkeit Ihrer Clips bis hin zur Erstellung weicher Übergänge. Also, schnapp dir dein Handy und los geht's! Aber lassen Sie uns zuerst wissen, was CapCut ist.
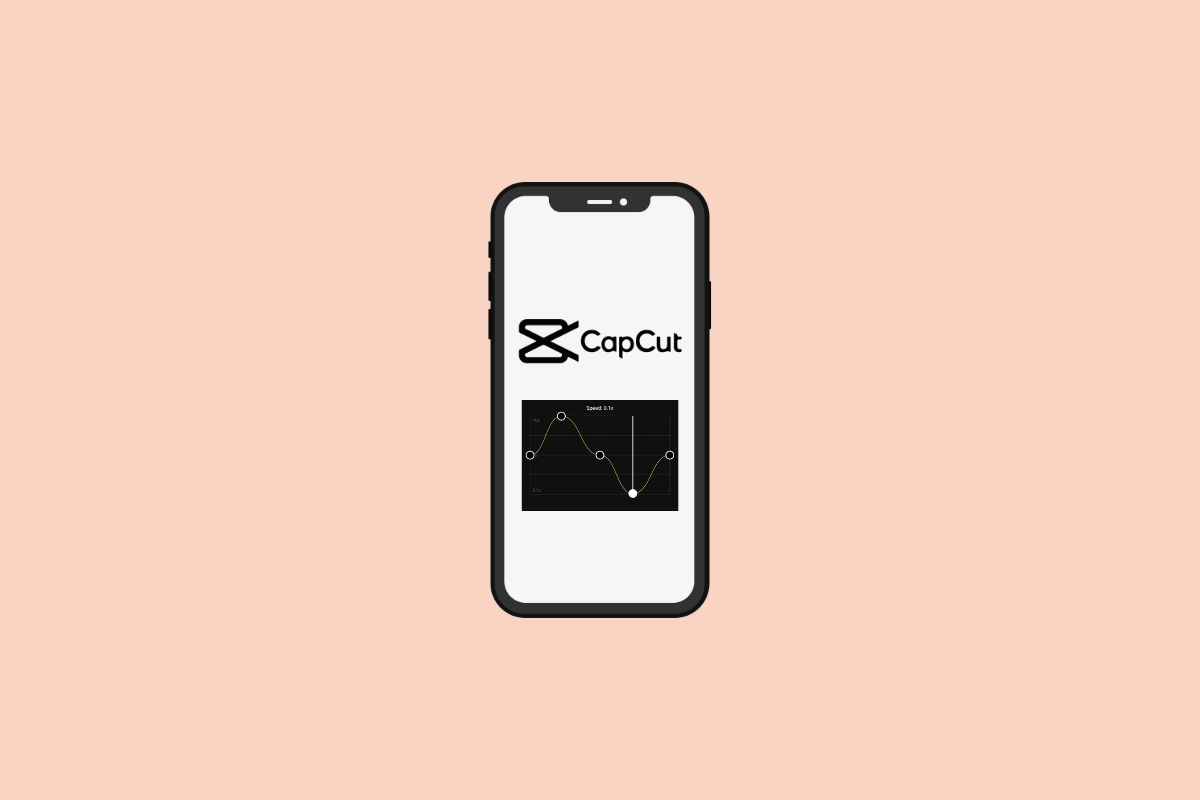
So führen Sie die Velocity-Bearbeitung auf CapCut durch
Die Geschwindigkeitsbearbeitung in CapCut ist eine nützliche Videobearbeitungstechnik, mit der Sie die Geschwindigkeit Ihrer Videoclips ändern können. Die Geschwindigkeitsbearbeitung kann Ihnen dabei helfen, den gewünschten Effekt zu erzielen, egal ob Sie eine rasante Actionszene verlangsamen oder eine sich langsam bewegende beschleunigen möchten. Mit CapCut können Sie ganz einfach professionell aussehende Videos erstellen. In diesem Artikel erfahren Sie, wie Sie Velocity Edit auf CapCut ausführen. Lesen Sie weiter, um mehr darüber im Detail zu erfahren.
Was ist CapCut?
CapCut ist eine mobile Videobearbeitungsanwendung, die vom chinesischen Technologieunternehmen Bytedance entwickelt wurde.
- Es ist sowohl für iOS- als auch für Android-Geräte verfügbar und bietet eine Vielzahl von Funktionen zur Videobearbeitung und -erstellung , z. B. Trimmen, Teilen und Hinzufügen von Musik und Effekten.
- Die App ist sowohl für Anfänger als auch für erfahrene Video-Editoren gedacht und ist bei Erstellern auf Social-Media-Plattformen wie TikTok beliebt.
Schauen wir uns nun an, was Velocity Edit auf CapCut bedeutet.
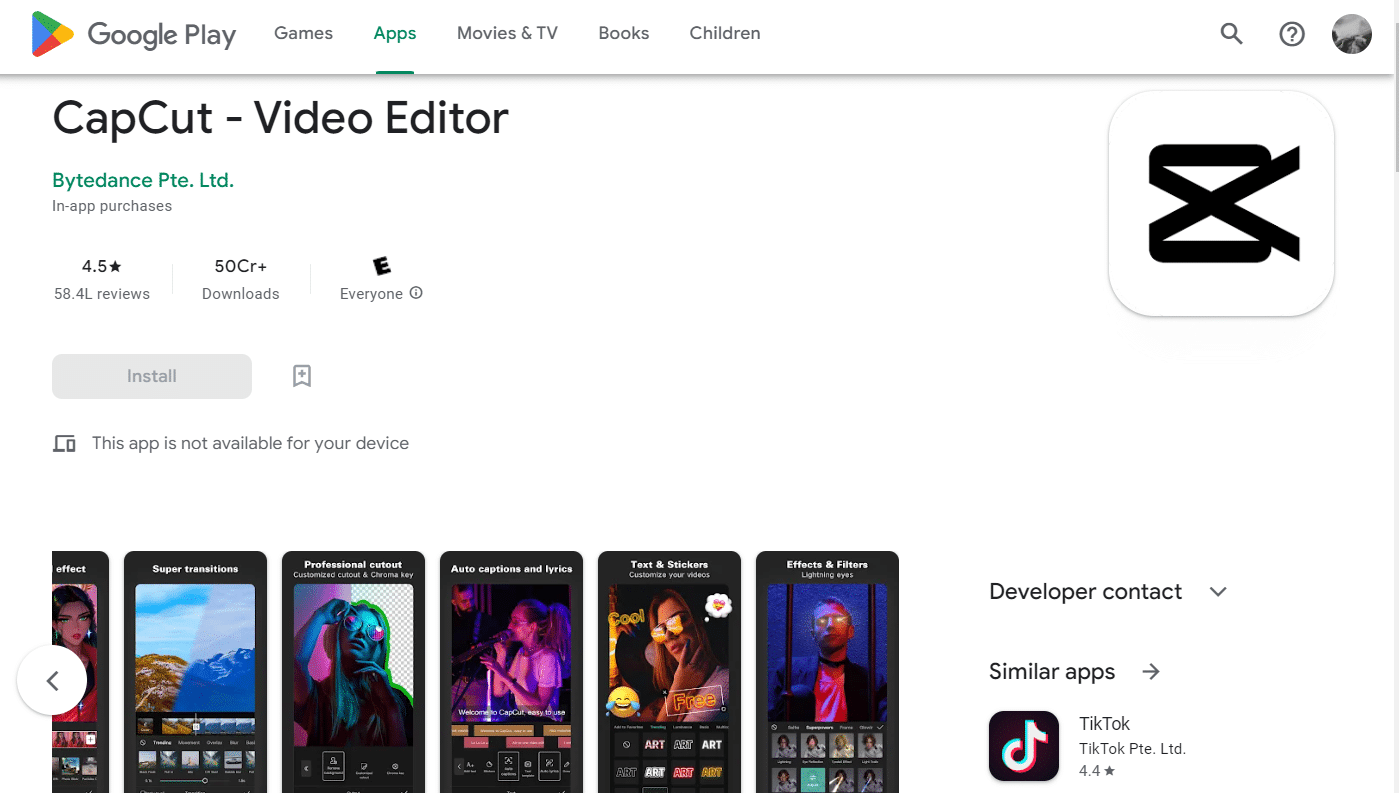
Lesen Sie auch : Welche Spiele können auf IG Live gespielt werden?
Was bedeutet Velocity Edit auf CapCut?
CapCut bietet verschiedene Videobearbeitungsfunktionen, eine der Funktionen ist die Curve-Option, die verwendet wird, um Velocity edit zu machen , eine Videobearbeitungstechnik, die einfach eine Kombination aus Videobeschleunigung und -verlangsamung ist.
- Mit der Curve-Funktion von CapCut können Sie die Geschwindigkeit Ihrer Videos ändern und einen Zeitraffer- oder Zeitlupeneffekt erzeugen.
- Mit dieser Funktion können Sie bestimmte Teile Ihres Videos schneller oder langsamer als den Rest des Videos bewegen, was zum Erstellen dynamischer und ansprechender Inhalte verwendet werden kann .
- Darüber hinaus kann die Curve-Funktion verwendet werden, um glatte Übergänge zwischen Clips zu erstellen . Dies geschieht durch schrittweises Erhöhen oder Verringern der Geschwindigkeit eines Clips, was bei der Erstellung eines reibungslosen Übergangs zwischen verschiedenen Teilen Ihres Videos helfen kann.
- Mit anderen Worten, mit dieser Funktion können Sie mit der Geschwindigkeit Ihres Videoclips experimentieren , ihn je nach Wunsch schneller oder langsamer machen, was Ihnen die Freiheit gibt, einige interessante Effekte zu erstellen, und Sie können ganz einfach den Geschwindigkeitstrend auf TikTok verfolgen.
Da Sie gelernt haben, was CapCut ist und was Velocity Edit bedeutet, ist es an der Zeit, sich anzusehen, wie Velocity auf CapCut ausgeführt wird.
Wie macht man Velocity auf CapCut?
Eine Geschwindigkeitsbearbeitung in CapCut ist einfach und macht Spaß. Gehen Sie folgendermaßen vor, um eine Velocity-Bearbeitung auf CapCut vorzunehmen:
1. Öffnen Sie die CapCut-App auf Ihrem Smartphone.
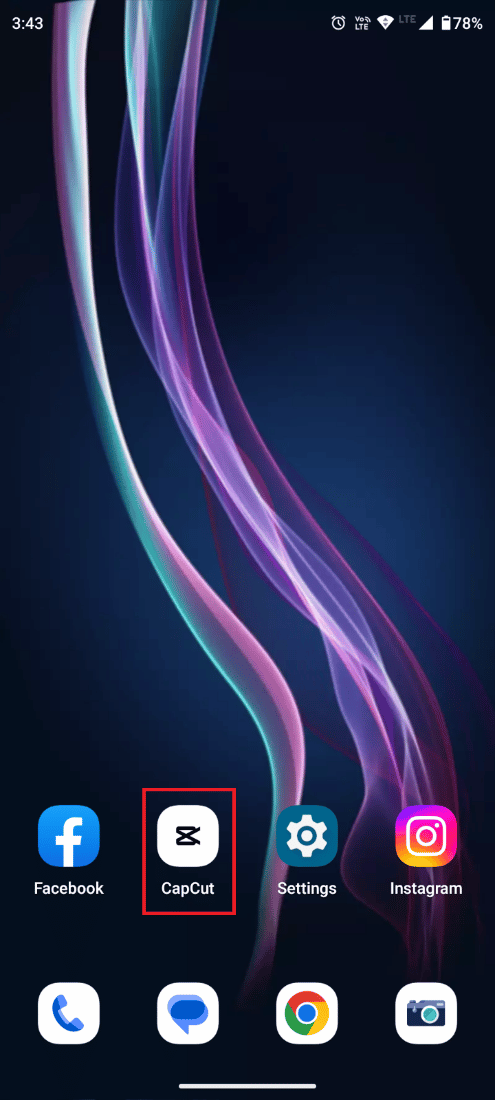
2. Tippen Sie auf Neues Projekt .
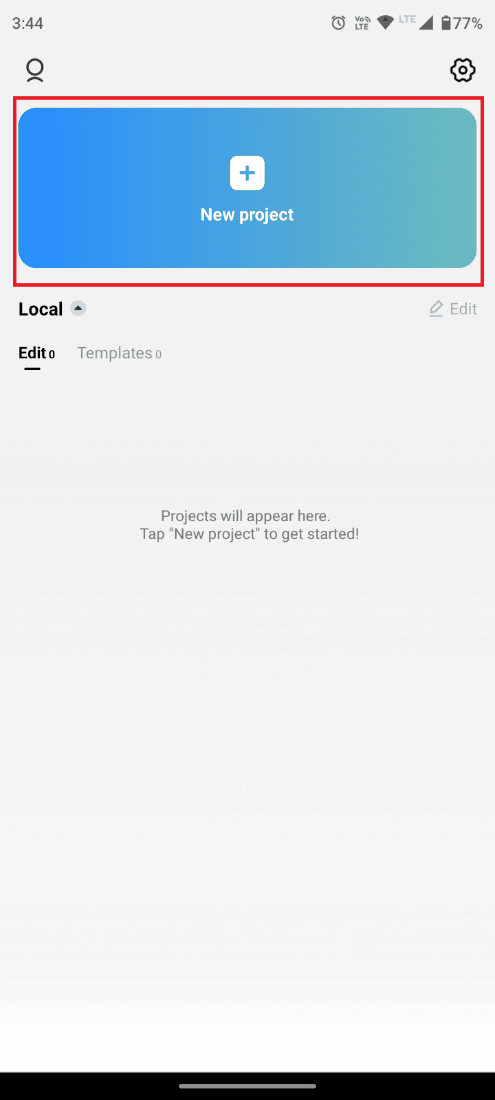
3. Wählen Sie das gewünschte Video aus, das Sie bearbeiten möchten, und tippen Sie unten rechts auf dem Bildschirm auf Hinzufügen .
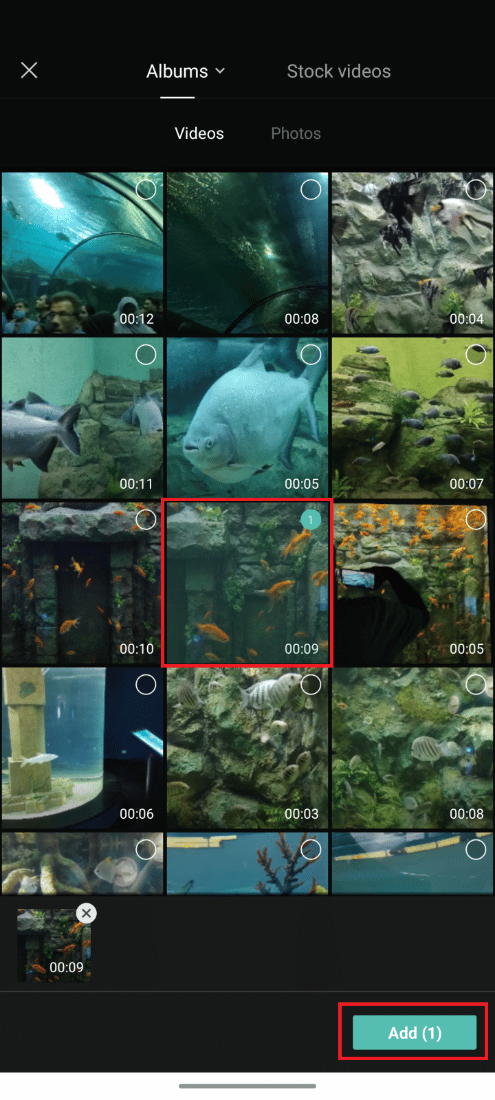
4. Tippen Sie nun wie gezeigt im unteren Bereich auf Bearbeiten .
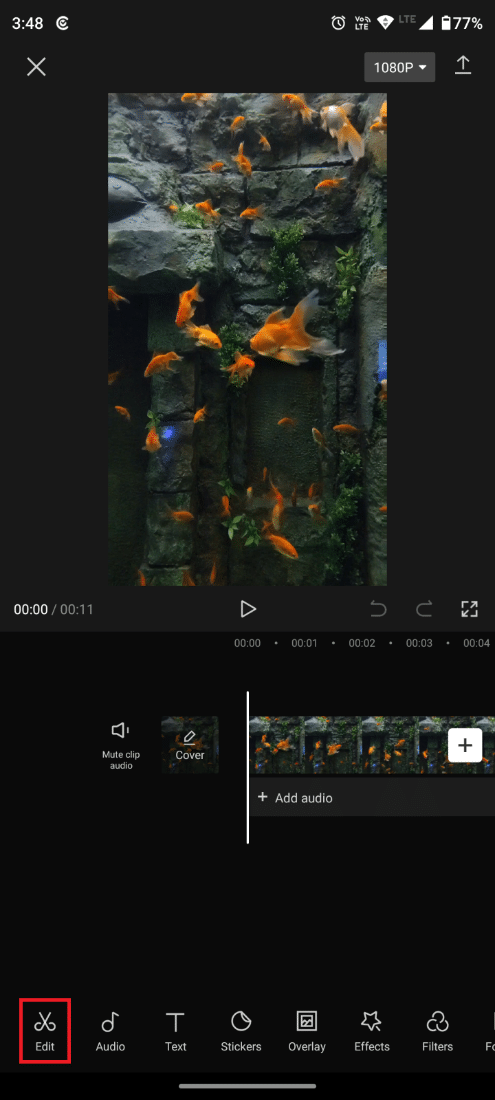
5. Tippen Sie in der unteren Leiste auf die Registerkarte Geschwindigkeit .
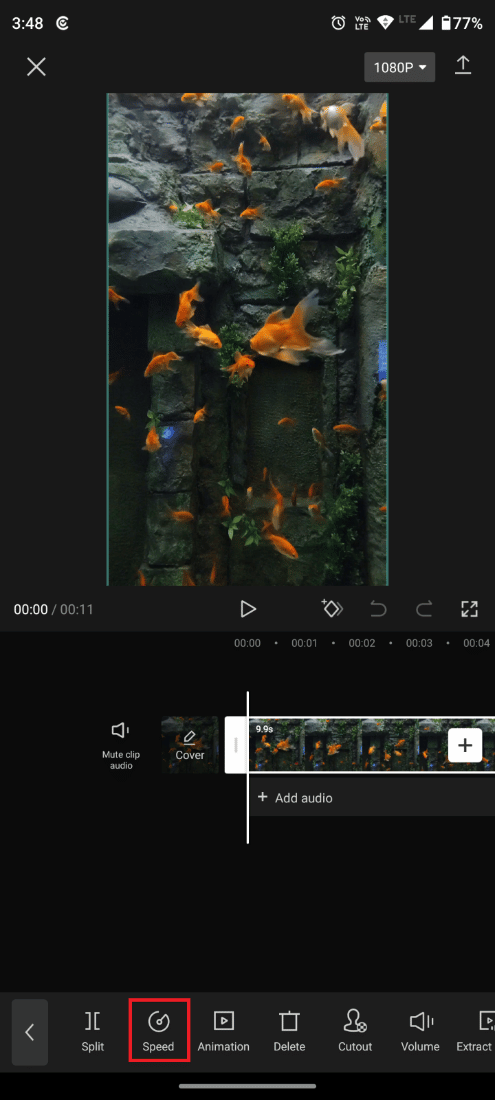
6. Tippen Sie dann auf die Option Kurve , mit der Sie die Geschwindigkeit Ihrer Videos flexibel bearbeiten können.
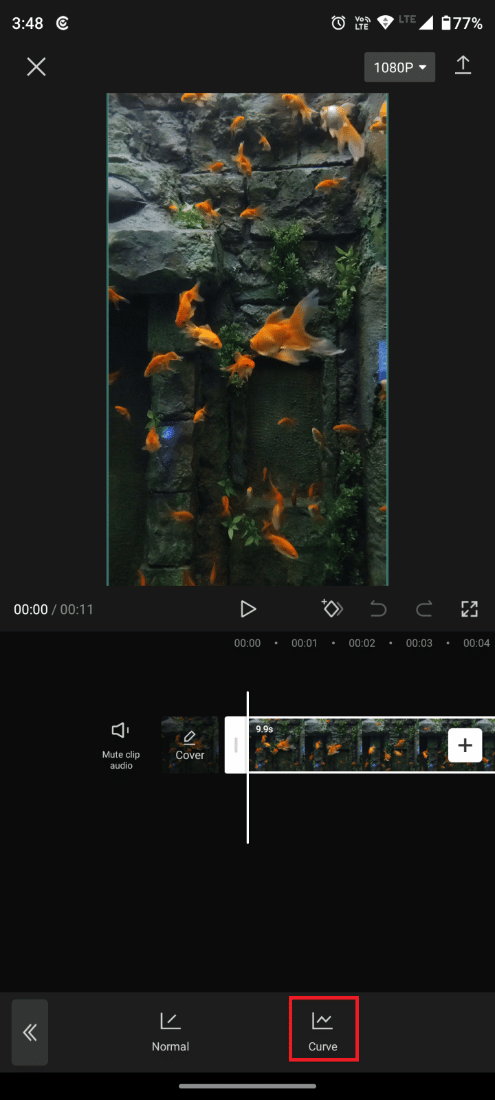

Hinweis : Sie können jede der Voreinstellungen für die Velocity-Bearbeitung auswählen, die CapCut anbietet, wie zum Beispiel:
- Patrone
- Montage
- Sprungschnitt
- Held
- Blitz ein
- Blitz aus
Oder Sie können auf Benutzerdefiniert tippen, um selbst eine personalisierte sanfte Geschwindigkeitsbearbeitung zu erstellen.
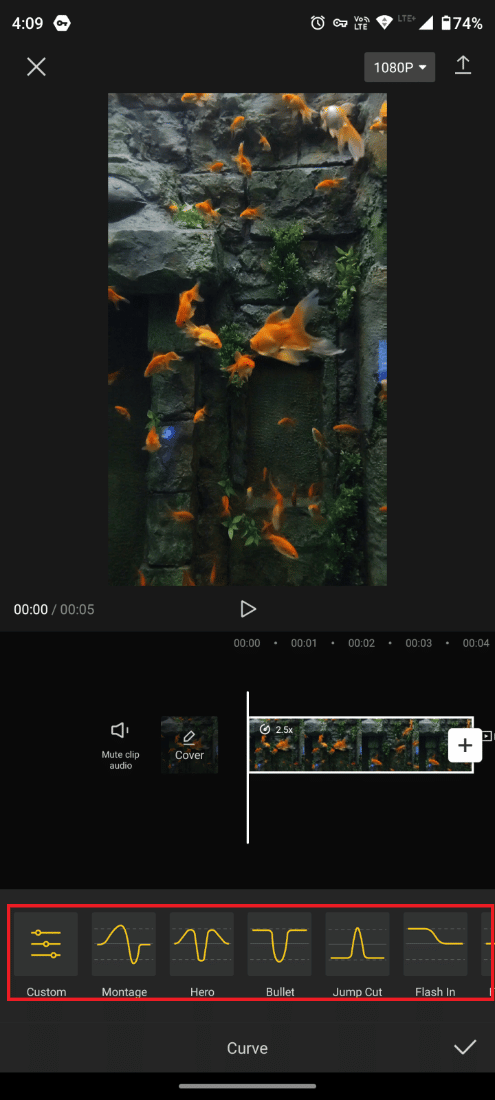
7. Wenn Sie mit der Bearbeitung fertig sind, können Sie speichern und teilen, indem Sie oben rechts auf dem Bildschirm auf das Teilen- Symbol tippen.
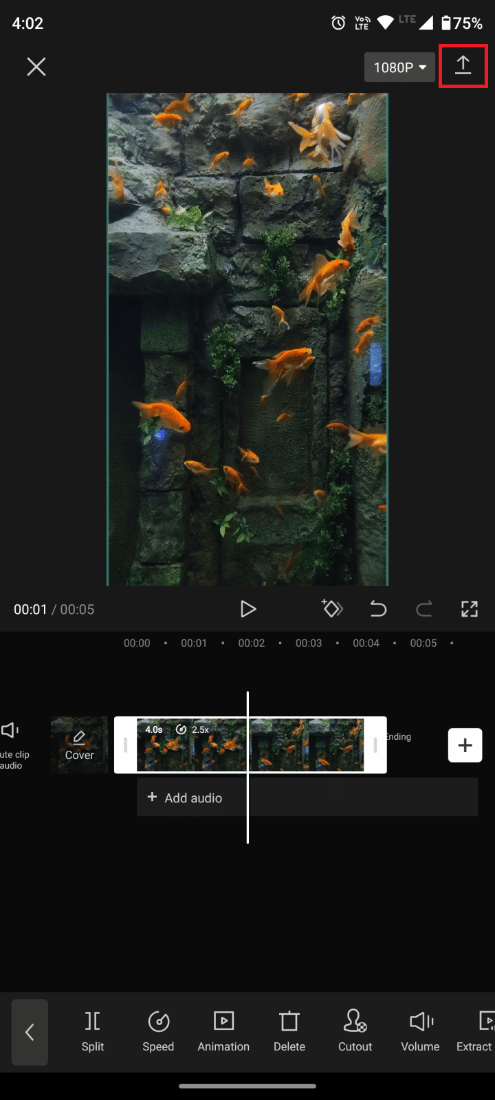
Los geht's! Ihr Velocity-Bearbeitungsvideo ist fertig und Sie können es auf jeder Social-Media-Plattform und TikTok speichern und teilen. Lassen Sie uns nun wissen, wie Sie die automatische Geschwindigkeit in CapCut verwenden.
Lesen Sie auch : So krümmen Sie Text in Photoshop
Wie verwende ich die automatische Geschwindigkeit in CapCut?
Da Sie gelernt haben, wie Sie Velocity auf CapCut mit der Curve-Funktion ausführen, gibt es eine weitere Möglichkeit, Ihr Video mit der Auto Velocity-Funktion von CapCut schnell zu bearbeiten. Befolgen Sie diese einfachen Schritte, um Auto Velocity in CapCut zu verwenden.
1. Befolgen Sie zunächst die Schritte 1 bis 4 im obigen Abschnitt .
2. Tippen Sie dann auf Stil .
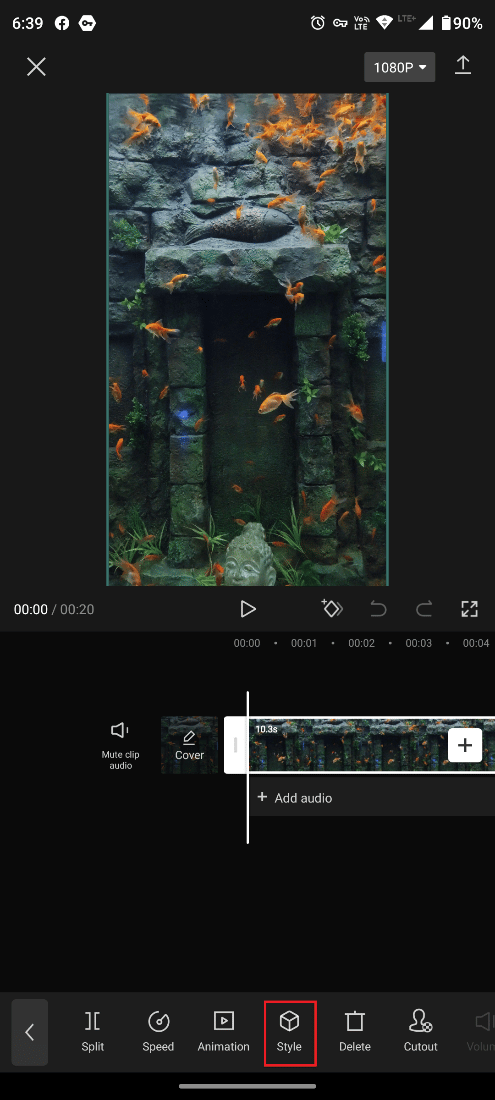
3. Streichen Sie nach links, um die Option „Automatische Geschwindigkeit“ im unteren Bereich zu suchen, und tippen Sie darauf.
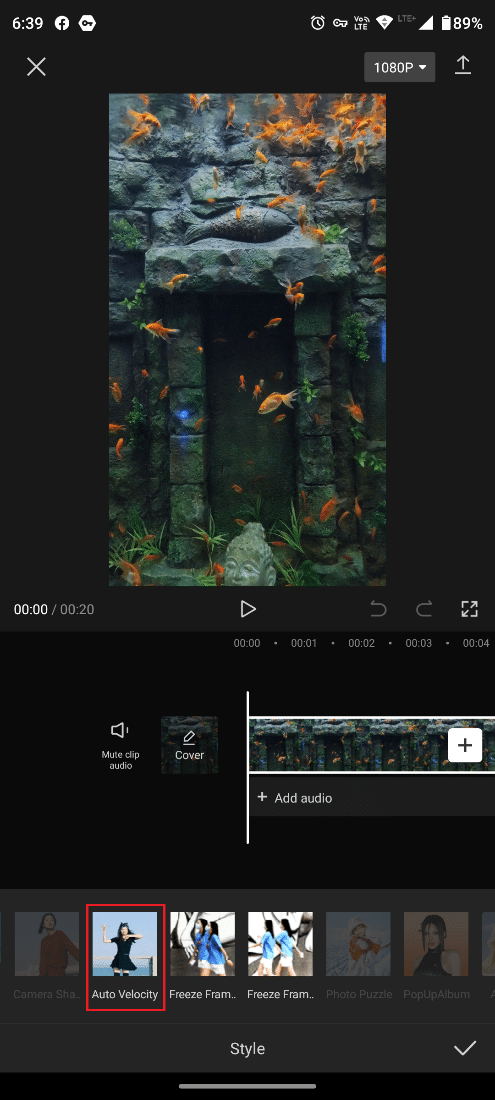
4. Tippen Sie auf das Teilen-Symbol , um das Video zu speichern und zu teilen.
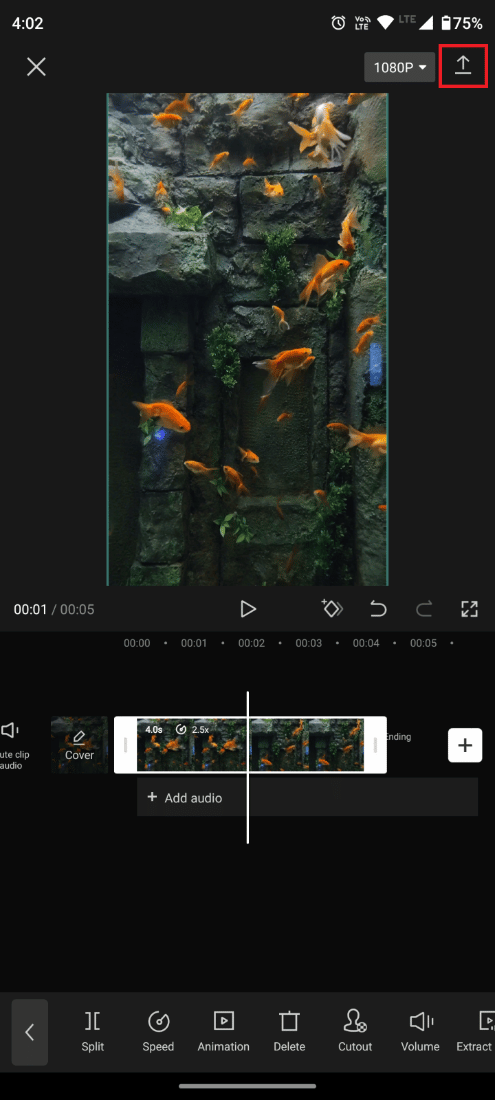
Lesen Sie auch : So machen Sie ein verschwommenes Bild kostenlos aus Photoshop
Häufig gestellte Fragen (FAQs)
Q1. Unterstützt CapCut 4K?
Antwort . CapCut hat keine Funktion für 4K-Auflösung .
Es unterstützt jedoch den Import und Export von Videos in hochauflösenden Formaten, einschließlich 4K . Wenn Sie ein 4K-Video in CapCut importieren, wird es mit der Auflösung angezeigt und bearbeitet, mit der es ursprünglich aufgenommen wurde. Wenn Sie das Video exportieren, können Sie wählen, ob Sie es mit der ursprünglichen Auflösung oder mit einer niedrigeren Auflösung exportieren möchten. Lesen Sie diesen Artikel von Anfang an, um zu erfahren, wie Sie Velocity auf CapCut ausführen.
Q2. Ist CapCut für PC verfügbar?
Antwort . Nein , CapCut ist nur für iOS- und Android-Plattformen verfügbar.
Q3. Verfolgt CapCut Sie?
Antwort . CapCut sammelt, wie viele Apps, bestimmte Informationen von Benutzern, um die App zu verbessern und eine bessere Benutzererfahrung zu bieten . Diese Informationen können Nutzungsdaten, Standortdaten und Geräteinformationen umfassen. Es ist erwähnenswert, dass CapCut Eigentum von Bytedance ist, einem chinesischen multinationalen Internettechnologieunternehmen, und seine Datenerfassungspraktiken möglicherweise anderen Gesetzen und Vorschriften unterliegen als die von Apps, die Unternehmen mit Sitz in anderen Ländern gehören.
Wenn Sie der Gedanke, dass ByteDance Ihre Daten sammelt, nicht stört, können Sie CapCut vorerst als sicher betrachten. Wenn Sie jedoch nicht möchten, dass eine Videobearbeitungs-App persönliche Informationen von Ihrem Smartphone sammelt, sollten Sie die Installation vermeiden und nach Alternativen suchen.
Empfohlen :
- So setzen Sie Bumble Swipes zurück
- So rendern Sie eine Vorschau in Premiere Pro
- So drehen Sie ein Bild in Canva
- So füllen Sie Farbe in Procreate
Sie können also die Geschwindigkeit Ihrer Clips ganz einfach ändern, indem Sie die in diesem Artikel beschriebenen Schritte zur Durchführung von Velocity auf CapCut befolgen, um ein dynamischeres und ansprechenderes Video zu erstellen. Zögern Sie nicht, uns mit Ihren Fragen und Vorschlägen über den Kommentarbereich unten zu kontaktieren. Teilen Sie uns auch mit, worüber Sie als Nächstes erfahren möchten .
