So führen Sie eine saubere Installation von Windows 11 durch
Veröffentlicht: 2023-03-08
- Laden Sie das Media Creation Tool von der Microsoft-Website herunter.
- Führen Sie mediacreationtool.exe aus und wählen Sie die gewünschte Sprache und Edition aus.
- Wählen Sie die Option „USB-Flash-Laufwerk“ und lassen Sie Windows 11 auf ein Laufwerk mit 8 GB oder mehr schreiben.
- Rufen Sie das BIOS auf dem Ziel-PC auf und ändern Sie die Boot-Reihenfolge so, dass Wechselmedien an erster Stelle stehen.
- Starten Sie mit angeschlossenem Flash-Laufwerk und folgen Sie den Windows 11-Setup-Eingabeaufforderungen.
Zu wissen, wie man eine Neuinstallation von Windows 11 durchführt, ist in einer Reihe von Situationen nützlich, nicht zuletzt, um potenzielle Fehler und Konflikte beim Upgrade von einer älteren Version des Betriebssystems zu vermeiden. Es kann sogar einem PC neues Leben einhauchen, der von Abstürzen oder Hersteller-Bloatware geplagt ist.
Für eine Neuinstallation von Windows 11 stehen mehrere Methoden zur Verfügung, aber nicht alle sind für jede Situation geeignet. Die folgenden sauberen Installationsmethoden sollten die meisten, wenn nicht alle möglichen Ausgangspunkte abdecken. Von diesen ist das Erstellen eines bootfähigen Mediums auf einem USB-Flash-Laufwerk das komplizierteste, aber auch dasjenige, das am wahrscheinlichsten für viele verschiedene Setups funktioniert.
Vorbereiten Ihres PCs für eine Neuinstallation von Windows 11
Option 1: Neuinstallation von Windows 11 von einem USB-Laufwerk
Option 2: Neuinstallation von Windows 11 mithilfe einer ISO-Datei
Option 3: Neuinstallation von Windows 11 mit Diesen PC zurücksetzen
Option 4: Installieren Sie Windows 11 vom erweiterten Start sauber neu
Vorbereiten Ihres PCs für eine Neuinstallation von Windows 11
Wenn Sie entsprechend vorbereitet sind und alles Nötige griffbereit haben, ist die Neuinstallation von Windows 11 in der Regel stressfrei. Der gesamte Prozess wurde im Laufe der Jahre schrittweise optimiert, sodass die Probleme minimal sein sollten, selbst wenn Sie noch nie zuvor ein Windows-Betriebssystem installiert haben.
Überprüfen Sie die PC-Kompatibilität
Mit Windows 11 hat Microsoft einige ziemlich strenge Mindestspezifikationen für die Geräte auferlegt, auf denen es installiert werden kann. Dies hat dazu geführt, dass viele ältere Computer daran gehindert wurden, auf das Update zuzugreifen.
Sie können die kostenlose PC Health-App verwenden, um zu überprüfen, ob Ihr PC mit Windows 11 kompatibel ist. Die App war im Mai 2022 im Update KB5005463 für Windows 10 enthalten, sodass Sie sie möglicherweise im Startmenü finden können. Wenn nicht, können Sie es von der Seite PC Health Check herunterladen.
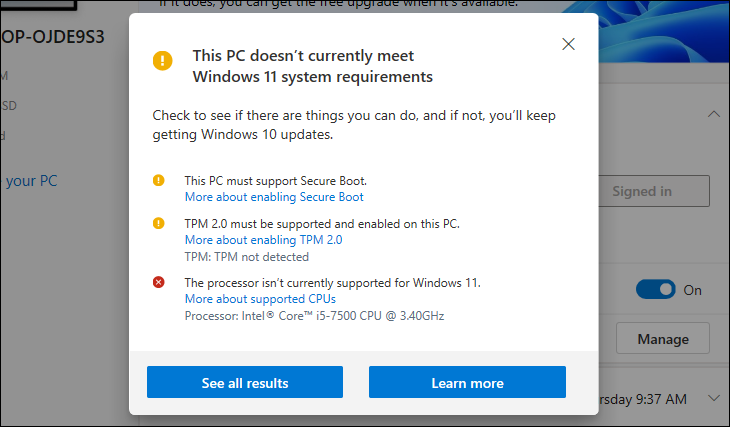
Die App ist einfach zu bedienen, aber wenn Sie Hilfe benötigen, erklärt unser Leitfaden zur Überprüfung, ob Windows 11 auf Ihrem PC ausgeführt werden kann, ausführlich. Das häufigste Problem, auf das Sie stoßen werden und das normalerweise einfach zu beheben ist, ist, dass TPM 2.0 und Secure Boot nicht aktiviert sind.
Sichere deine Dateien
Wenn es eine Regel gibt, die mehr PC-Benutzer befolgen sollten, dann diese: Immer sichern. Und wenn Sie nicht regelmäßig eine vollständige Sicherung durchführen, stellen Sie zumindest sicher, dass Sie Ihre wichtigen Dateien vor größeren Updates oder Systemänderungen schützen. Und das beinhaltet natürlich vor einer Neuinstallation von Windows 11.
Ein Cloud-Speicher kann hier Ihr Freund sein, aber das Kopieren von allem, was Sie speichern möchten, auf ein entfernbares USB-Flash-Laufwerk funktioniert auch. Wenn Ihre wichtigen Dateien an anderer Stelle sicher gespeichert sind, können Sie eine saubere Installationsmethode für Windows 11 wählen.
Option 1: Neuinstallation von Windows 11 von einem USB-Laufwerk
Die Installation von Windows 11 von einem USB-Wechseldatenträger ist die beste Methode, wenn Sie einen neu gebauten PC haben oder einen, auf dem kein brauchbares Betriebssystem (OS) installiert ist. Es kann auch verwendet werden, um Windows 11 auf einem PC zu installieren, auf dem das Betriebssystem bereits läuft.
Möglicherweise benötigen Sie Zugriff auf einen anderen Computer, um das bootfähige Medium auf dem USB-Laufwerk zu erstellen (wenn kein verwendbares Betriebssystem vorhanden ist), und um auf das BIOS zugreifen zu können, um die Reihenfolge der Startgeräte zu ändern.
Bootfähiges Windows 11-Medium erstellen
Es gibt mehrere Methoden zum Erstellen von bootfähigen Medien auf einem USB-Laufwerk, darunter das Microsoft Media Creation Tool, Rufus und, wenn Sie es komplizierter machen möchten, die Eingabeaufforderung. Hier verwenden wir das Media Creation Tool.
Laden Sie das Tool von der Microsoft-Website herunter. Sie finden es unter der Überschrift „Windows 11-Installationsmedium erstellen“. Gehen Sie nach dem Herunterladen zu Ihrem Download-Ordner und doppelklicken Sie auf die Datei „mediacreationtool.exe“, um sie zu öffnen. Akzeptieren Sie die Lizenzvereinbarung, wenn Sie dazu aufgefordert werden, vorausgesetzt, Sie stimmen den Bedingungen zu.
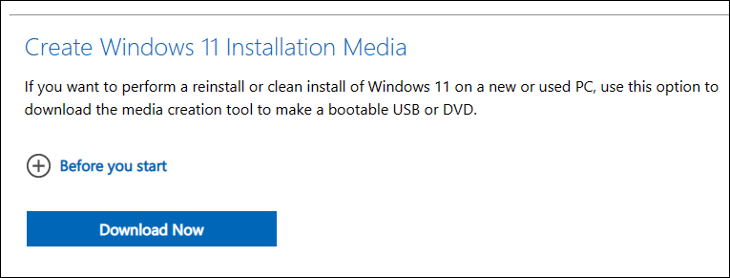
Wählen Sie die gewünschte Sprache und Windows-Edition aus. Wählen Sie auf dem Medienauswahlbildschirm „USB-Flash-Laufwerk“. Stecken Sie ein leeres Flash-Laufwerk mit mindestens 8 GB Kapazität in den USB-Anschluss Ihres PCs und klicken Sie auf „Weiter“.
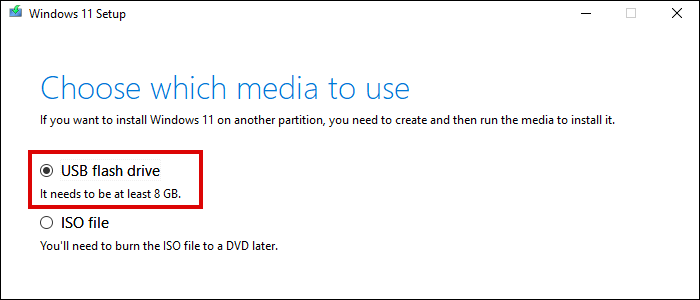
Wählen Sie Ihr Flash-Laufwerk aus der Liste aus und klicken Sie auf „Weiter“. Warten Sie, bis das Tool Windows 11 heruntergeladen und die Einrichtung des bootfähigen Mediums abgeschlossen hat.
Booten vom USB-Laufwerk
Bevor Sie das bootfähige Medium einlegen, müssen Sie die BIOS-Einstellungen bearbeiten, damit Ihr Computer vom USB und nicht von der Betriebssystempartition startet. Dies ist bei einem neu gebauten PC möglicherweise nicht erforderlich, da der USB das einzige bootfähige Gerät sein sollte, das gefunden wird.
Sie können auf das BIOS zugreifen, indem Sie während des Startvorgangs eine bestimmte Taste drücken, normalerweise F1, F2 oder F10. Überprüfen Sie die Website Ihres PC- oder Motherboard-Herstellers, wenn nichts davon funktioniert.
Navigieren Sie in den BIOS-Einstellungen zu den „Starteinstellungen“, um die Startprioritäts- oder Startreihenfolgeliste zu finden. Möglicherweise müssen Sie in „Erweiterte Optionen“ nachsehen, wenn Sie kein dediziertes Boot-Einstellungsmenü sehen können.
Wählen Sie „Removable Devices“ in der Liste und verschieben Sie es an die oberste Position. Dadurch versucht Ihr PC, vor der Festplatte vom USB-Laufwerk zu booten.
Speichern Sie die Änderungen und beenden Sie. Sie können dann Ihren PC herunterfahren, Ihr USB-Laufwerk in einen verfügbaren USB-Anschluss stecken und neu starten. Drücken Sie eine beliebige Taste, wenn Sie dazu aufgefordert werden, und Ihr Computer startet das Windows 11-Setup-Tool.
Hinweis: Denken Sie daran, diese Änderung im BIOS rückgängig zu machen, wenn die Neuinstallation von Windows 11 abgeschlossen ist. Wenn Sie dies nicht tun, versucht Ihr PC, beim Start von einem beliebigen USB-Laufwerk zu booten.
Installieren von Windows 11 vom USB-Laufwerk
Wählen Sie Ihre bevorzugten geografischen Einstellungen für Sprache, Währung/Zeit und Tastaturlayout. Klicken Sie auf „Weiter“ und dann auf „Jetzt installieren“.
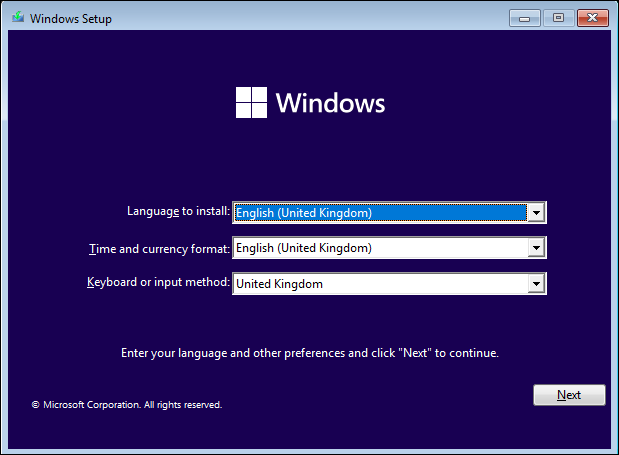
Wenn es sich um eine komplett neue Installation von Windows 11 handelt, müssen Sie Ihre Software aktivieren, indem Sie einen gültigen Produktschlüssel eingeben. Wenn Sie über eine zuvor aktivierte Kopie von Windows 11 installieren, klicken Sie auf „Ich habe keinen Produktschlüssel“. Die Reaktivierung erfolgt automatisch nach Abschluss der Installation.
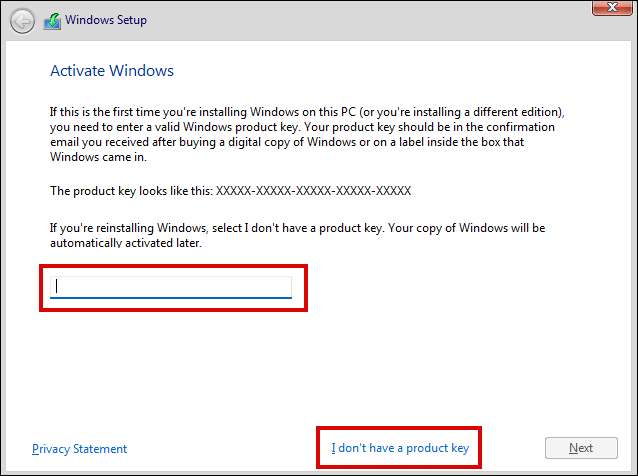
Wählen Sie die Version von Windows 11, die Sie installieren möchten, aus einer Liste aus, die Home, Pro, Education und Enterprise enthält. Klicken Sie auf Weiter und akzeptieren Sie die Lizenzvereinbarung.
Wählen Sie auf dem nächsten Bildschirm die Option „Benutzerdefiniert: Nur Windows installieren (erweitert)“. Dadurch wird nur Windows 11 installiert, wobei Dateien, Einstellungen und Apps ignoriert werden, was Sie für eine wirklich saubere Installation benötigen.
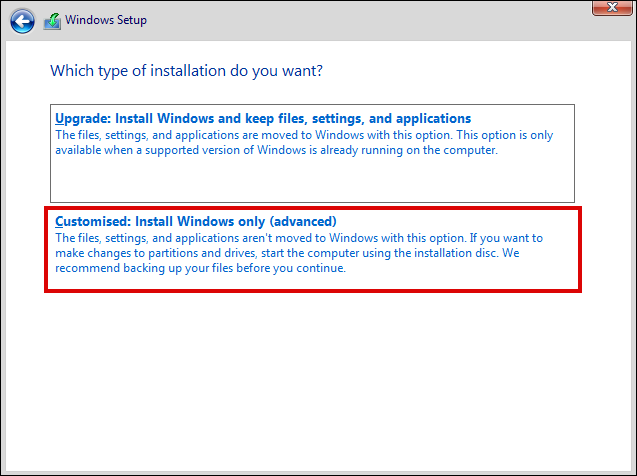
Wählen Sie abschließend aus, wo Windows 11 installiert werden soll. Windows-Dateien werden am häufigsten in Drive 0 Unallocated Space installiert. Wenn Ihre Festplatte mehrere Partitionen enthält, werden sie alle hier aufgelistet. Löschen Sie alle nicht mehr benötigten, bevor Sie den Installationsort auswählen.
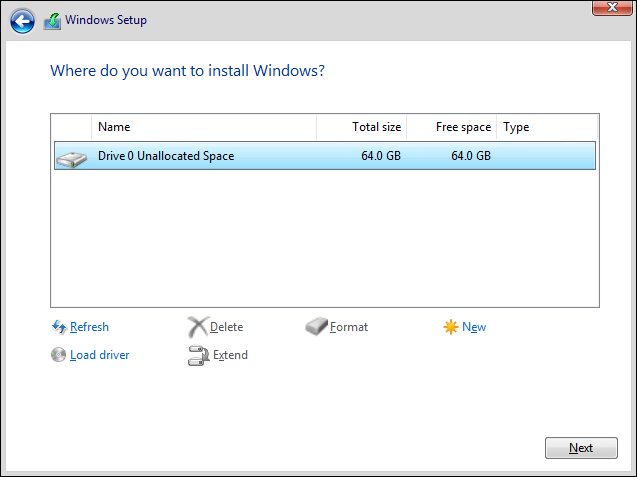
Die Installation beginnt nun. Nachdem die Systemdateien installiert wurden, müssen Sie die Out-of-the-box Experience (OOBE) durchlaufen, um Dinge wie Gerätename, Sprache und Anmeldeoptionen auszuwählen. Sie müssen sich auch bei Ihrem Microsoft-Konto anmelden (obwohl es manchmal möglich ist, die Kontoanmeldung zu umgehen).
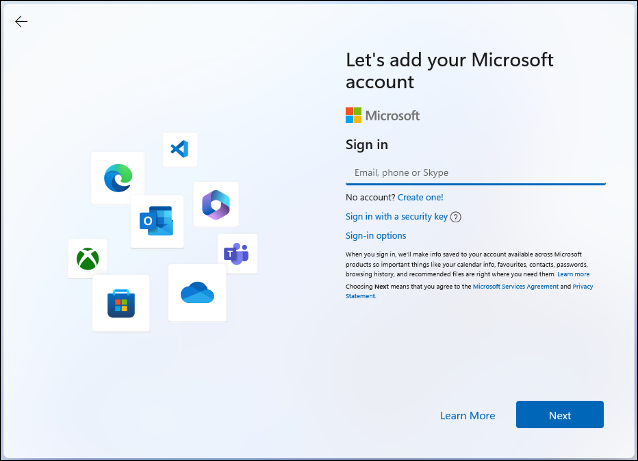
Sobald dies erledigt ist, sollten Sie mit einer sauberen und frischen Installation von Windows 11 einsatzbereit sein.
Option 2: Neuinstallation von Windows 11 mithilfe einer ISO-Datei
Wenn Sie bereits Windows 10 oder 11 installiert haben und auf Ihrem Computer arbeiten, kann die Verwendung der ISO-Datei eine bessere Alternative zur Installation von einem USB-Laufwerk sein. Es vermeidet die Notwendigkeit, bootfähige Medien auf einem USB-Stick zu erstellen, und Sie müssen die Boot-Reihenfolge im BIOS nicht ändern.
Diese Methode kann auf einem Computer mit Windows 7 oder 8/8.1 verwendet werden, da es sich um eine Neuinstallation und nicht um ein direktes Upgrade handelt. Sie sollten jedoch die Hardwarekompatibilität überprüfen und besonders darauf achten, alle Apps und Dateien zu entfernen, um mögliche Softwarekonflikte zu vermeiden.
Herunterladen der Windows 11 ISO-Datei
Sie können das Windows 11 Disk Image (ISO) von der Microsoft-Website herunterladen. Verwenden Sie auf der Website das Dropdown-Menü, um „Windows 11 (Multi-Edition ISO)“ auszuwählen, und klicken Sie auf „Download“. Wählen Sie Ihre gewünschte Sprache aus und klicken Sie auf „Bestätigen“.

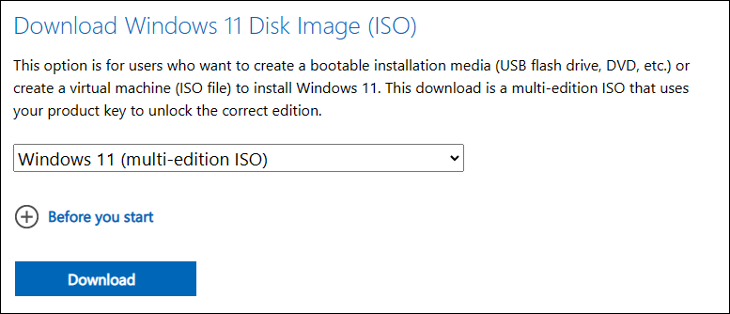
Klicken Sie auf die Schaltfläche „64-Bit-Download“, um mit dem Herunterladen der ISO-Datei zu beginnen. Obwohl die ISO-Dateigröße zwischen den Versionen variiert, beträgt sie mindestens 4 bis 5 GB.
Installieren von Windows 11 aus der ISO-Datei
Öffnen Sie den Datei-Explorer und navigieren Sie zum Download-Speicherort der ISO-Datei. Klicken Sie mit der rechten Maustaste auf die Datei und wählen Sie im Kontextmenü „Mounten“.
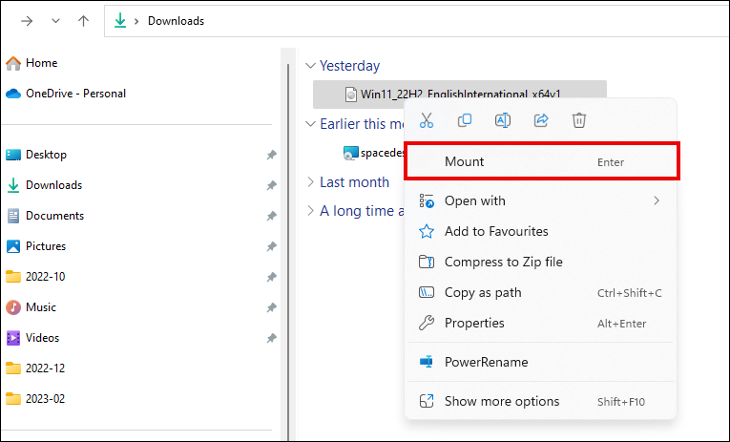
Dadurch wird ein virtuelles Laufwerk für das Disk-Image erstellt, das im Navigationsbereich des Datei-Explorers angezeigt wird. Wählen Sie das virtuelle Laufwerk aus und doppelklicken Sie dann auf „Setup.exe“, um den Vorgang zu starten.
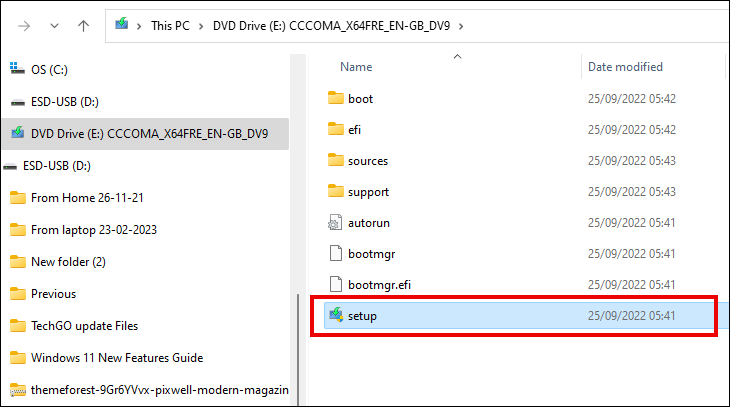
Standardmäßig geht das Windows 11-Setup online, um Updates, Treiber und einige optionale Funktionen abzurufen. Dies kann dazu beitragen, dass die Neuinstallation reibungsloser abläuft, dauert jedoch länger. Wenn Sie das Hinzufügen von Updates usw. aufschieben möchten, bis das Betriebssystem installiert ist, klicken Sie auf „Ändern, wie Setup Updates herunterlädt“ und wählen Sie dann „Nicht jetzt“.
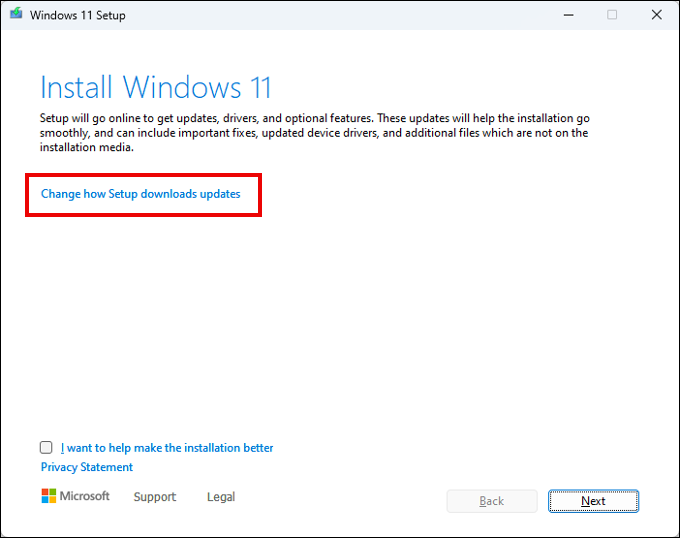
Befolgen Sie die Einrichtungsschritte, bis Sie den Bildschirm „Bereit zur Installation“ erreichen. Klicken Sie hier auf „Ändern, was behalten werden soll“ und wählen Sie „Nichts“.
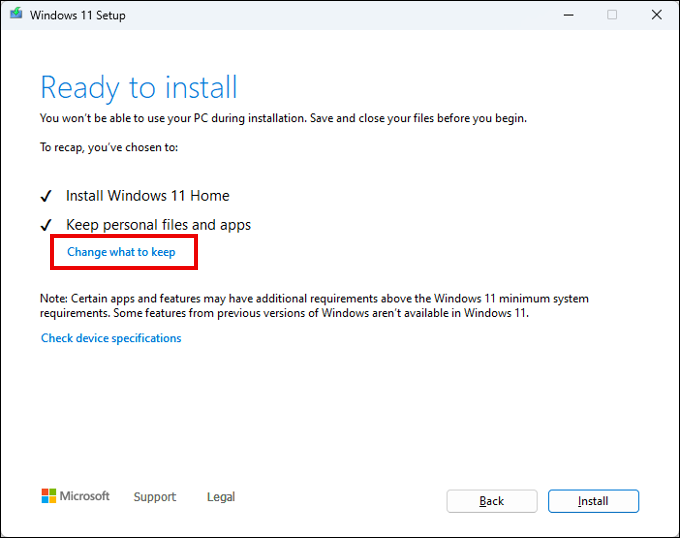
Klicken Sie anschließend auf „Weiter“ und dann auf „Installieren“. Wenn die Systemdateien installiert wurden, sehen Sie die Out-of-the-box Experience. Klicken Sie sich durch die verschiedenen Optionsbildschirme und wählen Sie die gewünschten Windows 11-Einstellungen aus.
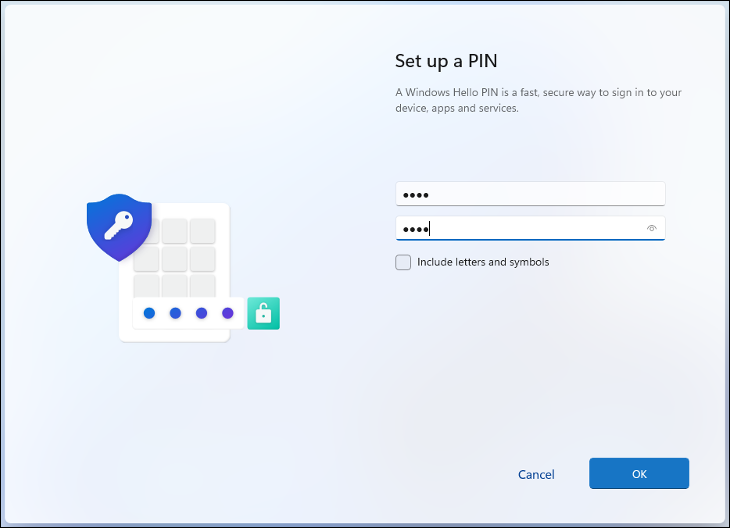
Option 3: Neuinstallation von Windows 11 mit Diesen PC zurücksetzen
Es ist auch möglich, eine Neuinstallation von Windows 11 mit der Option „Diesen PC zurücksetzen“ zu initiieren, die auch als Zurücksetzen auf die Werkseinstellungen bezeichnet wird. Diese Methode unterscheidet sich von der Installation von einer USB- oder ISO-Datei, da sie nur zur sauberen Neuinstallation von Windows 11 auf einem PC verwendet werden kann, auf dem bereits dasselbe Betriebssystem ausgeführt wird. Es ist jedoch einfacher als andere Lösungen, da Sie lediglich das Einstellungsmenü benötigen.
Navigieren Sie zu Einstellungen > System > Wiederherstellung und suchen Sie nach dem Abschnitt Wiederherstellungsoptionen. Klicken Sie auf die Schaltfläche „PC zurücksetzen“, um mit der Neuinstallation zu beginnen.
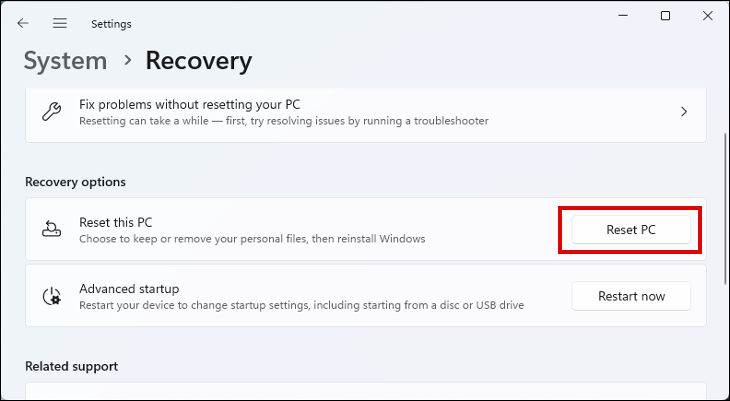
Sie haben jetzt die Option „Meine Dateien behalten“, aber für eine saubere Neuinstallation wählen Sie die zweite Option „Alles entfernen“. Dadurch werden alle Dateien, installierten Apps und zuvor geänderten Einstellungen gelöscht.
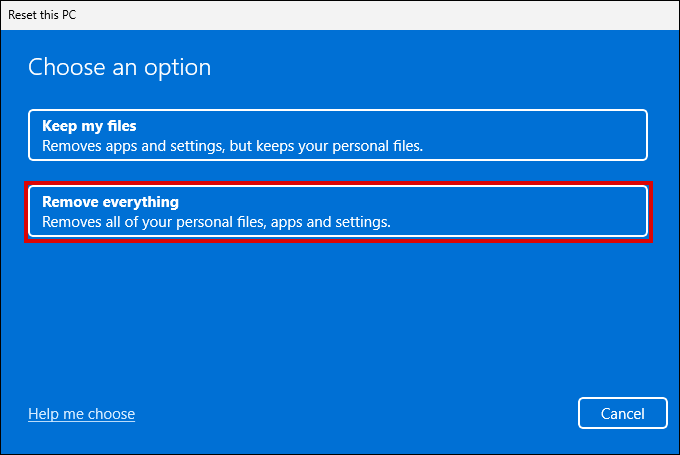
Hier gibt es zwei Möglichkeiten, Windows 11 neu zu installieren. Bei einer lokalen Neuinstallation werden die ursprünglichen Windows 11-Installationsdateien wiederverwendet, die sich bereits auf Ihrem Computer befinden. Der Cloud-Download erhält die erforderlichen Installationsdateien von den Microsoft-Servern. Es gibt Vor- und Nachteile bei der Auswahl jeder Methode.
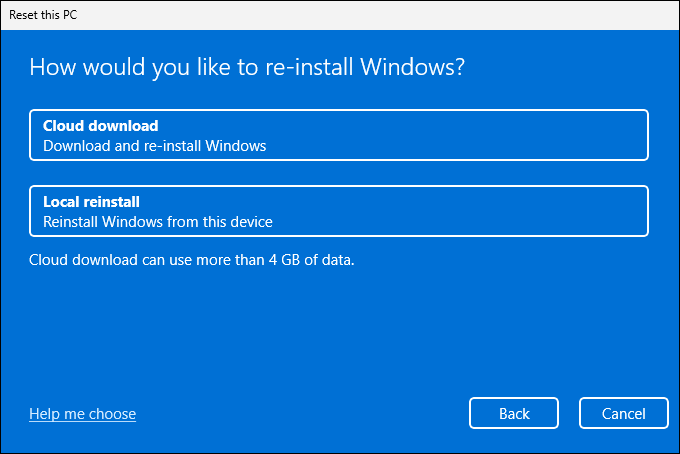
Sollten Sie die lokale Neuinstallation verwenden?
Die lokale Neuinstallation kann die bequemste Wahl sein, insbesondere wenn Sie eine langsame Internetverbindung haben. Es kann noch eine Weile dauern, da alle erforderlichen Dateien gefunden und zu einer neuen Windows-Installation zusammengefügt werden müssen.
Wenn Sie Windows neu installieren, weil Sie Systemfehler, Abstürze und BSODs erlebt haben, kann die Wiederverwendung derselben Dateien nur dieselben Probleme wiederverwenden und die Probleme nicht beheben. Die lokale Neuinstallation ist möglicherweise nicht einmal möglich, wenn die vorhandenen Dateien in irgendeiner Weise beschädigt sind.
Sollten Sie Cloud-Download verwenden?
Cloud Download ist oft die bessere Wahl, wenn Sie über eine gute Internetverbindung verfügen. Es hilft sicherzustellen, dass eine saubere Installation durchgeführt wird. Die Installationsdateien können etwa 4 GB groß sein, was wissenswert ist, wenn Sie eine getaktete Verbindung haben.
Der Nachteil der Wahl der Cloud-Optionen besteht darin, dass zusätzliche Microsoft-Software enthalten sein kann. Das sollte für die meisten Leute kein Deal-Breaker sein, aber es kann frustrierend sein, dass Extras hinzugefügt werden, die Sie nicht wollen oder brauchen.
Machen Sie sich bereit zum Zurücksetzen
Nachdem Sie die für Sie beste Option ausgewählt haben, sehen Sie eine Zusammenfassung der aktuellen Reset-Einstellungen. Darunter befindet sich ein Link zum Ändern der Einstellungen. Klicken Sie darauf und ändern Sie die Einstellungen nach Bedarf.
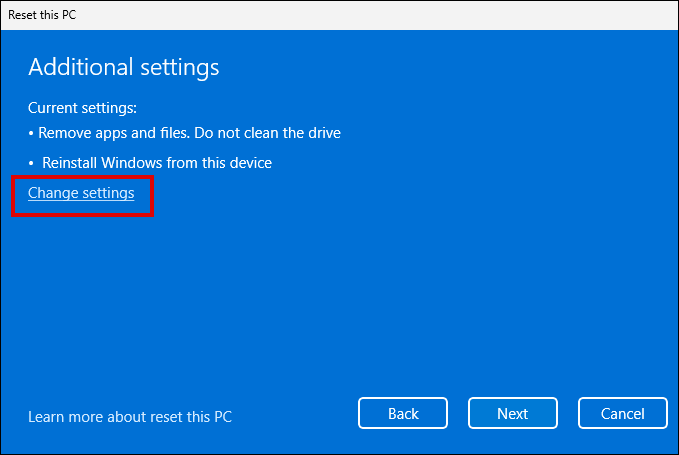
- Wenn „Daten bereinigen“ aktiviert ist, erfolgt eine sicherere Löschung des Laufwerks. Dies kann lange dauern, ist aber nützlich, wenn Sie ein Gerät zurücksetzen, das Sie verkaufen oder verschenken möchten.
- Wenn Sie „Windows herunterladen“ aktivieren, werden die Dateien von den Microsoft-Servern heruntergeladen, auch wenn Sie im vorherigen Schritt Lokale Neuinstallation ausgewählt haben.
- Wenn Ihr Computer mehr als eine Festplatte enthält, sollten Sie auch die Option „Dateien von allen Laufwerken löschen“ sehen. Wenn Sie dies aktivieren, werden alle installierten Laufwerke gelöscht, nicht nur das Installationslaufwerk.
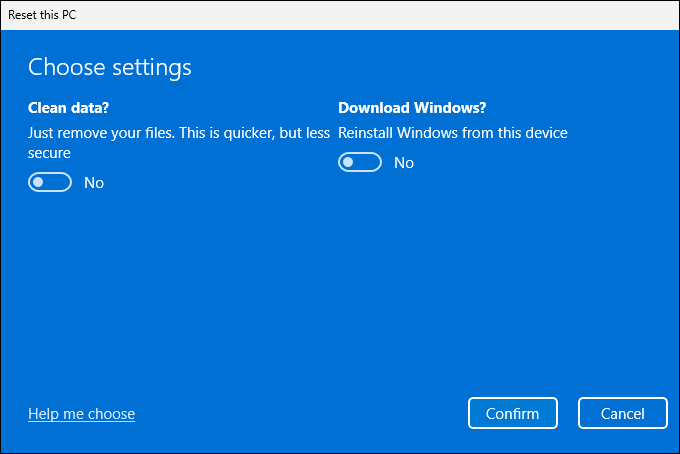
Sie können jetzt auf „Bestätigen“ klicken und warten, bis der Rücksetzvorgang abgeschlossen ist. Sie sehen dann die Out-of-the-box Experience, wo Sie die verschiedenen Parameter Ihrer Neuinstallation von Windows 11 einrichten können.
Option 4: Installieren Sie Windows 11 vom erweiterten Start sauber neu
Die erweiterten Startoptionen sind Teil dessen, was im Wesentlichen ein Startmenü ist, das mehrere Wiederherstellungs-, Reparatur- und Installationsoptionen enthält. Eine dieser Optionen ist ein Zurücksetzen und eine Neuinstallation des Betriebssystems.
Sie können diese Methode nur verwenden, um Windows 11 sauber zu installieren, wenn Sie bereits Windows 11 verwenden. Verwenden Sie eine der oben genannten Methoden, wenn Sie von einer älteren Version wie Windows 7, 8 oder 10 installieren.
Zugriff auf erweiterte Startoptionen
Sie können in Windows 11 auf verschiedene Arten auf die erweiterten Startoptionen zugreifen, die technisch als Windows-Wiederherstellungsumgebung oder WinRE bezeichnet werden.
Der einfachste Weg, auf das Menü zuzugreifen, ist über Einstellungen > Wiederherstellung. Klicken Sie unter der Überschrift „Wiederherstellungsoptionen“ auf die Schaltfläche „Jetzt neu starten“ neben „Erweiterter Start“. Ihr PC sollte direkt im WinRE-Menü neu gestartet werden.
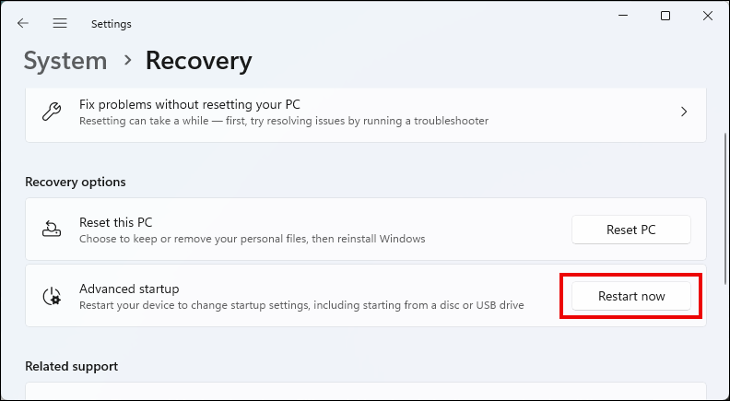
Wenn Sie aus irgendeinem Grund nicht auf die Einstellungen zugreifen können, können Sie Ihren PC dazu zwingen, in WinRE zu starten. Fahren Sie den PC herunter und drücken Sie den Netzschalter. Sobald Sie den POST-Piepton hören, drücken Sie den Netzschalter erneut, um den PC auszuschalten. Wiederholen Sie dies dreimal. Nach dem dritten Neustart sollte Ihr Computer in WinRE starten.
Neuinstallation von Windows 11 über den erweiterten Start
Jetzt, da Sie sich im erweiterten Startmenü befinden, können Sie mit der Neuinstallation beginnen.
Wählen Sie die Option „Fehlerbehebung“ und dann „Diesen PC zurücksetzen“. Sie haben dann zwei Möglichkeiten: „Meine Dateien behalten“ oder „Alles entfernen“. Da es sich um eine Neuinstallation handelt, wählen Sie die zweite Option.
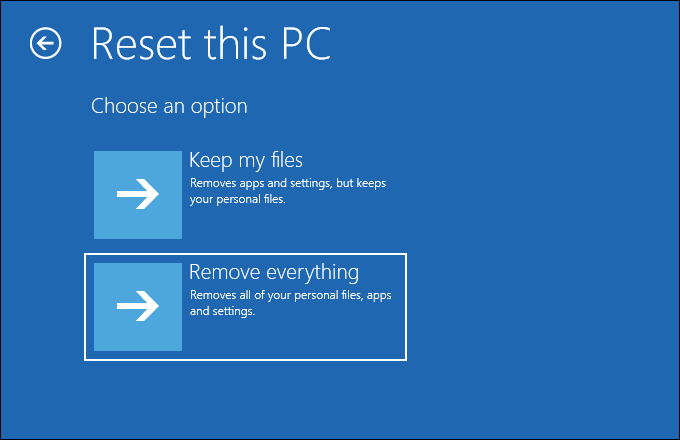
Anschließend müssen Sie den Speicherort der Installationsdatei auswählen. Wenn Sie „Cloud-Download“ auswählen, wird das Windows 11-ISO von den Microsoft-Servern abgerufen, und „Lokale Neuinstallation“ sucht nach den erforderlichen Dateien auf Ihrem Computer.
Wenn Sie eine ziemlich schnelle Internetverbindung haben, kann es besser sein, Cloud Download zu wählen. Dies gilt insbesondere, wenn Sie eine Neuinstallation durchführen, um Probleme mit Windows 11-Systemdateien zu beheben.
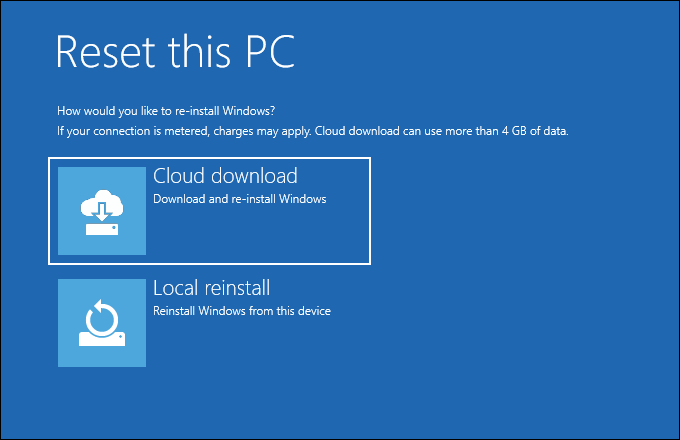
Entscheiden Sie als Nächstes, ob alle installierten Laufwerke gelöscht werden sollen oder nur das Laufwerk, auf dem das Betriebssystem installiert ist. Es ist normalerweise nicht notwendig, alle Laufwerke zu löschen, wenn Sie den PC nach der Neuinstallation von Windows 11 verwenden. Dieser Schritt wird nicht angezeigt, wenn Ihr Computer nur eine einzige Festplatte hat.
Der vorletzte Schritt besteht darin, zu entscheiden, ob Sie das Laufwerk „vollständig bereinigen“ möchten. Dies ist die beste Option, wenn Sie Ihren PC nach der Neuinstallation verkaufen oder an jemand anderen weitergeben möchten. Wenn nicht, reicht es aus, „Just Remove my Files“ zu wählen.
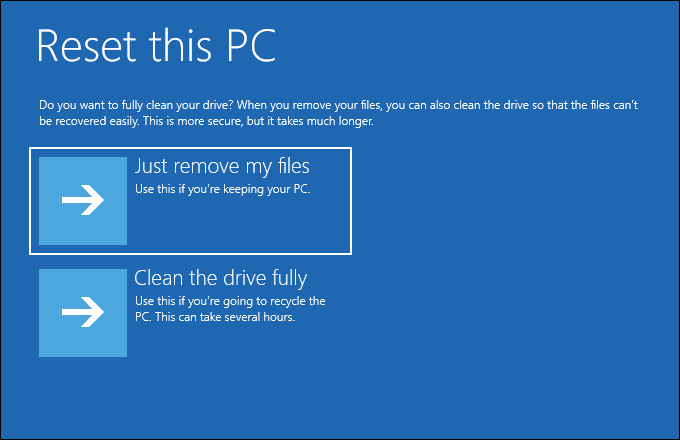
Klicken Sie abschließend auf die Schaltfläche „Zurücksetzen“ und warten Sie, bis die Installation abgeschlossen ist. Seien Sie geduldig, es kann eine Weile dauern. Da es sich um eine Neuinstallation handelt, müssen Sie die Out-of-the-box Experience (OOBE) durchlaufen, um Sprache, Tastatur, Layout, MS-Konto usw. einzurichten.
Wenn Ihre neue Windows 11-Installation fertig ist, ist es an der Zeit, alles zu nutzen, was Windows 11 zu bieten hat. Lernen Sie die besten Windows 11-Funktionen kennen oder erfahren Sie, wie Sie die Windows 11-Taskleiste optimal nutzen. Sehen Sie sich auch unsere bevorzugten Alternativen für die integrierten Apps von Windows an.
