So deaktivieren Sie erzwungene Windows 10-Updates – 5 verschiedene Methoden
Veröffentlicht: 2021-10-18Jede Woche werden uns neue Zahlen präsentiert, die behaupten, dass immer mehr Benutzer auf den Windows 10-Zug aufspringen. Möglich wurde dies durch den einfachen und reibungslosen Upgrade-Prozess von Microsoft. Wenn Sie immer noch kein Windows 10-Upgrade haben, können Sie sich auf unser einfaches und hilfreiches Windows 10-Upgrade-Tutorial beziehen.
Angesichts all der neuen Funktionen und eines reibungslosen Upgrades mussten jedoch Kontroversen ins Rampenlicht rücken. Es ist eine lange Liste – angefangen von erzwungenen Updates bis hin zu schattigen Datenschutzrichtlinien. Redmond spielte mit der Idee, dass Windows 10 Updates erzwingt, um das Betriebssystem stabiler und effizienter zu machen. Benutzer von Windows 10 Pro haben die Möglichkeit, erzwungene Windows 10-Updates zu verzögern, aber wenn Sie Windows 10 Home verwenden, können Sie nicht viel dagegen tun.
Die Updates, die großartig in der Absicht sind, funktionieren jedoch nicht auf diese Weise und haben den Benutzern Probleme bereitet.
Die Frage bleibt also: Wie deaktivieren wir erzwungene Windows 10-Updates?
In diesem Ratgeber verraten wir Ihnen die Antwort auf diese Frage mit fünf effektiven Methoden. Diese Methoden zum Deaktivieren erzwungener Windows 10-Updates geben Ihnen als Benutzer mehr Kontrolle.
Möglichkeiten zum Deaktivieren von erzwungenen Windows 10-Updates
- 1. Markieren Sie Ihre WLAN-Verbindung als „gemessen“
- 2. Deaktivieren Sie automatische Updates in den Einstellungen
- 3. Ändern Sie die Geräteinstallationseinstellungen, um automatische Treiberaktualisierungen zu stoppen
- 4. Verhindern Sie, dass der Windows 10-Aktualisierungsdienst automatisch gestartet wird
- 5. Deaktivieren Sie automatische Updates mit dem Editor für lokale Gruppenrichtlinien
- Lobende Erwähnung: Windows 10 Update-Deaktivierungstool
- Häufig gestellte Fragen
1. Markieren Sie Ihre WLAN-Verbindung als „gemessen“
Über diese Methode habe ich bereits in einem früheren Artikel ausführlich geschrieben. Besuchen Sie diesen Link, um erzwungene Windows 10-Updates zu deaktivieren, indem Sie Ihre WLAN-Verbindung als gemessen markieren.
2. Deaktivieren Sie automatische Updates in den Einstellungen
Für diejenigen, die das Herunterladen von Updates für kurze Zeit verhindern möchten, gibt es eine Möglichkeit, Windows Update vorübergehend zu deaktivieren. Mit dieser Methode können Sie ein Update für Windows 10 Home- und Pro-Editionen bis zu 35 Tage lang blockieren. Gehen Sie einfach diese Schritte durch:
- Drücken Sie gleichzeitig die Windows-Taste + „I“, um „Einstellungen“ zu öffnen.
- Klicken Sie auf „Update & Sicherheit“.
- Klicken Sie in „Windows Update“ auf „Erweiterte Optionen“.
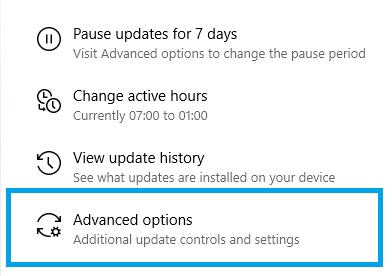
4. Scrollen Sie nach unten zu „Updates pausieren“ und wählen Sie Ihr bevorzugtes Datum aus dem Dropdown-Menü unter „Pausieren bis“.
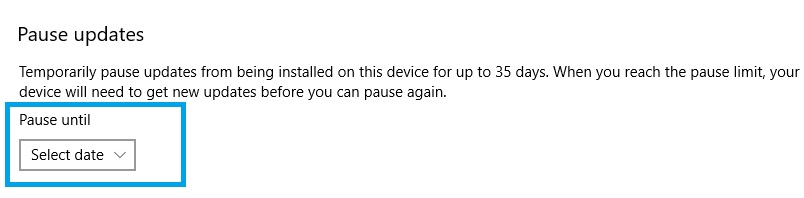
3. Ändern Sie die Geräteinstallationseinstellungen, um automatische Treiberaktualisierungen zu stoppen
Windows 10 prüft proaktiv die neuesten Treiber für Ihre Hardware und lädt sie automatisch herunter. Wenn Sie dieses Standardverhalten ändern möchten, können Sie die Geräteinstallationseinstellungen ändern und Windows daran hindern, Ihre Treiber selbst zu aktualisieren. So geht's:
- Drücken Sie gleichzeitig die Windows-Taste und „R“, um Ausführen zu öffnen. Geben Sie dann „control“ ein und drücken Sie die Eingabetaste.
- Wählen Sie „System“ im Fenster „Alle Elemente der Systemsteuerung“.
- Klicken Sie auf „Erweiterte Systemeinstellungen“.
- Wählen Sie die Registerkarte Hardware und klicken Sie auf „Geräteinstallationseinstellungen“.
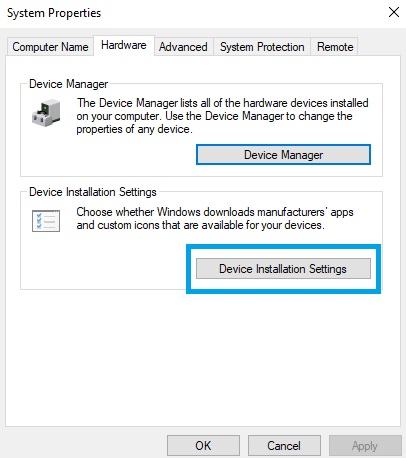
4. Wählen Sie „Nein (Ihr Gerät funktioniert möglicherweise nicht wie erwartet)“, klicken Sie auf „Änderungen speichern“ und bestätigen Sie Ihre Entscheidung.
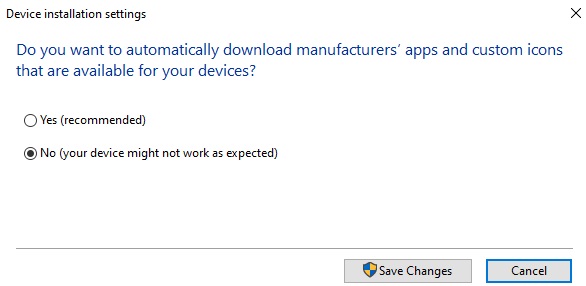
4. Verhindern Sie, dass der Windows 10-Aktualisierungsdienst automatisch gestartet wird
In Wirklichkeit sind Windows 10-Updates nur ein weiterer Windows-Prozess. Sie können diesen Vorgang mit diesen einfachen Schritten stoppen:
1. Um Änderungen beim Start vorzunehmen, um erzwungene Windows 10-Updates zu deaktivieren, öffnen Sie den Befehl „Ausführen“, indem Sie Windows + R drücken. Geben Sie nun „services.msc“ ein und drücken Sie „Enter“.
2. Suchen Sie nun in der Liste der Prozesse den Dienst „Windows Update“ und öffnen Sie ihn durch Anklicken.
3. Um es zu deaktivieren, suchen Sie auf der Registerkarte „Allgemein“ nach „Starttyp“ und ändern Sie es in „Deaktivieren“.
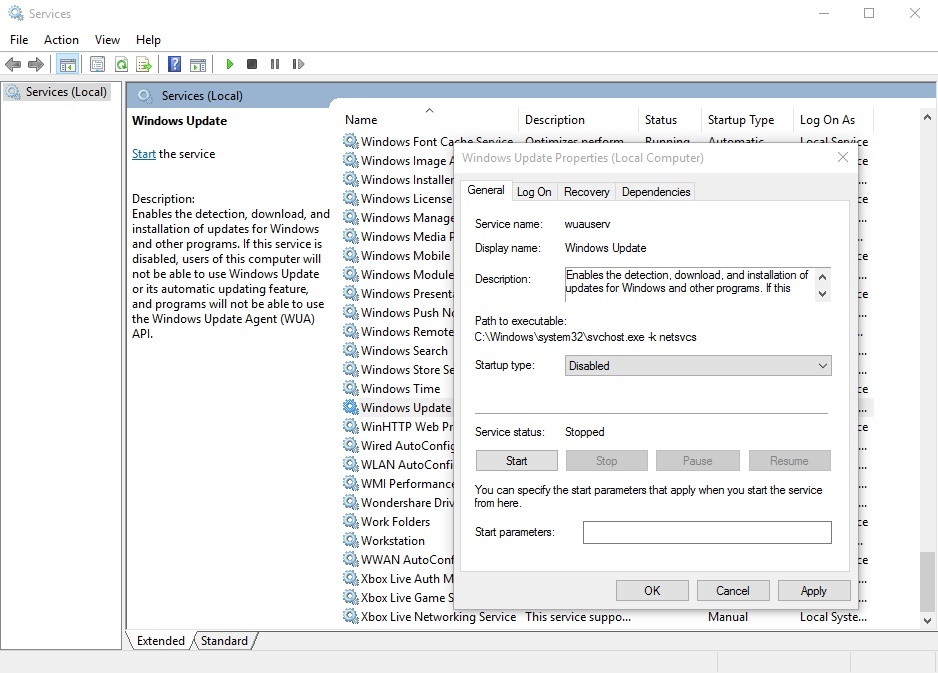
4. Starten Sie jetzt Ihren Windows 10-PC neu, um erzwungene Windows 10-Updates zu deaktivieren.

Um den Windows Update-Dienst in Windows 10 neu zu starten, befolgen Sie diese Schritte und ändern Sie den „Starttyp“ auf „Automatisch“.
5. Deaktivieren Sie automatische Updates mit dem Editor für lokale Gruppenrichtlinien
Die Option zum Deaktivieren von erzwungenen Windows 10-Updates ist standardmäßig unsichtbar. Sie können jedoch einige Einstellungen im „Gruppenrichtlinien-Editor“ anpassen, um die angenehme Option, Ihren Computer daran zu hindern, Updates von Microsoft herunterzuladen, wieder zu aktivieren.
(Benutzer von Windows 10 Home können diese erweiterten Optionen nicht verwenden, da sie nur für Preview-Builds der Editionen Windows 10 Education, Pro und Enterprise gelten.)
Befolgen Sie diese einfachen Schritte, um die versteckten Einstellungen sichtbar zu machen und erzwungene Windows-Updates zu deaktivieren:
1. Geben Sie in der Desktop-Suche von Windows 10 „Gruppenrichtlinien-Editor“ ein und öffnen Sie das Tool.
2. Suchen Sie die „Computerkonfiguration“ und klicken Sie auf den Ordner „Administrative Vorlagen“, um ihn zu erweitern.
3. Wählen Sie nun „Alle Einstellungen“ und suchen Sie im neuen Fenster den Eintrag „Automatische Updates konfigurieren“.
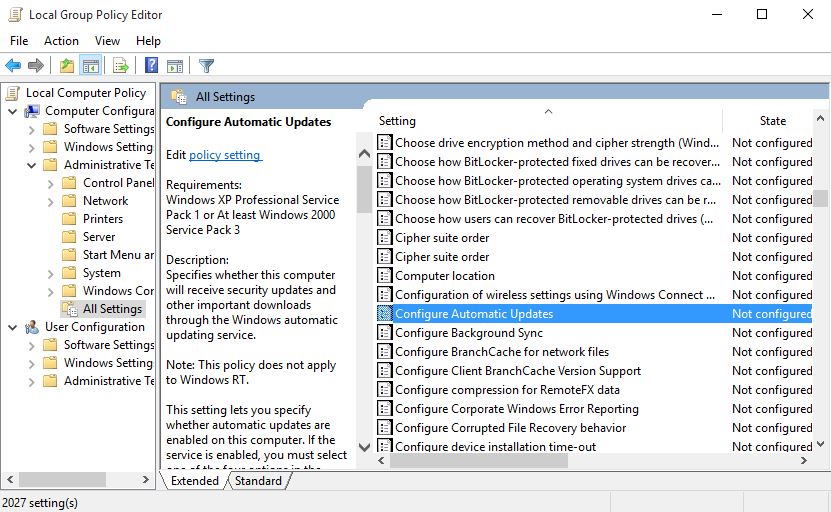
4. Doppelklicken Sie darauf und aktivieren Sie es, indem Sie oben links auf die Schaltfläche „Aktivieren“ klicken.
5. Nach diesem Schritt können Sie auch die ändern „Optionen“ befindet sich ganz unten. Wählen Sie in der Dropdown-Leiste die Option "Lokalen Administrator erlauben, Einstellungen auszuwählen". um Windows 10-Updates zu deaktivieren.
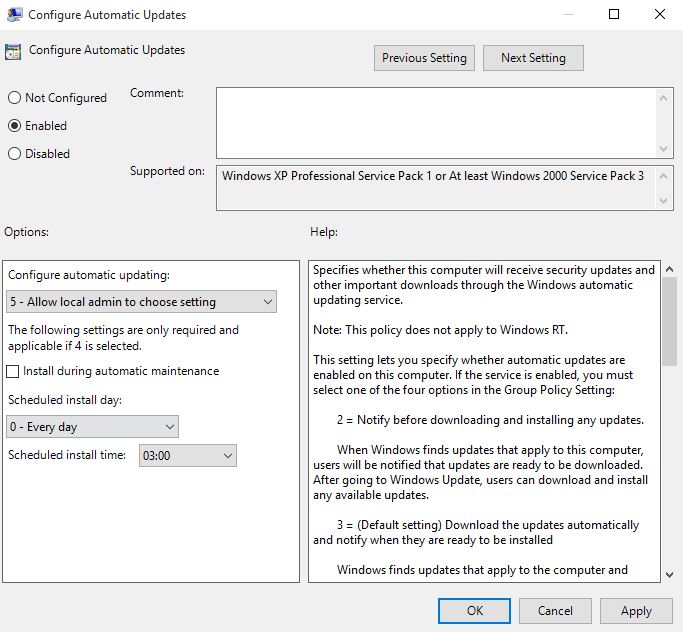
Die Option zum Deaktivieren des automatischen Update-Downloads ist jetzt in der Systemsteuerung „aktiviert“. Führen Sie die folgenden Schritte aus, um diese Option zu aktivieren:
- Um erzwungene Windows 10-Updates zu deaktivieren, gehen Sie zu „Systemsteuerung“ und wählen Sie „System und Sicherheit“.
- Klicken Sie hier auf „Windows Update“ und wählen Sie aus "Einstellungen ändern."
- Hier sehen Sie die Option „Nach Updates suchen, aber mich entscheiden lassen, ob Updates heruntergeladen und installiert werden sollen.“
- Wählen Sie diese Option und jetzt sucht Ihr Windows 10-PC nach Updates, lädt sie jedoch nur nach Ihrer Erlaubnis herunter und installiert sie.
Lobende Erwähnung: Windows 10 Update-Deaktivierungstool
Für Windows-Benutzer, die die Updates schnell deaktivieren möchten, kürzen Apps von Drittanbietern den manuellen Prozess. Bestimmte Programme geben Ihnen sogar einen Ein-Klick-Zugriff, um den Status von Windows Update umzuschalten.
Einige beliebte Tools zum Deaktivieren von Windows 10-Updates sind Windows Update Blocker, Win Updates Disabler, Kill-Update, Win Update Stop, StopUpdates10, Wu10Man usw.
Wenn man sich anschaut, wie einfach die Beschreibung klingt, könnte man meinen, dass die Verwendung eines Tools zum Deaktivieren von Updates das erste auf dieser Liste gewesen sein sollte. Denken Sie jedoch daran, dass solche Tools nicht von renommierten Quellen hergestellt werden und daher ein Risiko bergen. Aus diesem Grund empfehlen wir Ihnen, andere Methoden zu wählen, anstatt ein Programm zum Deaktivieren von Windows Update zu installieren.
Wenn Ihnen die Verwendung der Eingabeaufforderung nicht fremd ist, können Sie außerdem erzwungene Aktualisierungen verhindern, indem Sie einige Befehle verwenden. Hier ist unsere Anleitung zu 3 einfachen Befehlen zum Deaktivieren erzwungener Windows 10-Updates.
Fanden Sie dieses Tutorial hilfreich? Sagen Sie es uns in den Kommentaren unten.
Häufig gestellte Fragen
Sie können Windows 10 Home-Updates dauerhaft deaktivieren, indem Sie zum Microsoft Store gehen, auf Ihr Profil zugreifen und den Schalter für Windows-Updates deaktivieren.
Im Laufe der Jahre haben nicht wenige Leute Klagen gegen Microsoft eingereicht, weil sie Updates zwangsweise installiert und ihren PC in der Zwischenzeit unbrauchbar gemacht haben. Allerdings hat das Unternehmen seitdem seine Richtlinien geändert, um Ihnen genügend Zeit zu geben, bevor Windows die obligatorischen Updates installiert. Daher ist eine Klage jetzt weniger wahrscheinlich, dass Sie eine Entschädigung erhalten.
Um die Neustartbenachrichtigung nach einem Update abzubrechen, können Sie die Windows-Taste und „I“ zusammen drücken, um „Einstellungen“ zu öffnen, dann auf „Erweiterte Optionen“ klicken und den Schalter unter „Update-Benachrichtigungen“ deaktivieren.
