So deaktivieren Sie Allen antworten Outlook 365
Veröffentlicht: 2022-12-16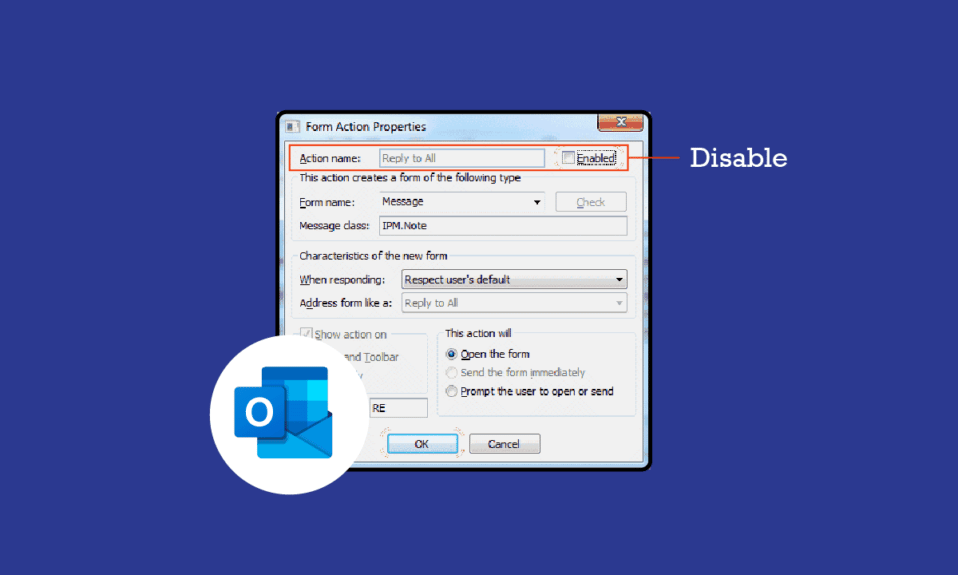
Wenn Sie eine E-Mail von Ihrem Outlook-Konto senden, hat der Empfänger der E-Mail einige Möglichkeiten, wie er auf die E-Mail reagieren kann. Zu den Optionen gehören Antworten, Allen antworten, Drucken, Weiterleiten oder die Nachricht an eine andere Nachricht anhängen. Die Benutzer können auch die angehängten Dateien in der E-Mail herunterladen, bearbeiten oder übertragen. Wenn Sie jedoch eine dieser Funktionen einschränken möchten, z. B. das Entfernen von „Allen antworten“ aus Outlook 365-E-Mails für die Empfänger, können Sie dies tun, indem Sie die Einstellungen für die Verwaltung von Informationsrechten in Ihrem Outlook 365 ändern. Dadurch wird „Allen antworten“ in Outlook 365 deaktiviert, was hilfreich sein wird Sie vermeiden unnötige E-Mails von einer großen Gruppe von Empfängern Ihrer E-Mail.
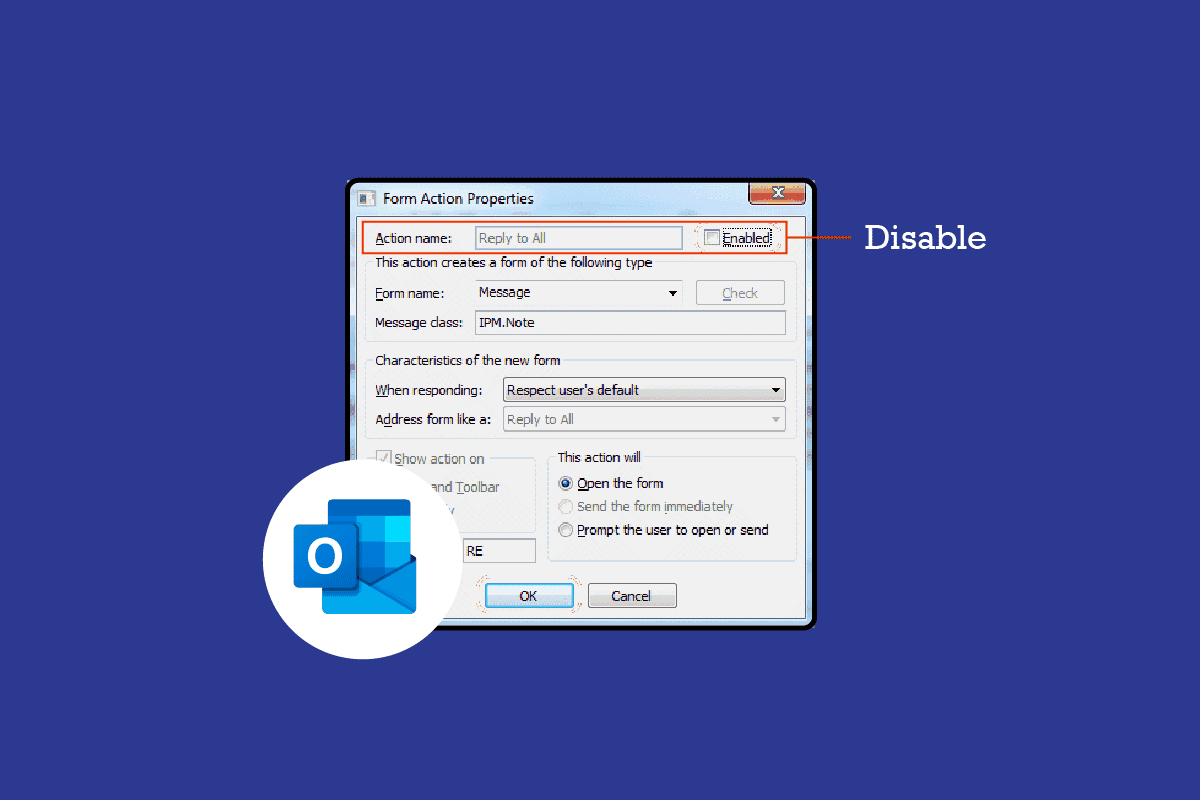
Inhalt
- So deaktivieren Sie die Option „Allen antworten“ in Outlook 365
- So senden Sie eine E-Mail mit deaktivierter Antwort an alle
- So finden Sie die Option „Formular entwerfen“ in Outlook 365
- Was ist Information Rights Management (IRM) in Outlook 365
- So sichern Sie Nachrichten mit IRM in Outlook 365
So deaktivieren Sie die Option „Allen antworten“ in Outlook 365
Auf die meisten Outlook-Funktionen kann mit Hilfe von ein wenig gesundem Menschenverstand zugegriffen werden, aber eine beschreibende Anleitung ist ein Muss, um Outlook 365 zu deaktivieren E-Mails. Wenn Sie diese Einstellungen ändern möchten, können Sie diese einfachen Schritte in Ihrem Outlook 365 ausführen:
1. Öffnen Sie Ihr Outlook 365, navigieren Sie und klicken Sie auf Datei .
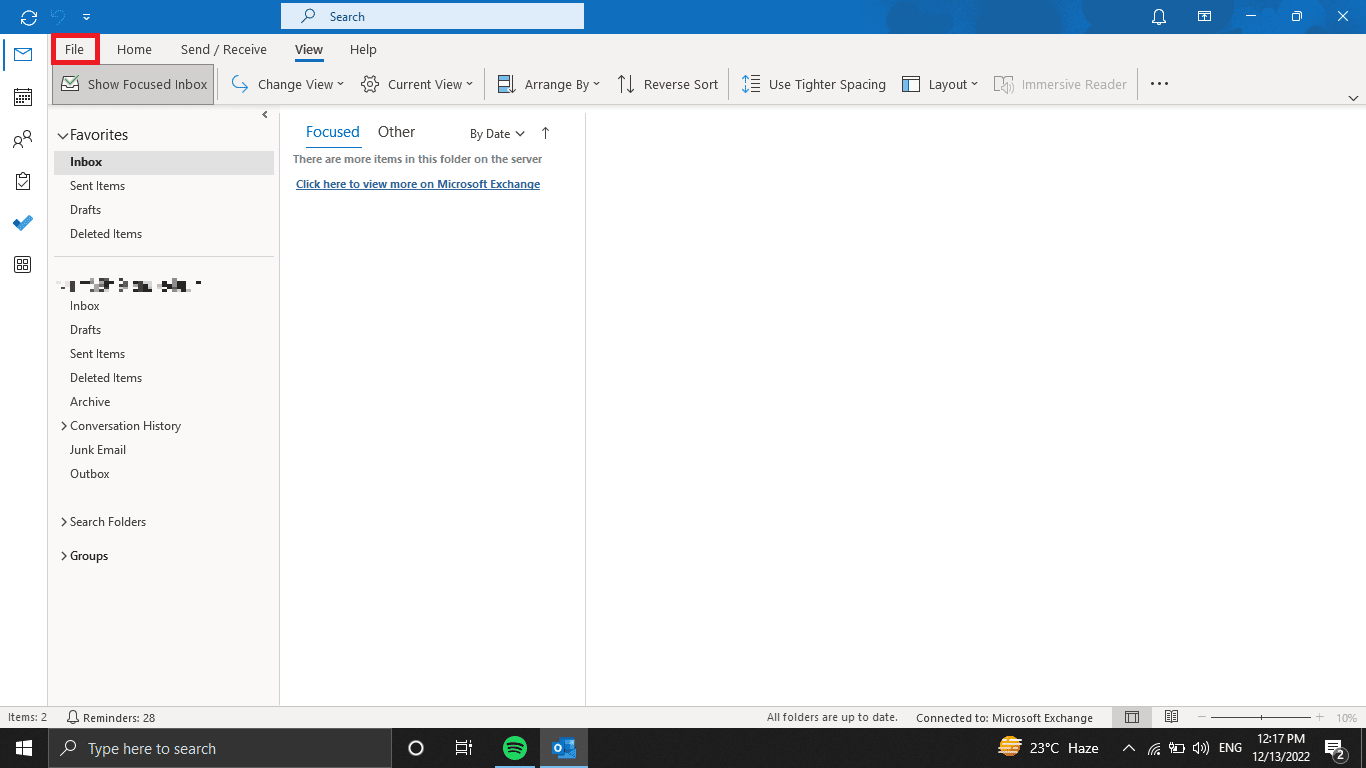
2. Klicken Sie nun auf Optionen, navigieren Sie zu und klicken Sie auf Menüband anpassen .
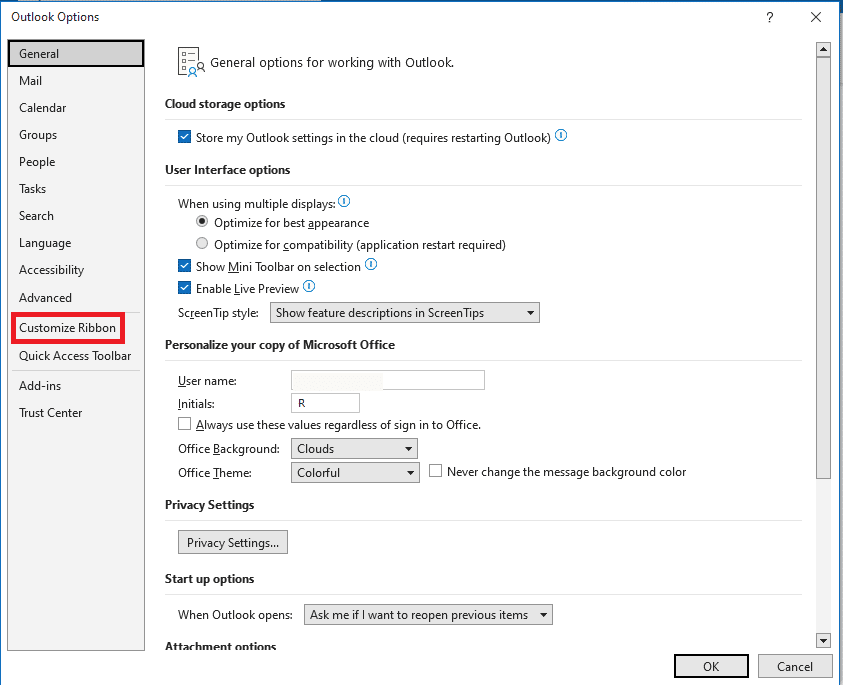
3. Navigieren Sie hier zur Registerkarte „ Entwickler “ und klicken Sie auf „Formular entwerfen“ .
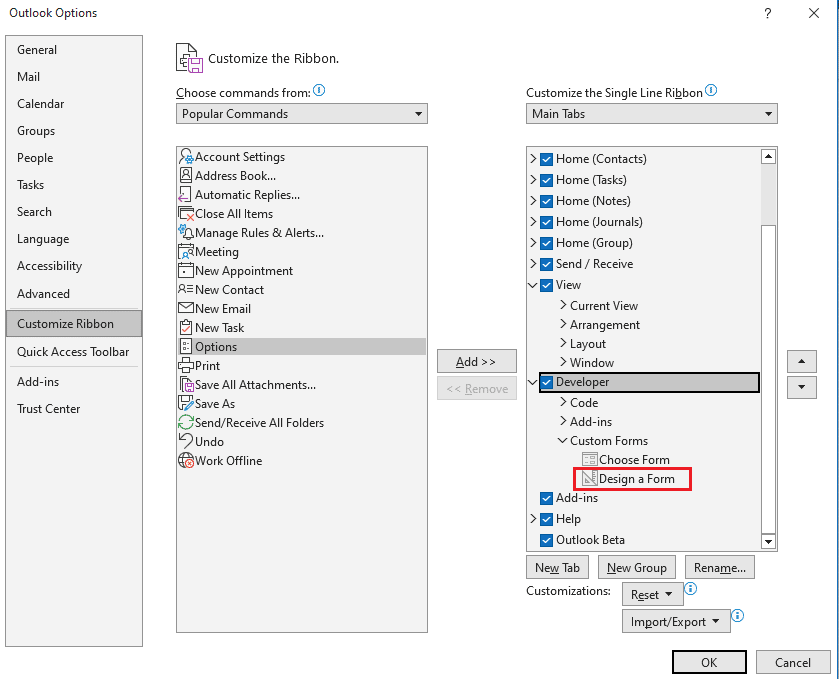
4. Suchen und klicken Sie nun auf Nachricht und dann auf Öffnen .
5. Navigieren Sie hier zur Registerkarte Aktionen , wählen Sie Allen antworten und klicken Sie schließlich auf Eigenschaften .
6. Deaktivieren Sie nun die Option Aktiviert und klicken Sie auf OK .
7. Navigieren Sie zur Registerkarte Eigenschaften und aktivieren Sie die Option Senden von Definition mit Element .
8. Klicken Sie auf OK , um den Vorgang zu bestätigen.
9. Klicken Sie nun auf Veröffentlichen und dann auf Formular veröffentlichen als .
10. Klicken Sie nun auf das Dropdown-Menü Suchen in und geben Sie dem Formular einen Namen.
11. Klicken Sie auf Veröffentlichen .
12. Wählen Sie schließlich den Entwickler Windows aus, um alle Antworten von Outlook 365 zu deaktivieren.
Lesen Sie auch: So finden Sie verlorene Ordner in Outlook
So senden Sie eine E-Mail mit deaktivierter Antwort an alle
Nachdem Sie nun die Einstellungen zum Stoppen von „Allen antworten“ in Outlook 365-E-Mails eingerichtet haben. Lassen Sie uns erklären, wie Sie eine E-Mail mit der deaktivierten Einstellung „Allen antworten“ in Outlook 365 senden. Sie können diesen einfachen Schritten folgen, um eine E-Mail zu verfassen und Allen antworten aus Outlook 365-Nachrichten zu entfernen:
1. Öffnen Sie Outlook 365 und klicken Sie auf Datei .
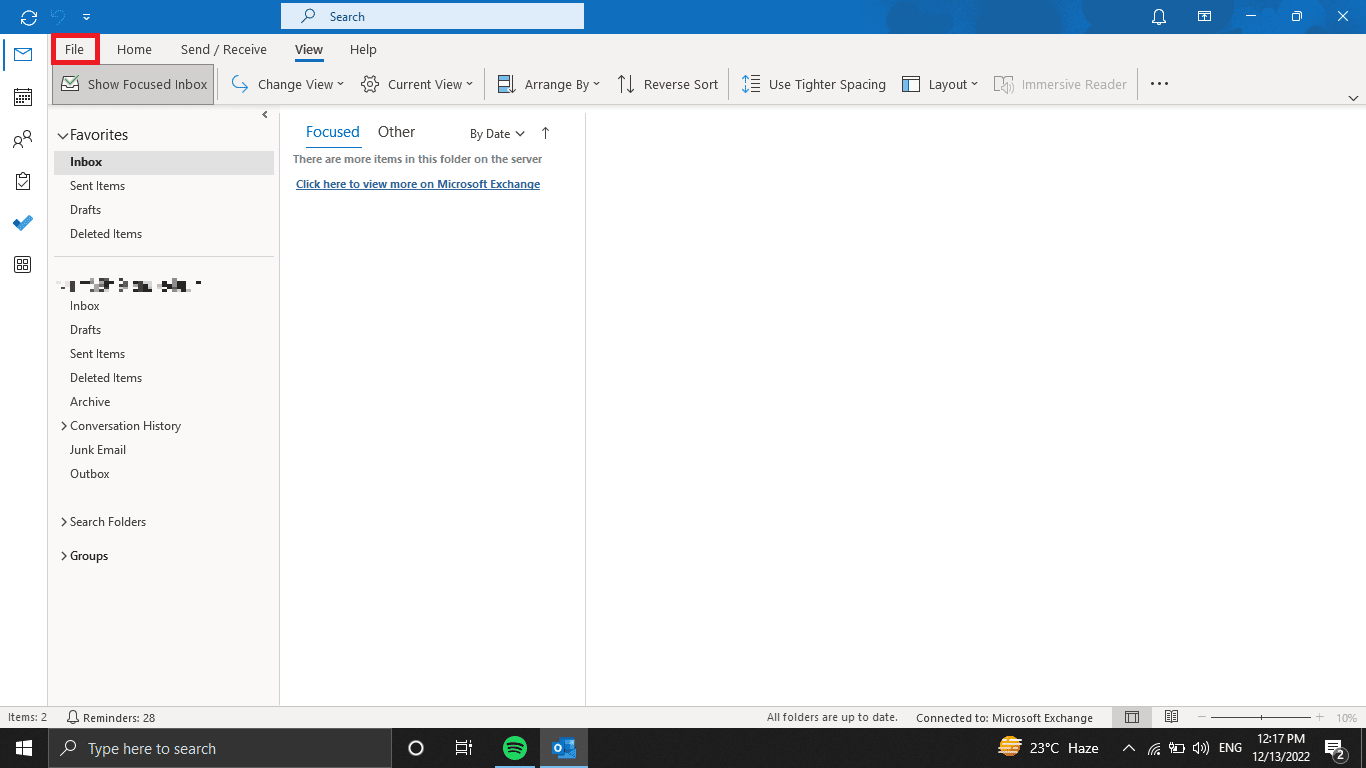
2. Navigieren Sie nun zu Optionen und klicken Sie auf Menüband anpassen .
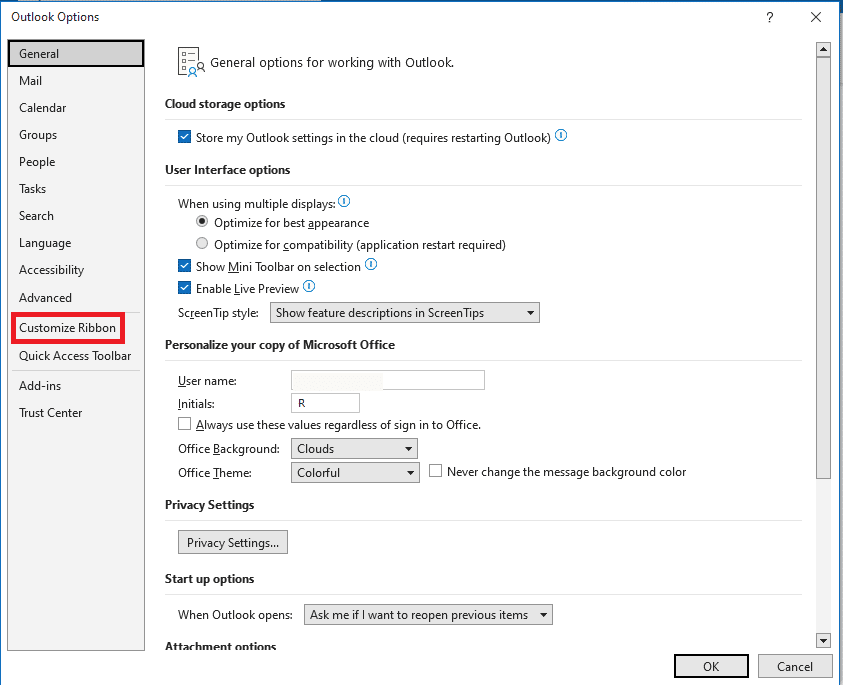
3. Klicken Sie im linken Bereich auf Entwickler .
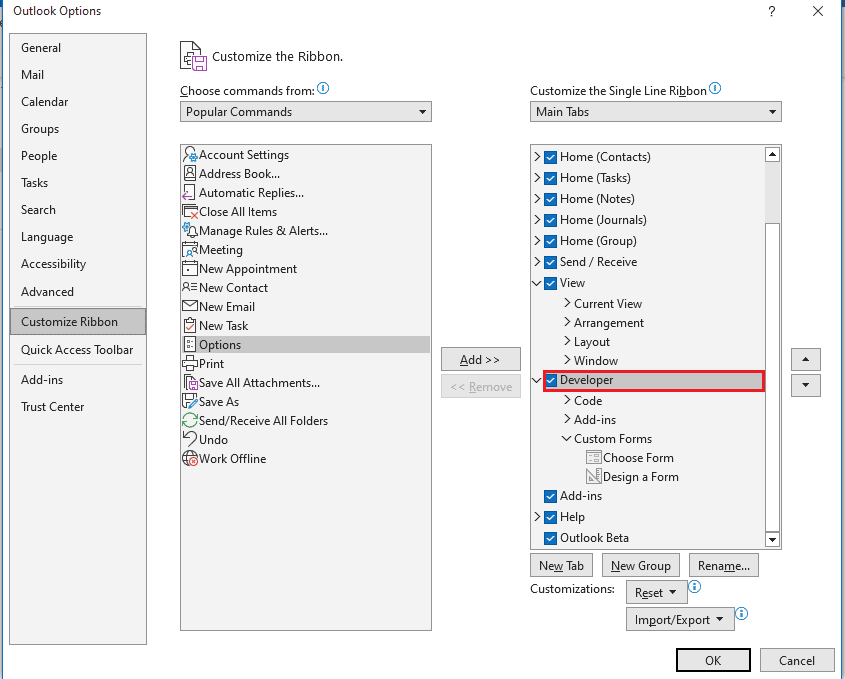
4. Klicken Sie hier auf Formular auswählen .
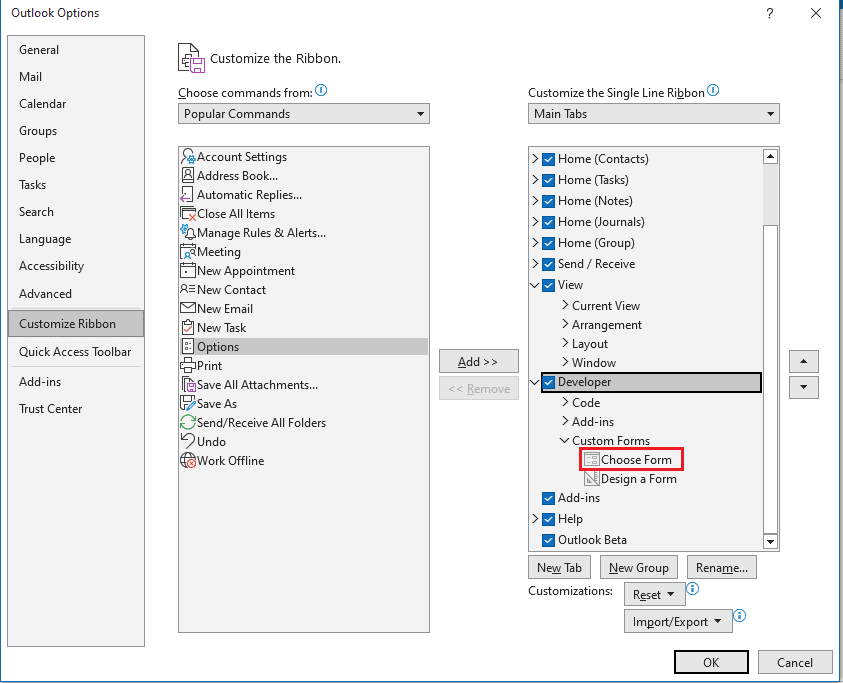
5. Navigieren Sie nun zu Look In: Personal Forms Library .
6. Wählen Sie das zuvor erstellte Formular aus.
7. Klicken Sie abschließend auf Öffnen .

Lesen Sie auch: So löschen Sie E-Mail-Adressen aus Gmail Autofill auf Android
So finden Sie die Option „Formular entwerfen“ in Outlook 365
Viele Male, während Sie versuchen, die Einstellungen einzurichten, um die Option „Allen antworten“ in Outlook 365 zu deaktivieren. Möglicherweise finden Sie die Option „Formular entwerfen“ nicht in Ihrem Outlook 365. Sie können diese Option finden, indem Sie diesen einfachen Schritten folgen:
1. Öffnen Sie Outlook 365 und klicken Sie auf Datei .
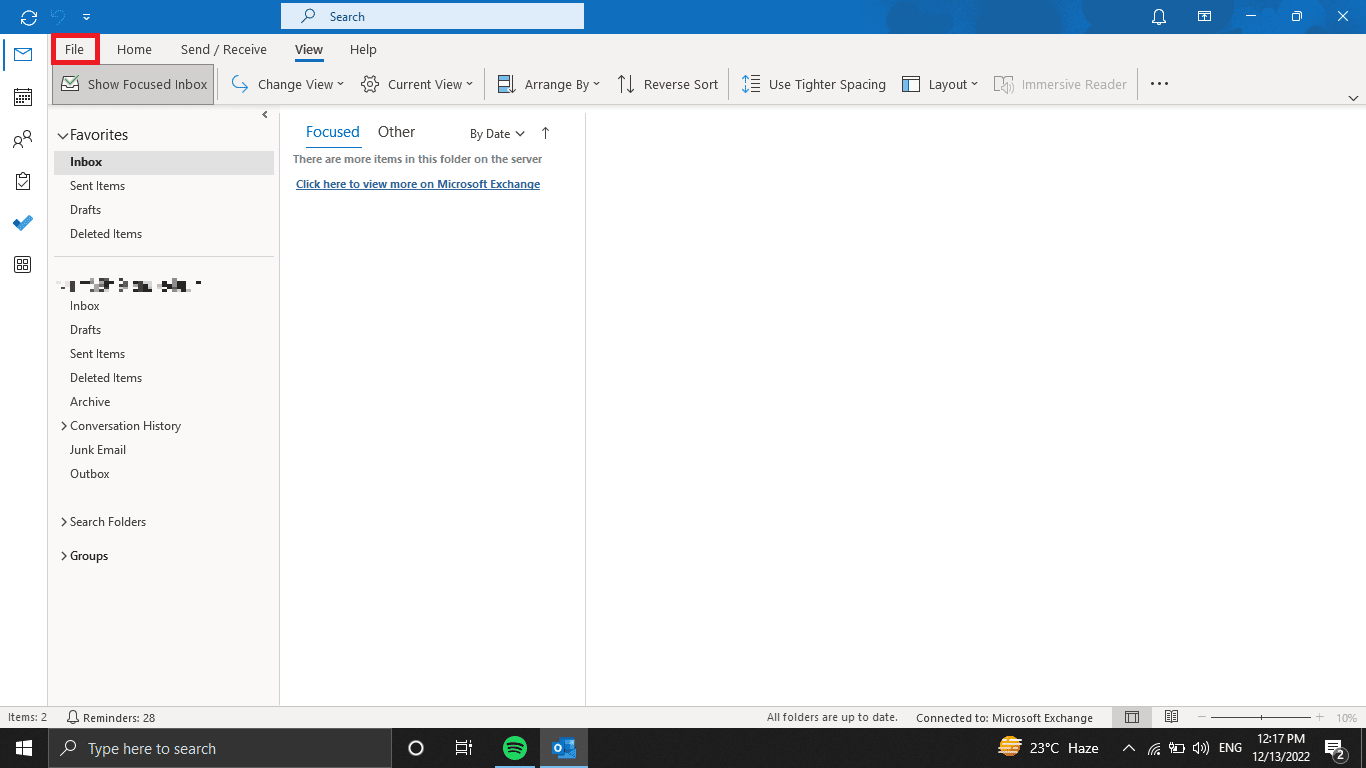
2. Navigieren Sie nun zu Optionen und klicken Sie wie gezeigt auf Menüband anpassen .
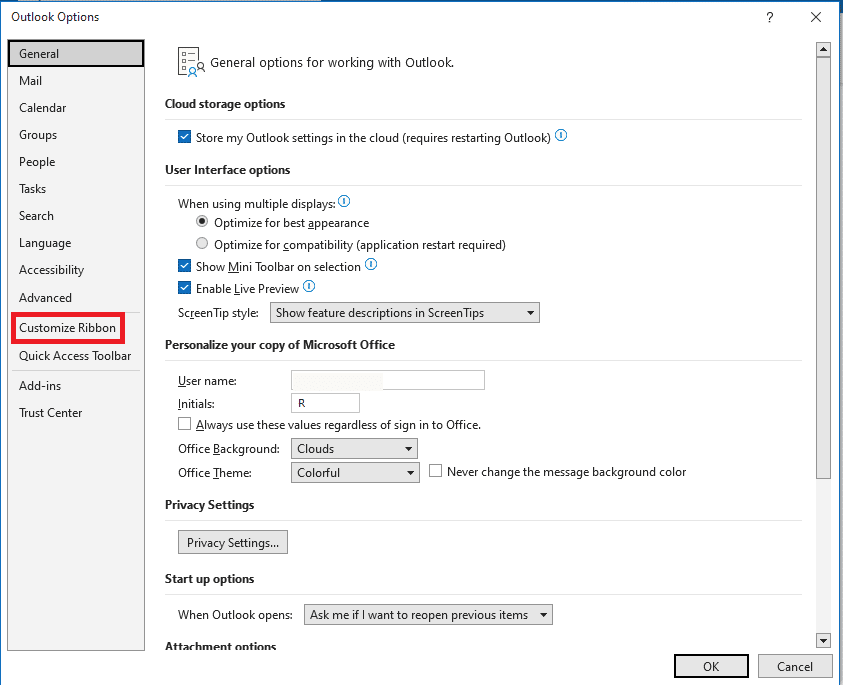
3. Klicken Sie im linken Bereich auf Entwickler .
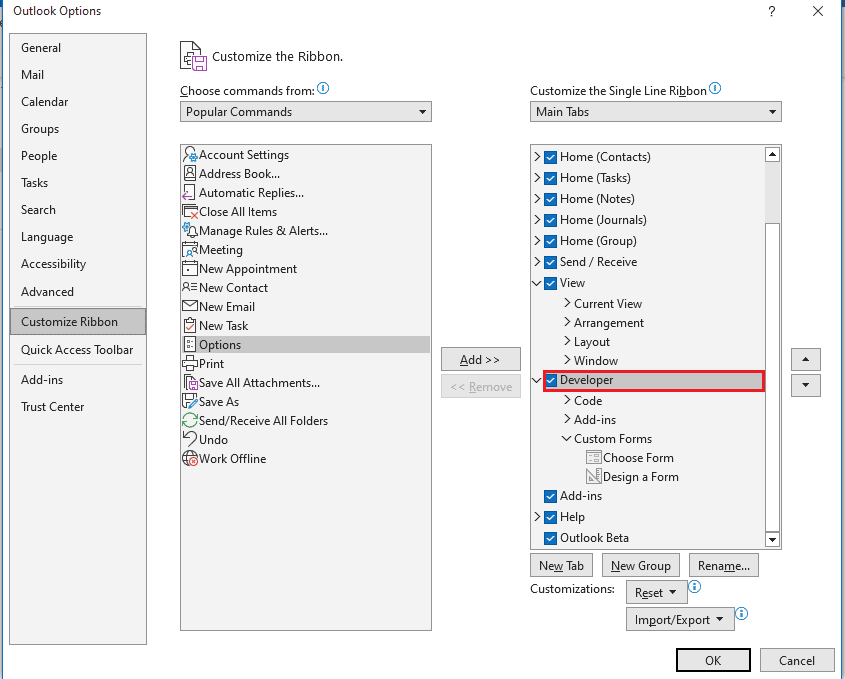
4. Klicken Sie nun auf Neue Gruppe und dann auf Umbenennen .
5. Geben Sie dieser neuen Gruppe einen Namen.
6. Suchen Sie nun und klicken Sie auf Befehl aus dem Dropdown-Menü auswählen, und klicken Sie dann auf Alle Befehle .
7. Fügen Sie nun die Option „ Formular entwerfen“ zur neuen Gruppe hinzu.
8. Klicken Sie abschließend auf OK , um diese Änderungen zu speichern.
Was ist Information Rights Management (IRM) in Outlook 365
Information Rights Management oder einfach IRM ist eine IT-Sicherheitstechnologie, die zum Schutz von Dokumenten und anderen sensiblen Dateien mit Methoden wie dem Deaktivieren von Reply All Outlook 365 verwendet wird. Kopieren, Drucken oder Weiterleiten einer bestimmten Datei. Information Rights Management (IRM)-Einstellungen sind wichtig, wenn Sie die Outlook 365-Funktion „Allen antworten“ deaktivieren möchten. Im nächsten Abschnitt werden wir Methoden besprechen, um Allen antworten im Outlook 365-Programm zu stoppen.
Lesen Sie auch: So machen Sie Ihr Facebook-Konto sicherer
So sichern Sie Nachrichten mit IRM in Outlook 365
Der Outlook 365-Administrator steuert, welche Berechtigungen vom Empfänger verwendet werden dürfen. Im Folgenden sind einige der allgemeinen Berechtigungen aufgeführt, die vom Outlook 365-Administrator kontrolliert werden.
- Nicht weiterleiten
- Nicht allen antworten
- Alle Rechte
- Alle Rechte außer Kopie und Druck
- Nur lesen und ausdrucken
- Schreibgeschützt
IRM funktioniert nur bei Nachrichten, die an andere Outlook-Benutzer oder andere Benutzer in derselben Organisation gesendet werden. Wenn Sie Nachrichten an eine externe E-Mail-Adresse senden, hat der IRM keine Kontrolle über Berechtigungen wie das Entfernen von „Allen antworten“ aus Outlook. Im Folgenden finden Sie die Schritte zum Sichern Ihrer E-Mails mit IRM und zum Deaktivieren der Option „Allen antworten“ von Outlook 365 für ausgehende E-Mails.
1. Öffnen Sie Outlook 356 auf Ihrem Computer und navigieren Sie zur Registerkarte Optionen .
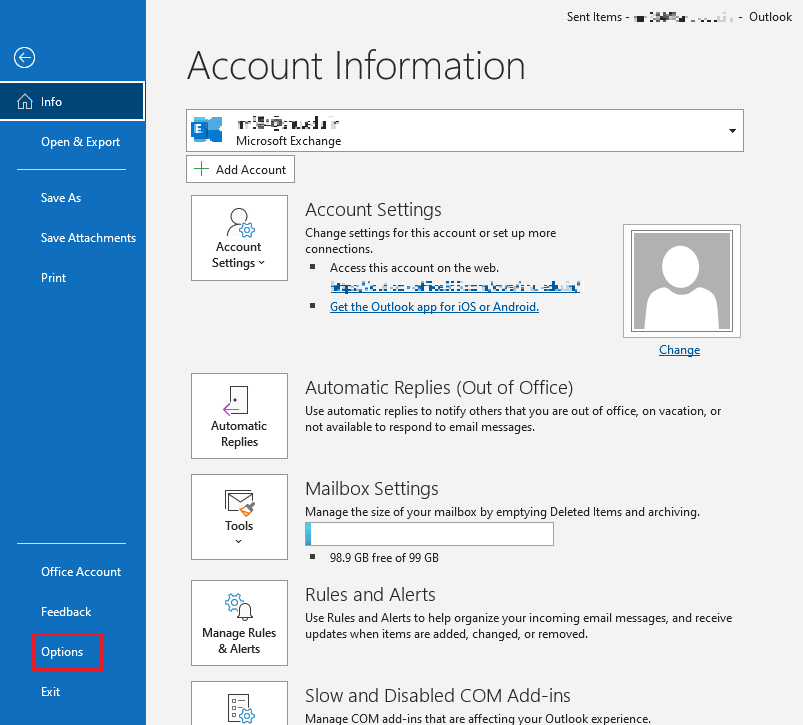
2. Klicken Sie hier auf Berechtigung.
3. Wählen Sie hier die Berechtigung aus, die Sie Ihrer E-Mail-Nachricht erteilen möchten.
4. Zum Schluss die Mail verfassen und wie gewohnt versenden.
Häufig gestellte Fragen (FAQs)
Q1. Was bedeutet „Allen antworten“ in Outlook?
Ans. Antworten Alle Optionen werden von einem E-Mail-Empfänger empfangen. Diese Aktion ermöglicht es einem Empfänger, auf eine Nachricht zu antworten. Diese Nachricht wird jedoch nicht nur vom Absender, sondern von allen im CC genannten Personen empfangen.
Q2. Wie deaktiviere ich die Option „Allen antworten“ in Outlook 365?
Ans. Sie können die Option Allen antworten in einer ausgehenden E-Mail deaktivieren, indem Sie die IRM-Einstellungen in Ihrem Outlook 365 ändern.
Q3. Kann ich Aktionsoptionen aus einer ausgehenden E-Mail deaktivieren?
Ans. Der Outlook-Administrator steuert die dem Empfänger erteilten Berechtigungen. Sie können die Berechtigungen ändern, indem Sie Änderungen an den IRM-Einstellungen vornehmen.
Q4. Was ist IRM?
Ans. IRM ist eine Technologie, die dabei hilft, Ihre Dokumente und vertraulichen Dateien zu schützen, indem verschiedene Berechtigungen für den Empfänger eingeschränkt werden.
Q5. Was kontrolliert das Information Rights Management?
Ans. Information Rights Management steuert die Aktionsoptionen, die ein Empfänger für eine bestimmte E-Mail ergreifen kann.
Empfohlen :
- So hacken Sie das Wi-Fi-Passwort auf Android
- So schalten Sie den abgesicherten Modus auf Moto X ein oder aus
- So stellen Sie gelöschte Entwürfe in Outlook 365 wieder her
- So aktivieren Sie den Dunkelmodus von Microsoft Outlook
Wir hoffen, dass diese Anleitung für Sie hilfreich war und Sie die Option „ Allen antworten“ in Outlook 365 deaktivieren konnten. Lassen Sie uns wissen, welche Methode für Sie funktioniert hat. Wenn Sie Fragen oder Anregungen für uns haben, teilen Sie uns dies bitte im Kommentarbereich mit.
