So deaktivieren Sie Benachrichtigungen auf Android
Veröffentlicht: 2022-01-29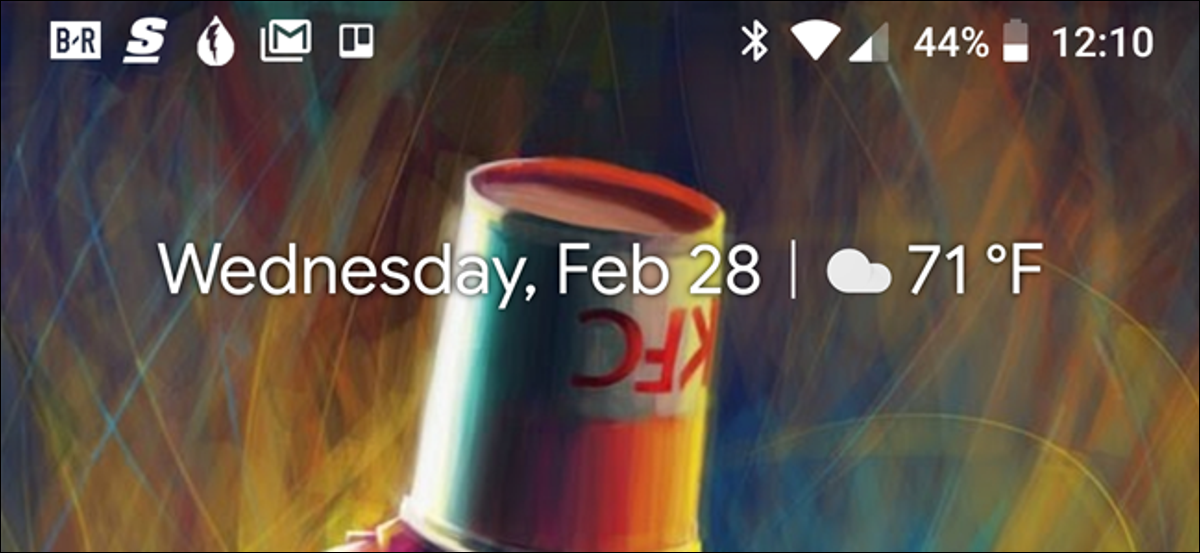
Benachrichtigungen sind großartig und das Benachrichtigungssystem von Android ist wohl das beste auf dem Markt. Aber wenn Sie all diese Benachrichtigungen einmal nicht benötigen, können Sie sie wie folgt ausschalten.
Da Android für Hersteller kostenlos heruntergeladen und angepasst werden kann, kann das Optimieren Ihrer Benachrichtigungseinstellungen bei verschiedenen Versionen und Hersteller-Builds des Betriebssystems leicht unterschiedlich sein. Daher werden wir unsere Diskussion über das Deaktivieren von Benachrichtigungen in mehrere Kategorien aufteilen, die auf den beliebtesten Geräten und Builds basieren. Lassen Sie uns jedoch zunächst einen Blick darauf werfen, wie Sie Benachrichtigungen mit der Funktion „Nicht stören“ vorübergehend stumm schalten können – diese Funktion ist in allen Builds ziemlich konsistent.
Verwenden Sie „Nicht stören“, um Benachrichtigungen vorübergehend stummzuschalten
Wenn es um „Nicht stören“ auf Android geht, war nicht immer klar, was Sie von diesen Einstellungen erwarten können. Glücklicherweise scheint sich Google seit der neuesten Version des Betriebssystems auf die Funktionalität festgelegt zu haben.
Das Wesentliche ist im Grunde Folgendes: Wenn Sie „Nicht stören“ (oft nur als DND abgekürzt) aktiviert haben, kommen Ihre Benachrichtigungen durch, machen aber keine Geräusche. Die Ausnahme bilden hier alle Apps, die Sie auf den Prioritätsmodus eingestellt haben. Die können immer noch Geräusche machen.
VERWANDT: Androids verwirrende „Nicht stören“-Einstellungen, erklärt
Ebenso können Sie bestimmte Kontakte als „Markiert“ festlegen und dann Nachrichten oder Anrufe von diesen Kontakten zulassen, um die „Nicht stören“-Einschränkungen zu umgehen. Tippen Sie dazu einfach auf den Stern neben dem Namen des Kontakts in der Kontakte-App.
Stellen Sie dann im Menü „Einstellungen“ > „Töne“ > „Nicht stören“ > „Nur Priorität zulassen“ (auf Samsung-Geräten als „Ausnahmen zulassen“ bezeichnet) die Optionen „Nachrichten und Anrufe“ auf „Nur von markierten Kontakten“ (oder „Nur bevorzugte Kontakte“) ein Samsung).
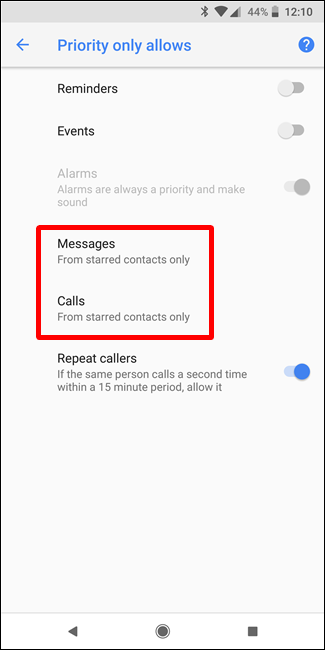
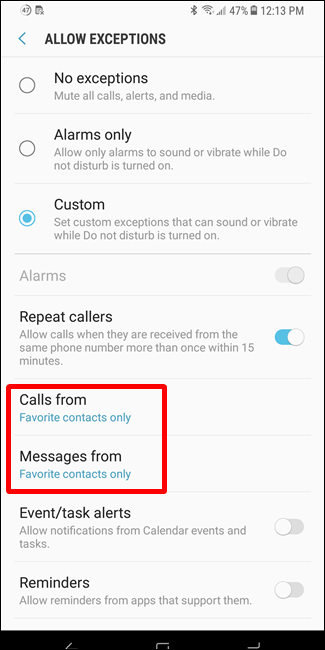
Sie können auch automatische „Bitte nicht stören“-Zeiten einstellen, die sich hervorragend für die Nacht eignen.
Deaktivieren Sie Benachrichtigungen auf Stock Android
Stock Android – wie das, was auf Nexus- und Pixel-Telefonen (unter anderem) zu finden ist – ist die reinste Version von Android, die es gibt. Es ist Android, wie von Google vorgesehen.
RELATED: So verwenden Sie die neuen Benachrichtigungskanäle von Android Oreo für die ultragranulare Benachrichtigungsanpassung
Allerdings sind die Benachrichtigungsoptimierungen in verschiedenen Versionen unterschiedlich, insbesondere wenn es um die neueste Version des Betriebssystems geht: Android 8.x (Oreo). Oreo hat eine umfassende Überarbeitung des gesamten Benachrichtigungsverwaltungssystems erhalten, sodass es sich dramatisch von seinen Vorgängern unterscheidet. Während sich dieser Beitrag ausschließlich auf das Deaktivieren von Benachrichtigungen konzentriert, werfen wir auch einen viel detaillierteren Blick darauf, wie die Benachrichtigungskanäle von Oreo für eine genauere Steuerung verwendet werden können.
Benachrichtigungen unter Android 8.x (Oreo) deaktivieren
Um App-Benachrichtigungen auf Standard-Android Oreo zu deaktivieren, ziehen Sie den Benachrichtigungsschirm nach unten und tippen Sie dann auf das Zahnradsymbol, um auf das Einstellungsmenü zuzugreifen. Wählen Sie dort die Einstellung „Apps & Benachrichtigungen“.
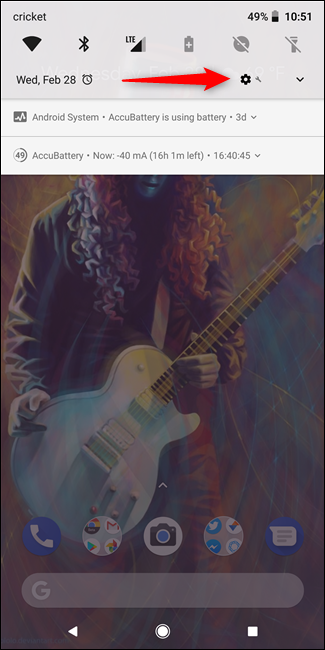
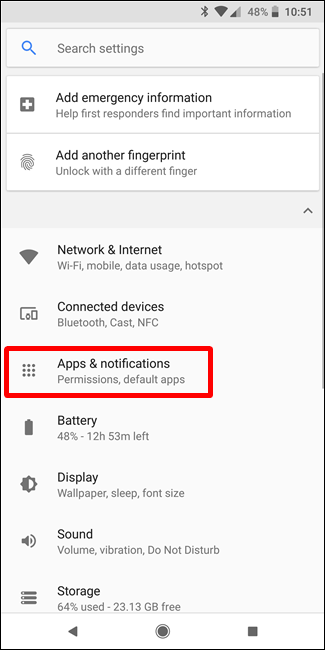
Wählen Sie die Option „Benachrichtigungen“.
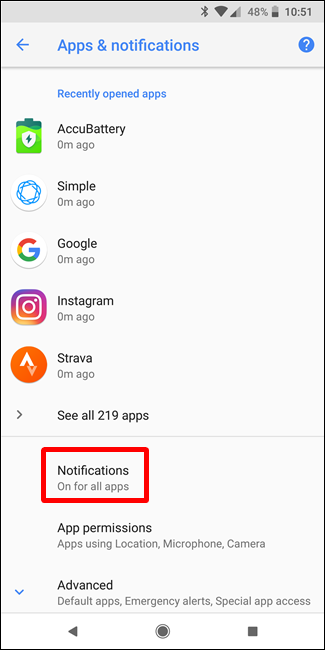
Der oberste Eintrag hier zeigt wahrscheinlich, dass Benachrichtigungen „Für alle Apps aktiviert“ sind – das ist die Standardeinstellung. Tippen Sie darauf, um auf die Liste aller auf Ihrem Telefon installierten Apps zuzugreifen, zusammen mit den Benachrichtigungseinstellungen jeder App.
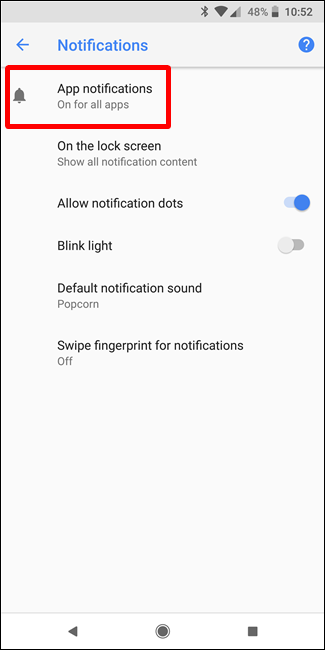
Jede App hat ihre eigenen individuellen Benachrichtigungsoptionen, tippen Sie also auf die App, die Sie steuern möchten, und schalten Sie dann den Schieberegler „Ein“ auf die Position „Aus“. Dadurch werden alle Benachrichtigungen für diese bestimmte App vollständig deaktiviert.
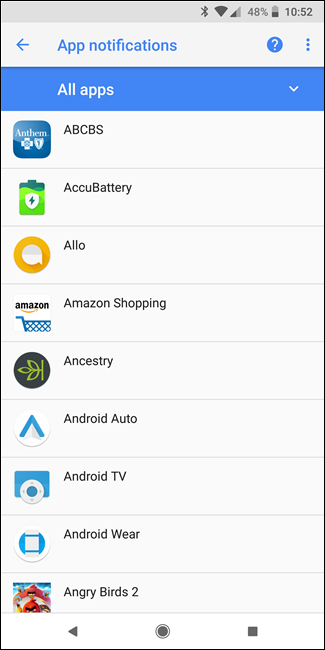
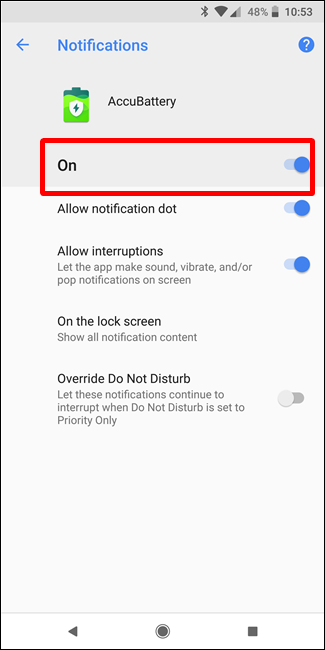
Wiederholen Sie dies einfach für jede App, für die Sie Benachrichtigungen deaktivieren möchten.
So deaktivieren Sie Benachrichtigungen auf Android 7.x (Nougat)
Ziehen Sie den Benachrichtigungsschirm nach unten und tippen Sie dann auf das Zahnradsymbol, um auf das Einstellungsmenü zuzugreifen. Scrollen Sie von dort nach unten und wählen Sie die Einstellung „Benachrichtigungen“.
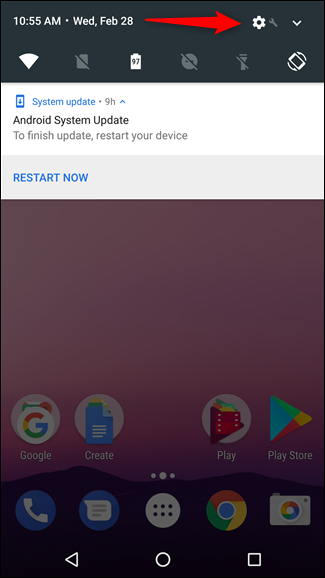
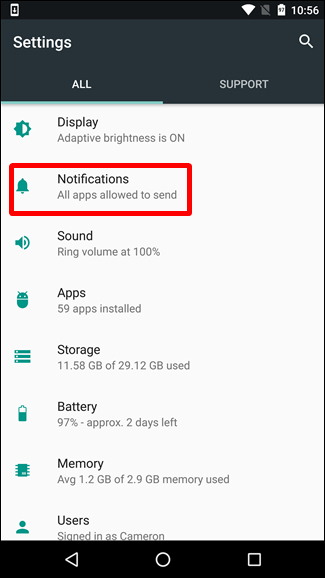
RELATED: So verwalten, anpassen und blockieren Sie Benachrichtigungen in Android Nougat
Tippen Sie von diesem Punkt an einfach auf jeden App-Eintrag, um die Benachrichtigungsoptionen zu optimieren. Um die Benachrichtigungen einer App vollständig zu deaktivieren, schalten Sie die Option „Alle blockieren“ auf die Position „Ein“.
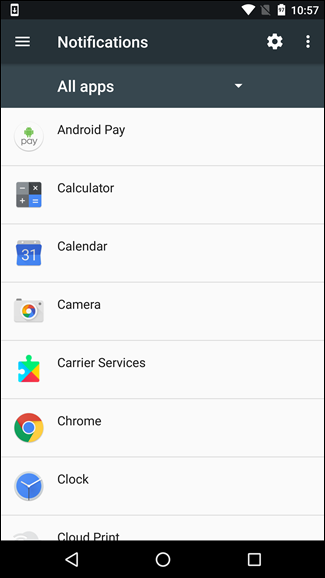
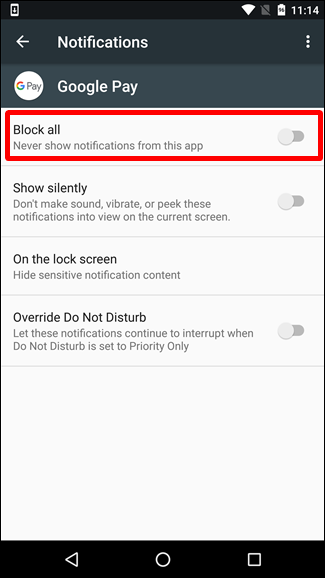
Wiederholen Sie das für jede App, für die Sie Benachrichtigungen deaktivieren möchten.
So deaktivieren Sie Benachrichtigungen auf Android 6.x (Marshmallow)
Auf Marshmallow-Geräten müssen Sie den Benachrichtigungsschirm zweimal nach unten ziehen, um die Zahnradtaste freizulegen, auf die Sie tippen können, um in das Einstellungsmenü zu gelangen.

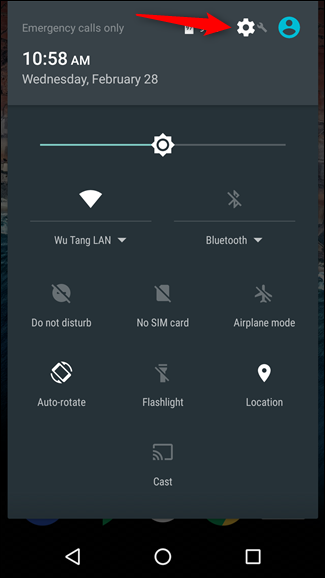
Tippen Sie im Menü „Einstellungen“ auf die Option „Sound & Benachrichtigung“ und scrollen Sie dann nach unten, bis Sie den Eintrag „App-Benachrichtigungen“ sehen. Tippen Sie darauf.
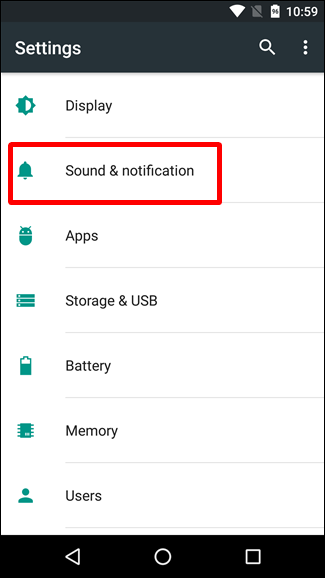
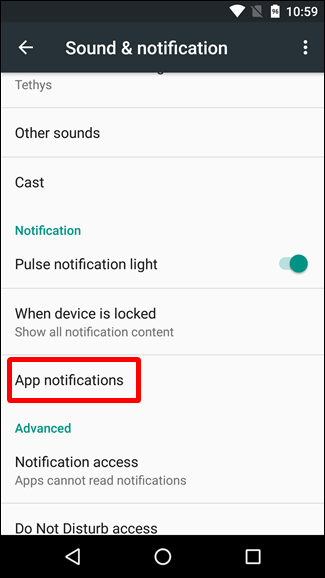
Tippen Sie auf jede App, um ihre Benachrichtigungsoptionen anzuzeigen. Um Benachrichtigungen für eine App zu deaktivieren, schalten Sie den Schalter „Alle blockieren“ auf die Position „Ein“.
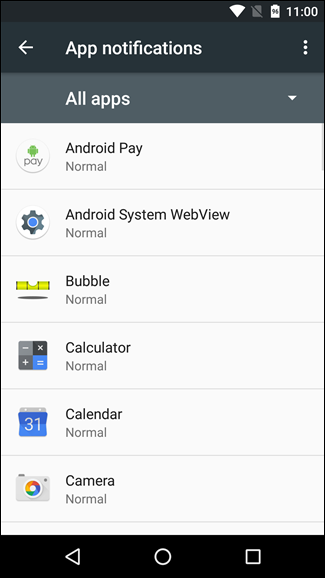
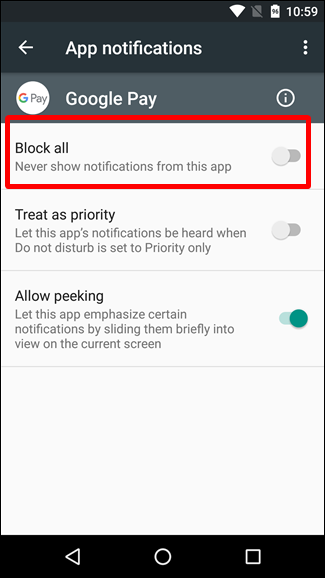
Fertig und fertig – tun Sie dies einfach für jede App, für die Sie keine Benachrichtigungen mehr erhalten möchten.
Deaktivieren Sie Benachrichtigungen auf Samsung Galaxy-Geräten
Samsung handhabt die Benachrichtigungseinstellungen etwas anders als Standard-Android-Geräte, vor allem, weil Samsung gerne alles im Betriebssystem ändert, um es an seine Marke anzupassen.
Für die Zwecke dieses Beitrags werden wir uns nur Samsungs Android 7.x-Build (Nougat) ansehen, das derzeit für die Galaxy S7- und S8-Varianten verfügbar ist.
Ziehen Sie den Benachrichtigungsschirm nach unten und tippen Sie dann auf das Zahnradsymbol. Tippen Sie im Menü „Einstellungen“ auf den Eintrag „Benachrichtigungen“.
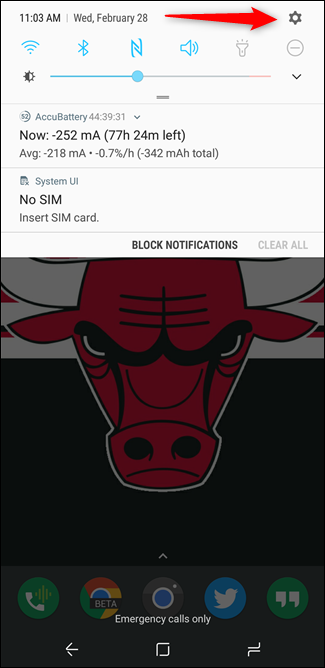
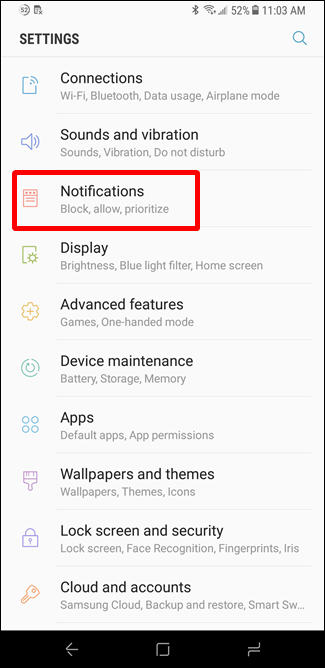
Hier macht Samsung es richtig: Wenn Sie auf diesem Gerät überhaupt keine Benachrichtigungen wünschen, schalten Sie einfach den Schalter „Alle Apps“ aus. Boom – alle Benachrichtigungen sind deaktiviert. Andere Android-Versionen sollten dies beachten.
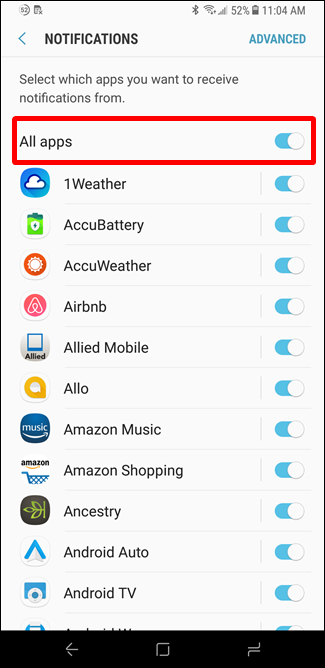
Nachdem Sie die Benachrichtigungen für alle Apps deaktiviert haben, können Sie durchgehen und einfach die Apps aktivieren, die Sie benachrichtigen möchten. Schieben Sie einfach den Schalter einer App auf die Position Ein, um Benachrichtigungen zu aktivieren.
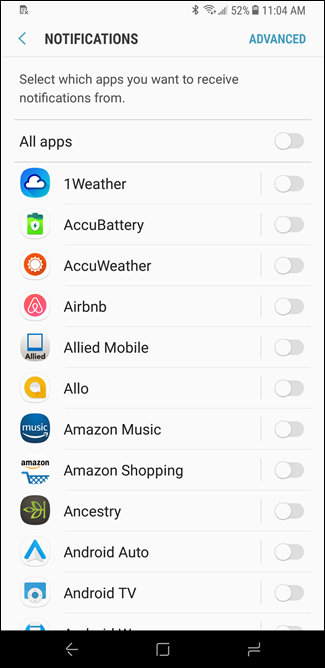
Dies ist vielleicht das einzige Mal, dass Sie mich das sagen hören, aber ich denke, Samsung hat dies tatsächlich über Stock Android hinbekommen. Ehrlich gesagt haben sie es auch mit den Benachrichtigungseinstellungen aller anderen Betriebssysteme richtig gemacht. Das gleichzeitige Ausschalten aller Apps ist großartig, aber auch die Möglichkeit, alle Apps auszuschalten und dann nur die gewünschten zu aktivieren, ist eine enorme Zeitersparnis.
Tipps für eine detailliertere Benachrichtigungssteuerung
RELATED: So verwenden Sie die neuen Benachrichtigungskanäle von Android Oreo für die ultragranulare Benachrichtigungsanpassung
Wie bereits erwähnt, ermöglicht Stock Android Oreo eine unglaublich detaillierte Benachrichtigungssteuerung für die meisten Apps, indem es eine neue Funktion namens Notification Channels verwendet, mit der Entwickler im Wesentlichen Benachrichtigungstypen in ihren Apps zusammenfassen können. Sie können dann für diese Benachrichtigungsgruppen unterschiedliche Wichtigkeitsstufen festlegen.
Wenn Sie jedoch einen Pre-Oreo-Build wie Marshmallow/Nougat oder ein Samsung-Telefon verwenden, können Sie noch einige Dinge tun, um die Benachrichtigungseinstellungen Ihres Telefons besser zu steuern.
Achten Sie beim Zugriff auf die Benachrichtigungsseite jeder App besonders auf die Optionen außer der Blockierungsfunktion. Hier gibt es einige wertvolle Ressourcen, mit denen Sie mehr mit Benachrichtigungen machen können.
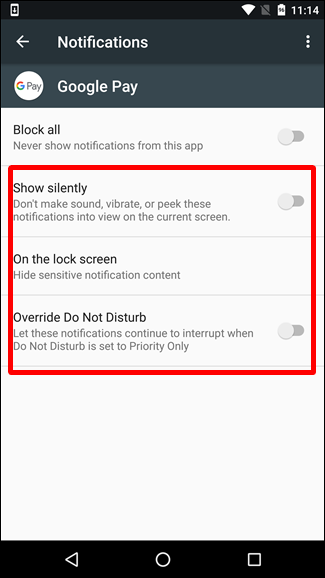
VERWANDT: So verbergen Sie vertrauliche Benachrichtigungen auf Ihrem Android-Sperrbildschirm
Und die gute Nachricht hier ist, dass diese Optionen für alle Android-Versionen und Hersteller-Builds (wiederum außer für Oreo) größtenteils gleich sind, wo Sie einige coole Optionen erhalten:
- Lautlos anzeigen: Dies lässt weiterhin Benachrichtigungen durch, aber sie geben keinen hörbaren Ton aus.
- Auf dem Sperrbildschirm: Die Option, alle, einige oder keine Inhalte dieser bestimmten App auf dem Sperrbildschirm anzuzeigen.
- „Nicht stören“ überschreiben/als Priorität festlegen: Dies umgeht alle „Nicht stören“-Einstellungen und „zwingt“ die App, einen Ton zu machen und den Bildschirm einzuschalten, wenn eine Benachrichtigung eingeht. Verwenden Sie dies für Ihre wichtigsten Apps.
So stoppen Sie lästige Nachrichten und Anrufe
Wenn Sie ein Problem mit Spam-Nachrichten oder Telefonanrufen haben, müssen Sie Benachrichtigungen für diese Apps nicht blockieren. Es gibt ein paar Dinge, die Sie stattdessen tun können.
Wenn Sie nur lästige SMS oder Anrufe loswerden möchten, können Sie diese Nummern ganz einfach manuell blockieren. Da würde ich ansetzen.
VERWANDT: So blockieren Sie Textnachrichten von einer bestimmten Nummer auf Android
Wenn Sie jedoch ein Problem mit Spam haben, haben Sie ein paar andere Möglichkeiten. Der Dialer in Stock Android kann potenzielle Spam-Anrufe automatisch erkennen und Sie darauf hinweisen. Sie können diese Option unter Einstellungen > Anrufer-ID & Spam aktivieren; Schalten Sie diese Option einfach ein.
Wenn Sie ein anderes Telefon verwenden oder noch mehr Kontrolle wünschen, empfehlen wir die Verwendung von Mr. Number – einer angesehenen Spam-Blockierungs-App.
Wie wir bereits erwähnt haben, ist das Benachrichtigungssystem von Android mit Sicherheit eine der leistungsstärksten Funktionen. Mit diesen Optimierungen können Sie das Beste daraus für Ihre spezifische Situation machen. Sehr cooles Zeug.
