So deaktivieren Sie den Gear VR-Dienst auf Android
Veröffentlicht: 2022-07-16
Wenn Sie ein älteres Samsung-Telefonmodell verwenden, ist Ihnen möglicherweise der Samsung Gear VR-Dienst aufgefallen. Die einfache Antwort auf die Frage, was ein Gear-VR-Dienst auf Android ist, ist, dass es sich um einen Dienst handelt, mit dem Sie ein VR-Headset verwenden können. Das Problem, das bei der Nutzung des Dienstes auftritt, besteht darin, dass er viel Akkuleistung verbraucht. Um dieses Problem zu beheben, können Sie den Gear VR-Dienst auf Ihrem Telefon deaktivieren. Der Dienst kann auch ohne Aufforderung gestartet werden und somit einen erhöhten Stromverbrauch verursachen. Lesen Sie den Artikel darüber, wie Sie den Gear VR-Dienst stoppen können, der im Hintergrund ausgeführt wird.

Inhalt
- So deaktivieren Sie den Gear VR-Dienst auf Android
- Verwendung des Gear VR-Dienstes
- Methode 1: Verwenden Sie OEM-Kabel
- Methode 2: Deaktivieren Sie den Gear VR-Dienst
- Methode 3: Hintergrundprozess deaktivieren
- Methode 4: Deinstallieren Sie die Oculus-App
- Methode 5: Installieren Sie die Service Disabler-App
- Methode 6: Verwenden Sie das ADB-Tool
- Methode 7: VR-Entwicklermodus deaktivieren (falls zutreffend)
So deaktivieren Sie den Gear VR-Dienst auf Android
Der Gear VR-Dienst ist ein offizieller Dienst der Samsung-Community und in die meisten Telefone integriert. Es ist ein Virtual-Reality-basiertes Head-Mount-Display, das von Samsung Electronics entwickelt und im September 2014 von Samsung hergestellt und angekündigt wurde. Es wurde mit Oculus VR entwickelt, dem Unternehmen, das das Oculus Rift-Headset herstellt. Hier sind ein paar weitere Punkte, die Sie über Gear VR wissen sollten.
- Das Gear VR-Headset verfügt über einen Beschleunigungsmesser, ein Gyroskop, ein Magnetometer und einen Näherungssensor.
- Der Inhalt für die Bereitstellung von VR wird direkt von dem Telefon abgeleitet, mit dem das Headset verbunden ist.
- Dieser Dienst ist jedoch auf den neuesten Versionen des Android 12-Betriebssystems des Samsung-Telefons nicht verfügbar.
Verwendung des Gear VR-Dienstes
Die Verwendungen des Gear VR-Dienstes und des Samsung Gear VR-Headsets sind in diesem Abschnitt wie folgt aufgeführt:
- Die Verwendung dieses Dienstes ermöglicht es Ihrem Telefon, das mit dem Telefon verbundene Gear VR-Headset automatisch zu erkennen und zu Oculus zu wechseln.
- Die Gear VR bietet eine 96-Grad-Panoramaansicht mit Fokusanpassungen für Filme und Spiele.
- Das Samsung Gear VR-Headset verwendet den Gear VR-Dienst, um ein Sichtfeld für die Bereitstellung eines Virtual-Reality-Erlebnisses bereitzustellen, während Sie Ihr Telefon verwenden.
- Das Gear VR-Headset enthält keine Software, sondern fungiert als Controller, der an den USB-C- oder Micro-USB-Anschluss des Telefons angeschlossen wird.
Hinweis: Da Smartphones nicht über die gleichen Einstellungsoptionen verfügen und diese daher von Hersteller zu Hersteller unterschiedlich sind, stellen Sie sicher, dass die Einstellungen korrekt sind, bevor Sie Änderungen vornehmen. Die genannten Schritte wurden auf dem Samsung Galaxy A21s -Telefon durchgeführt.
Methode 1: Verwenden Sie OEM-Kabel
Verwenden Sie die zertifizierten OEM-Kabel oder von Samsung zugelassenes Zubehör, um den Samsung Gear VR-Dienst zu nutzen. Die Verwendung minderwertiger Kabel von Drittanbietern kann den Gear VR-Dienst ohne Aufforderung aktivieren. Überprüfen Sie nach der Verwendung von OEM-Kabeln, ob das Problem mit dem Stop Gear VR-Dienst, der im Hintergrund ausgeführt wird, behoben ist oder nicht.

Methode 2: Deaktivieren Sie den Gear VR-Dienst
In diesem Abschnitt werden die Methoden zum Stoppen des Gear VR-Dienstes mithilfe der App „Einstellungen“ aufgeführt.
Option I: Deaktivieren Sie den Gear VR-Dienst
Die erste Option besteht darin, den Gear VR-Dienst auf Ihrem Telefon mithilfe der App „Einstellungen“ zu deaktivieren.
1. Tippen Sie zunächst auf die Einstellungen- App.
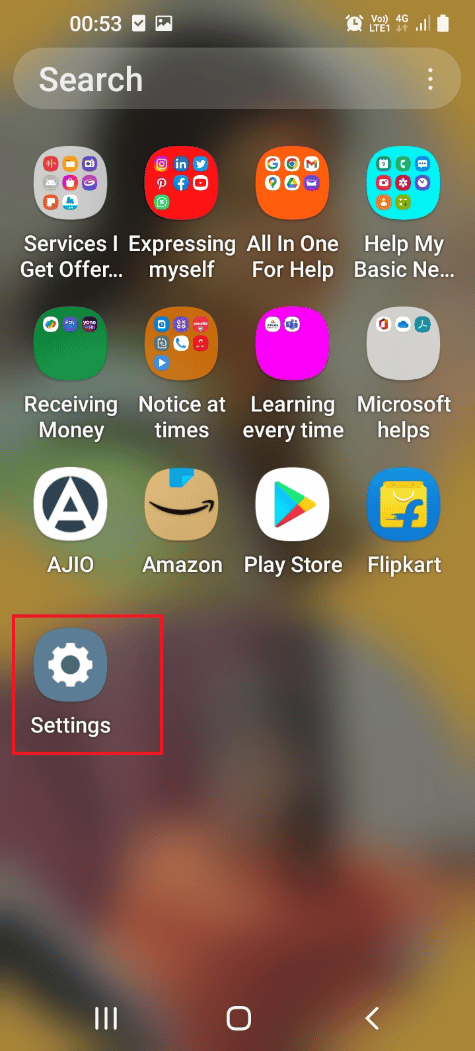
2. Tippen Sie dann auf die Apps- Einstellung.
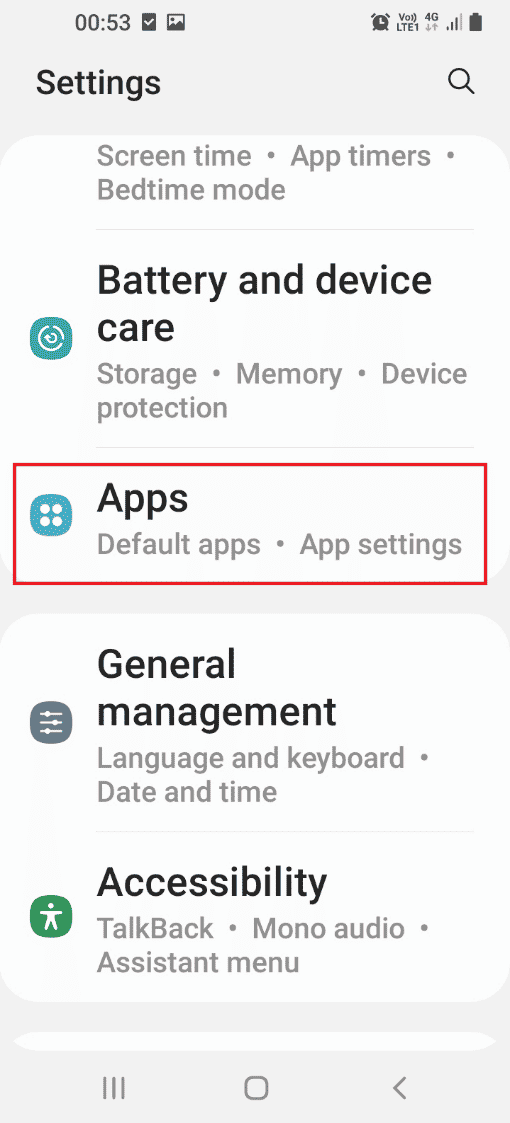
3. Wählen Sie nun die Samsung Gear VR-Dienst- App aus.
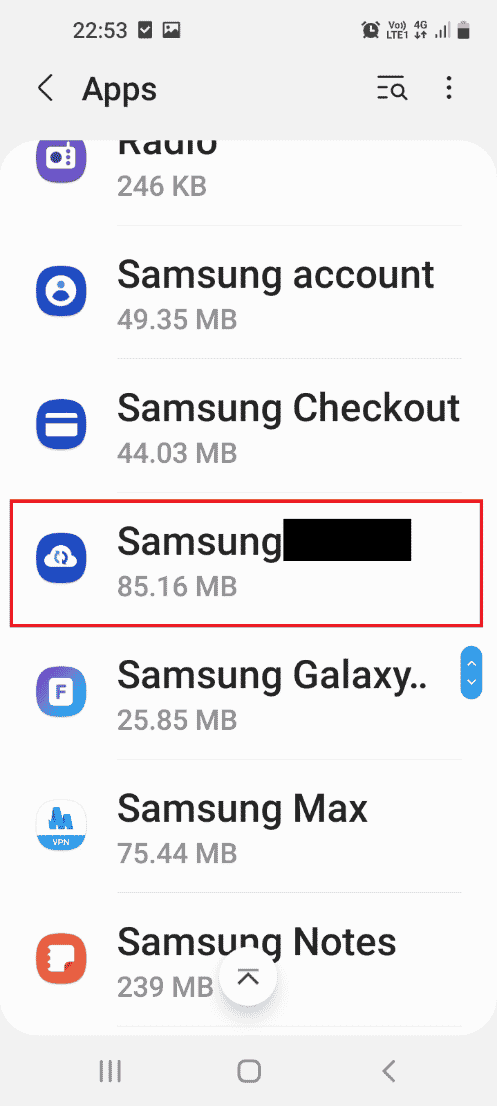
4. Tippen Sie unten auf die Option Deaktivieren, um den Dienst zu deaktivieren.
Hinweis: Wenn die Option Deaktivieren ausgegraut ist, müssen Sie zuerst Ihr Telefon rooten oder Ihr Telefon im abgesicherten Modus starten und dann die App deaktivieren. Sie können den hier angegebenen Link verwenden, um die Methode zum Rooten Ihres Telefons zu erfahren.
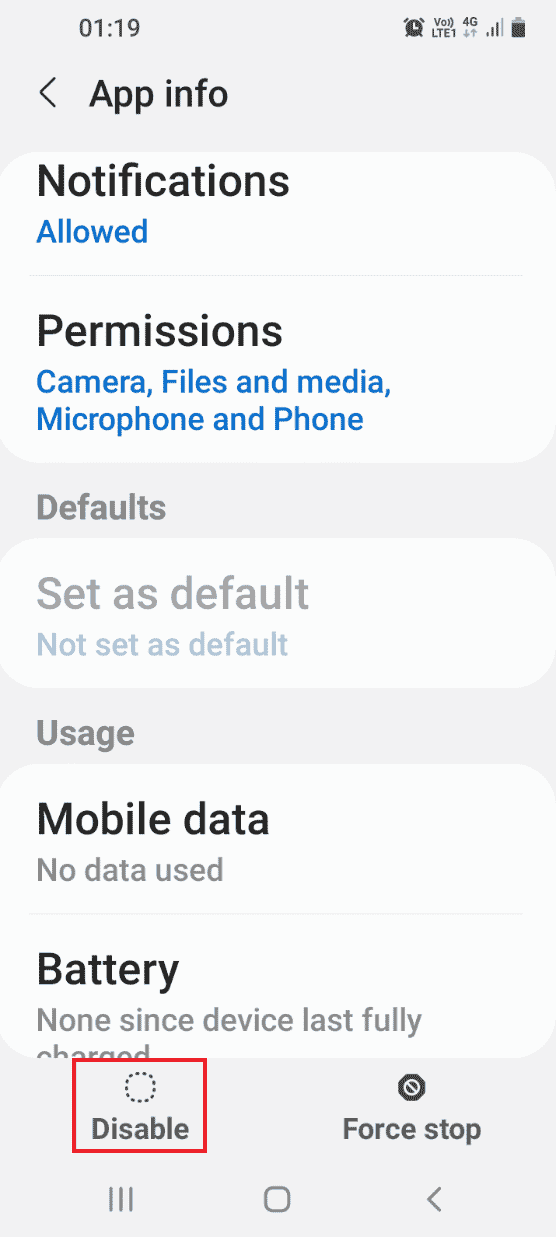
5. Tippen Sie anschließend im Bestätigungsfenster auf die Option App deaktivieren .
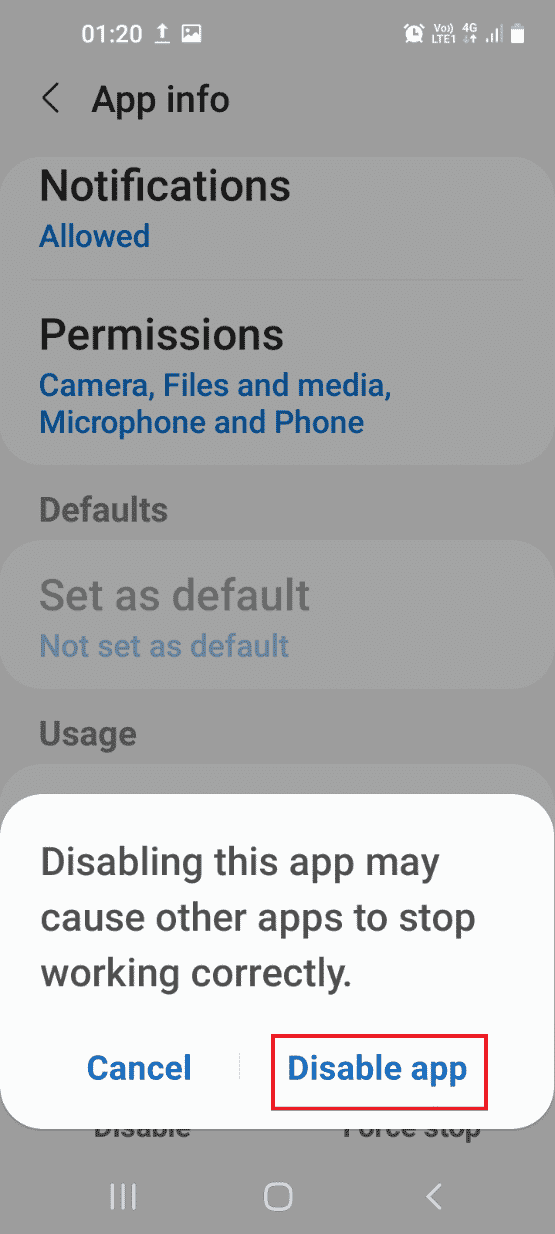
Lesen Sie auch: 15 beste benutzerdefinierte Galaxy Note 3-ROMs
Option II: Stop Gear VR-Dienst erzwingen
Wenn Sie das Problem nicht beheben können, können Sie versuchen, den Gear VR-Dienst mit der Option Stopp erzwingen zu beenden.
1. Tippen Sie auf die Einstellungen- App.
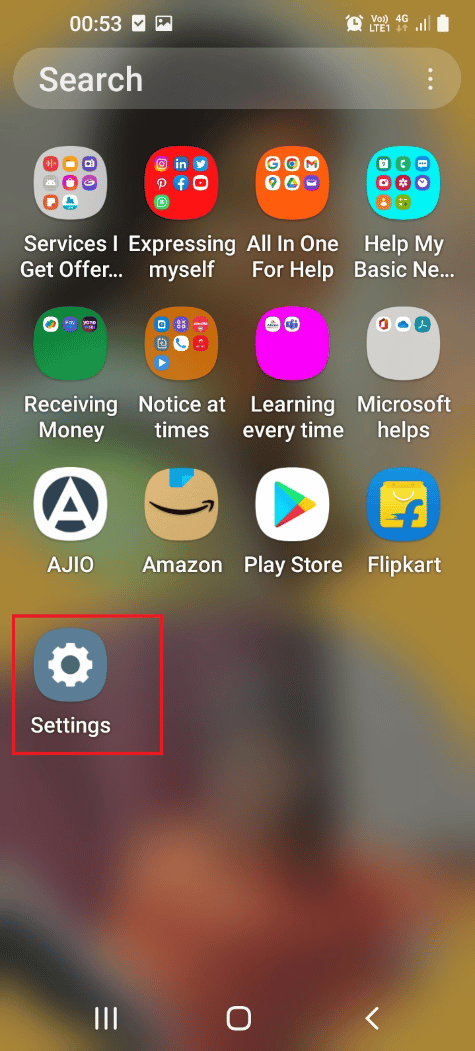
2. Tippen Sie dann auf die Registerkarte Apps .
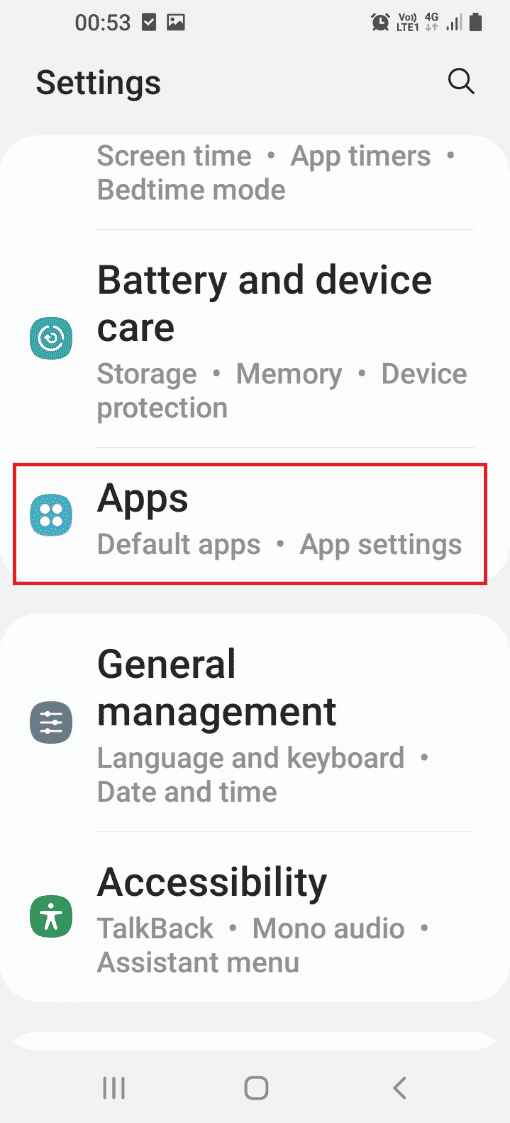
3. Tippen Sie auf die Samsung Gear VR-Dienst- App.
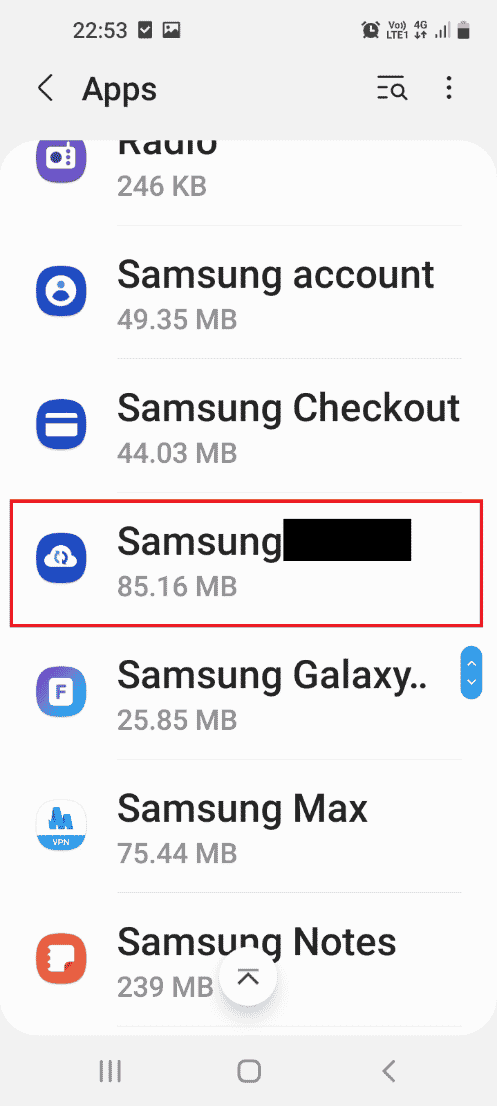
4. Tippen Sie nun unten auf die Option Force Stop , um den Dienst zu deaktivieren.
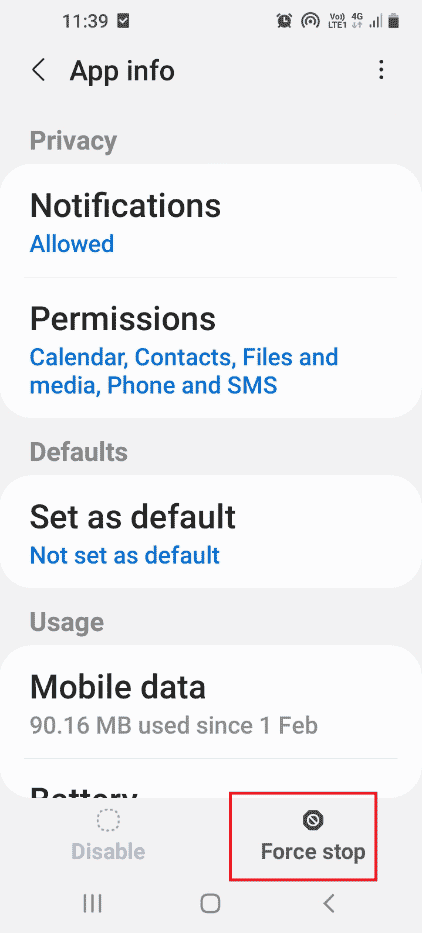
Methode 3: Hintergrundprozess deaktivieren
Wenn Sie den Gear VR-Dienst nicht deaktivieren können, können Sie diese Methode verwenden, um den im Hintergrund ausgeführten Gear VR-Dienst zu stoppen, wie in diesem Abschnitt beschrieben.
1. Öffnen Sie die Einstellungen- App.
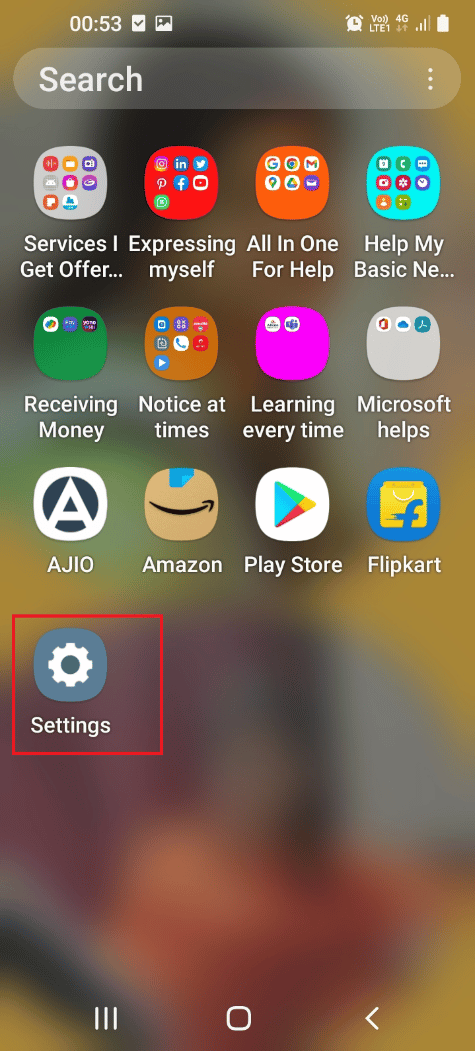
2. Tippen Sie auf die Registerkarte Apps .
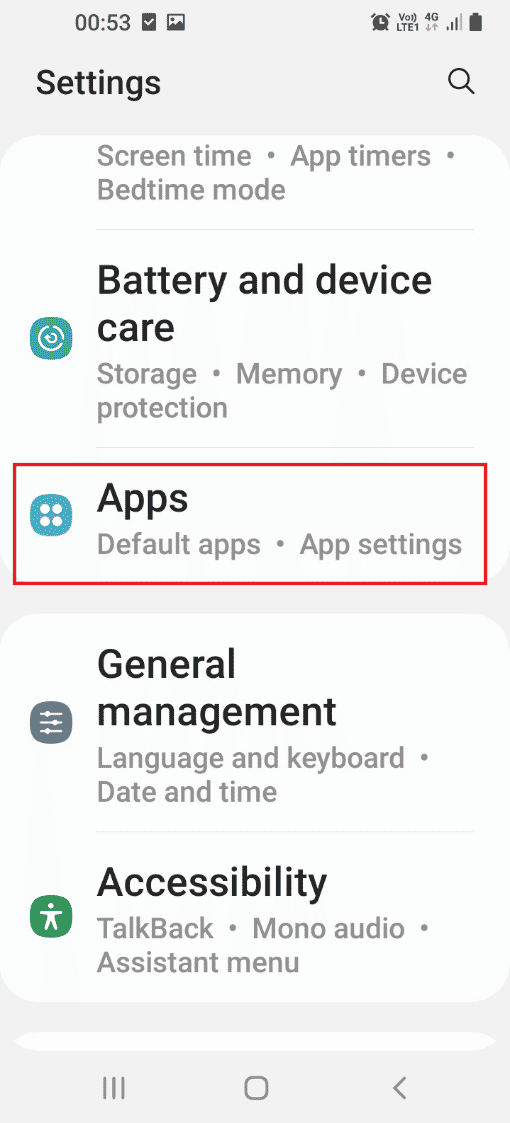
3. Tippen Sie in der Liste auf die Samsung Gear VR .
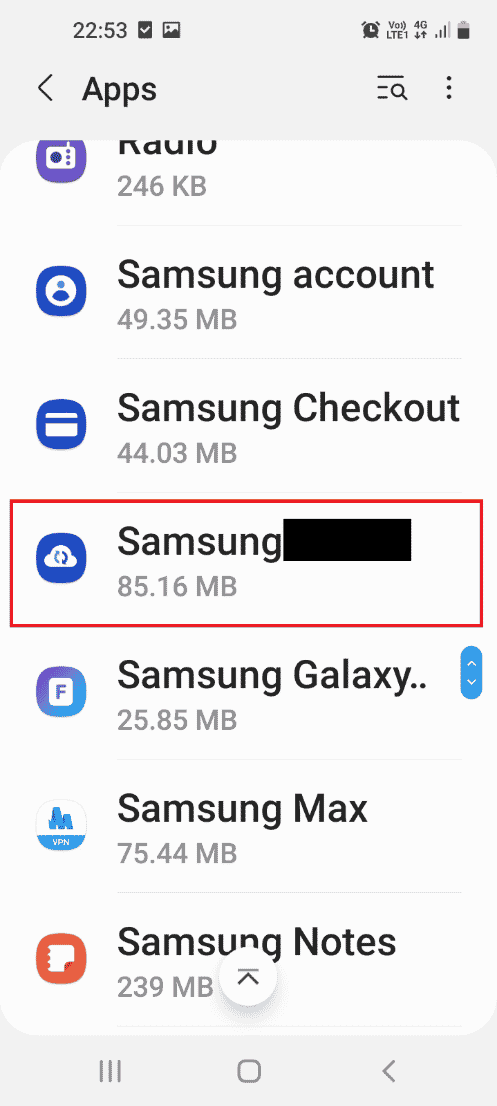
4. Tippen Sie im Abschnitt Nutzung auf die Registerkarte Akku .
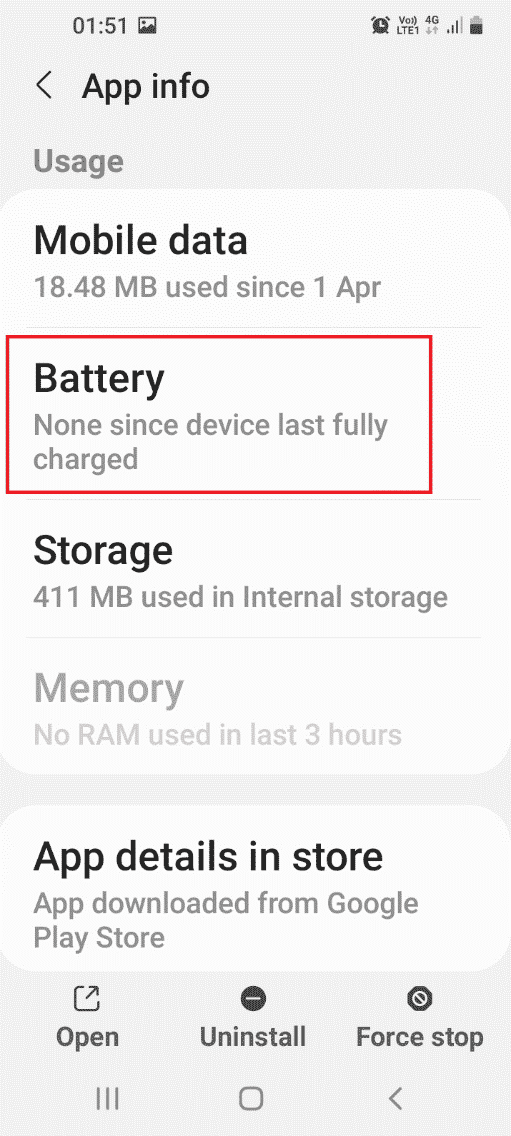
5. Deaktivieren Sie die Option Hintergrundaktivität zulassen .
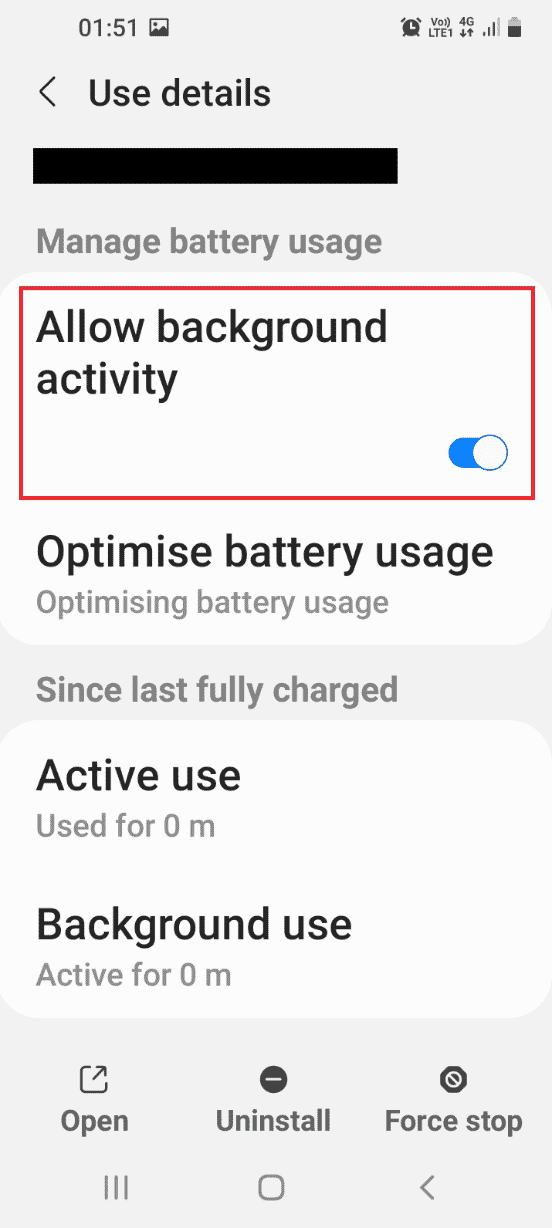
6. Kehren Sie zur Startseite der Einstellungen zurück und tippen Sie auf die Registerkarte Verbindungen .
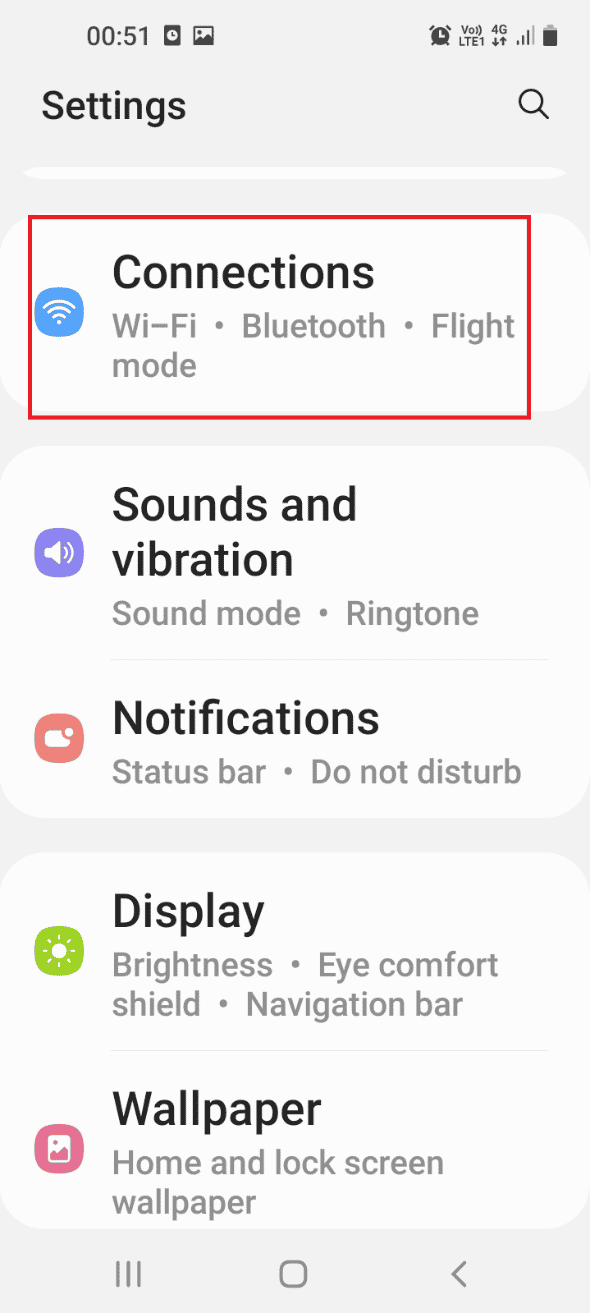
7. Tippen Sie auf die Registerkarte Datennutzung .
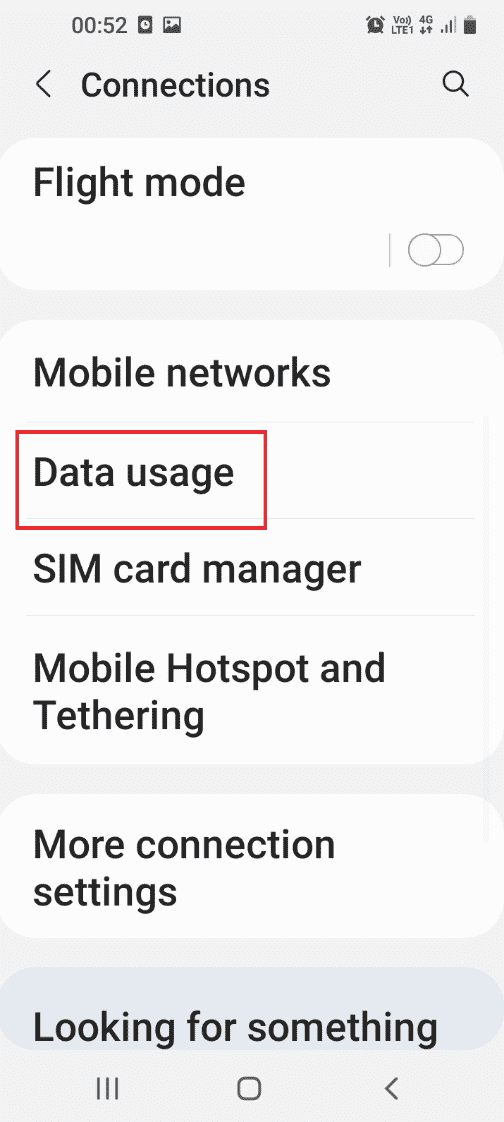
8. Tippen Sie auf die Option Datensparmodus .
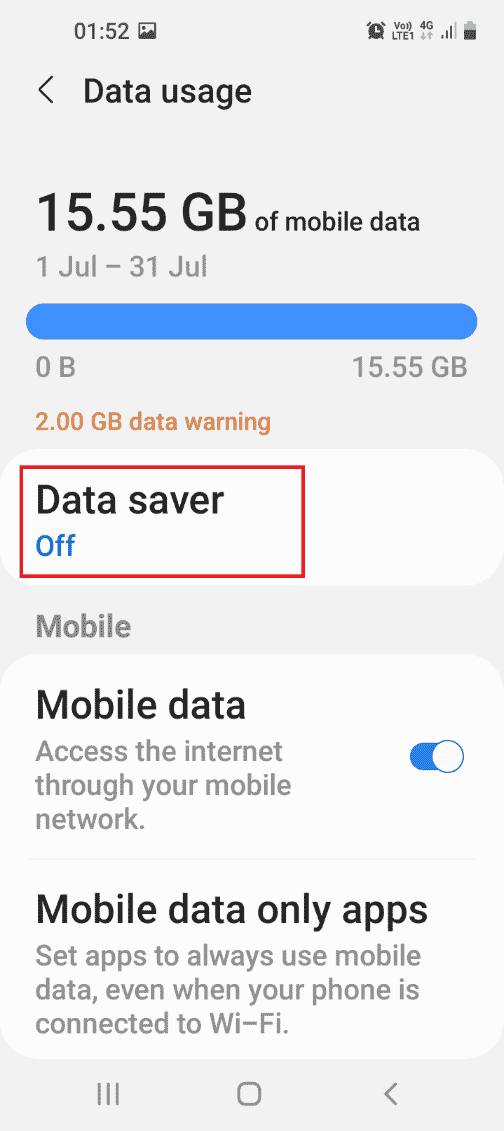
9. Tippen Sie auf die Registerkarte Erlaubt, Daten zu verwenden, während der Datensparmodus auf der Registerkarte ist .
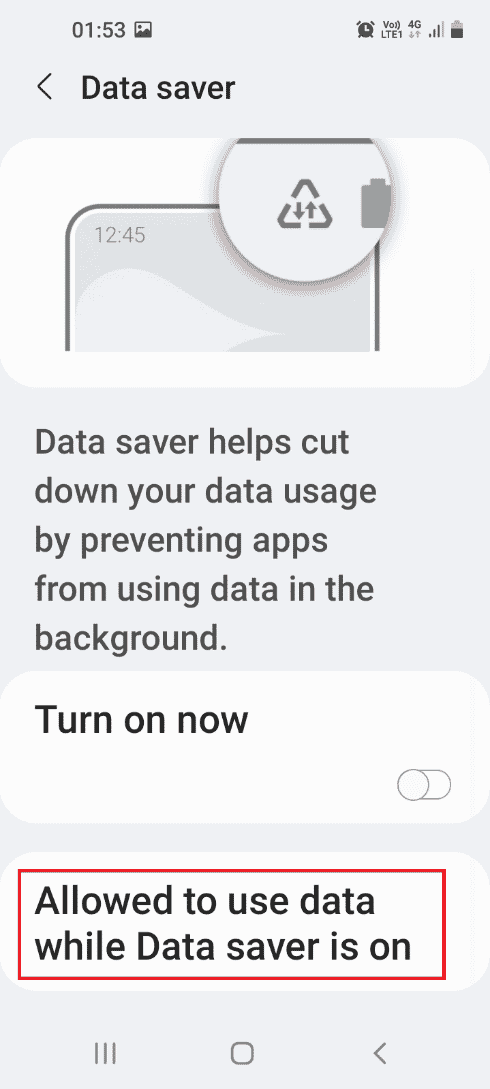
10. Deaktivieren Sie die Samsung Gear VR- App in der Liste.
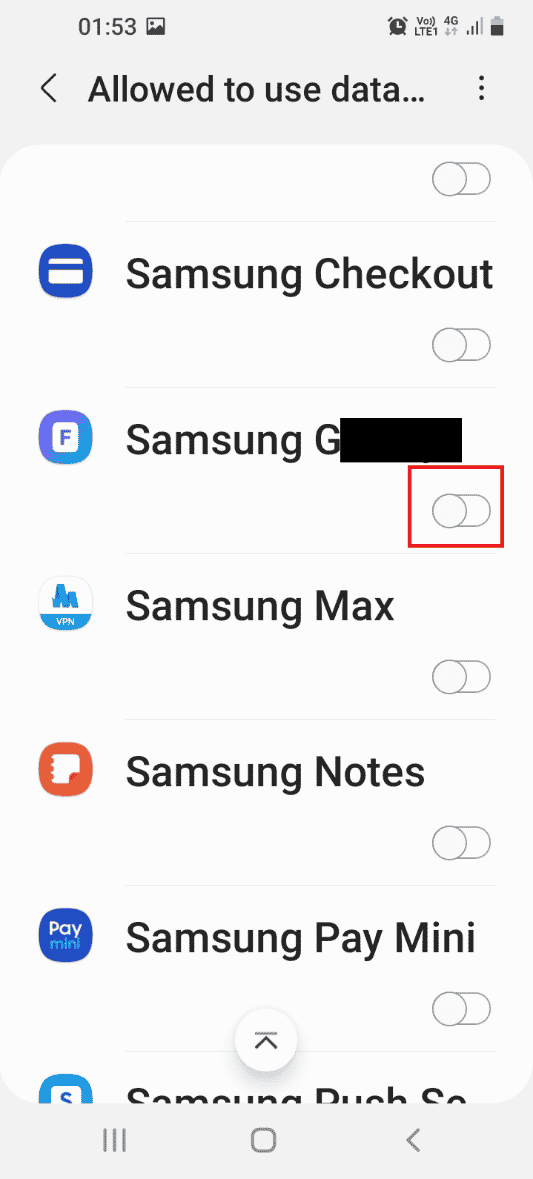
Lesen Sie auch: Welche Geschäfte akzeptieren Samsung Pay?
Methode 4: Deinstallieren Sie die Oculus-App
Eine der Methoden zur Behebung des Problems mit dem Gear VR-Dienst besteht darin, die Oculus-App auf Ihrem Telefon zu deinstallieren.
1. Öffnen Sie die Play Store- App.
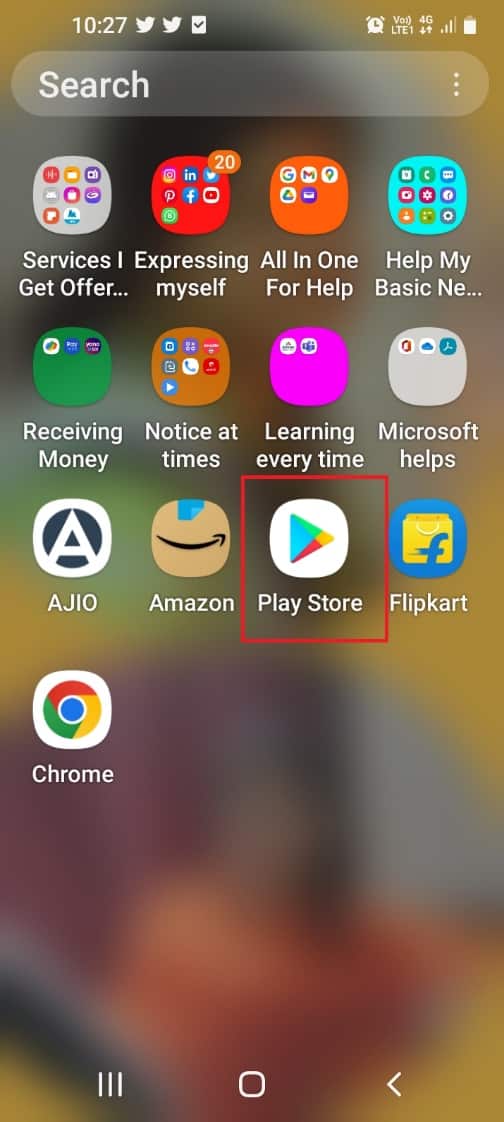
2. Tippen Sie auf das Profilsymbol in der oberen rechten Ecke der Startseite.
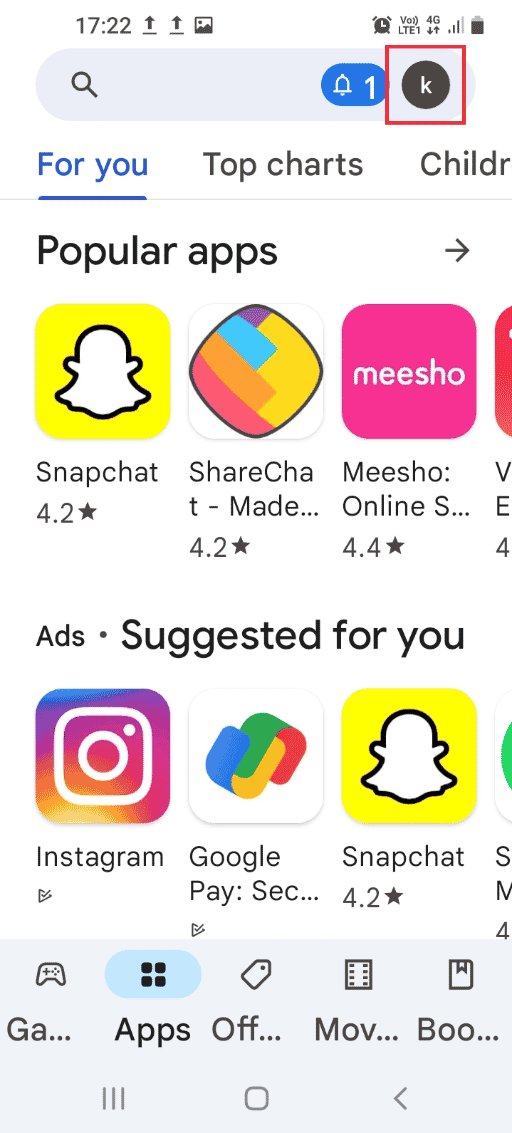
3. Tippen Sie auf die Registerkarte Apps und Gerät verwalten .
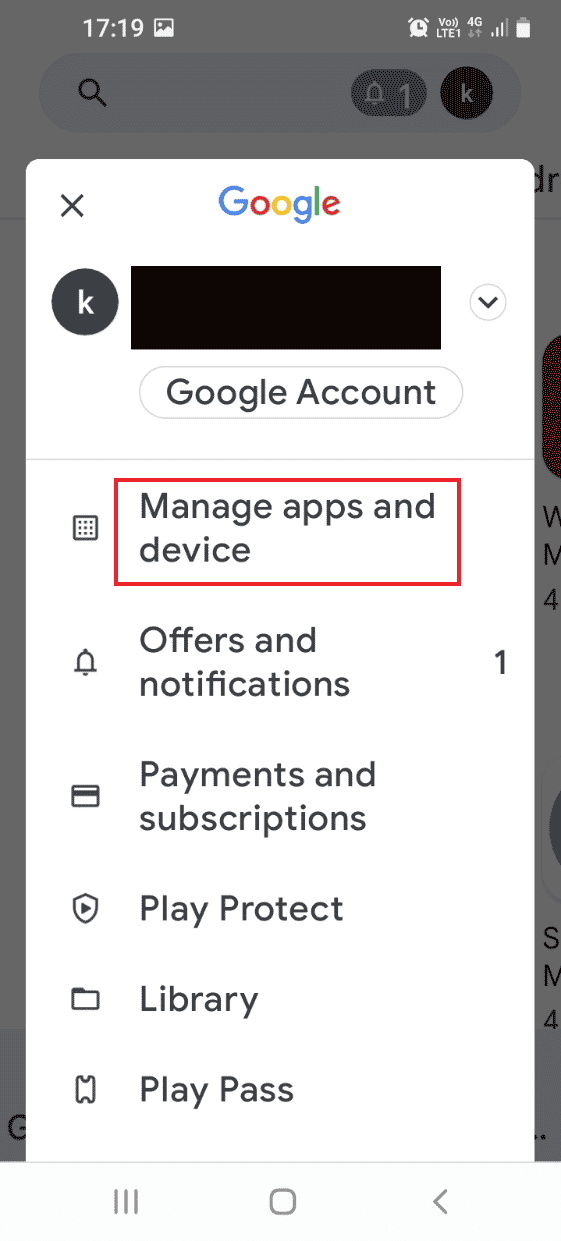
4. Gehe zur Registerkarte Verwalten und aktiviere das Kästchen neben der Oculus -App.
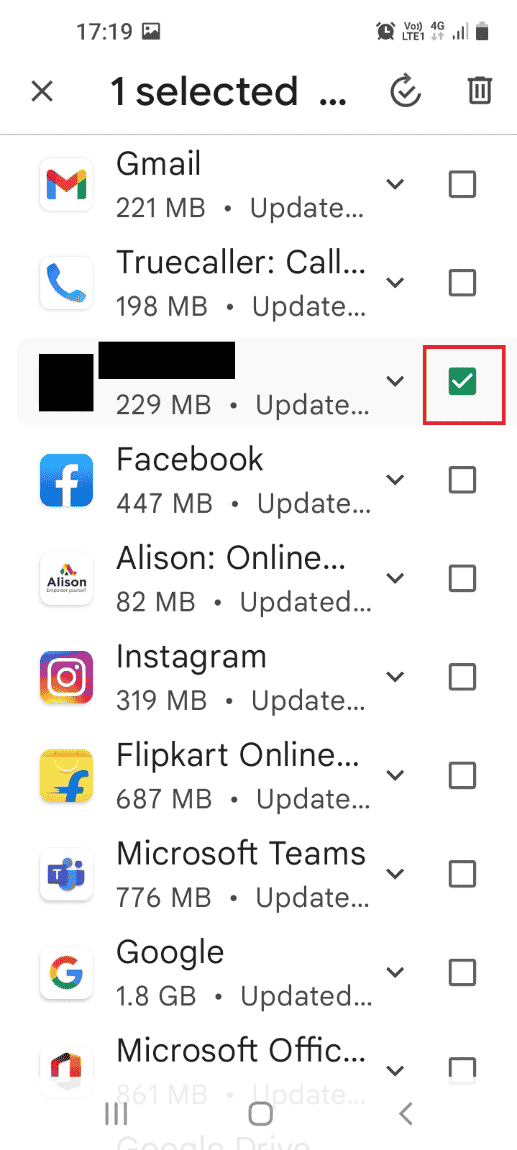
5. Tippen Sie oben rechts auf die Option Papierkorb .
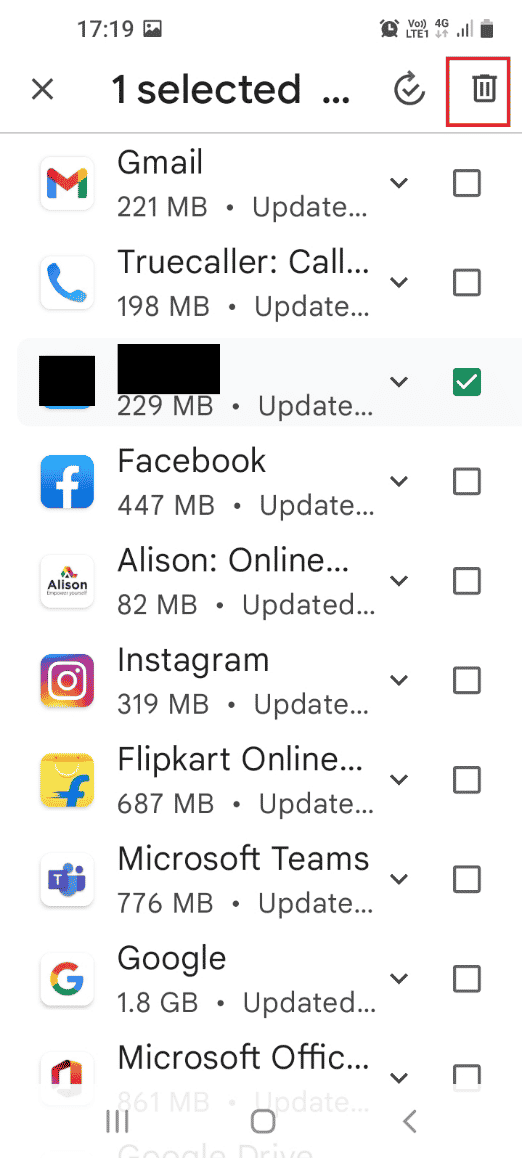
6. Tippen Sie im Bestätigungsfenster auf die Option Deinstallieren . Ausgewählte App deinstallieren?
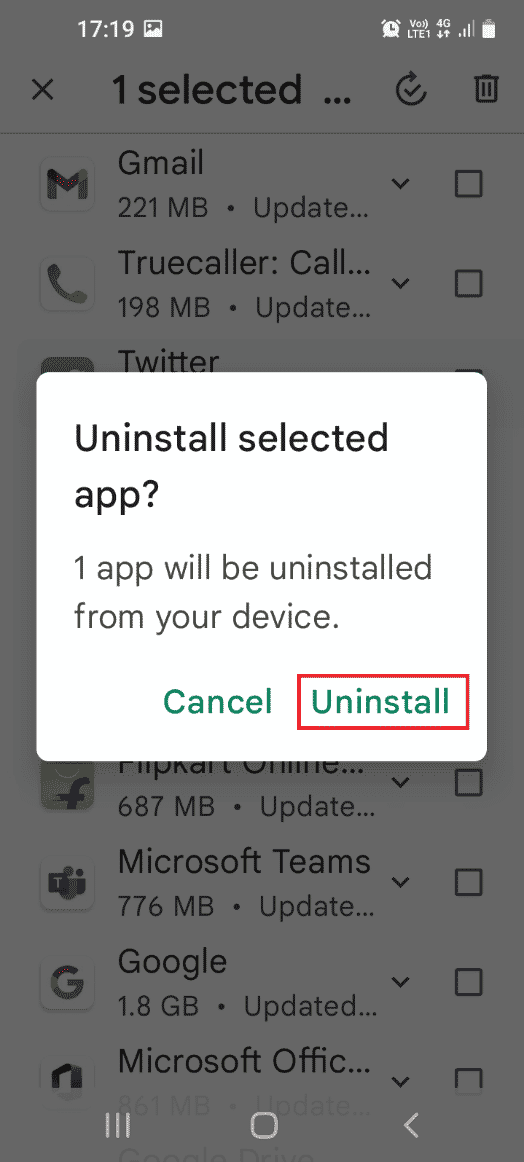
Methode 5: Installieren Sie die Service Disabler-App
Im Folgenden sind die Schritte zum Installieren der Service-Disabler-App aufgeführt.

1. Öffnen Sie die Play Store- App.
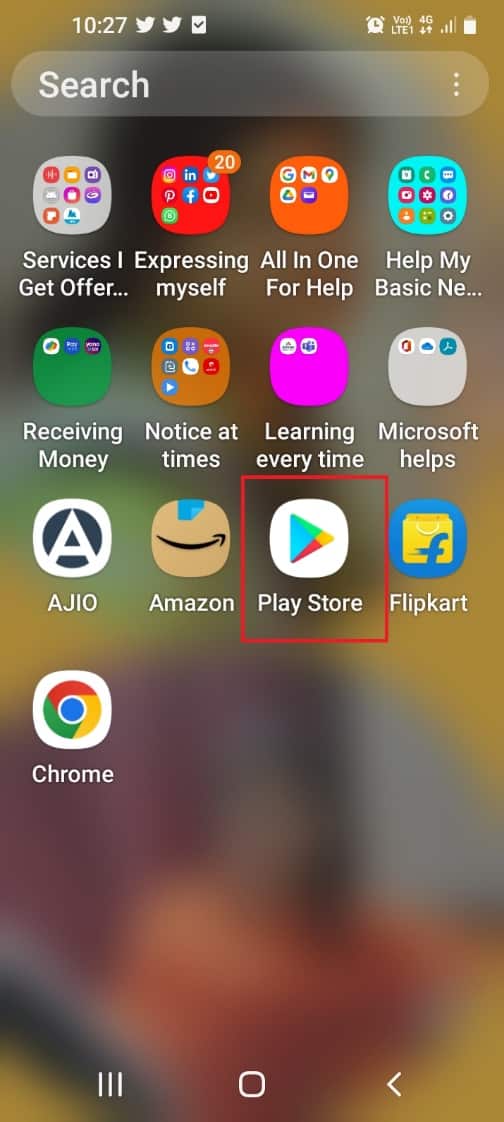
2. Tippen Sie auf der Startseite auf die Suchleiste .
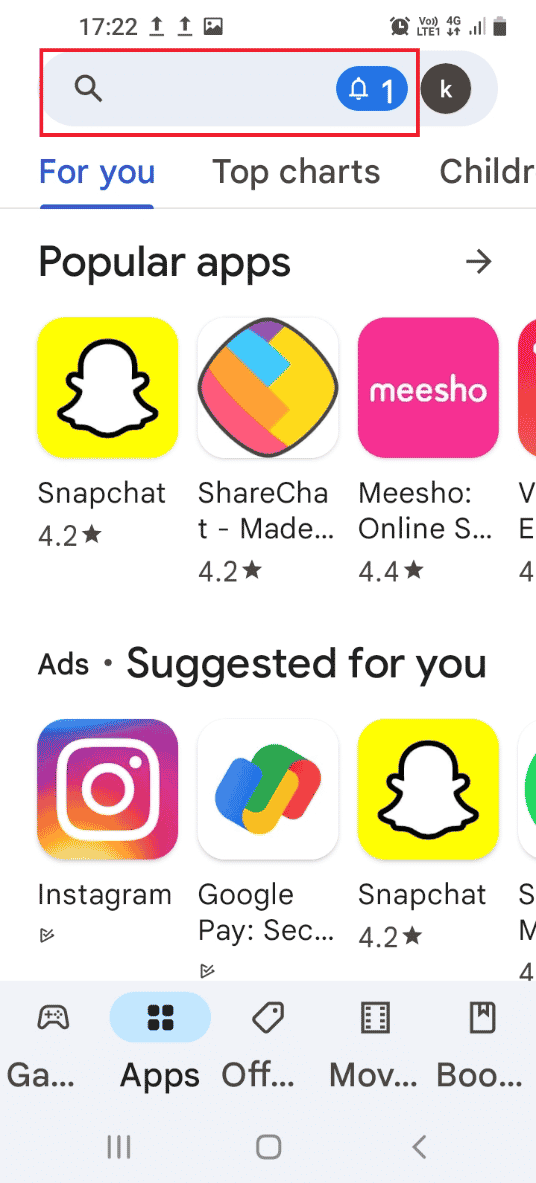
3. Suchen Sie nach Service Disabler und tippen Sie auf das Suchsymbol .
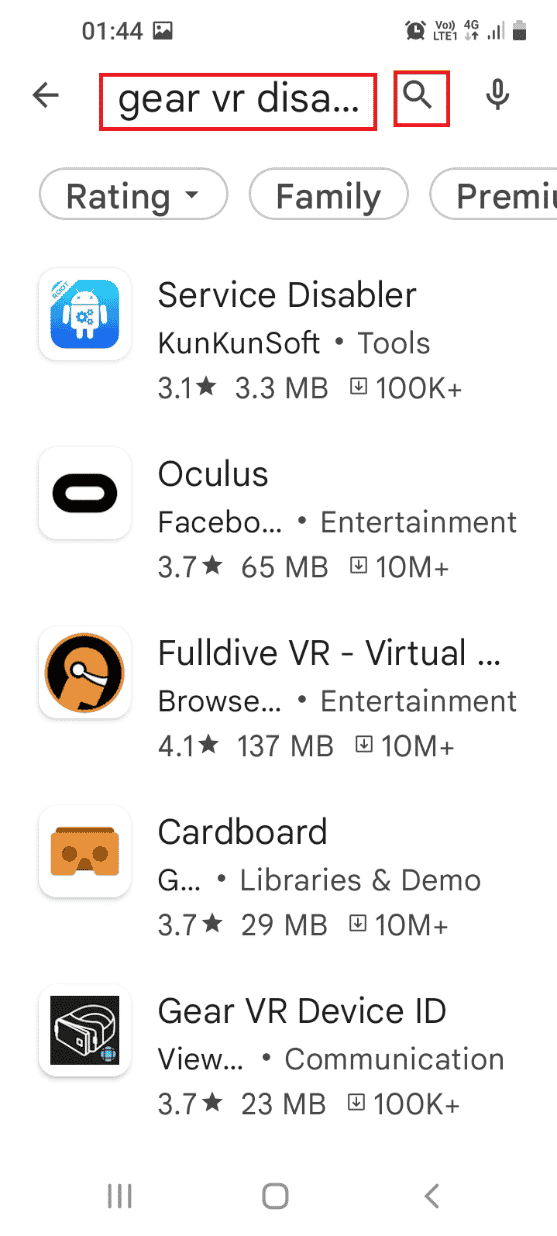
4. Tippen Sie in der Service Disabler- App auf die Schaltfläche Installieren .
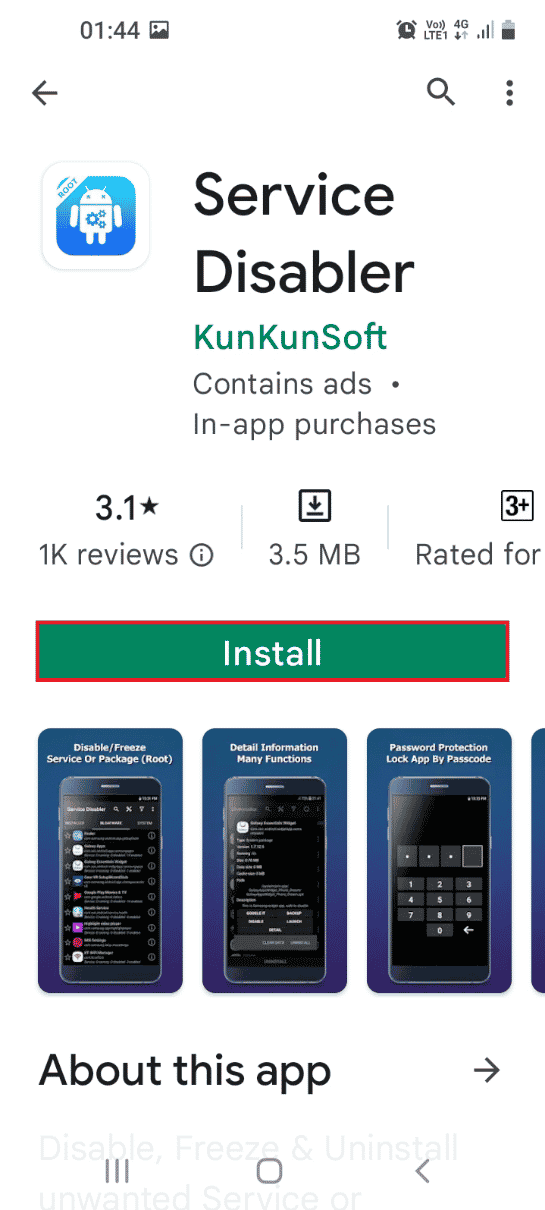
5. Öffnen Sie die Service Disabler- App über das Home-Menü.
6. Wählen Sie den Samsung Gear VR-Dienst aus und tippen Sie auf das Papierkorbsymbol und prüfen Sie schließlich, ob das Problem „Stop Gear VR-Dienst läuft im Hintergrund“ behoben ist oder nicht.
Lesen Sie auch: Fehler „Kamera fehlgeschlagen“ auf Samsung Galaxy beheben
Methode 6: Verwenden Sie das ADB-Tool
Bei dieser Methode können Sie Ihren Windows-PC verwenden und die ADB oder Android Debug Bridge verwenden, um den Gear VR-Dienst zu stoppen.
Schritt I: Installieren Sie ADB auf einem Windows-PC
Der erste Schritt besteht darin, die ADB oder Android Debug Bridge auf Ihrem Windows-PC zu installieren.
1. Drücken Sie die Windows-Taste , geben Sie Google Chrome ein und klicken Sie dann auf Öffnen .
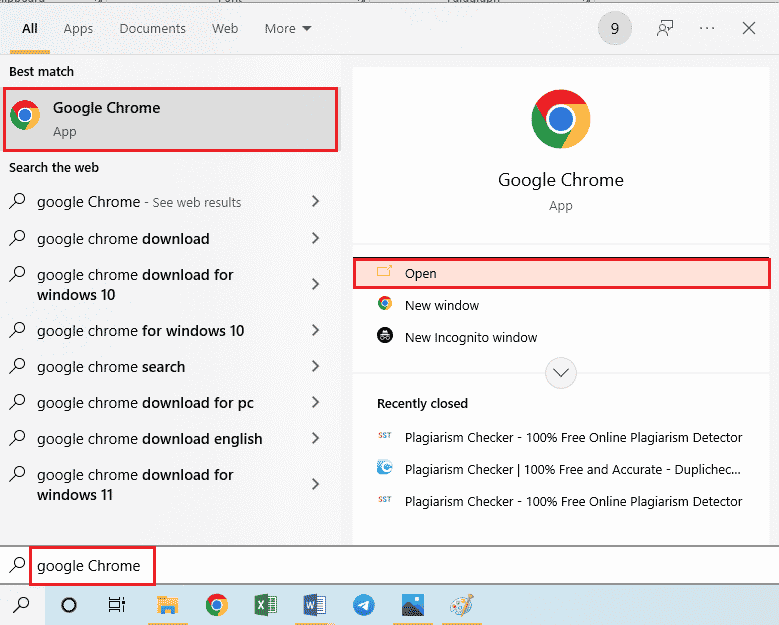
2. Öffnen Sie die offizielle Website des Android SDK Platform Tools-Downloads und klicken Sie im Abschnitt Downloads auf den Link Download SDK Platform-Tools for Windows .
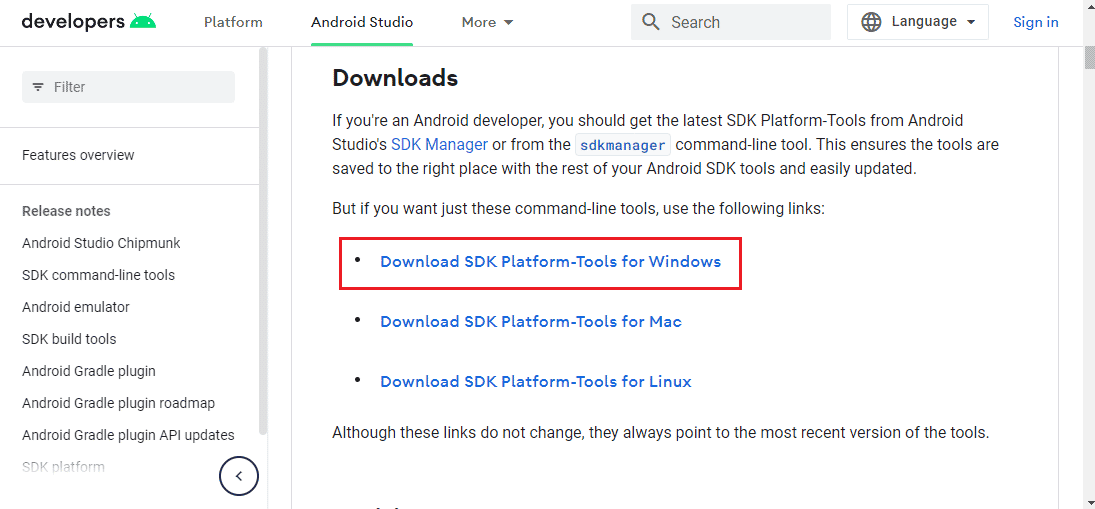
3. Extrahieren Sie alle Dateien in der heruntergeladenen Datei mit einem Datenkomprimierungsprogramm wie WinZip .
4. Drücken Sie die Windows-Taste , geben Sie Windows PowerShell ein und klicken Sie auf die Option Als Administrator ausführen.
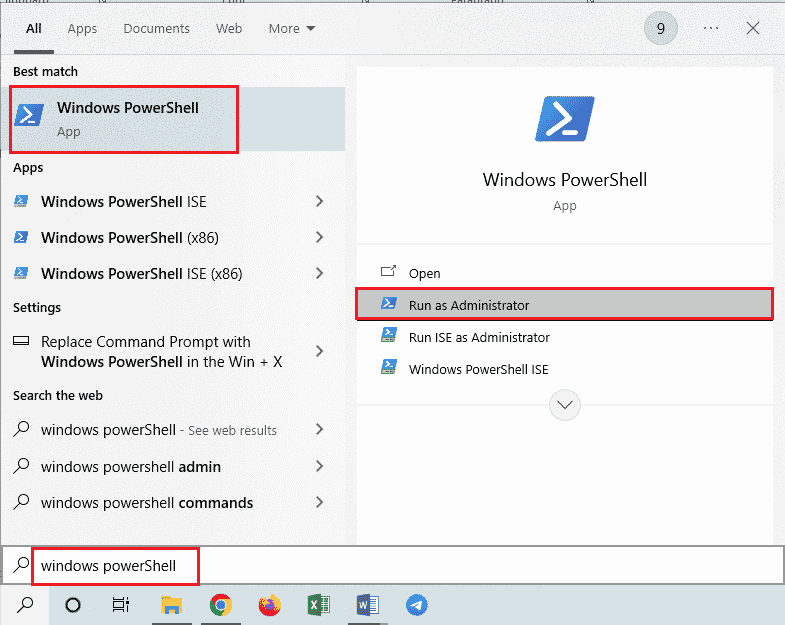
5. Geben Sie den Befehl ./adb devices ein und drücken Sie die Eingabetaste , um das ADB-Tool zu aktivieren.
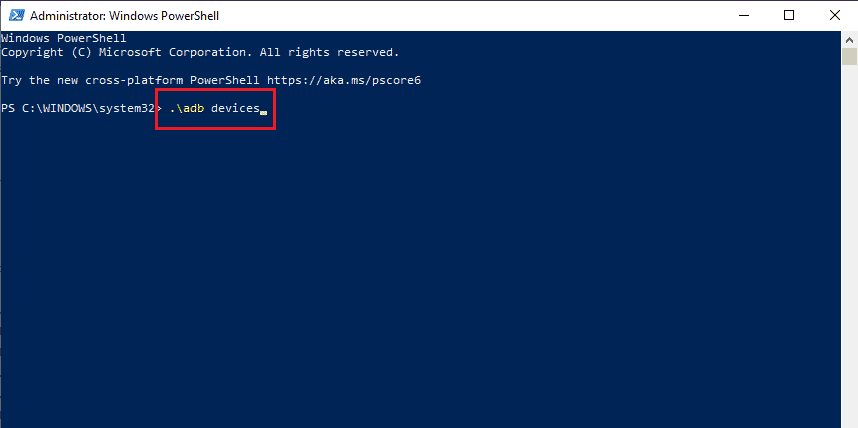
6. Tippen Sie im Berechtigungsfenster Ihres Telefons auf die Option Akzeptieren .
Schritt II: Aktivieren Sie den Entwicklermodus auf dem Telefon
Der nächste Schritt besteht darin, den Entwicklermodus auf Ihrem Telefon zu aktivieren.
1. Tippen Sie auf die Einstellungen- App.
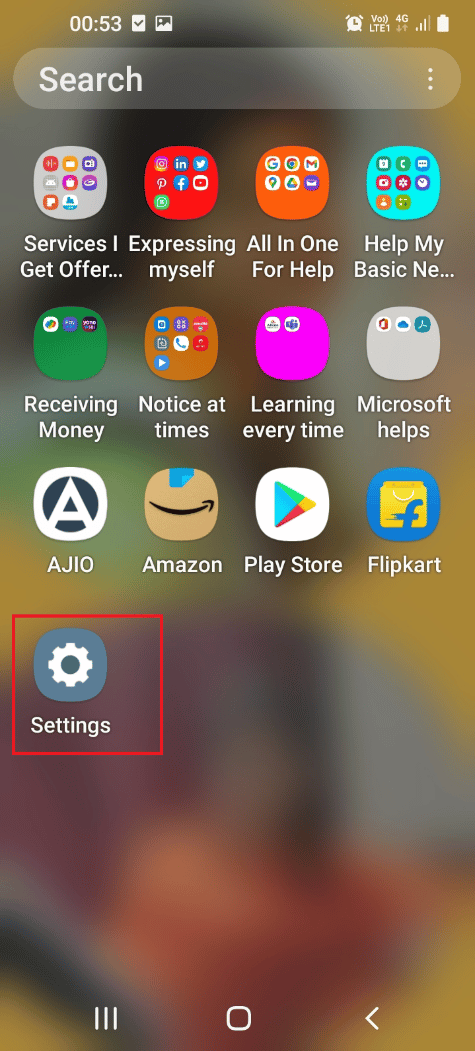
2. Tippen Sie dann auf die Registerkarte Über das Telefon .
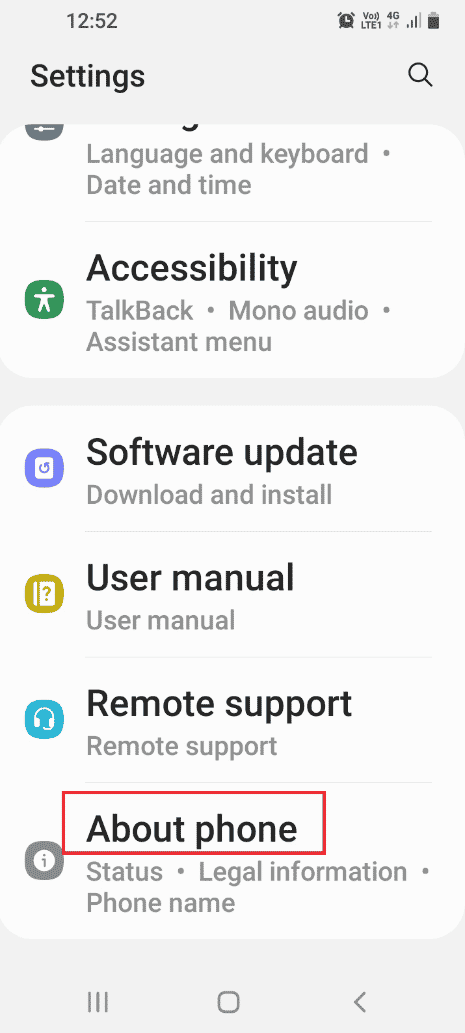
3. Tippen Sie anschließend auf die Registerkarte Softwareinformationen .
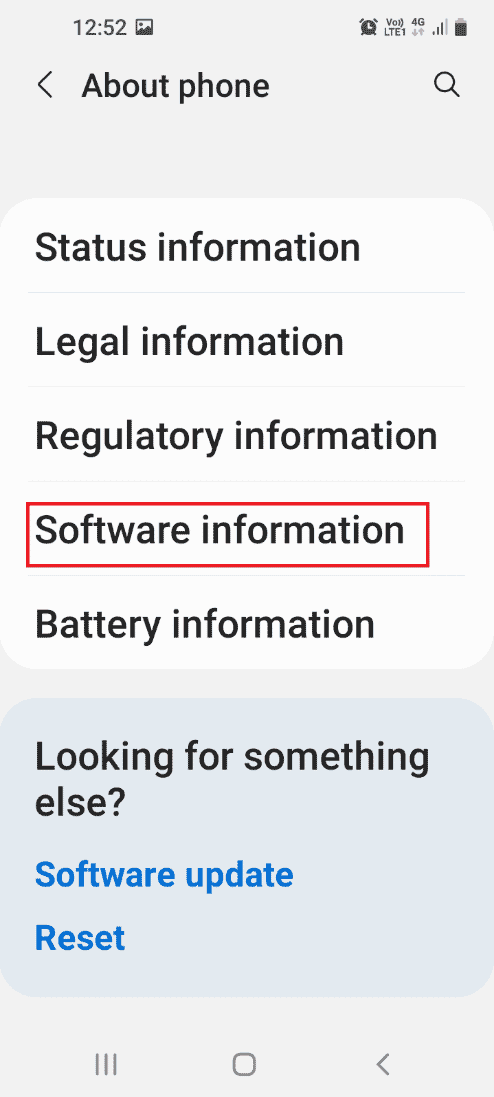
4. Tippen Sie sieben Mal auf die Registerkarte Build-Nummer .
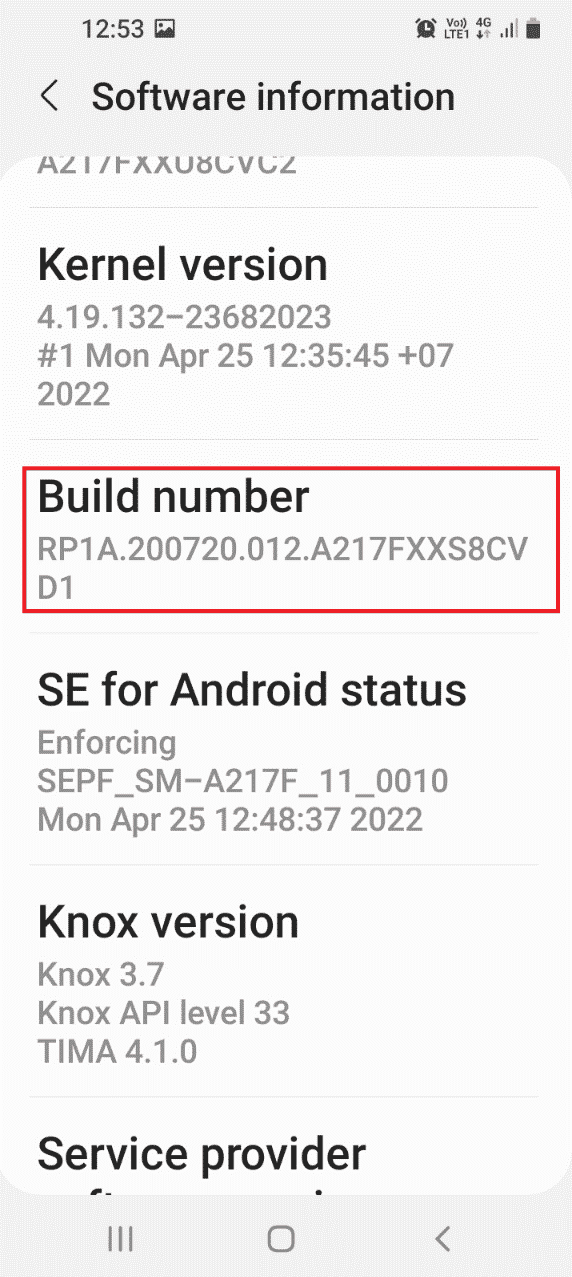
5. Bestätigen Sie das Sicherheitskennwort und Sie können die Meldung „Entwicklermodus wurde aktiviert“ sehen.
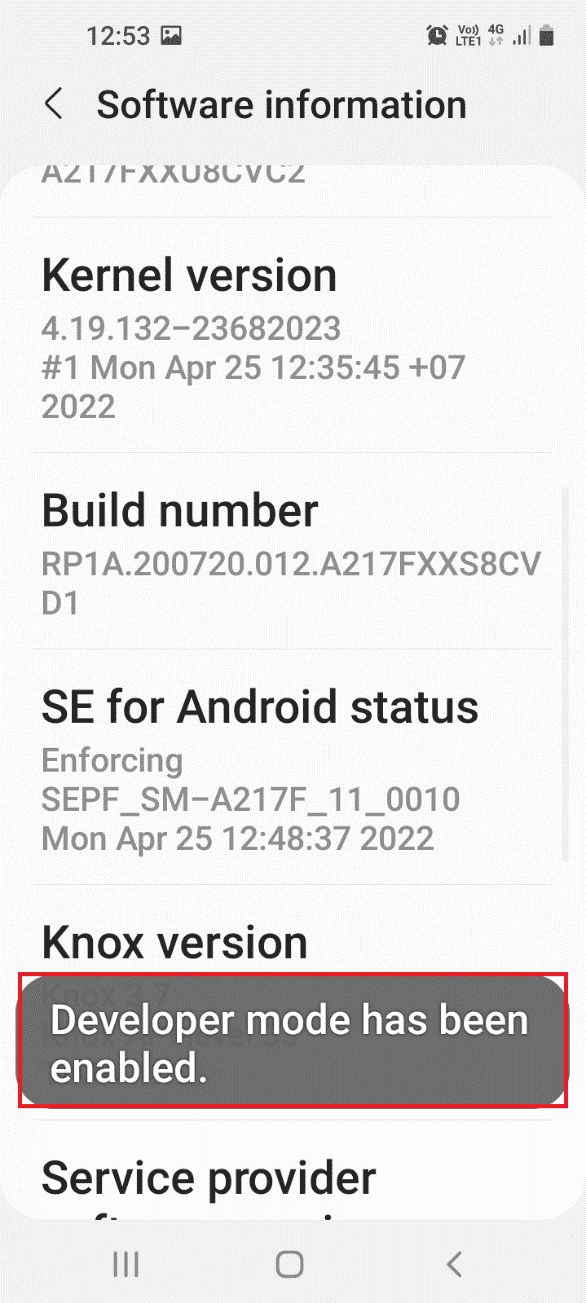
Lesen Sie auch: So ändern Sie die IMEI-Nummer auf Android ohne Root
Schritt III: USB-Debugging und Knotenbaum-Debugging aktivieren
Um den Gear VR-Dienst mit Ihrem Windows-PC zu deaktivieren, sollten Sie die Optionen USB-Debugging und Knotenbaum-Debugging in Ihrem Telefon aktivieren.
1. Navigieren Sie zur Startseite der Einstellungen und tippen Sie auf die Registerkarte Entwickleroptionen .
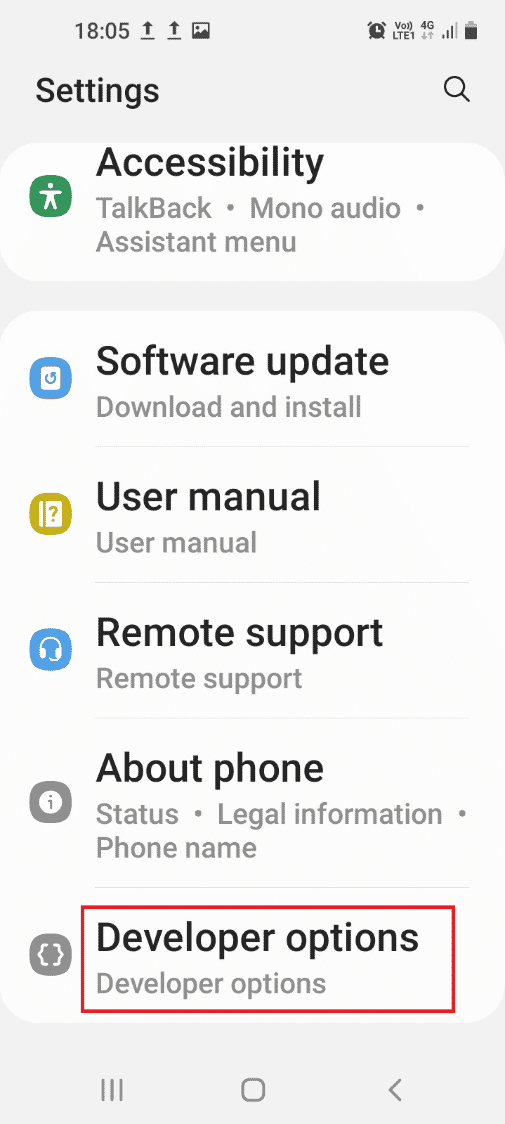
2. Aktivieren Sie die USB-Debugging- Option im Debugging- Bereich.
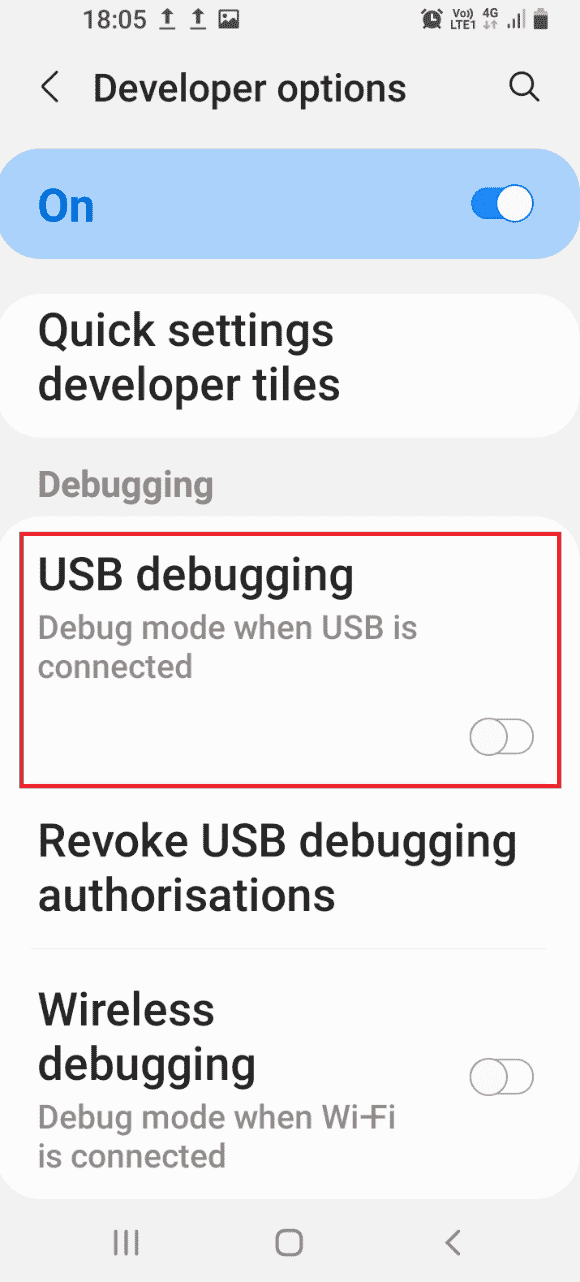
3. Tippen Sie auf die Option OK im Fenster USB-Debugging zulassen? Bestätigungsfenster.
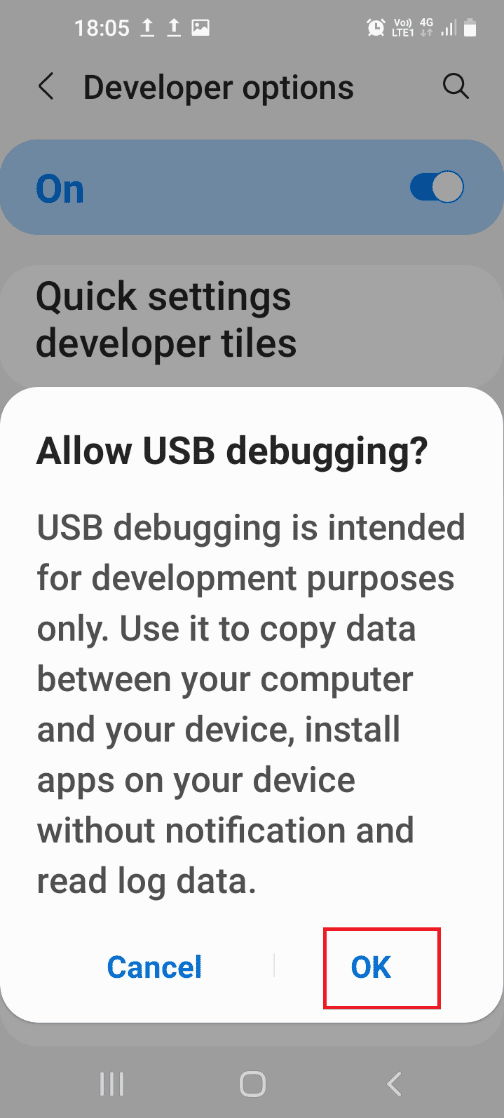
4. Kehren Sie zur Startseite der Einstellungen -App zurück und tippen Sie auf die Registerkarte Barrierefreiheit .
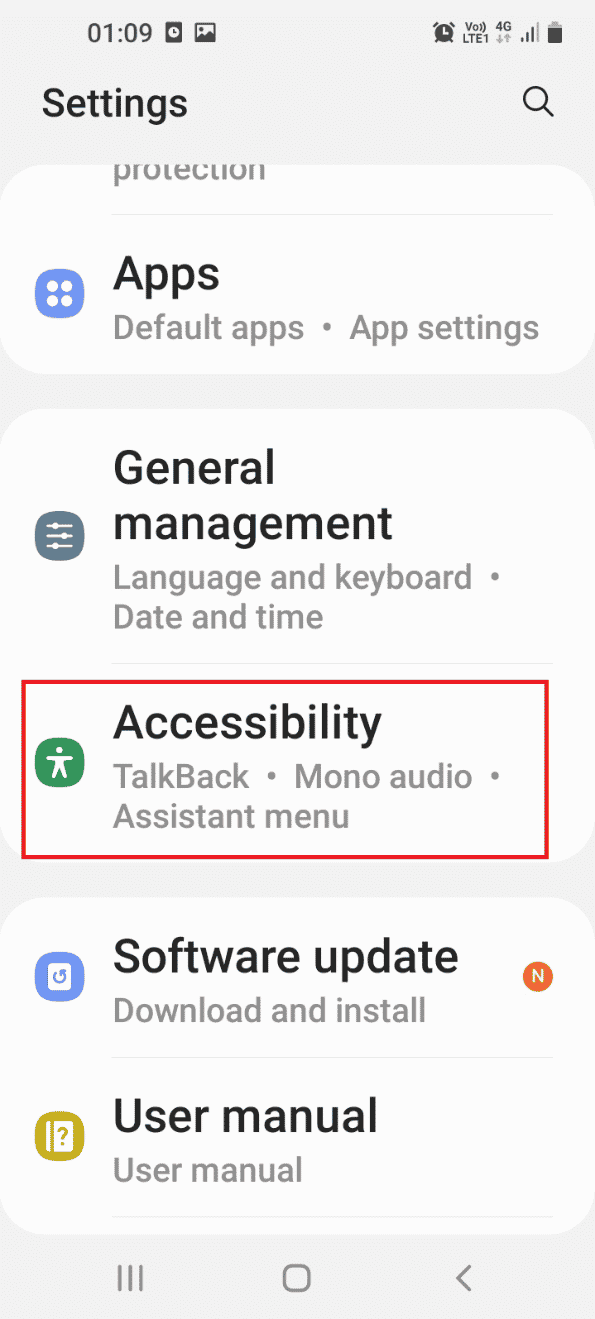
5. Tippen Sie auf die Registerkarte Talkback .
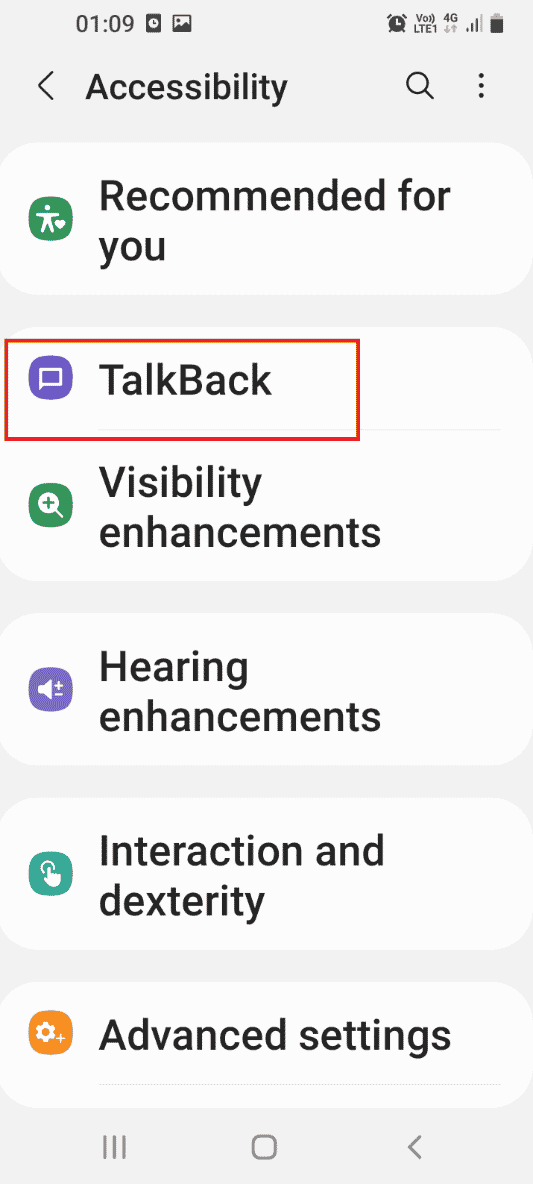
6. Tippen Sie auf die Registerkarte Einstellungen .
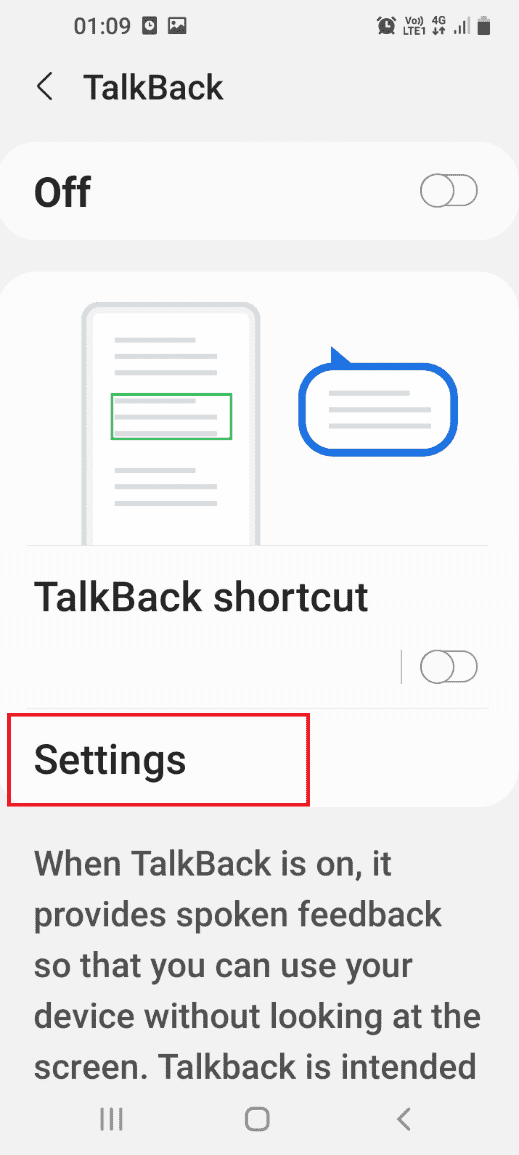
7. Tippen Sie auf die Registerkarte Erweiterte Einstellungen .
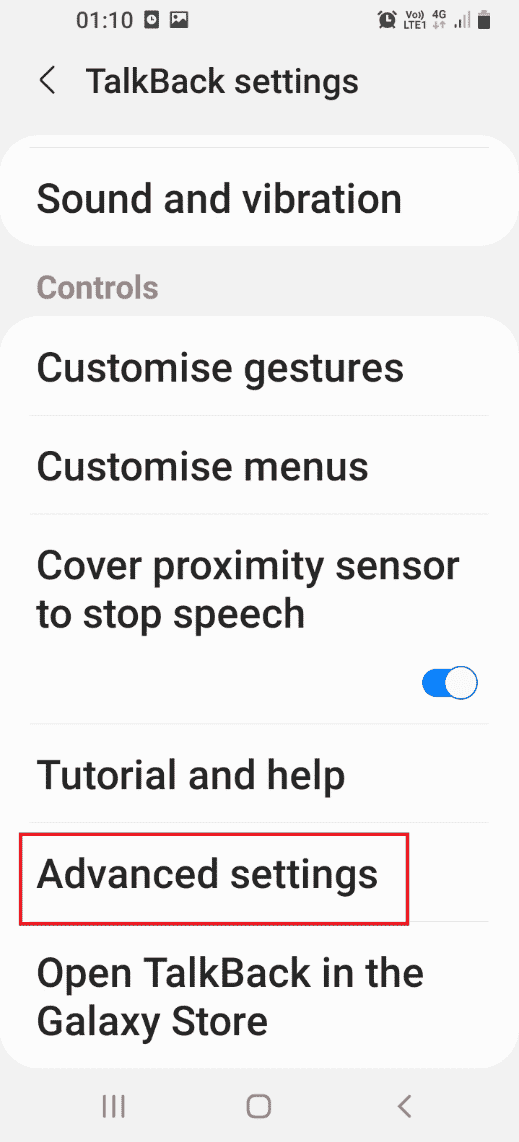
8. Tippen Sie auf die Registerkarte Entwicklereinstellungen .
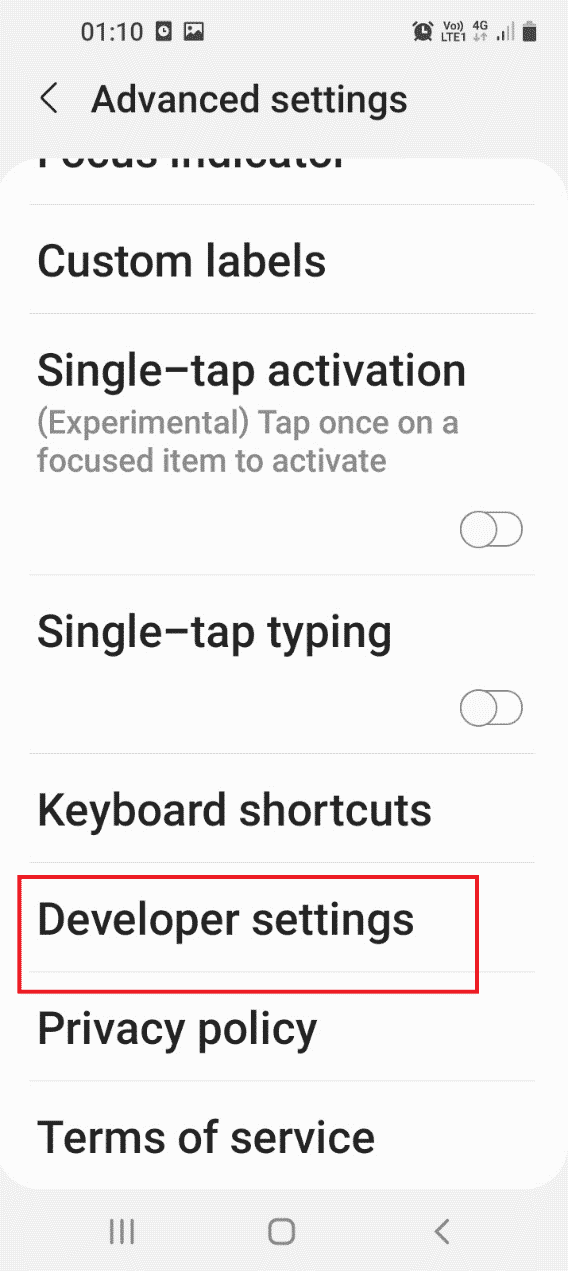
9. Schalten Sie die Option Knotenbaum-Debugging aktivieren ein.
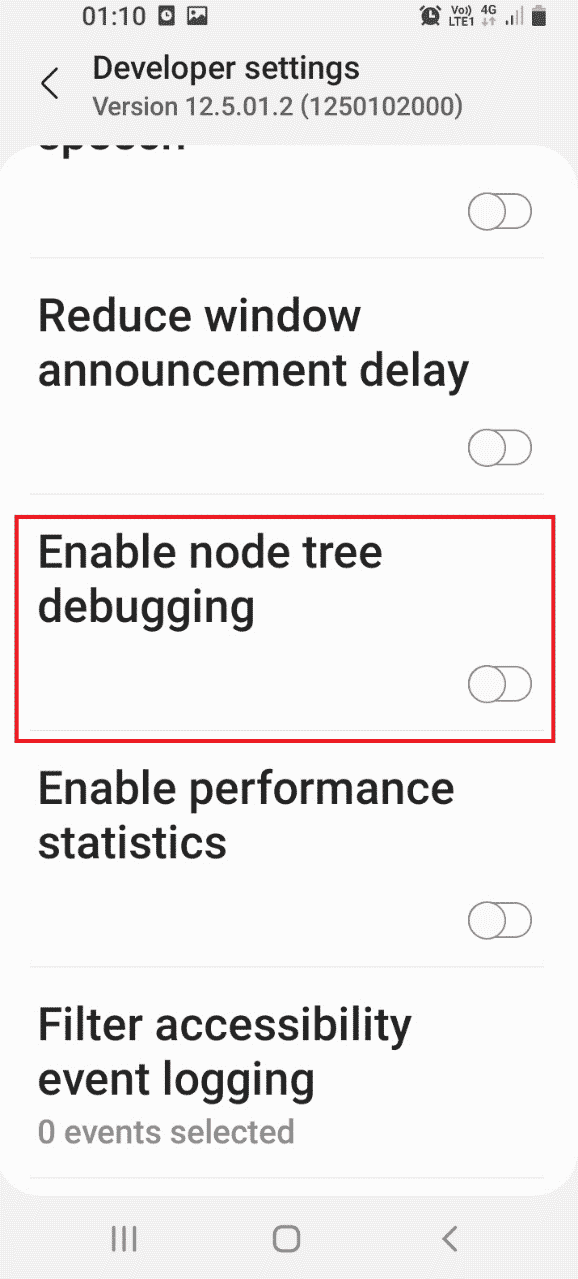
10. Tippen Sie in der Bestätigungsmeldung Knotenbaum-Debugging aktivieren? auf die Schaltfläche OK .
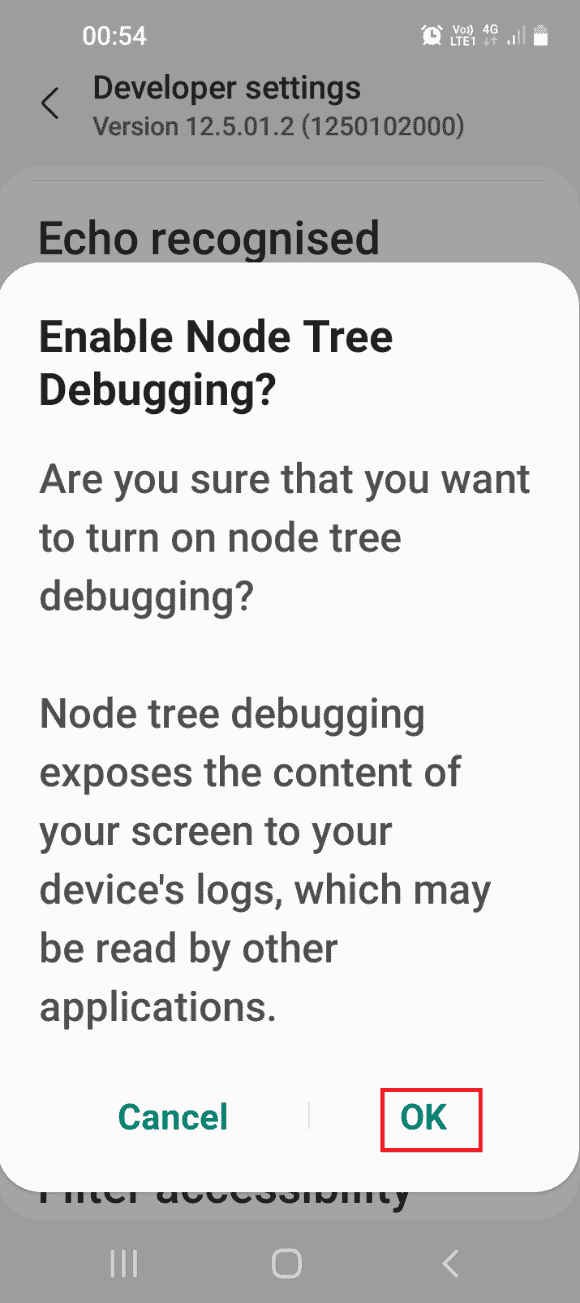
Schritt IV: Deinstallieren Sie die Gear VR-Service-Apps
Der letzte Schritt besteht darin, Windows PowerShell zu verwenden, um die mit dem Gear VR-Dienst verknüpften Dienste manuell zu deinstallieren und den im Hintergrund ausgeführten Gear VR-Dienst zu stoppen.
1. Geben Sie den folgenden Befehl ein und drücken Sie die Eingabetaste , um den Gear VR-Dienst zu deaktivieren.
adb shell pm uninstall –k –user 0 com.samsung.android.hmt.vrsvc
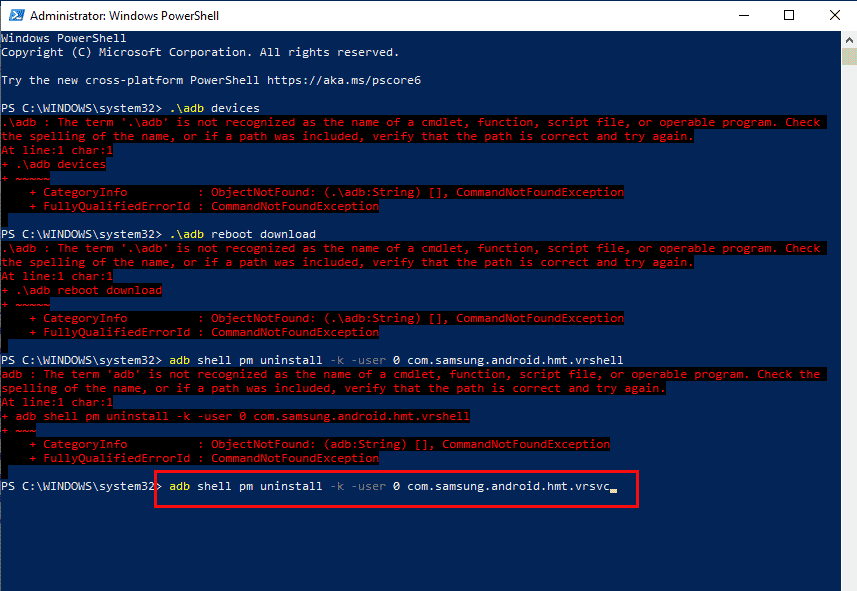
2. Fügen Sie dann den angegebenen Befehl ein und drücken Sie die Eingabetaste , um den SetupWizardStub zu deaktivieren.
adb shell pm uninstall –k –user 0 com.samsung.android.app.vrsetupwizardstub
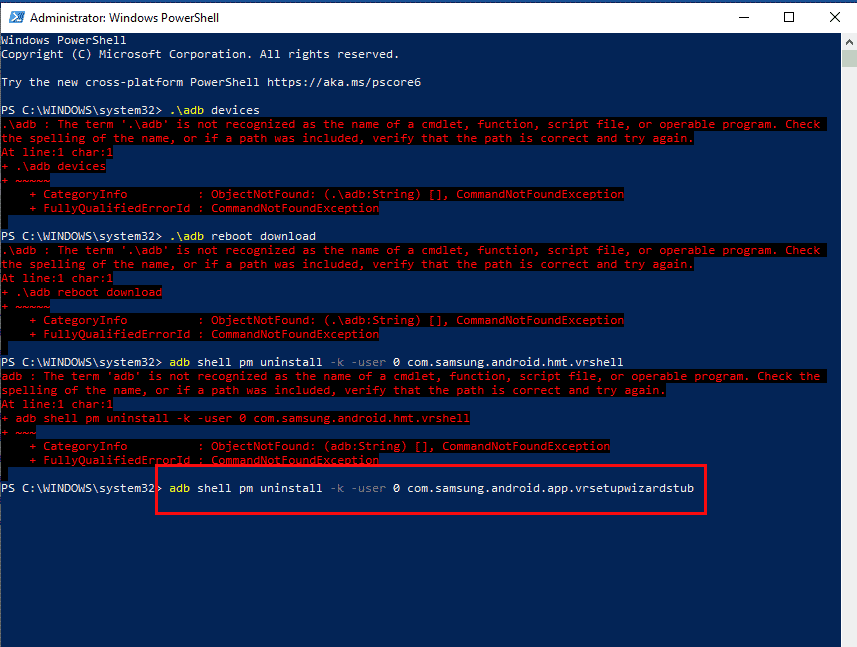
3. Geben Sie nun den folgenden Befehl ein und drücken Sie die Eingabetaste , um die Gear VR Shell zu deaktivieren.
adb shell pm uninstall –k –user 0 com.samsung.android.hmt.vrshell
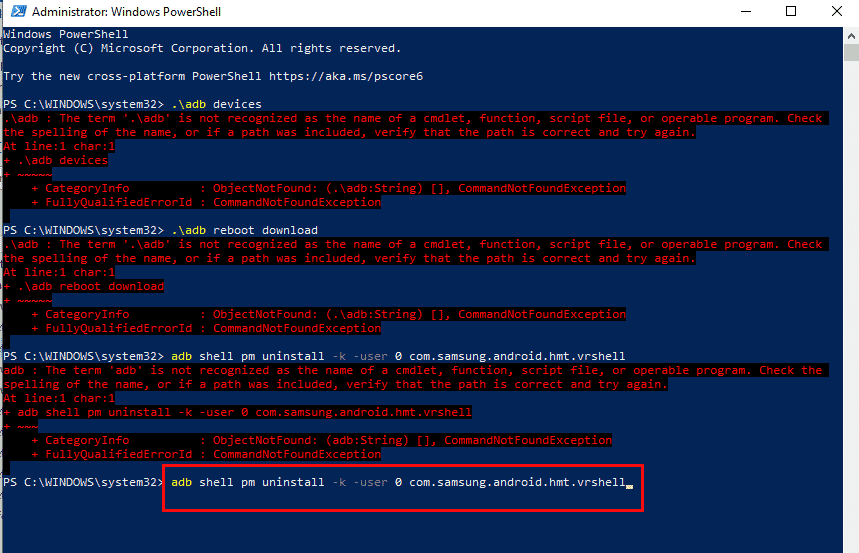
Lesen Sie auch: So rooten Sie ein Android-Telefon
Methode 7: VR-Entwicklermodus deaktivieren (falls zutreffend)
Die letzte Option zum Deaktivieren des Gear VR-Dienstes besteht darin, den VR-Entwicklermodus auf Ihrem Telefon zu deaktivieren. Dadurch wird die Ausführung des Gear VR-Dienstes im Hintergrund gestoppt und der Stromverbrauch reduziert.
1. Öffnen Sie die Einstellungen- App
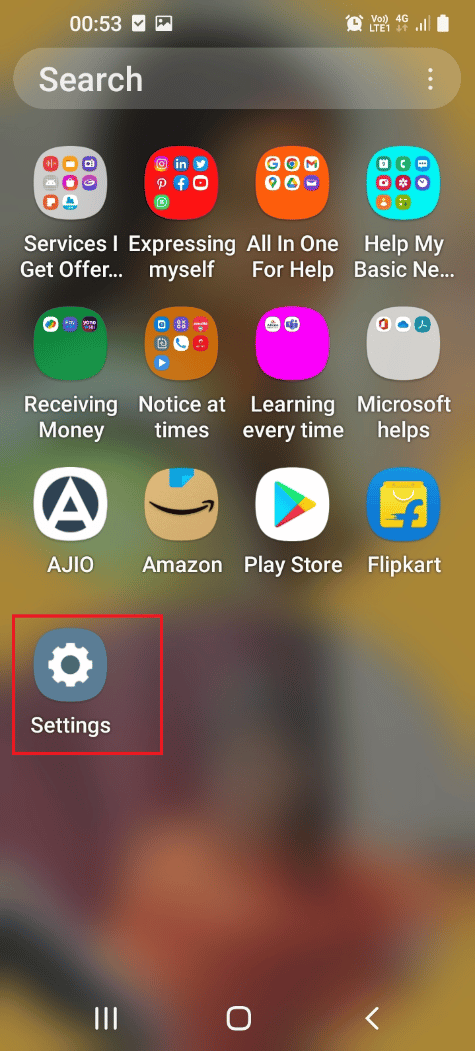
2. Tippen Sie auf die Registerkarte Apps .
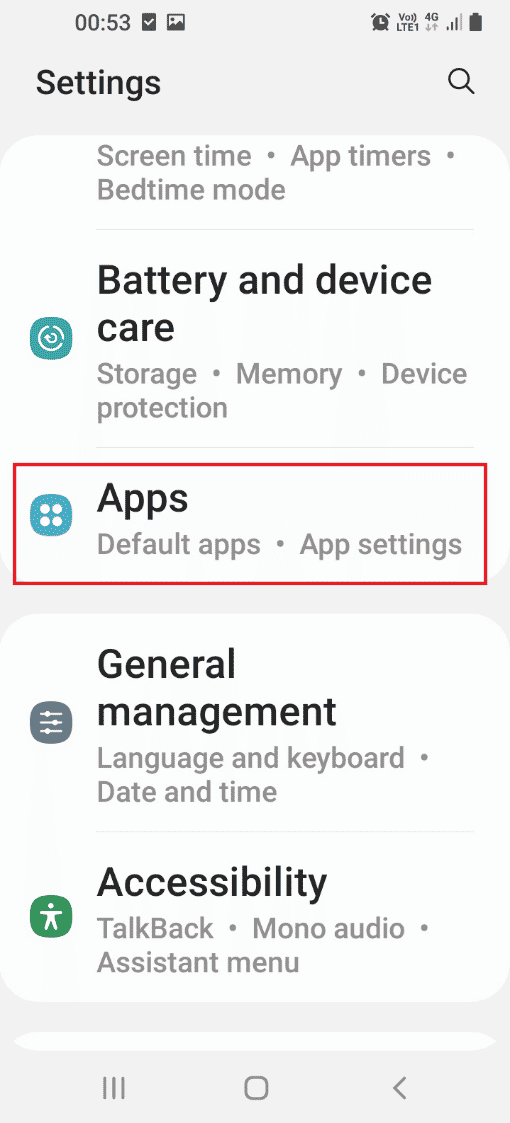
3. Tippen Sie in der Liste auf die Gear VR Service- App.
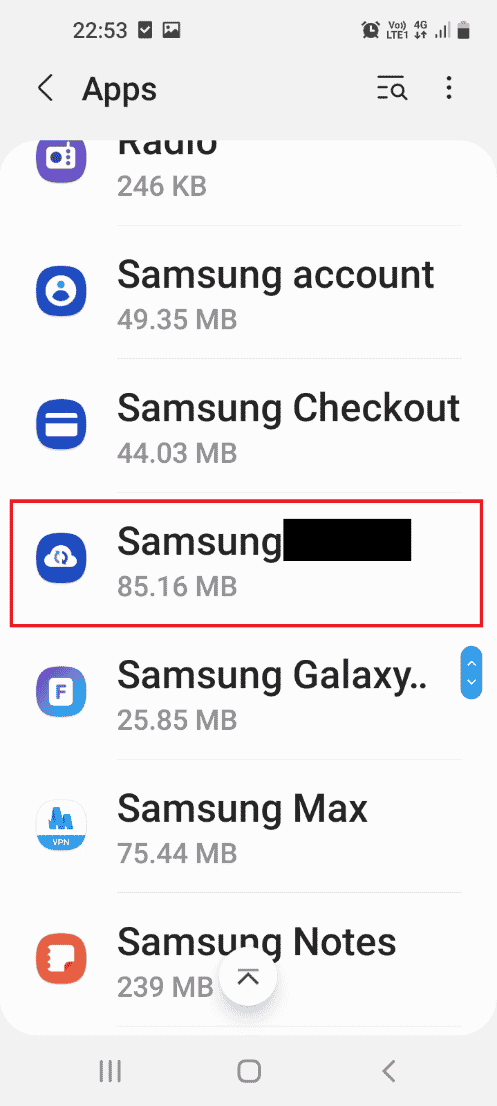
4. Tippen Sie im Abschnitt VERSION sechsmal auf die Registerkarte VR-Dienstversion .
5. Deaktivieren Sie den Entwicklermodus im Abschnitt ENTWICKLEROPTIONEN .
6. Drücken Sie die Ein- /Aus-Taste und tippen Sie auf die Option Neustart und prüfen Sie, ob der Stop Gear VR-Dienst, der im Hintergrund ausgeführt wird, behoben ist.
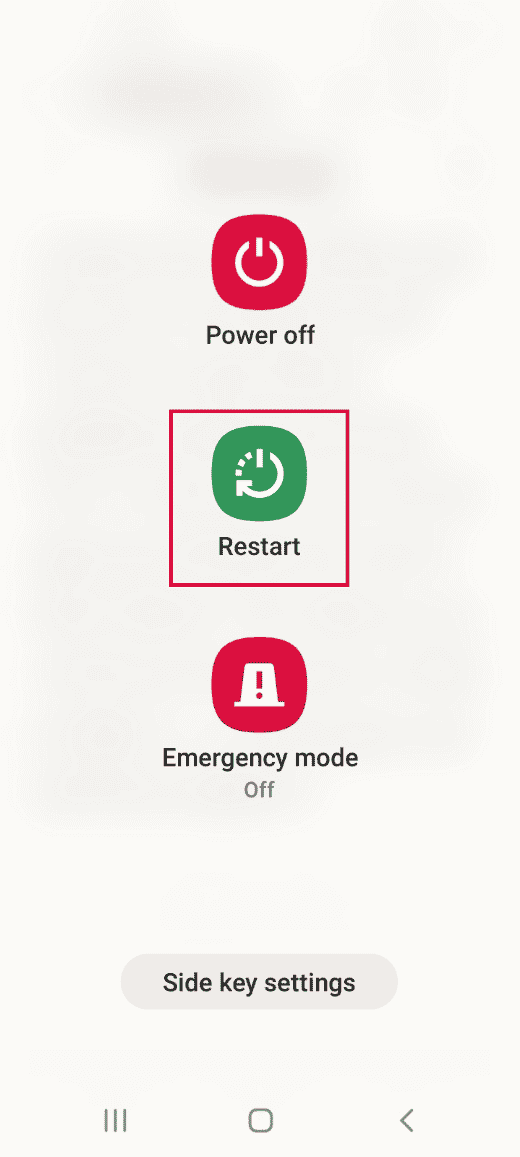
Empfohlen:
- Wie können Sie OnlyFans-Bilder scannen?
- So erhalten Sie den Samsung Password Manager
- Beheben Sie, dass sich Samsung Internet immer wieder von selbst öffnet
- Beheben Sie das schnelle Aufladen, das unter Android nicht funktioniert
Die Methoden zum Deaktivieren des Gear VR-Dienstes und des Gear VR-Dienstes auf Android werden in diesem Artikel bereitgestellt. Versuchen Sie, die Methoden im Artikel zu implementieren, um das Problem zu beheben, und teilen Sie uns Ihre Vorschläge und Fragen dazu in den Kommentaren mit.
