Wie deaktiviere ich Cortana in Windows 10? [Arbeiten im Jahr 2021]
Veröffentlicht: 2021-07-05Windows 10 umfasst eine Reihe cooler und interessanter Anwendungen, aber manchmal können sie ziemlich nervig sein – besonders wenn sie nicht mit einfachen Mitteln heruntergefahren werden. Eine solche Windows-Anwendung ist Cortana, ein digitaler Sprachassistent, der auf Windows 10 vorinstalliert ist.
Wie deaktiviere ich Cortana in Windows 10?
1. Verwenden des Registrierungs- und Gruppenrichtlinien-Editors
Seit dem Windows 10 Anniversary Update hat Microsoft die Option entfernt, den Cortana-Assistenten manuell umzuschalten. Heutzutage folgen Windows-Benutzer einer „groben“ Methode, um Cortana zu deaktivieren, bei der die Windows 10-Registrierung manipuliert wird.
Ich würde Ihnen empfehlen, einen Systemwiederherstellungspunkt zu erstellen, bevor Sie fortfahren. Selbst wenn wir die Warnung von Microsoft ignorieren, haben nur Benutzer berichtet, dass das Deaktivieren von Cortana viele Fehler mit sich bringt.
[ HINWEIS : Das Entfernen von Cortana in Windows 10 kann zu Verzögerungen oder Fehlern in Windows 10 führen]Wie deaktiviere ich Cortana in Windows 10 Home über die Registrierung?
- Geben Sie „Registrierungs-Editor“ in die Windows-Suche ein und öffnen Sie ihn.
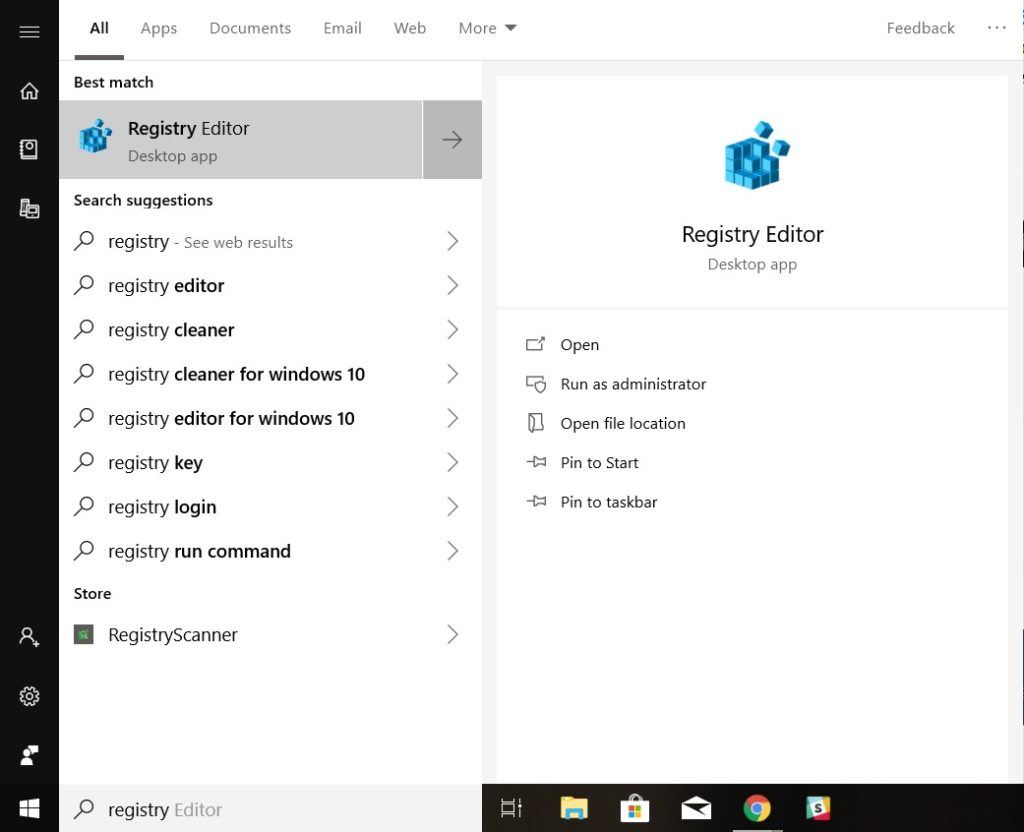
- Klicken Sie auf die Leiste mit den Registrierungsadressen und geben Sie die folgende Adresse ein – HKEY_LOCAL_MACHINE\SOFTWARE\Policies\Microsoft\Windows. Wenn Sie keinen Ordner „Windows-Suche“ sehen, klicken Sie mit der rechten Maustaste auf den Ordner „Windows“ und wählen Sie „Neu“ > „Schlüssel“. Benennen Sie es als „Windows-Suche“
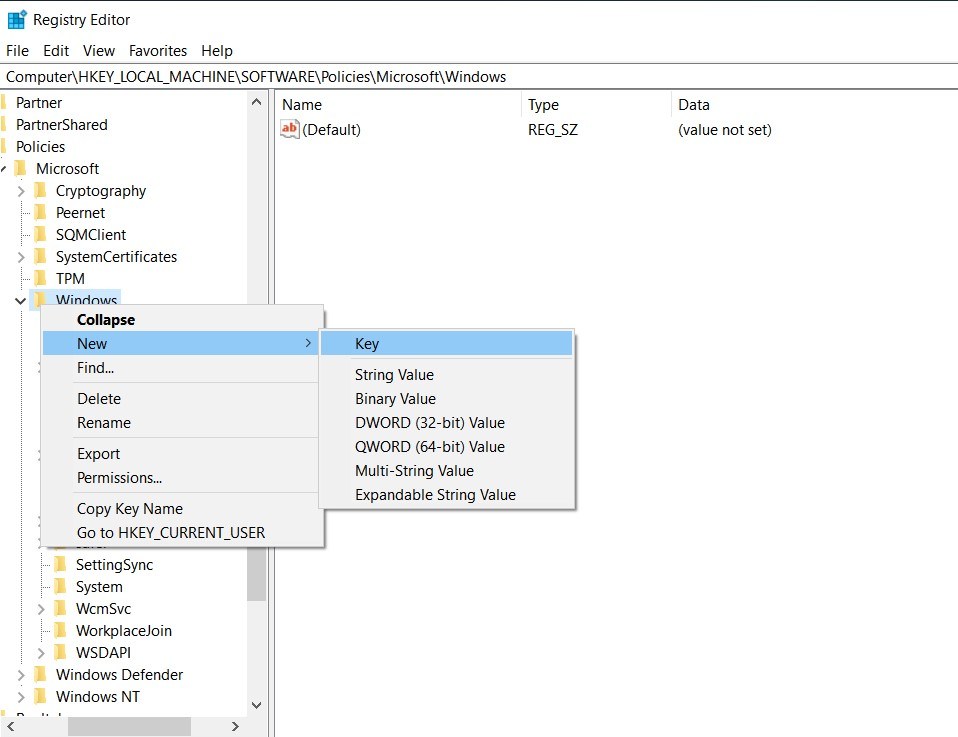
- Wählen Sie „Windows-Suche“, klicken Sie mit der rechten Maustaste auf das Windows-Bedienfeld auf der rechten Seite, wählen Sie Neu > DWORD-Wert (32-Bit).
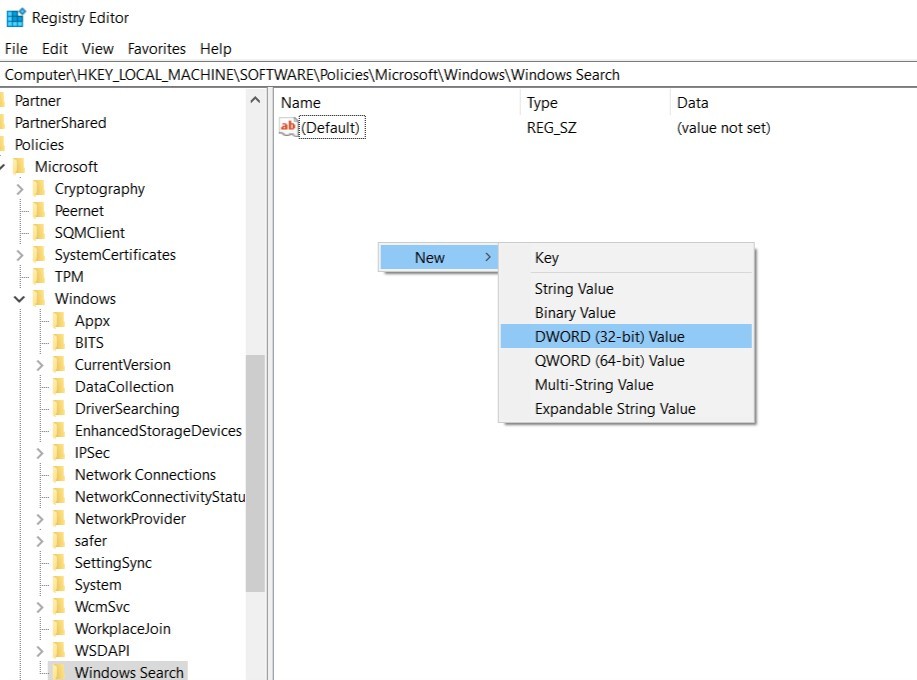
- Benennen Sie es in „AllowCortana“ um. Doppelklicken Sie darauf und setzen Sie den Wert auf „0“.
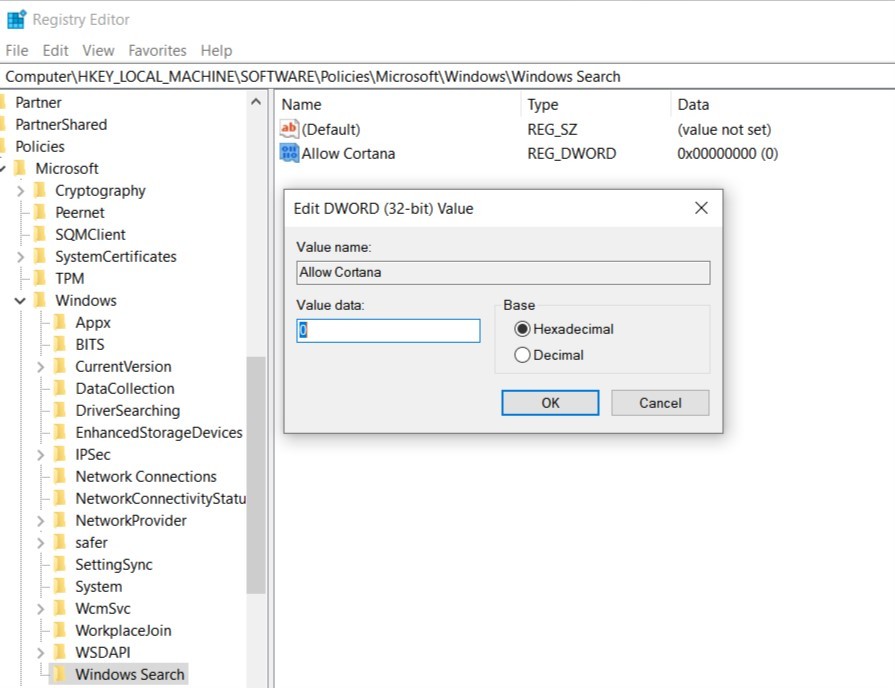
- Starten Sie das Gerät neu
2. Verwenden von Windows-Einstellungen
Entfernen Sie Cortana und seine Daten
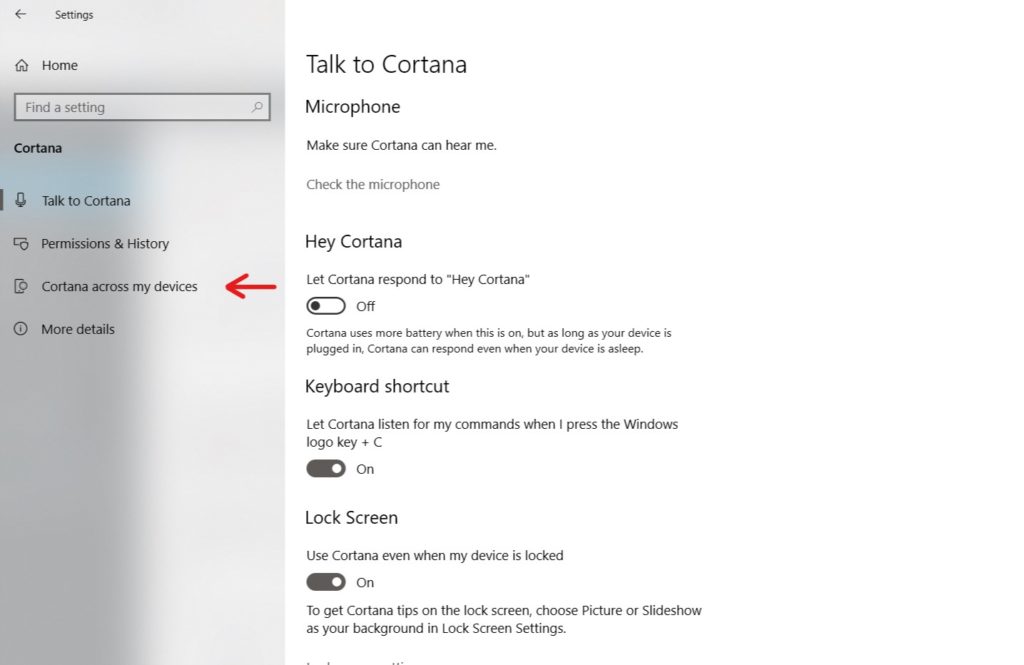
Um personalisierte Ergebnisse bereitzustellen, überwacht Cortana die täglichen Aktivitäten unter Windows 10 und analysiert unsere persönlichen Daten. Dazu gehören Kontakte, E-Mails, Suchanfragen, Internetverlauf, Standort und vieles mehr.
Das erste, was Sie tun müssen, ist, alle Aktivitätsüberwachungsdienste anzuhalten. Gehen Sie dazu zu den Windows 10-Einstellungen > Wählen Sie Cortana > Wählen Sie die Registerkarte „Berechtigungen und Verlauf“.
Berechtigungen und Verlauf
- Klicken Sie auf „Informationen verwalten, auf die Cortana vom Gerät zugreifen kann“ > Schalten Sie alles von „Ein“ auf „Aus“.
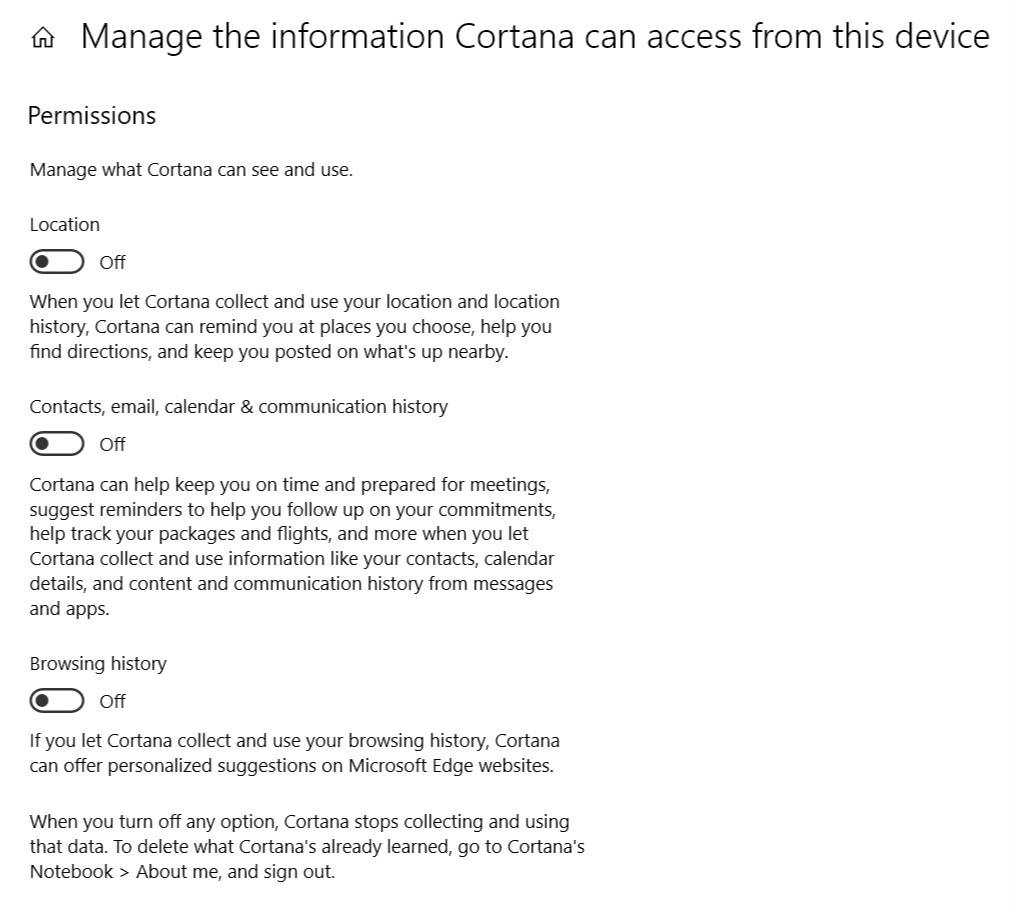
- Klicken Sie auf „Informationen verwalten, die Cortana über mich in der Cloud kennt“ > Cortana öffnet die Registerkarte „Persönliche Informationen“ in der Windows-Suche > Scrollen Sie nach unten und klicken Sie auf „Löschen“
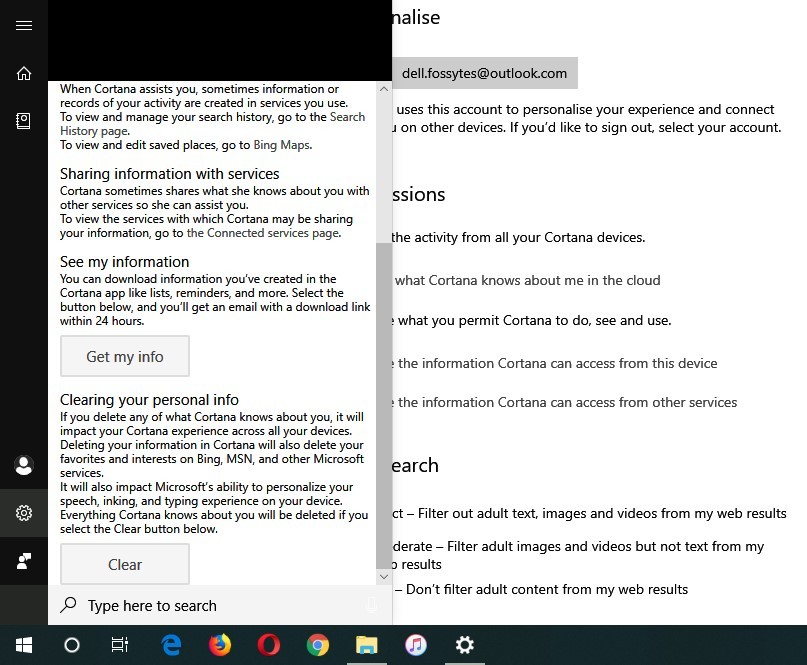
- Klicken Sie auf Ihre Anmelde-ID > Klicken Sie auf Abmelden
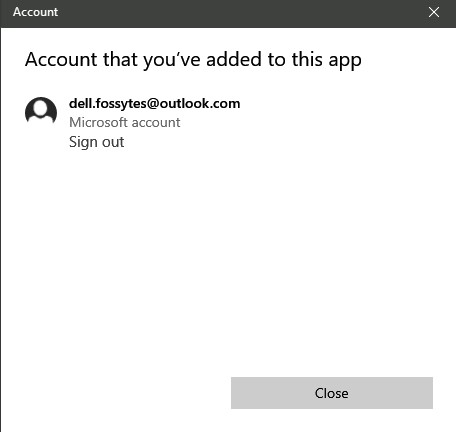
- Scrollen Sie nach unten zum Abschnitt "Verlauf" > Deaktivieren Sie "Aktivitätsverlauf anzeigen".
Das ist es! Sie haben alle Cortana-Aktivitäten erfolgreich deaktiviert und Ihre Cortana-Daten entfernt.
Cortana ausblenden
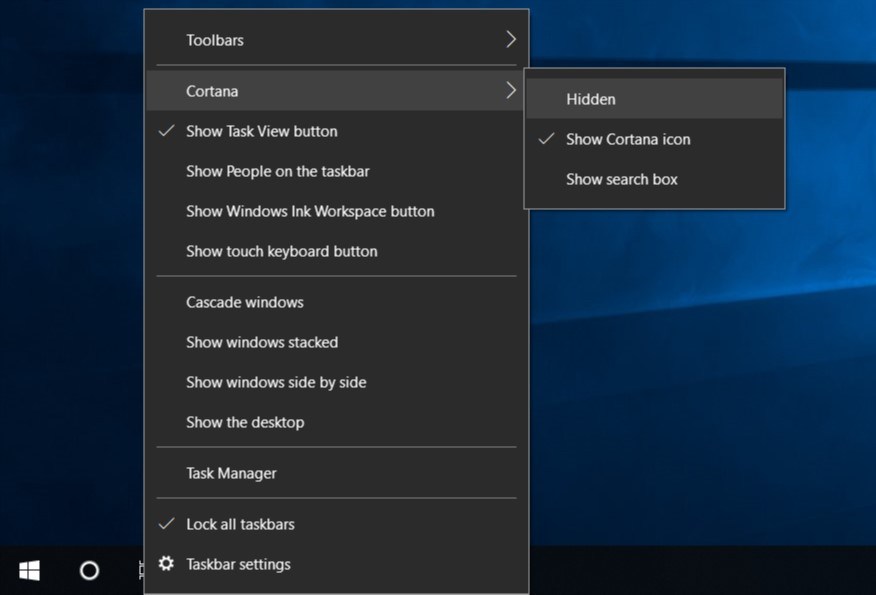
Sobald Sie die Cortana-Dienste beendet haben, müssen Sie sie nur noch in der Taskleiste ausblenden. Das zu tun -
Klicken Sie mit der rechten Maustaste auf die Taskleiste > Klicken Sie auf Cortana > Wählen Sie „Ausgeblendet“
Wie deaktiviere ich Cortana in Windows 10 Pro und Enterprise mit dem Editor für lokale Gruppenrichtlinien?
- Öffnen Sie Ausführen über die Windows-Suche > Geben Sie gpedit.msc ein > Klicken Sie auf OK
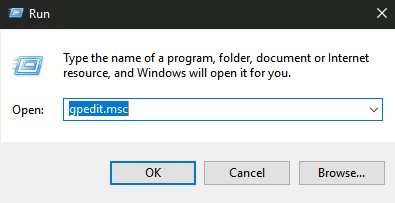
- Navigieren Sie zu Computerkonfiguration > Administrative Vorlagen > Windows-Komponenten > Suchen
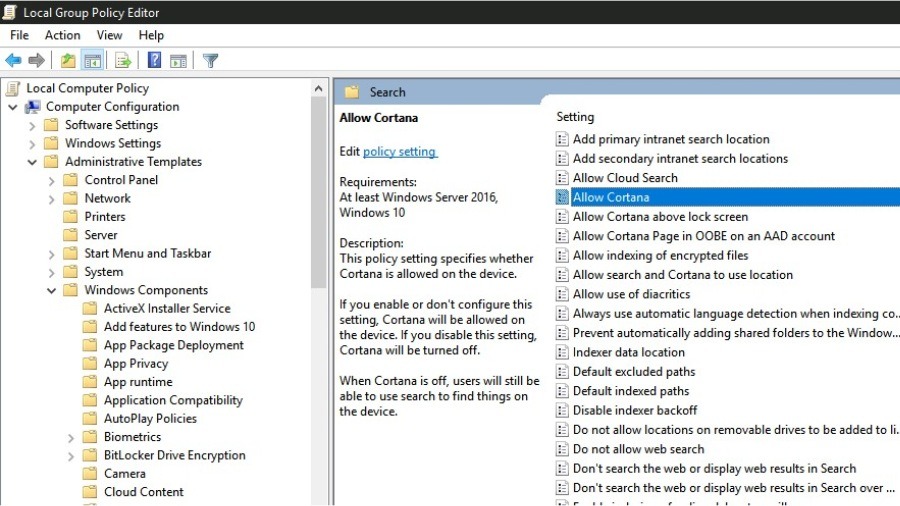
- Gehen Sie auf der rechten Seite zu „Cortana zulassen“, Einstellungen doppelklicken Sie darauf.
- Setzen Sie die Option „Cortana zulassen“ auf „Deaktiviert“.
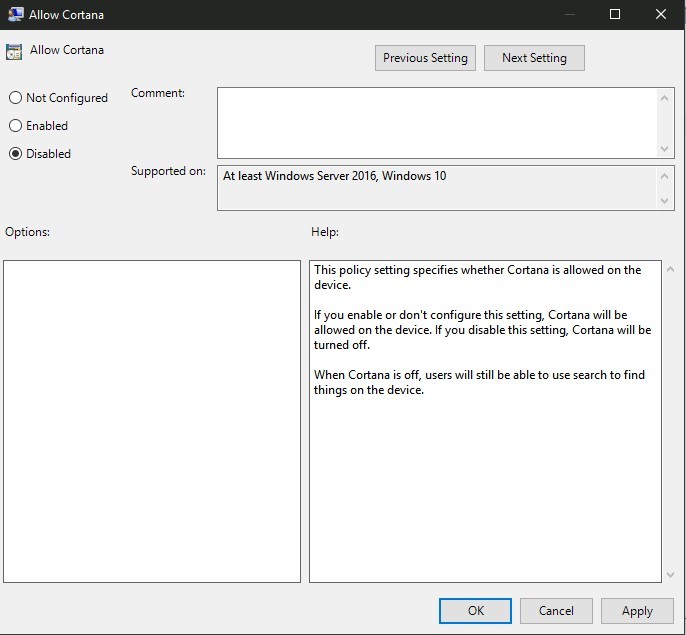
- Klicken Sie auf OK. Starten Sie Ihren PC neu
Denken Sie daran, dass das Deaktivieren von Windows 10 Cortana mit der Registrierung oder dem Editor für lokale Gruppenrichtlinien nur den Dienst verbirgt. Der Cortana-Prozess wird weiterhin im Task-Manager ausgeführt.

Entfernen Sie alle Windows-Standard-Apps
Ich habe eine weitere Methode, die Bloatware von Windows 10 wie Cortana oder andere Windows Store Apps löschen kann, aber es ist ein bisschen technisch und beinhaltet die Installation eines neuen Windows.
Wenn Sie also bereits auf einem mittleren Niveau mit Windows 10 spielen, vergessen Sie nicht, unseren Artikel – Ultimatives Tool zum Entfernen von Bloatware für Windows 10 – zu lesen
Was ist Cortana?
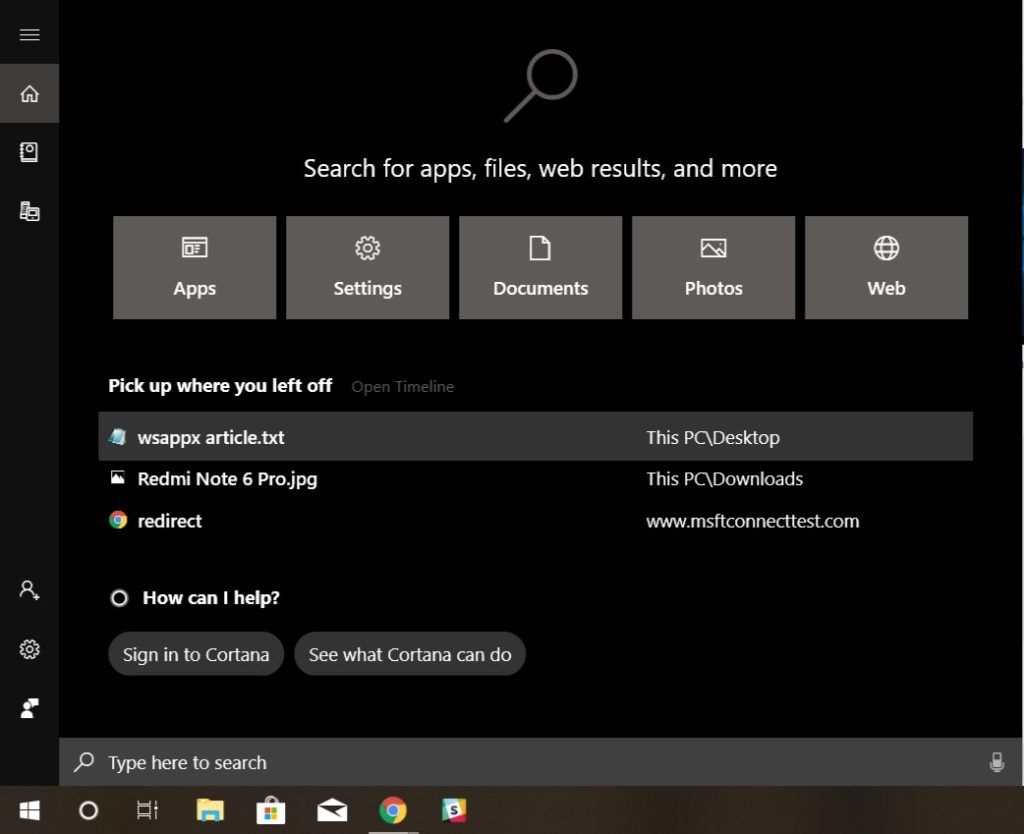
Cortana ist ein Cloud-basierter persönlicher Assistent von Microsoft, der eine Reihe von Windows-bezogenen Aufgaben über Sprachbefehle ausführen kann. Zum Beispiel eine Erinnerung setzen, nach Informationen fragen und vieles mehr. Alternativ kann man auch eine Frage in das Suchfeld eingeben.
Genau wie Siri und andere Assistenten-Apps kann Cortana durch Sprechen eines Weckbefehls aktiviert werden. Aber wenn es so gut wäre, würden Sie diesen Artikel nicht lesen.
Warum Cortana in Windows 10 deaktivieren?
Ehrlich gesagt, wenn ich Cortana, Siri und Google Assistant basierend auf ihrer Leistung und ihrem intuitiven Ansatz einstufen müsste, würde Cortana wahrscheinlich am Ende bleiben.
Von der Fehleinschätzung von Befehlen bis zum Aufwachen aus dem Nichts, Cortana ist ziemlich schlecht in dem, was es tut. Darüber hinaus sammelt es unsere privaten Informationen und bietet uns gleichzeitig solche halbgaren Dienste.
Einer der Hauptgründe für die Deaktivierung von Cortana ist die hohe Festplattennutzung in Windows 10. Selbst wenn der PC im Leerlauf ist, nimmt Cortana viel RAM in Anspruch, was zu einer trägen Leistung des Systems führt.
Obwohl es nie berichtet wird, dass es in Windows 10 eine 100-prozentige Festplattennutzung verursacht, ist es immer noch eine Aufgabe, die manche Leute gerne aus dem Task-Manager entfernen würden.
Kannst du Cortana ausschalten?
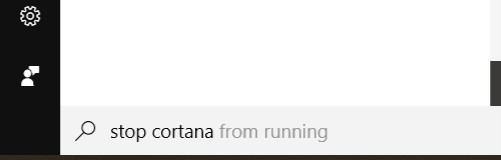
Ja und nein! Cortana ist das Lieblingsprojekt von Microsoft; Es ist so in Windows 10 eingebettet, dass es schwierig ist, den Cortana-Task-Manager-Prozess zu entfernen. Der einfache Weg ist, dass Sie alle Überwachungsdienste stoppen und Cortana aus der Windows-Suche entfernen können.
Deaktivieren Sie Cortana-FAQs
Sie können Cortana von Windows 10 dauerhaft deaktivieren, indem Sie die Windows-Registrierung bearbeiten. Sie können die oben angegebenen Schritte ausführen, um Cortana zu deaktivieren.
Um zu verhindern, dass Cortana im Hintergrund ausgeführt wird, gehen Sie zu Einstellungen> Datenschutz> App-Berechtigung> Hintergrund-Apps. Deaktivieren Sie von hier aus die Cortana-Option.
Um Cortana aus Windows 10 zu entfernen, müssen Sie die Windows-Registrierung bearbeiten. Sie können sich auf die oben genannten Schritte beziehen, um Cortana dauerhaft zu deaktivieren.
Wenn Sie Cortana deaktivieren, können einige Funktionen im Zusammenhang mit dem intelligenten Assistenten unterbrochen werden.
Sie können Cortana unter Windows 10 2021 mit zwei Methoden deaktivieren – durch Bearbeiten der Windows-Registrierung und durch Verwenden des Tools zum Entfernen von Bloatware.
Lesen Sie auch: Wie deaktiviere ich Windows Defender in Windows 10 dauerhaft/vorübergehend?
