So deaktivieren Sie Bing im Windows 10-Startmenü
Veröffentlicht: 2022-01-29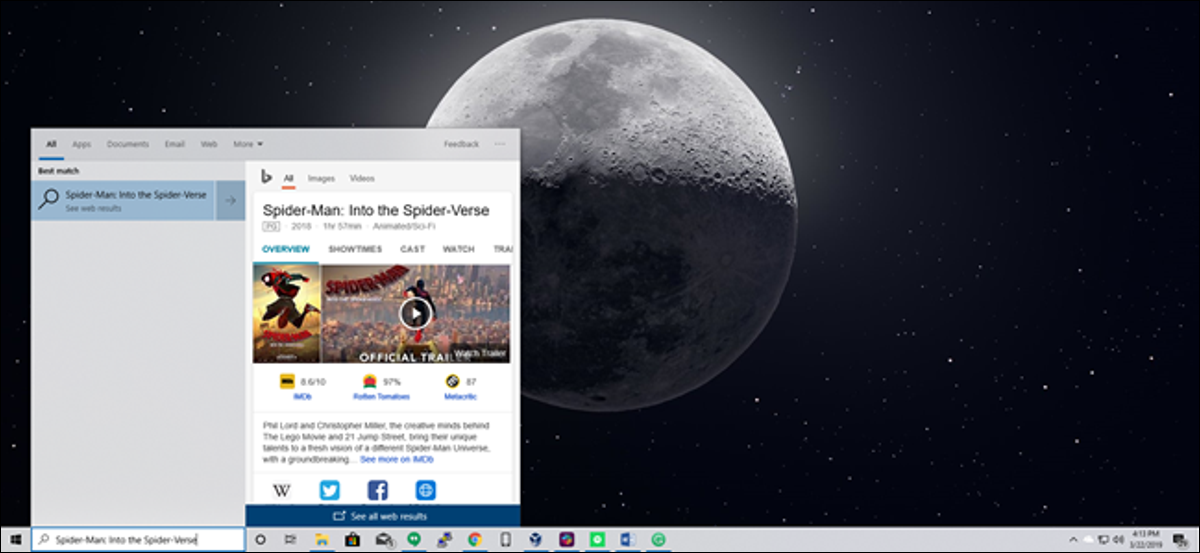
Windows 10 sendet standardmäßig alles, wonach Sie im Startmenü suchen, an seine Server, um Ihnen Ergebnisse aus der Bing-Suche zu liefern. Stellen Sie also besser sicher, dass Sie nichts Privates in das Startmenü Ihres eigenen PCs eingeben. Oder Sie können einfach die Bing-Integration im Startmenü deaktivieren.
Update : Wir haben jetzt eine Lösung, die im Mai 2020-Update von Windows 10 funktioniert. Unserer Erfahrung nach deaktiviert dies auch die Microsoft Edge-Werbung, die angezeigt wird, wenn Sie im Startmenü von Windows 10 nach Chrome suchen.
Es ist erwähnenswert, dass die Standardsuche von Android und sogar iOS Ihre Suchergebnisse auch an ihre Server senden, um zu versuchen, relevantere Ergebnisse zu erhalten – aber irgendwie scheint es anders zu sein, wenn Sie auf Ihrem PC in Ihrem Haus sind und versuchen, Ihre persönlichen Dateien zu durchsuchen .
Wir sind auf jeden Fall froh, dass sie eine Möglichkeit zum einfachen Deaktivieren der Webintegration enthalten haben – es ist nur erwähnenswert, dass Sie, wenn Sie Cortana verwenden möchten, keine Wahl haben, ob das Startmenü Bing verwendet, also werden Sie es tun müssen Cortana deaktivieren, um die Webintegration zu deaktivieren.
So deaktivieren Sie Bing im Startmenü im Mai 2020-Update von Windows 10
Ab dem Mai 2020-Update von Windows 10 gibt es eine neue Registrierungseinstellung, die diese Option steuert. Sie müssen die Windows-Registrierung bearbeiten, um die Websuche im Startmenü zu deaktivieren.
Hier ist unsere Standardwarnung: Der Registrierungseditor ist ein leistungsstarkes Tool, und eine falsche Änderung kann Ihr System instabil oder sogar funktionsunfähig machen. Dies ist eine einfache Änderung, und wenn Sie die Anweisungen befolgen, sollte es Ihnen gut gehen. Wenn Sie ihn jedoch noch nie zuvor verwendet haben, lesen Sie in Erwägung, wie Sie den Registrierungseditor verwenden. Wir empfehlen immer, Ihre Registrierung (und Ihren Computer) zu sichern, bevor Sie Änderungen vornehmen.
Öffnen Sie zunächst den Registrierungseditor, indem Sie auf Start klicken und „regedit“ eingeben. Doppelklicken Sie auf die angezeigte Verknüpfung „Registry Editor“ (oder drücken Sie die Eingabetaste) und klicken Sie in der UAC-Eingabeaufforderung auf „Yes“.
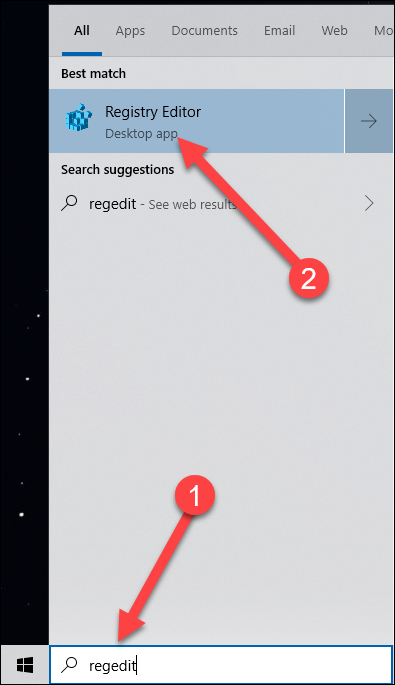
Navigieren Sie im linken Bereich zum folgenden Schlüssel. Sie können auch die folgende Adresse kopieren und in die Adressleiste des Registrierungseditors einfügen und die Eingabetaste drücken:
Computer\HKEY_CURRENT_USER\SOFTWARE\Policies\Microsoft\Windows\Explorer
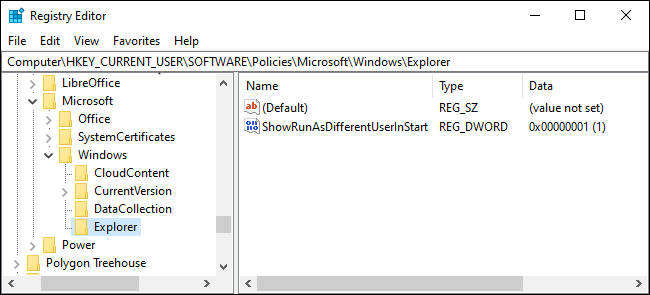
Erstellen Sie einen neuen DWORD-Wert, indem Sie mit der rechten Maustaste in den leeren Bereich im rechten Bereich klicken und auf Neu > DWORD-Wert (32-Bit) zeigen.
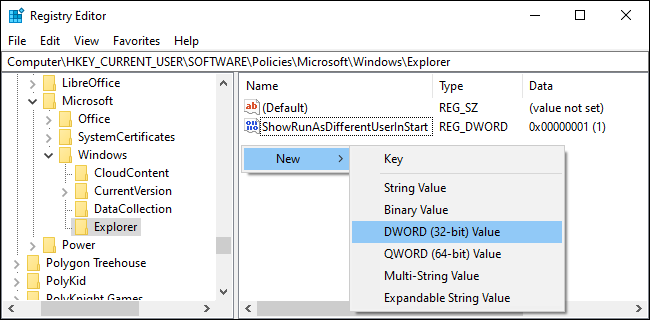
Nennen Sie den Wert „DisableSearchBoxSuggestions“. Doppelklicken Sie darauf und setzen Sie seine Wertdaten auf „1“.
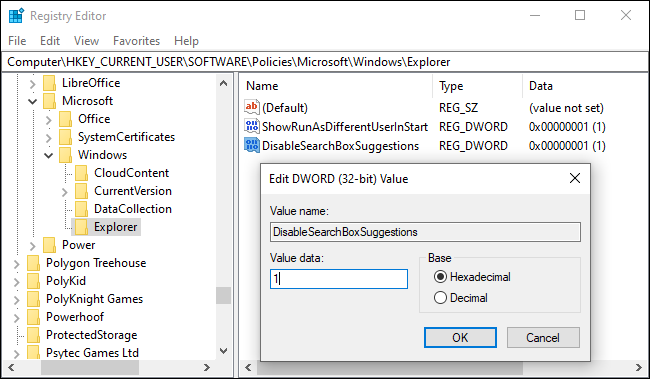
Sie müssen Ihren Computer neu starten, sich abmelden und wieder anmelden oder zumindest Windows Explorer neu starten, damit Ihre Änderung wirksam wird.
Laden Sie unsere Ein-Klick-Registrierungsänderung für das Update vom Mai 2020 herunter
Wenn Sie nicht gerne selbst Änderungen an der Registrierung vornehmen, haben wir zwei herunterladbare Dateien erstellt, die Sie verwenden können. Eine Datei deaktiviert die Websuche über das Startmenü, und die andere Datei aktiviert die Websuche erneut. Beide sind in der folgenden ZIP-Datei enthalten und funktionieren jeweils nur durch Ändern der Werte, die wir oben gezeigt haben. Doppelklicken Sie auf die gewünschte und klicken Sie sich durch die Eingabeaufforderungen.
Laden Sie Hacks zum Deaktivieren von Bing im Startmenü herunter
So deaktivieren Sie die Bing-Integration im Startmenü auf die alte Art
Hinweis : Diese Anweisungen gelten für ältere Versionen von Windows 10, einschließlich des Updates vom November 2019, des Updates vom Mai 2019 und des Updates vom Oktober 2018.
Öffnen Sie zunächst den Registrierungseditor, indem Sie das Startmenü öffnen, „regedit“ eingeben und die Eingabetaste drücken. Verwenden Sie im Registrierungseditor die linke Seitenleiste, um zum folgenden Schlüssel zu navigieren:
HKEY_CURRENT_USER\SOFTWARE\Microsoft\Windows\CurrentVersion\Search
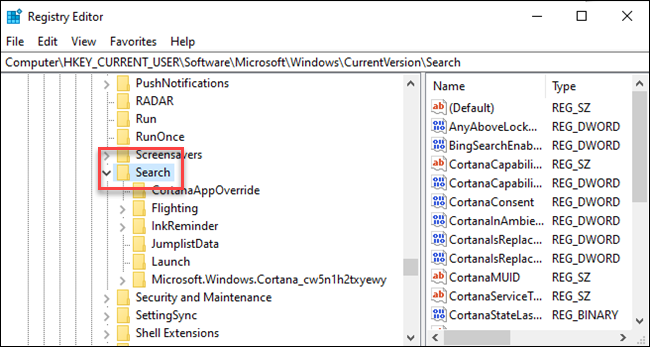

Klicken Sie mit der rechten Maustaste auf das Suchsymbol und wählen Sie Neu > DWORD-Wert (32-Bit). Nennen Sie den neuen Wert BingSearchEnabled .
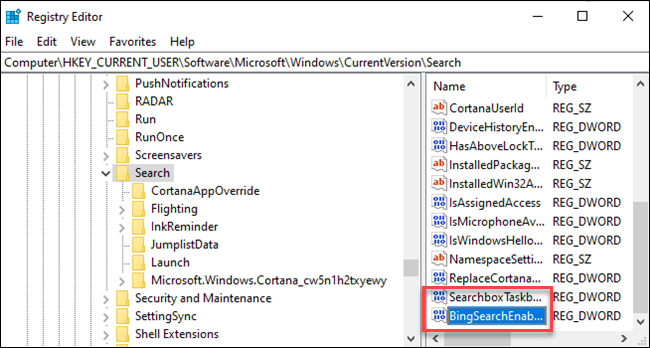
Doppelklicken Sie auf den neuen BingSearchEnabled -Wert, um sein Eigenschaftendialogfeld zu öffnen. Die Zahl im Feld „Wertdaten“ sollte bereits 0 sein – stellen Sie nur sicher, dass sie immer noch 0 ist. Klicken Sie auf „OK“, um fortzufahren.
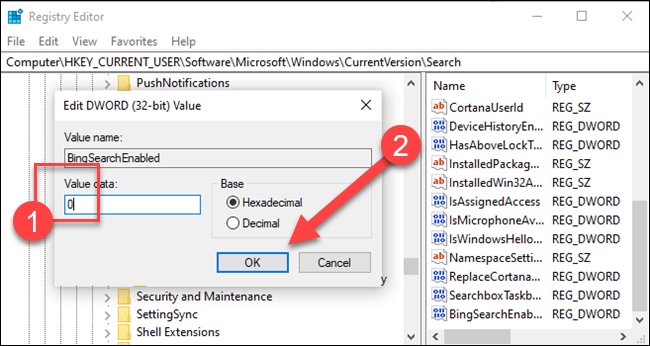
Unter BingSearchEnabled sollten Sie CortanaConsent sehen. Doppelklicken Sie auf diesen Wert, um seinen Eigenschaftendialog zu öffnen. Ändern Sie das Feld „Wertdaten“ auf „0“.
Wenn CortanaConsent nicht angezeigt wird, erstellen Sie es, indem Sie dieselben Schritte ausführen, die Sie zum Erstellen von BingSearchEnabled verwendet haben.
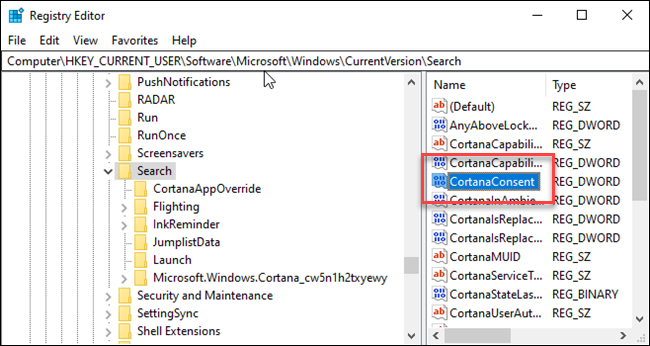
Sie können den Registrierungseditor jetzt schließen. Wenn Sie Ihr Startmenü durchsuchen, sollten Sie jetzt nur lokale Ergebnisse sehen. Wenn die Änderung nicht sofort wirksam wird, starten Sie Ihren PC neu.
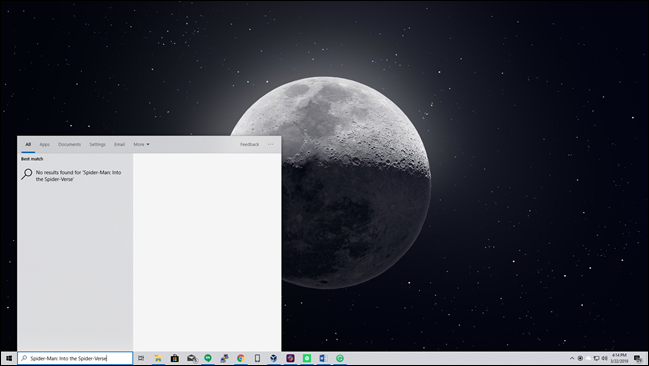
Wenn Sie die Ergebnisse der Websuche zurückhaben möchten, müssen Sie lediglich den Registrierungseditor öffnen und die Werte BingSearchEnabled und CortanaConsent wieder auf 1 ändern.
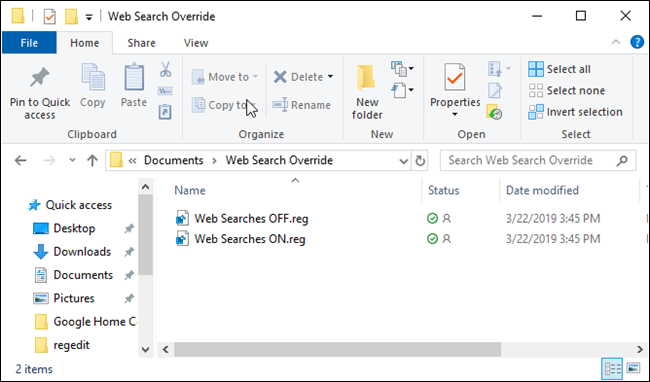
Sie können stattdessen auch diesen Registry-Hack ausführen. Die Änderung sollte sofort erfolgen. Wenn dies nicht der Fall ist und Sie immer noch Bing-Ergebnisse in Ihrem Startmenü sehen, starten Sie Ihren PC neu.
Überschreibungsdateien für die Websuche herunterladen (nur ältere Versionen von Windows 10)
So deaktivieren Sie Bing im Startmenü auf die wirklich alte Art
Update : Microsoft hat diese einfache grafische Option aus dem Jubiläums-Update von Windows 10 entfernt. Selbst wenn Sie Cortana mit einer Registrierungs- oder Gruppenrichtlinienanpassung deaktivieren, deaktiviert Windows 10 die Websuche im Startmenü nicht. Sie können das Startmenü jedoch dazu bringen, Google statt Bing zu durchsuchen, wenn Sie möchten.
RELATED: So machen Sie Cortana-Suche mit Google und Chrome anstelle von Bing und Edge
Glücklicherweise ist Bing wirklich einfach zu deaktivieren, und Sie müssen nur zum Cortana-Sucheinstellungsbildschirm gelangen – der einfachste Weg, dies zu tun, besteht darin, „Cortana-Einstellungen“ in das Startmenü einzugeben und das Element „Cortana & Sucheinstellungen“ auszuwählen .
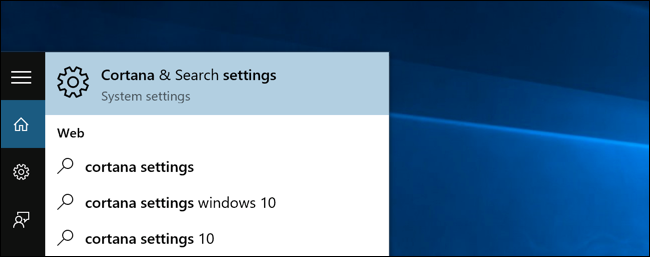
Dadurch wird der Einstellungsdialog geöffnet, der je nachdem, ob Sie Cortana bereits deaktiviert haben oder nicht, unterschiedlich aussieht.
Wenn Sie die Bing-Integration deaktivieren möchten, müssen Sie auch Cortana deaktivieren – also schalten Sie diesen Schalter auf Aus.
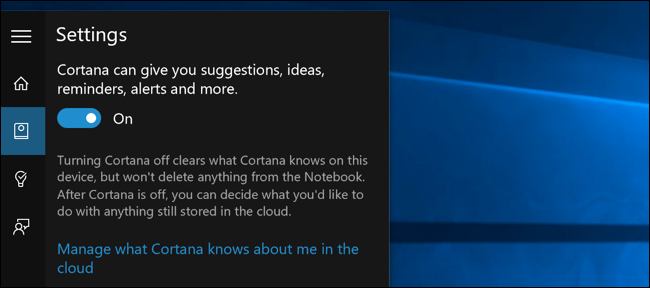
Nachdem Sie Cortana deaktiviert haben, ändert sich der Rest des Dialogfelds und Sie sehen eine Option für „Online suchen und Webergebnisse einbeziehen“, die Sie ebenfalls deaktivieren möchten – so deaktivieren Sie Bing tatsächlich aus dem Startmenü.
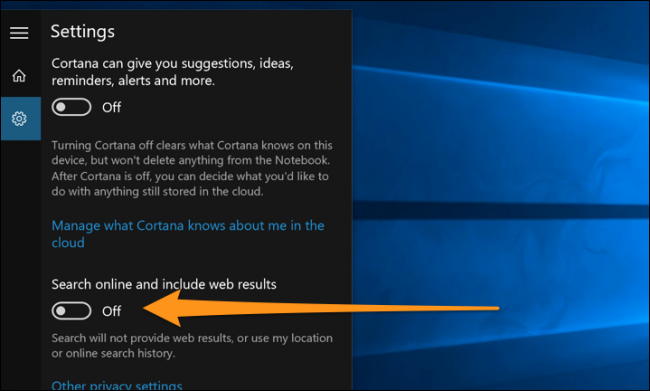
Und wenn Sie jetzt nach irgendetwas suchen, wird nur Ihr eigener PC durchsucht.
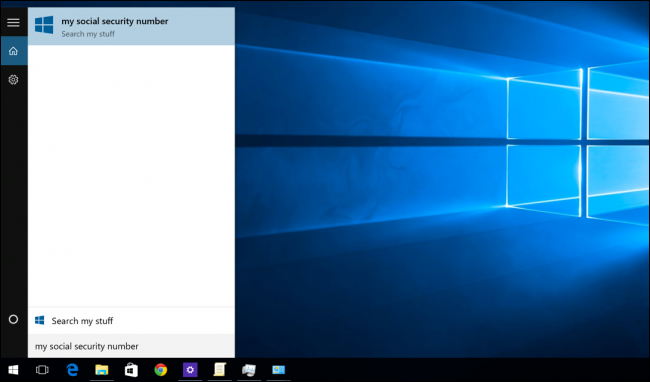
Beachten Sie, wie sauber es jetzt ist – und es heißt „Meine Sachen durchsuchen“ anstelle von „Im Internet suchen“.
Beachten Sie, dass Sie, wenn Sie das Suchfeld in der Taskleiste deaktivieren möchten, mit der rechten Maustaste darauf klicken und die Option Versteckt auswählen müssen.
