So deaktivieren und aktivieren Sie den Ruhezustand unter Windows 10/11
Veröffentlicht: 2022-12-29- Was ist Winterschlaf?
- Unterschied zwischen Ruhezustand und Schlafmodus
- So aktivieren Sie den Ruhezustand unter Windows 10/11
- 1. Windows über die Systemsteuerung in den Ruhezustand versetzen
- 2. Windows über die Eingabeaufforderung in den Ruhezustand versetzen
- 3. Windows über den Registrierungseditor in den Ruhezustand versetzen
- Wie kann man Windows 10/11 in den Ruhezustand versetzen?
- Wie deaktiviere ich den Ruhezustand in Windows 10/11?
- Wie deaktiviere ich den Energiesparmodus von Windows 10/11?

Eine der hartnäckigsten Fragen, seit es PCs gibt, ist, wie man die Akkulaufzeit von Laptops verlängern kann. Die Verwendung der Windows-Ruhezustandsfunktion oder des Energiesparmodus ist ein häufiger Vorschlag, um dieses Ziel zu erreichen. Die Aktivierung dieser Funktionen ist jedoch nicht immer einfach. Und selbst nachdem Sie sich gut mit dem Aktivieren und Deaktivieren des Windows 10/11-Ruhemodus vertraut gemacht haben, müssen Sie sich immer noch der Auswirkungen beider Möglichkeiten bewusst sein.
In diesem Artikel dreht sich alles um den Ruhezustand in Windows: wie Ihr Computer in den Ruhezustand versetzt wird, wie Sie den Ruhezustand in Windows 10/11 ausschalten und sogar ein wenig in den Energiesparmodus. Aber zuerst schauen wir uns an, was der Ruhezustand in Windows ist.
Was ist Winterschlaf?
Der Ruhezustand ist eine der Optionen des „Aus“-Zustands, in den Sie Ihren Computer zwingen können, ohne ihn tatsächlich auszuschalten. Das typische Verständnis für das Ausschalten von Computern ist, dass sie heruntergefahren werden müssen. Das Herunterfahren eines Computers ist also die grundlegendste Funktion, um ihn auszuschalten, wenn Sie ihn nicht einschalten möchten. Der Ruhezustand ist so, außer dass er Ihren Computer nicht vollständig ausschaltet oder ihn wirklich herunterfährt. Stattdessen versetzt es ihn in eine Art Schlafmodus, der es ihm ermöglicht, beim nächsten Einschalten des Computers schnell aufzuwachen.
Technisch gesehen ist der Ruhezustand eine Alternative zur Abschaltfunktion oder zum Schlafmodus. Es erfasst den Status Ihres Computers, kurz bevor Sie es aktivieren, und speichert diesen „Schnappschuss“, damit es Ihren Computer sofort wiederherstellen kann, wenn Sie ihn wieder einschalten. Die Folge davon ist, dass der Ruhezustand Ihrem Computer hilft, in die Art von Schlaf zu fallen, die es ihm ermöglicht, sehr schnell aufzuwachen. Das liegt daran, dass Ihr Computer nie wirklich heruntergefahren wird. Es hat sich einfach auf den „Schnappschuss“ zurückgesetzt, den die Ruhezustandsfunktion gemacht hat, sodass Ihre Dateien nicht von der Festplatte abgerufen werden mussten.
Es ist bekannt, dass der Ruhezustand für den durchschnittlichen PC-Benutzer zwei verschiedene Dinge bewirkt. Das erste dieser Dinge ist das, was wir zitiert haben – es hilft Ihrem Computer, viel schneller als gewöhnlich aufzuwachen. Die zweite ist, dass es Ihnen hilft, die Akkulaufzeit zu verlängern, obwohl sich Ihr PC in einem „halb schlafenden und halb wachen“ Zustand befindet. Wenn Sie also Ihren PC verwenden und schnell aussteigen möchten, nachdem Sie ihn verwenden würden, können Sie einfach den Ruhezustand von Windows 10/11 aktivieren. Erstens wird Ihr PC schneller hochfahren, wenn Sie dies tun. Und zweitens wäre nur ein Rinnsal an Akkulaufzeit verbraucht worden.
Unterschied zwischen Ruhezustand und Schlafmodus
Der Ruhezustand und der Energiesparmodus werden oft als ähnlich angesehen, da beide Zustände von Computern sind, die im Halbschlaf und im Halbwachenzustand sind. Ja, beides sind Funktionen zum Herunterfahren von Computern, ohne sie vollständig herunterzufahren. Aber sie unterscheiden sich auch voneinander.
Einer der größten Unterschiede zwischen dem Ruhezustand und dem Energiesparmodus in Windows 10/11 besteht darin, dass der Ruhezustand Ihren Computer in einen tieferen Zustand der Inaktivität versetzt. Bei Aktivierung wird Ihr Computer fast vollständig ausgeschaltet, weshalb er so wenig Akkulaufzeit verbraucht. Aber der Schlafmodus ist im Wesentlichen ein „Standby“-Modus für Windows-Computer, der es Ihrem PC ermöglicht, sich ein wenig auszuruhen, anstatt in einen tiefen Schlaf zu fallen.
Ein zweiter bemerkenswerter Unterschied zwischen dem Ruhezustand und dem Energiesparmodus in Windows 10/11 besteht darin, dass der Ruhezustand den Schnappschuss Ihres Computerstatus auf der Festplatte speichert. Auf der anderen Seite speichert der Schlafmodus den Schnappschuss in Ihrem RAM. Dies ist der Hauptgrund, warum Ihr Computer weniger Strom verbraucht, wenn Sie in den Ruhezustand wechseln, anstatt den Energiesparmodus zu aktivieren. Selbst wenn Ihr Computer im Energiesparmodus ausgeschaltet zu sein scheint, verbraucht er dennoch etwas Strom, um den Arbeitsspeicher am Laufen zu halten.
Außerdem ist der typische Computer fest verdrahtet, um in den Energiesparmodus zu wechseln, um Strom zu sparen, wenn Sie ihn nicht verwenden. Andererseits müssen Sie den Ruhezustand aktivieren, bevor er unter Windows 10/11 aktiviert wird.
Sie können also den Schlafmodus verwenden, wenn Sie Ihren Computer ein wenig ausruhen müssen, während Sie sich um etwas anderes kümmern. Wenn Sie es jedoch eine Weile in Ruhe lassen und sehr schnell starten möchten, können Sie den Ruhezustand verwenden.
So aktivieren Sie den Ruhezustand unter Windows 10/11
Nachdem wir nun die Ruhezustandsfunktion in Windows 10/11 definiert und vom Energiesparmodus abgegrenzt haben, wie aktivieren Sie sie?
Beachten Sie, dass nicht bei allen Windows-Computern der Ruhezustand standardmäßig aktiviert ist. Bei Computern, auf denen diese Funktion standardmäßig aktiviert ist, müssen Sie nur die Optionen zum Herunterfahren überprüfen und finden sie neben den Funktionen Neustart und Ruhemodus. Bei den meisten PCs müssen Sie die Ruhezustandsfunktion jedoch selbst aktivieren, danach wird sie zusammen mit den Optionen zum Herunterfahren von Windows hinzugefügt.
Es gibt mehrere Möglichkeiten, Ihren Windows 10/11-Computer in den Ruhezustand zu versetzen. In diesem Artikel werden wir 3 dieser Methoden hervorheben.
1. Windows über die Systemsteuerung in den Ruhezustand versetzen
Die Systemsteuerung ist die häufigste Methode zum Aktivieren der Ruhezustandsfunktion. Diese Methode führt Sie tatsächlich zu den Energieoptionen auf Ihrem Windows-PC, sodass Sie bestimmen können, wie Sie die verfügbaren Optionen verwenden, um die Ruhezustandsfunktion einzuschalten. Lassen Sie uns einige dieser Optionen ausprobieren.
Systemsteuerung starten : Verwenden Sie die Windows + R-Kombination auf Ihrer Tastatur, um das Run-Programm zu starten, und geben Sie dann die Steuerung in die Leiste ein.
Energieoptionen finden: Wenn die Seite Systemsteuerung angezeigt wird, verwenden Sie die Option Systemsteuerung durchsuchen, um nach Energieoptionen zu suchen. Wählen Sie aus der Liste der Optionen, die im Untermenü „Energieoptionen“ angezeigt werden, die Option Funktion der Ein/Aus-Tasten ändern aus .
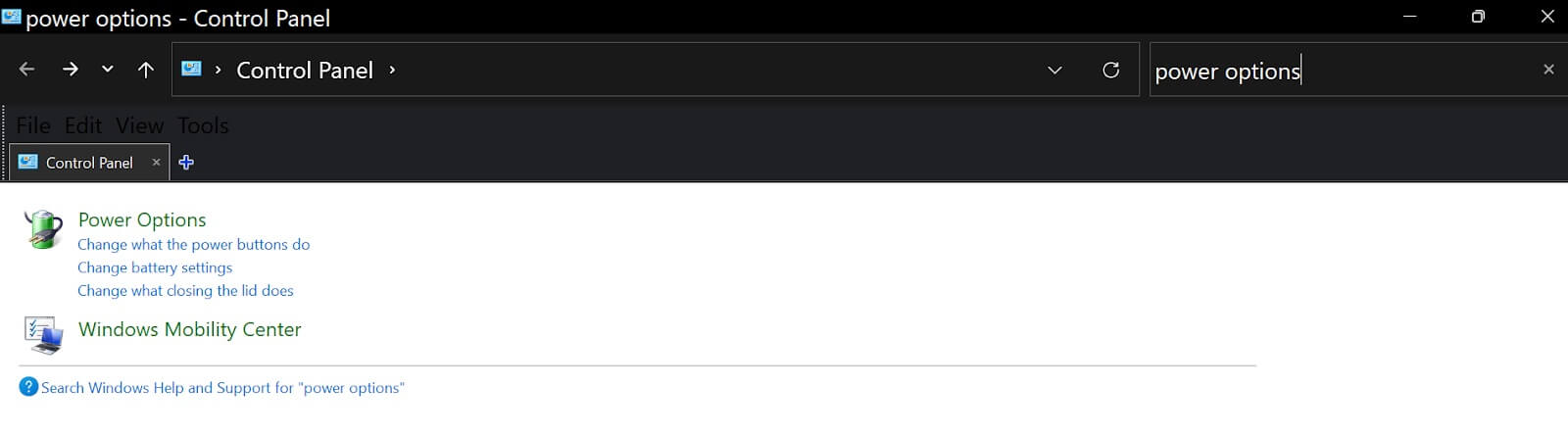 Einstellungen ändern, die derzeit nicht verfügbar sind: Klicken Sie im Menü Power-Tasten definieren und Kennwortschutz aktivieren auf die Option Einstellungen ändern, die derzeit nicht verfügbar sind .
Einstellungen ändern, die derzeit nicht verfügbar sind: Klicken Sie im Menü Power-Tasten definieren und Kennwortschutz aktivieren auf die Option Einstellungen ändern, die derzeit nicht verfügbar sind .

Ruhezustand in Power-Menü einbeziehen: Sobald Sie Einstellungen aktiviert haben, die derzeit nicht verfügbar sind, können Sie Ihren Cursor zum Untermenü Shutdown-Einstellungen bewegen und die Option Ruhezustand (Im Power-Menü anzeigen) aktivieren. Speichern Sie dann die Änderungen.
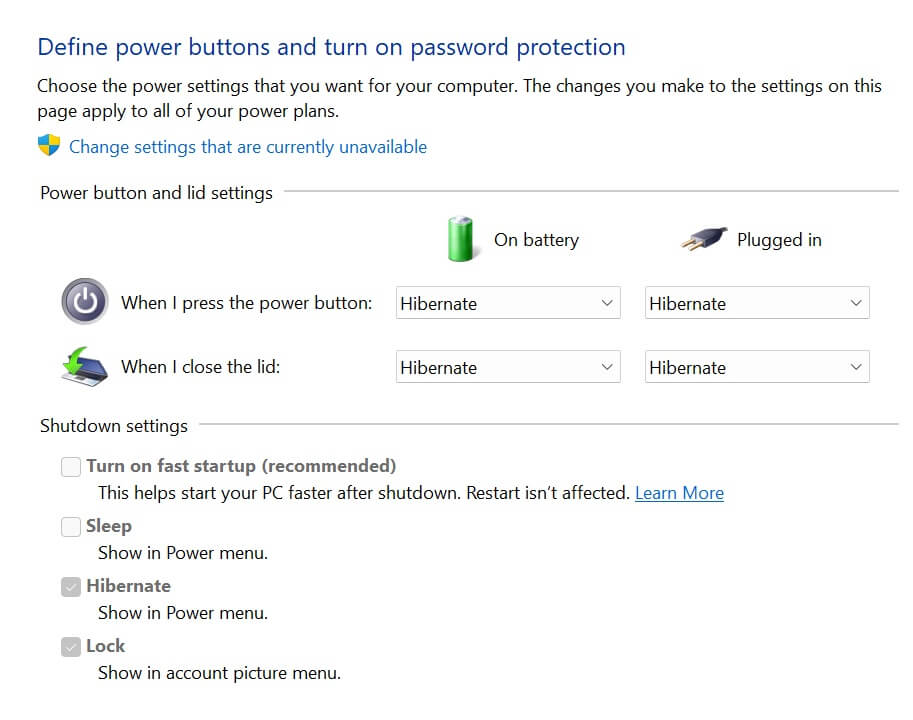 Als Bonus können Sie auch den Ruhezustand aktivieren, wenn Sie den PC-Deckel schließen oder den Netzschalter drücken. Diese Optionen sind auch verfügbar, wenn Ihr PC mit Batteriesaft betrieben wird oder an eine Stromquelle angeschlossen ist. Diese Einstellungen sind unter den Einschaltknopf- und Deckeleinstellungen direkt über den Einstellungen zum Herunterfahren verfügbar.
Als Bonus können Sie auch den Ruhezustand aktivieren, wenn Sie den PC-Deckel schließen oder den Netzschalter drücken. Diese Optionen sind auch verfügbar, wenn Ihr PC mit Batteriesaft betrieben wird oder an eine Stromquelle angeschlossen ist. Diese Einstellungen sind unter den Einschaltknopf- und Deckeleinstellungen direkt über den Einstellungen zum Herunterfahren verfügbar.
2. Windows über die Eingabeaufforderung in den Ruhezustand versetzen
Die zweite Methode zum Aktivieren der Ruhezustandsfunktion in Windows erfolgt über die Eingabeaufforderung. Hier benötigen Sie lediglich Administratorzugriff auf das Eingabeaufforderungsprogramm unter Windows 10/11.
Um die Ruhezustandsfunktion unter Windows 10/11 über die Eingabeaufforderung zu aktivieren,
Eingabeaufforderung starten (mit Administratorzugriff) : Tippen Sie auf Ihre Windows-Taste, um das Startmenü auf Ihrem Windows 10/11 aufzurufen. Suchen Sie nach CMD oder Eingabeaufforderung und klicken Sie mit der rechten Maustaste darauf, um das Untermenü aufzurufen. Wählen Sie aus den folgenden Optionen Als Administrator ausführen und beantworten Sie die Eingabeaufforderung der Benutzerkontensteuerung mit JA. Eine schnellere Methode zum Starten der Eingabeaufforderung besteht darin, auf Ihrer Tastatur auf die Windows-Taste + X zu klicken und Eingabeaufforderung (Admin) auszuwählen. Dies kann als Windows Terminal (Admin) angezeigt werden.
Rufen Sie die Ruhezustand-Ein-Funktion auf : Sobald die Eingabeaufforderung aktiviert ist, geben Sie die folgende Funktion ein: powercfg.exe /hibernate on. Wenn Sie sicher sind, dass der Code richtig eingegeben wurde, tippen Sie auf Ihrer Tastatur auf die Eingabetaste.
Die Aktivierung der Ruhezustandsfunktion über die Eingabeaufforderung ist die schnellste Methode. Es zeigt Ihnen jedoch nicht, was vor sich geht, weshalb die Systemsteuerungsmethode eine bessere Option für durchschnittliche PC-Benutzer ist.
3. Windows über den Registrierungseditor in den Ruhezustand versetzen
Der Registrierungseditor ist einer der „heiligen“ und heikelsten Orte auf Ihrem Windows-PC. Windows-Benutzern wird normalerweise empfohlen, sich fernzuhalten, es sei denn, sie sind Power-User. Sie können diesen Editor jedoch verwenden, um den Ruhezustand auf Ihrem PC zu aktivieren, insbesondere wenn die anderen Optionen aus dem einen oder anderen Grund nicht funktionieren.
Um die Ruhezustandsfunktion auf Ihrem Windows 10/11 über den Registrierungseditor zu aktivieren,
Registrierungs-Editor starten: Öffnen Sie das Registrierungs-Editor-Programm, indem Sie das Programm „Ausführen“ starten und regedit eingeben. Sie können auch einfach über das Startmenü nach dem Registrierungseditor suchen.
Suchen Sie den System-Unterordner unter HKEY_LOCAL_MACHINE: Sobald der Registrierungseditor angezeigt wird, doppelklicken Sie auf den Ordner HKEY_LOCAL_MACHINE und suchen Sie den System-Unterordner.
Suchen Sie den Power-Unterordner unter dem Control-Ordner: Doppelklicken Sie auf den System-Unterordner und suchen Sie den Power-Unterordner.
Modify HibernateEnabled Key: Klicken Sie (nicht doppelklicken) auf den Unterordner Power und suchen Sie im rechten Bereich nach HibernateEnabled. Doppelklicken Sie auf die HibernateEnabled-Datei und ändern Sie die Wertdaten von 0 auf 1. Dann OK.
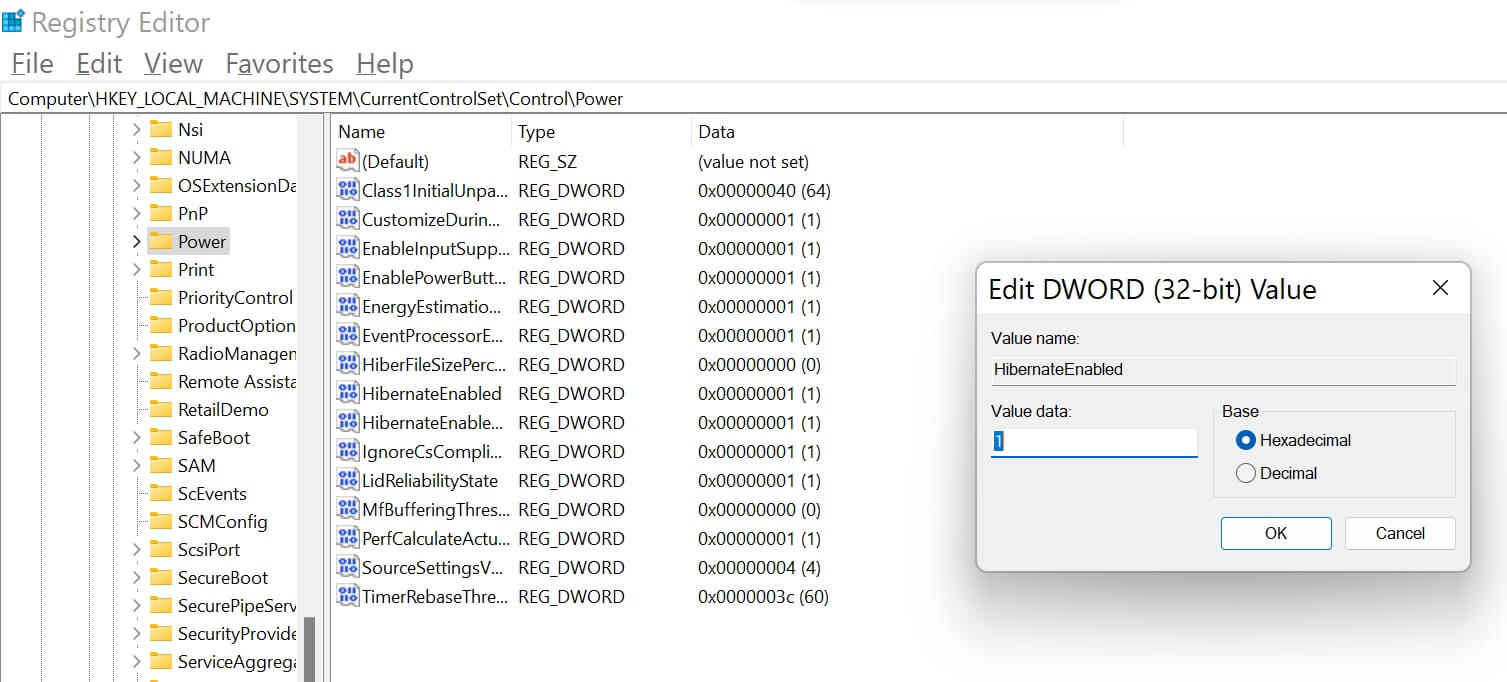
Die Navigationsleiste des Registrierungseditors sollte also Folgendes anzeigen: Computer\HKEY_LOCAL_MACHINE\SYSTEM\CurrentControlSet\Control\Power. Stellen Sie außerdem sicher, dass dies das Einzige ist, was Sie ändern.
Nachdem Sie eine dieser drei Methoden angewendet haben, bietet Ihnen Ihr PC die Möglichkeit, Ihren PC jederzeit in den Ruhezustand zu versetzen.
Wie kann man Windows 10/11 in den Ruhezustand versetzen?
Es gibt drei Möglichkeiten, wie Sie Ihren Windows-PC in den Ruhezustand versetzen können:
Ein/Aus- Taste: Im Abschnitt zum Aktivieren des Ruhezustands unter Windows 10/11 haben wir erklärt, wie Sie den Ruhezustand über die Systemsteuerung (Energieoptionen) aktivieren können. Dort können Sie Ruhezustand für Wenn ich den Netzschalter drücke auswählen.
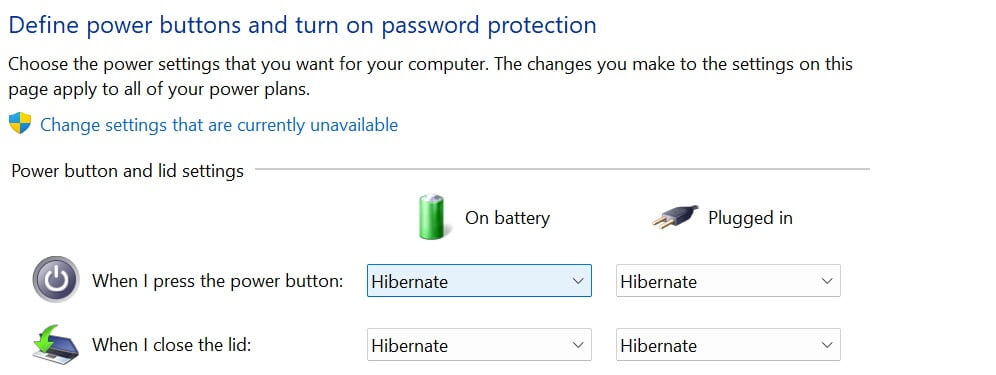
Schließen Sie den PC-Deckel: Auf der gleichen Seite, die für die Power-Button-Methode zitiert wurde, können Sie Ruhezustand für Wenn ich den Deckel schließe auswählen.
Tastaturkürzel verwenden: Bei vielen PCs ist der Ruhemodus mit der Funktionstaste F3 verbunden. Um es zu aktivieren, müssen Sie die Tastenkombination fn + F3 verwenden und Ihr PC wird in den Ruhezustand versetzt. Diese Option ist jedoch nur bei einigen Computermodellen verfügbar.
Wie deaktiviere ich den Ruhezustand in Windows 10/11?
Das Deaktivieren des Ruhezustands unter Windows 10/11 ist einfach das Gegenteil der Aktivierung. Mit anderen Worten, für jeden der Aktivierungsvorgänge, die wir in diesem Artikel beschrieben haben, müssen Sie sie nur rückgängig machen.
Beispielsweise können Sie für die Aktivierung des Ruhezustands an der Eingabeaufforderung powercfg.exe / hibernate off anstelle von powercfg.exe / hibernate on eingeben. Geben Sie für die Option Registrierungseditor beim Ändern der Wertdaten für HibernateEnabled 0 anstelle von 1 ein, um den Ruhezustand zu deaktivieren.
Wie deaktiviere ich den Energiesparmodus von Windows 10/11?
Wie bereits beschrieben, ist der Schlafmodus normalerweise der Standardmodus für Ihren PC-Standby. Wenn Sie es jedoch ausschalten möchten, damit Ihr PC nicht in diesen Standby-Modus wechselt, müssen Sie nur Folgendes tun:
Suchen Sie im Windows-Startmenü nach Energiesparplan bearbeiten .
Bewegen Sie den Cursor im Untermenü Einstellungen für den Plan ändern auf die Option Computer in den Ruhezustand versetzen und wählen Sie Nie aus den Optionen.
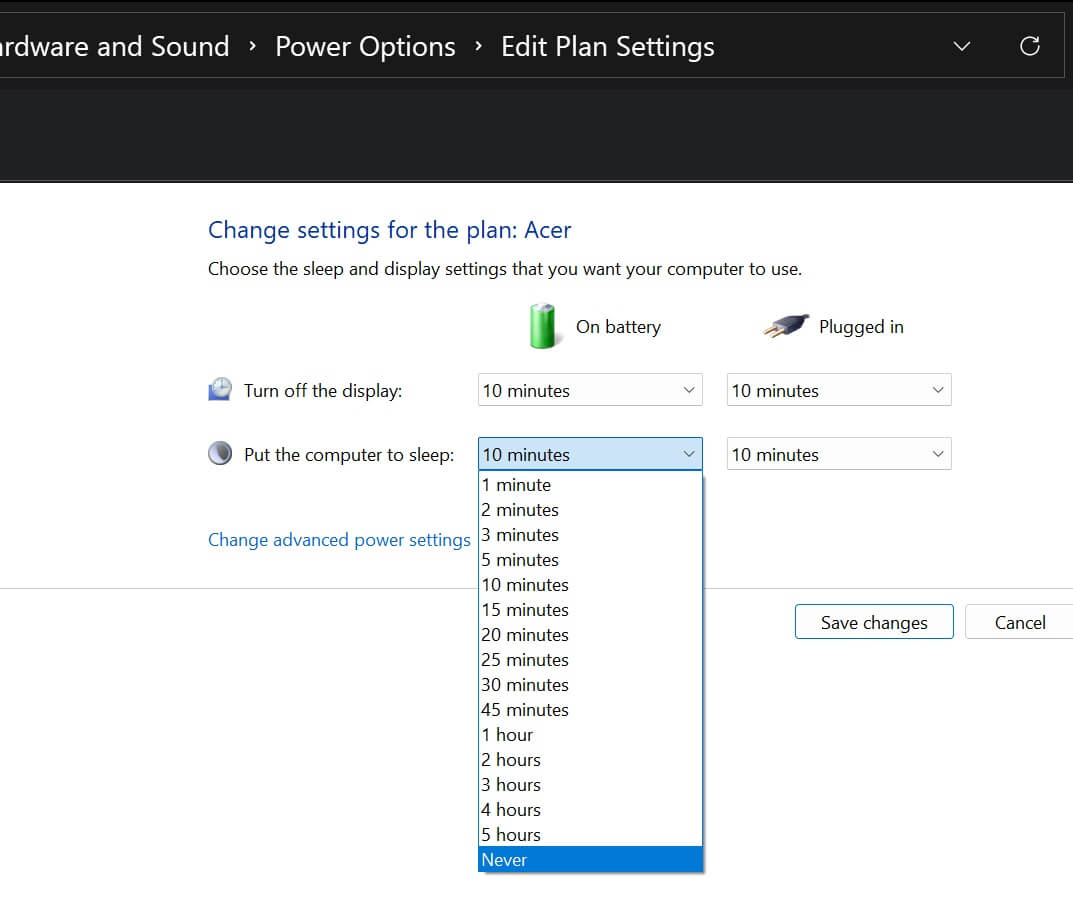
Zusammenfassend lässt sich sagen, dass die Aktivierung und Verwendung der Ruhezustandsfunktion unter Windows 10/11 Ihnen helfen kann, Ihren PC-Akku zu schonen. Wenn es jedoch bereits aktiviert ist und Sie es nicht möchten, können Sie es deaktivieren.
