So löschen Sie temporäre Dateien von Windows 10-PCs
Veröffentlicht: 2023-10-15- Was sind temporäre Dateien?
- Warum Sie Ihre temporären Dateien löschen sollten
- Ist es sicher, temporäre Dateien zu löschen?
- So löschen Sie temporäre Dateien in Windows 10
- So löschen Sie temporäre Dateien mit Auslogics BoostSpeed
- So löschen Sie temporäre Dateien mithilfe der Datenträgerbereinigung
- So löschen Sie temporäre Dateien mit der Anwendung „Einstellungen“.
- So löschen Sie temporäre Dateien mit Ihrem Webbrowser
- So löschen Sie temporäre Dateien durch Bereinigen der Windows-Registrierung
- So löschen Sie temporäre Dateien durch Bereinigen der temporären Ordner
- Verwenden des Datei-Explorers
- Abschluss
- FAQ
- Wie lösche ich temporäre Dateien in Windows 7?
- Wie lösche ich temporäre Dateien in Windows 11?
- Warum löscht Windows 10 temporäre Dateien nicht?
- Warum löscht die Datenträgerbereinigung keine temporären Internetdateien?
- Wie oft sollte ich eine Datenträgerbereinigung durchführen?
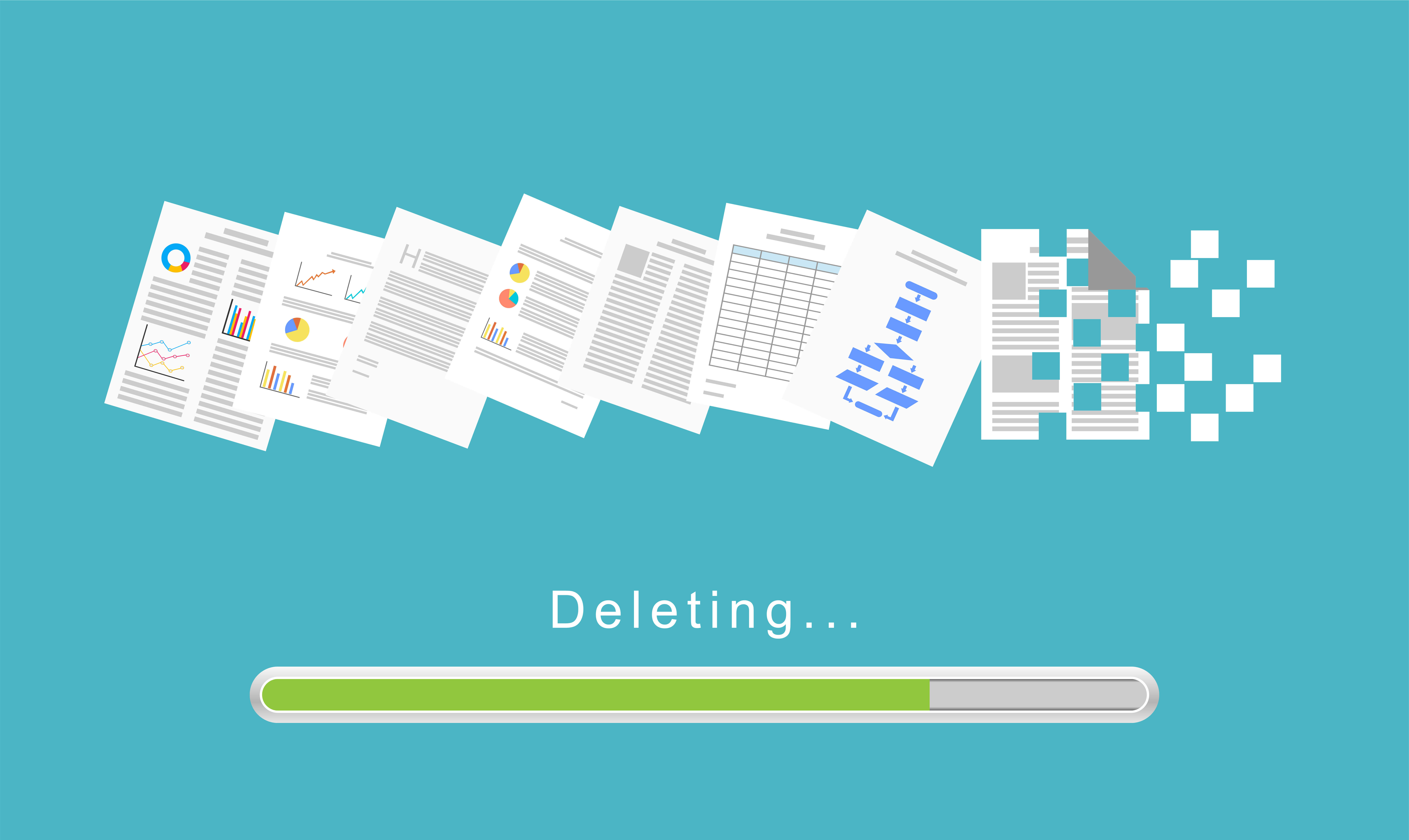
Der Schutz Ihres Computers vor Leistungseinbußen erfordert Wartungspflichten wie die Installation regelmäßiger Updates und die Abwehr von Malware.
Das Entfernen temporärer Dateien kann ebenso wichtig sein. Sie beanspruchen in der Regel den für andere Vorgänge erforderlichen Speicherplatz und verlangsamen Ihr System. Wenn Sie sie zu lange belassen, kann dies zu erheblichen Leistungseinbußen führen, die dazu führen können, dass Ihr Computer unbrauchbar wird.
In diesem Artikel erfahren Sie, wie Sie temporäre Dateien in Windows 10 löschen .
Was sind temporäre Dateien?
Temporäre Dateien sind Dateien, die von Windows und Drittanbieterprogrammen erstellt werden, um Informationen während verschiedener Vorgänge für begrenzte Zeiträume aufzubewahren. Ihre Hauptfunktion kann von der Speicherung von Zwischendaten für laufende Prozesse bis hin zur Pufferung beim Streaming oder bei Datenübertragungen reichen.
Beispielsweise könnten Apps wie Microsoft Word temporäre Dateien als Sicherungskopien von Dokumenten generieren, die gerade bearbeitet werden. Auf diese Weise können sie ein Sicherheitsnetz gegen unerwartete Unfälle oder Stromausfälle bieten. Deshalb zeigt Ihnen Word bei jedem Neustart der App nach einem Absturz frühere Dokumentversionen an, wenn Sie die Datei nie gespeichert haben (lokal oder in der Cloud).
Lesen Sie auch: Wie finde ich den Speicherort für die automatische Speicherung von Word unter Windows 10/11?
Im Allgemeinen tragen temporäre Dateien dazu bei, dass Windows-Komponenten und installierte Programme optimal funktionieren. Entwickler verwenden manchmal temporäre Dateien zum Debuggen und Protokollieren relevanter Informationen, die bei der Identifizierung und Behebung von Problemen hilfreich sind.
Allerdings neigen Anwendungen dazu, zu vergessen, sich selbst zu bereinigen, und hinterlassen nach der Verwendung ihre temporären Dateien. Dieser Mangel kann dazu führen, dass sich unnötige Dateien ansammeln und im Laufe der Zeit wertvollen Speicherplatz verbrauchen.
Möglicherweise bemerken Sie das Ergebnis dieser Anhäufung in Form unerklärlicher Verzögerungen und Störungen . Abhängig von ihrer Art können einige dieser Dateien Ihre Systemressourcen mit anderen Programmen belasten. Aufgrund dieser Art von Aktivitäten ist die regelmäßige Datenträgerbereinigung einer der entscheidenden Aspekte der PC-Wartung.
Lesen Sie auch: So verwalten Sie die automatische Windows-Wartung in Windows 10
Warum Sie Ihre temporären Dateien löschen sollten
Sollten Sie temporäre Dateien löschen? Die einfache Antwort lautet: Ja. Die folgenden Gründe sprechen dafür, dass es eine gute Idee ist:
Geben Sie Speicherplatz frei : Temporäre Dateien können sich so stark ansammeln, dass Sie nicht mehr genügend Speicherplatz zum Speichern von Arbeitsdateien haben.Außerdem benötigt Ihr Computer für eine optimale Leistung eine Menge freien Speicherplatz.
Lesen Sie auch: So erhalten Sie mehr Speicherplatz auf einem PC oder Laptop
Systemleistung : Windows benötigt freien Speicherplatz für Dinge wie virtuellen Speicher, Suchindizierung, Miniaturansichten, Updates und temporäre Dateien.Auch Anwendungen von Drittanbietern erstellen während ihrer Arbeit weiterhin neue temporäre Dateien. Sie müssen also nicht mehr benötigte Dateien löschen, um Platz für die optimale Funktion Ihrer Anwendungen und Ihres Betriebssystems zu schaffen.
Lesen Sie auch: Warum ist mein Computer so langsam? – Verbessern Sie die Computerleistung
Softwareprobleme : Einige softwarebezogene Probleme resultieren aus beschädigten oder widersprüchlichen temporären Dateien.Manchmal kann eine Anwendung auf Schwierigkeiten stoßen, weil die temporäre Datei, auf die sie zuzugreifen versucht, beschädigt oder veraltet ist.
Lesen Sie auch: Wie findet und repariert man beschädigte Dateien in Windows 10?
Datenschutz : Temporäre Dateien können vertrauliche Informationen enthalten, z. B. zwischengespeicherte Webseiten, Formulareingaben oder nicht gespeicherte Dokumentänderungen.Unbefugte können auf potenziell sensible Informationen zugreifen, wenn sie wissen, wo sie suchen müssen und ob die Daten verfügbar sind.
Lesen Sie auch: Anzeichen von Malware: So erkennen Sie, ob Ihr Computer infiziert ist
Informationsaktualisierungen : Manchmal zeigen Windows und andere Anwendungen zwischengespeicherte Inhalte an , anstatt Echtzeitdaten abzurufen, wenn Sie zuvor verwendete Informationen abfragen.Durch das Löschen der zwischengespeicherten Dateien werden sie gezwungen, die neuen, aktualisierten Informationen abzurufen.
Ist es sicher, temporäre Dateien zu löschen?
Es ist im Allgemeinen sicher, temporäre Dateien gelegentlich zu entfernen, da sie per Definition vorübergehend sind. Das bedeutet, dass Programme die Dateien in dem Wissen erstellen, dass sie verworfen werden. Kritische Komponenten werden dadurch nicht an die Dateien angehängt.
Dennoch sollten Sie einige Vorsichtsmaßnahmen treffen, um bei Ihrem Hausputz keine kritischen und nicht temporären Dateien zu löschen.
Durch die Verwendung vertrauenswürdiger integrierter Windows- und Drittanbieter-Tools können Sie den Stress und das Risiko des manuellen Löschens temporärer Dateien vermeiden. Sie sollten auch laufende Anwendungen schließen, wenn Sie temporäre Dateien löschen möchten.
Wenn Sie automatisierte Programme verwenden, stellen Sie sicher, dass Sie deren Reinigungspläne auf Zeiträume festlegen, in denen Sie Ihren Computer weniger nutzen.
Ist es in Ordnung, temporäre Dateien zu löschen? Absolut. Es wird empfohlen, den Vorgang von Zeit zu Zeit durchzuführen. Oder, noch besser, verwenden Sie ein Programm oder einen Prozess, der temporäre Dateien automatisch bereinigt, wenn bestimmte Bedingungen erfüllt sind.
So löschen Sie temporäre Dateien in Windows 10
Kommen wir nun zum Kerngeschäft. Wir zeigen Ihnen verschiedene Möglichkeiten und Tools, mit denen Sie temporäre Dateien von Ihrem Computer entfernen können. Natürlich sind einige Methoden einfacher als andere, aber jeder Prozess hat seine Vorteile. Dennoch kann es nicht schaden, sich neues Wissen anzueignen.
So löschen Sie temporäre Dateien mit Auslogics BoostSpeed
Wir beginnen mit Auslogics BoostSpeed , weil es insgesamt die beste Möglichkeit ist, temporäre Dateien zu entfernen. Das Programm ist ein systemoptimierendes Dienstprogramm, das auf das Entfernen von Dateien und anderen Elementen spezialisiert ist, die Ihren Computer verlangsamen.
Es weiß auch, wie beschädigte Registrierungseinträge, beschädigte Dateien, leere Ordner und doppelte Dateien gefunden und gelöscht werden, die möglicherweise den Speicher Ihres Systems füllen und verschiedene Probleme verursachen.
Verwandt: Beschleunigen Sie langsame Computer als Profi – Einführung von Auslogics BoostSpeed 13
Das Tolle daran ist, dass Sie die Anwendung anweisen können, ihre Bereinigungsaktivität nach einem Zeitplan auszuführen. Auf diese Weise müssen Sie sich nicht daran erinnern, dass Sie temporäre Dateien bereinigen müssen.
Sobald Sie Auslogics BoostSpeed heruntergeladen und installiert haben, können Sie einen Scan starten, indem Sie auf die große Scan-Schaltfläche im Dashboard klicken.

Allerdings können Sie das Programm noch besser nutzen, indem Sie in den erweiterten Modus wechseln. In diesem Modus können Sie Tools anzeigen, den Planer aufrufen und auf die hilfreichen Funktionen und Einstellungen des Programms zugreifen.

Verwendung des Schedulers
Mit dem Scheduler können Sie die Routine des Programms zum Suchen und Entfernen temporärer Dateien auswählen. Sie können es öffnen, indem Sie im erweiterten Modus auf „Mein Planer“ klicken.

Befolgen Sie nun diese Schritte:
- Stellen Sie sicher, dass „Mein Scanner“ unter „Planer“ im linken Navigationsmenü ausgewählt ist.
- Gehen Sie zur rechten Seite des Bildschirms und aktivieren Sie das Kontrollkästchen „Automatische Wartung aktivieren“ unter „Planer: Mein Scanner“.

- Wir empfehlen, alle Kästchen im Abschnitt „Was“ aktiviert zu lassen. Sie können jedoch auswählen, was Sie scannen möchten. Wenn Sie jedes Element erweitern, sehen Sie genau, wonach das Tool sucht und löscht.

- Im Abschnitt „Wann“ können Sie auswählen, wie oft der Scan ausgeführt werden soll und zu welcher bestimmten Tageszeit. Wenn Sie „Wenn der PC im Leerlauf ist“ auswählen, können Sie festlegen, wie lange der PC im Leerlauf sein muss, damit das Tool aktiviert wird.

- Eine Notiz unten auf der Seite zeigt die Uhrzeit und das Datum für den nächsten Scan an, basierend auf Ihrer ausgewählten Präferenz.
- Der Planer verschwindet, sobald Sie auf die Schaltfläche „OK“ klicken. Sie können jederzeit zum Tool zurückkehren, um Ihre Einstellungen anzupassen.
Verwenden von Deep Disk Cleaner
Deep Disk Cleaner führt einen erweiterten Scan durch, um Dateien zu finden, die in Bereichen lauern, die andere Windows-Tools möglicherweise nicht abdecken. Sie können das Tool öffnen, indem Sie im Dashboard (Erweiterter Modus) auf „Meine Tools“ klicken oder zur Registerkarte „Alle Tools“ wechseln und unter „Festplatten-Tools“ die Option „Deep Disk Cleaner“ auswählen.

Die lange Liste der Dateien finden Sie auf der linken Seite des Fensters. Sie können den Dateityp auswählen, den Sie suchen und entfernen möchten, bevor Sie auf die Schaltfläche „Jetzt scannen“ klicken.

Verwenden von Windows Slimmer
Windows Slimmer ist eines der wertvollsten Tools von Auslogics BoostSpeed. Es kann Ihnen dabei helfen, erheblichen Speicherplatz zu sparen, indem überfüllte und veraltete Systemkomponenten, Funktionen und Dateien entfernt werden. Es kann Ihnen auch dabei helfen, Ihre Betriebssystemdateien zu komprimieren, um Ihren freien Speicherplatz um bis zu 4 GB zu vergrößern.
Sie können es öffnen, indem Sie zur Registerkarte „Alle Tools“ gehen und unter „Systemtools“ die Option „Windows Slimmer“ auswählen.

Sobald das Tool geöffnet ist, sehen Sie im linken Bereich drei Registerkarten: Einmalige Wartung, Regelmäßige Wartung und Kompaktes Betriebssystem.
Die Registerkarte „Einmalige Wartung“ konzentriert sich auf nicht benötigte Windows-Dateien und -Komponenten.

Die Registerkarte „Regelmäßige Wartung“ sucht nach den üblichen temporären Dateien, die von Drittanbieterprogrammen und anderen Betriebssystemkomponenten wie dem Papierkorb generiert werden.

Mit der Registerkarte „Kompaktes Betriebssystem“ können Sie Speicherplatz freigeben, indem Sie Windows-Dateien komprimieren.

So löschen Sie temporäre Dateien mithilfe der Datenträgerbereinigung
Die Datenträgerbereinigung ist ein natives Windows-Dienstprogramm zum Freigeben von Speicherplatz. Es durchsucht und analysiert Festplatten nach Dateien, die nicht mehr nützlich sind und sicher gelöscht werden können.
Unabhängig davon, ob Sie Ihre Laufwerke partitionieren oder andere physische Speichergeräte verwenden, werden Sie vom Tool immer aufgefordert, das Volume anzugeben, das Sie bereinigen möchten.
Diese Schritte zeigen Ihnen, wie Sie temporäre Windows-Dateien und andere unnötige Dateien mithilfe der Datenträgerbereinigung löschen:

- Öffnen Sie das Startmenü, geben Sie „disk“ ein und klicken Sie auf das Ergebnis der Datenträgerbereinigung.

- Mit dem Dienstprogramm können Sie ein Laufwerk auswählen, wenn Sie über mehrere Festplatten oder Partitionen verfügen.

- Es berechnet nun die temporären Dateien auf dem von Ihnen ausgewählten Laufwerk.
- Das Tool zur Datenträgerbereinigung öffnet und ordnet temporäre Dateien in verschiedenen Kategorien. Sie können auf jede Dateikategorie klicken, um eine kurze Beschreibung anzuzeigen.
- Wählen Sie die Dateien aus, die Sie entfernen möchten, und klicken Sie auf die Schaltfläche „OK“.
- Wenn Sie temporäre Dateien entfernen möchten, die von verschiedenen Windows-Komponenten erstellt wurden, klicken Sie auf die Schaltfläche „Systemdateien bereinigen“. Das Tool scannt diese Dateien und zeigt sie an.

- Sie können nun die Kontrollkästchen für die Dateien aktivieren, die Sie entfernen möchten, und auf die Schaltfläche „OK“ klicken.
So löschen Sie temporäre Dateien mit der Anwendung „Einstellungen“.
Die Speicheroberfläche in der Anwendung „Einstellungen“ ist ein weiterer Ort, an dem Sie verschiedene Kategorien temporärer Dateien anzeigen und entfernen können. Außerdem wird angezeigt, wie viel Speicherplatz jede temporäre Dateikategorie auf Ihrem Laufwerk einnimmt, und Sie können auswählen, was gelöscht werden soll.
Im Gegensatz zum Datenträgerbereinigungstool, das andere Laufwerke überprüft, scannt es jedoch nur Ihr primäres Laufwerk.
Die folgenden Schritte zeigen Ihnen, wie Sie temporäre Dateien in Windows 10 über die Anwendung „Einstellungen“ löschen:
- Einstellungen öffnen.
- Klicken Sie auf das Systemsymbol, nachdem die Seite „Einstellungen“ angezeigt wird.

- Gehen Sie zur linken Seitenleiste und wählen Sie unter System die Option Speicher aus.
- Wechseln Sie anschließend zur Seite „Speicher“ und klicken Sie auf die Kategorie „Temporäre Dateien“.

- Erlauben Sie Windows, die temporären Dateien zu berechnen und anzuzeigen. Sie sehen die Gesamtgröße aller Dateien in jeder Kategorie.
- Wählen Sie als Nächstes die Dateien aus, die Sie entfernen möchten, indem Sie auf deren Kontrollkästchen und die Schaltfläche „Dateien entfernen“ klicken.

Nutzen Sie den Speichersinn
Storage Sense ist ein weiteres natives Windows-Tool, das 2018 in Windows 10 eingeführt wurde . Es automatisiert den Speicheroptimierungsprozess unter Windows, indem es Benutzern ermöglicht, dem Betriebssystem mitzuteilen, wann bestimmte Dateien automatisch gelöscht werden sollen.
Das Tool ist in der Einstellungen-App integriert und arbeitet geräuschlos. Dennoch müssen Sie es aktivieren, ihm die Häufigkeit zum Löschen von Dateien mitteilen und die zu entfernenden temporären Dateien auswählen.
Diese Schritte zeigen Ihnen, wie Sie Storage Sense aktivieren und verwenden:
- Gehen Sie in der App „Einstellungen“ zur Seite „Speicher“ und klicken Sie auf „Speicheroptimierung konfigurieren oder jetzt ausführen“.
- Gehen Sie zum Abschnitt „Temporäre Dateien“ und aktivieren Sie das Kontrollkästchen neben „Temporäre Dateien löschen, die meine Apps nicht verwenden“.
- Wählen Sie aus, wie lange Dateien in Ihrem Papierkorb verbleiben sollen, bevor das Tool sie löscht.
- Sie können auch Dateien aus Ihrem Download-Ordner löschen.
- Gehen Sie zum Abschnitt „Jetzt Speicherplatz freigeben“, aktivieren Sie das Kontrollkästchen „Vorherige Windows-Versionen löschen“, um diese Dateien zu löschen, und klicken Sie auf die Schaltfläche „Jetzt bereinigen“.

- Sie können zum oberen Bildschirmrand zurückkehren, um Storage Sense zu aktivieren, und über das Dropdown-Menü „Storage Sense ausführen“ einen Zeitplan für die automatischen Bereinigungsvorgänge des Tools auswählen.

Lesen Sie auch: So deaktivieren Sie Storage Sense in Windows 10
So löschen Sie temporäre Dateien mit Ihrem Webbrowser
Sie können temporäre Internetdateien wie Formulareingaben, zwischengespeicherte Webseiten und Bilder, den Browserverlauf und andere webbezogene Dateien über Ihren Webbrowser löschen. Während der Browser diese Dateien lokal speichert, ist es eine gute Idee, sie über die Seite „Einstellungen“ im Webbrowser zu löschen.
Sie können unserer vollständigen Anleitung zum Löschen von Browserdaten folgen , um zu erfahren, wie Sie diese Dateien entfernen.
Lesen Sie auch: Wie lösche ich temporäre Internetdateien?
So löschen Sie temporäre Dateien durch Bereinigen der Windows-Registrierung
Die Windows-Registrierung enthält manchmal Dateien, die als „verwaiste Einträge“ bezeichnet werden. Dabei handelt es sich um Registrierungsschlüssel und Komponenten, die von Anwendungen erstellt werden und bei der Deinstallation dieser Programme zurückbleiben. Sie können zu schwerwiegenden Problemen im Betriebssystem führen und ihre Löschung könnte die Lösung für einige Probleme sein, mit denen Sie möglicherweise konfrontiert waren.
Unsere vollständige Anleitung zur Bereinigung der Registrierung zeigt Ihnen alle Schritte, die Sie unternehmen sollten.
Lesen Sie auch: Ultimativer Leitfaden: Warum und wie defragmentiert man die Windows-Registrierung?
So löschen Sie temporäre Dateien durch Bereinigen der temporären Ordner
Auf Ihrem Computer gibt es zwei Temp-Ordner, in denen Programme und das Betriebssystem temporäre Dateien speichern. Installierte Anwendungen verwenden einen Ordner und Windows den anderen. Sie enthalten Dateien, die während der Installation, beim Spielen, beim Surfen und bei der allgemeinen App-Nutzung erstellt wurden. In diesen Ordnern werden auch einige Benutzerprotokolle und zusätzliche Informationen gespeichert, die möglicherweise nicht mehr benötigt werden.
Sie können diese Dateien einfach über den Datei-Explorer oder die Eingabeaufforderung löschen.
Lesen Sie auch: Windows-Datei-Explorer reagiert nicht?Probieren Sie diese Lösungen aus
Verwenden des Datei-Explorers
Zuerst müssen Sie alle Ihre versteckten Dateien und Ordner anzeigen. Diese Schritte werden Sie leiten:
- Drücken Sie die Tastenkombination Win + E, um das Datei-Explorer-Fenster zu öffnen.
- Gehen Sie nach dem Öffnen des Datei-Explorers zum Menüband und wechseln Sie zur Registerkarte „Ansicht“.
- Aktivieren Sie nun das Kontrollkästchen neben „Ausgeblendete Elemente“ im Abschnitt „Anzeigen/Ausblenden“.
![]()
Befolgen Sie nun diese Schritte, um die temporären Dateien Ihres Computers zu entfernen:
- Verwenden Sie die Tastenkombination Win + R, um das Dialogfeld „Ausführen“ aufzurufen.
- Geben Sie „%temp%“ in das Textfeld ein und tippen Sie auf die Eingabetaste oder klicken Sie auf die Schaltfläche „OK“.

Dieser Befehl öffnet den folgenden Ordner:
C:\Benutzer\IHR_BENUTZERNAME\AppData\Local\Temp
Dieser Ordner enthält hauptsächlich temporäre Anwendungen, die von Ihren Anwendungen erstellt wurden.

- Wählen Sie nun alle Dateien im Ordner mit der Tastenkombination Strg + A aus.
- Klicken Sie mit der rechten Maustaste und wählen Sie „Löschen“ oder tippen Sie auf die Schaltfläche „Löschen“. Möglicherweise müssen Sie auf „Weiter“ klicken, um den Zugriff zu erlauben.
Beachten Sie, dass diese Dateien in Ihren Papierkorb verschoben werden und weiterhin Speicherplatz auf der Festplatte belegen, bis Sie den Papierkorb leeren. Sie können sie dauerhaft löschen, indem Sie die Umschalttaste gedrückt halten und auf „Löschen“ klicken.
- Öffnen Sie nun erneut das Dialogfeld „Ausführen“, geben Sie „temp“ in das Textfeld ein und drücken Sie die Eingabetaste.

Der Befehl öffnet den folgenden Ordner:
C:\Windows\Temp
Dieser Ordner enthält temporäre Dateien, die von Windows erstellt wurden.

- Wählen Sie nun alle Dateien im Ordner aus und löschen Sie sie.
Wichtig: Wenn Ihnen eine Eingabeaufforderung mitteilt, dass ein Programm derzeit eine Datei oder einen Ordner verwendet, können Sie „Überspringen“ auswählen und Windows erlauben, die restlichen Dateien zu löschen.
Verwenden der Eingabeaufforderung
Mit einem einfachen Befehl können Sie den Inhalt der Temp-Ordner löschen, ohne sich mit lästigen Eingabeaufforderungen herumschlagen zu müssen.
Lesen Sie auch: Windows-Eingabeaufforderung: 28 nützlichste CMD-Befehle [mit Beispielen]
Die folgenden Schritte zeigen Ihnen, wie Sie temporäre Dateien aus den Temp-Ordnern Ihres Laptops oder PCs entfernen:
- Gehen Sie zum Startmenü und geben Sie „Eingabeaufforderung“ ein.
- Klicken Sie rechts unter dem Ergebnis der Eingabeaufforderung auf Als Administrator ausführen.

- Nachdem das Eingabeaufforderungsfenster angezeigt wird, geben Sie die folgende Befehlszeile ein und drücken Sie die Eingabetaste:
rd %temp% /s /q

Der Schalter /s fordert Windows auf, jeden Unterordner im Temp-Ordner zu löschen, und der Schalter /q verhindert, dass Bestätigungsaufforderungen angezeigt werden.
Windows informiert Sie, wenn ein anderer Prozess derzeit eine Datei verwendet.
Sie können Windows auf den bestimmten Temp-Ordner verweisen, wenn der Befehl %temp% aus irgendeinem Grund nicht funktioniert. Geben Sie dazu den vollständigen Pfad zum Ordner ein. Der Befehl sollte so aussehen:
C:\Benutzer\IHR_BENUTZERNAME\AppData\Local\Temp
Ersetzen Sie „IHR_BENUTZERNAME“ durch den Namen des Benutzers, dessen Dateien Sie löschen möchten.
- Machen Sie dasselbe für den Windows-Temp-Ordner.
Abschluss
So löschen Sie temporäre Dateien, um Ihren Computer zu beschleunigen und Speicherplatz auf Ihrem Laufwerk zu schaffen. Es ist wichtig, dass Sie sich an eine Routine halten oder ein Dienstprogramm konfigurieren, das Ihnen hilft, diese Dateien regelmäßig zu entfernen.
FAQ
Wie lösche ich temporäre Dateien in Windows 7?
Sie können das Datenträgerbereinigungstool oder Auslogics BoostSpeed unter Windows 7 ausführen, um temporäre Dateien zu entfernen. Sie können auch die Temp-Ordner öffnen, um temporäre Dateien im Betriebssystem zu entfernen.
Wie lösche ich temporäre Dateien in Windows 11?
Die Prozesse in Windows 10 funktionieren auch für Windows 11.
Warum löscht Windows 10 temporäre Dateien nicht?
Ihr Betriebssystem gibt möglicherweise eine Eingabeaufforderung zurück, wenn ein anderes Programm derzeit die temporäre Datei verwendet, die Sie löschen möchten.
Warum löscht die Datenträgerbereinigung keine temporären Internetdateien?
Das Dienstprogramm zur Datenträgerbereinigung kann temporäre Internetdateien möglicherweise nicht löschen, da Ihr Browser diese Dateien noch verwendet.
Wie oft sollte ich eine Datenträgerbereinigung durchführen?
Idealerweise sollten Sie Ihre Festplatte einmal im Monat oder alle drei Monate bereinigen. Wenn Sie jedoch zu viele Programme verwenden, die viele temporäre Dateien erzeugen, können Sie Ihr Laufwerk häufiger bereinigen. Ein Tool wie Auslogics BoostSpeed kann die routinemäßige Bereinigung auf jedem Laufwerk für Sie durchführen.
Was passiert, wenn ich während der Bereinigung versehentlich wichtige Dateien lösche?
Es hängt davon ab, was Sie löschen. Möglicherweise müssen Sie bei Null anfangen, wenn Sie gespeicherte Dateien löschen, um die Arbeit oder den Spielfortschritt aufrechtzuerhalten. Das Löschen einiger wichtiger Anwendungen oder Betriebssystemdateien kann zu Fehlern führen. Sie können diese Dateien jedoch aus dem Papierkorb wiederherstellen, wenn Sie nur die Option „Löschen“ verwendet haben.
