So löschen Sie Bilder auf einem schreibgeschützten Chromebook
Veröffentlicht: 2022-12-09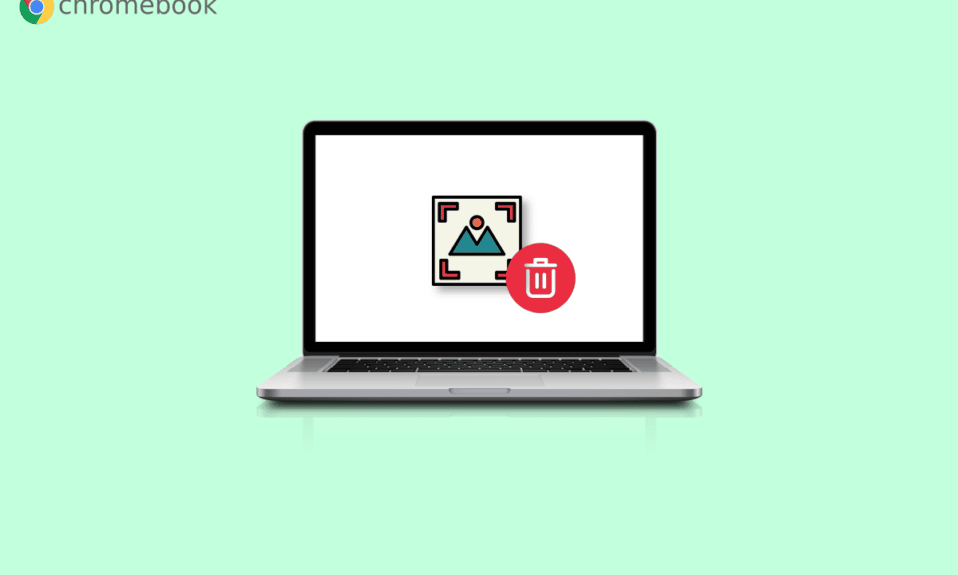
Wir wissen, dass Sie es nicht mögen, nutzlose Bilder, Dateien und Videos auf Ihrem PC zu speichern. Der Grund dafür ist einfach; es braucht zusätzlichen Platz. Wenn Sie einen PC oder Laptop haben, gibt es auf Ihrer Tastatur eine Löschoption, mit der Sie Bilder oder Dateien löschen können. Wenn Sie jedoch ein Chromebook besitzen, ist die Löschoption auf der Tastatur nicht verfügbar. Sie müssen sich keine Sorgen machen, denn wir zeigen Ihnen, wie Sie Bilder auf dem schreibgeschützten Chromebook löschen. Wir zeigen Ihnen auch, wie Sie Dateien auf Chromebook löschen und wie Sie Hintergrundbilder auf Chromebook löschen.
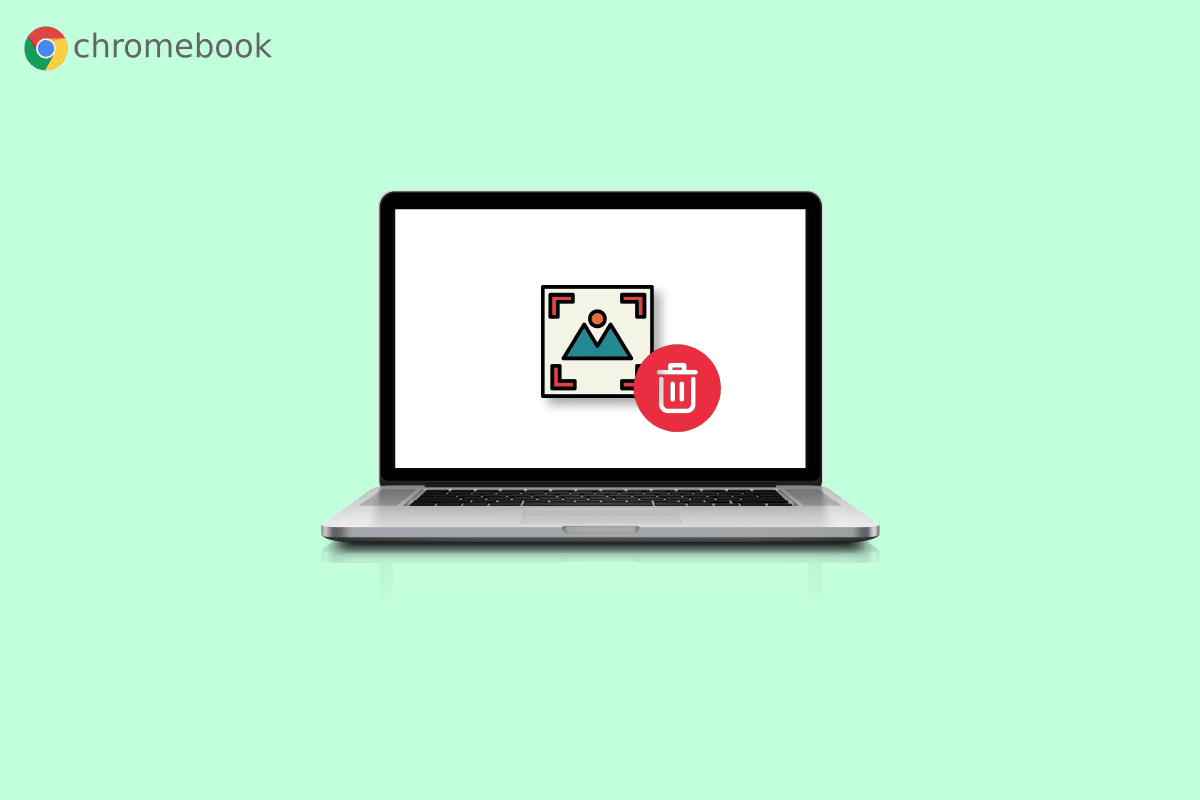
Inhalt
- So löschen Sie Bilder auf einem schreibgeschützten Chromebook
- Was bedeutet Read Only auf Chromebook?
- Wie lösche ich Bilder auf Chromebook?
- Wie lösche ich Bilder auf dem schreibgeschützten Chromebook?
- Wie lösche ich Dateien auf Chromebook?
- Wie lösche ich Hintergrundbilder auf Chromebook?
- Wie wähle ich ein Hintergrundbild aus?
- Wie speichere ich eine Datei auf einem Chromebook?
- Wie kann ich eine Datei auf einem Chromebook komprimieren?
- Wie entpacke ich eine Datei auf einem Chromebook?
So löschen Sie Bilder auf einem schreibgeschützten Chromebook
Lesen Sie diesen Artikel bis zum Ende, um die Schritte zu erfahren, die zeigen, wie Sie Bilder auf Chromebooks nur lesen können, und verwenden Sie die Bilder für ein besseres Verständnis im Detail. Aber lassen Sie uns vorher verstehen, was der Nur-Lese-Modus ist.
Was bedeutet Read Only auf Chromebook?
Wie der Name Read-Only schon sagt, können Sie in diesem Modus nur eine Datei öffnen oder lesen . Sie können keine anderen Aktionen für die Datei ausführen, z. B. Datei löschen oder Datei ändern. Dasselbe gilt auch für Bilder, da Sie ein Bild nur im schreibgeschützten Modus anzeigen können.
Wie lösche ich Bilder auf Chromebook?
Sobald Sie ein Bild auf Chromebook löschen, ist es dauerhaft, da es keinen Papierkorb wie in Windows gibt. Stellen Sie daher bitte sicher, dass das gelöschte Bild nicht mehr benötigt wird. Obwohl das Chromebook keine Löschtaste enthält, ist es möglich, ein Bild mit Tasten zu löschen. Führen Sie die folgenden Schritte aus, um ein Bild auf dem Chromebook zu löschen:
1. Wählen Sie das Launcher- Symbol in der unteren linken Ecke des Bildschirms.

2. Öffnen Sie nun die Option Dateien .
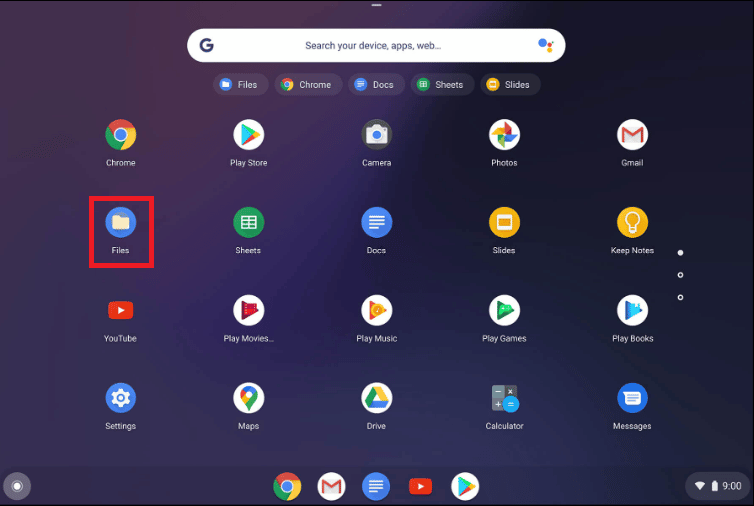
3. Navigieren Sie dann zum gewünschten Ordner . Für die Demo haben wir zum Ordner Meine Dateien > Downloads navigiert.
4A. Klicken Sie mit der rechten Maustaste auf das gewünschte Bild, das Sie löschen möchten, und klicken Sie auf Löschen .
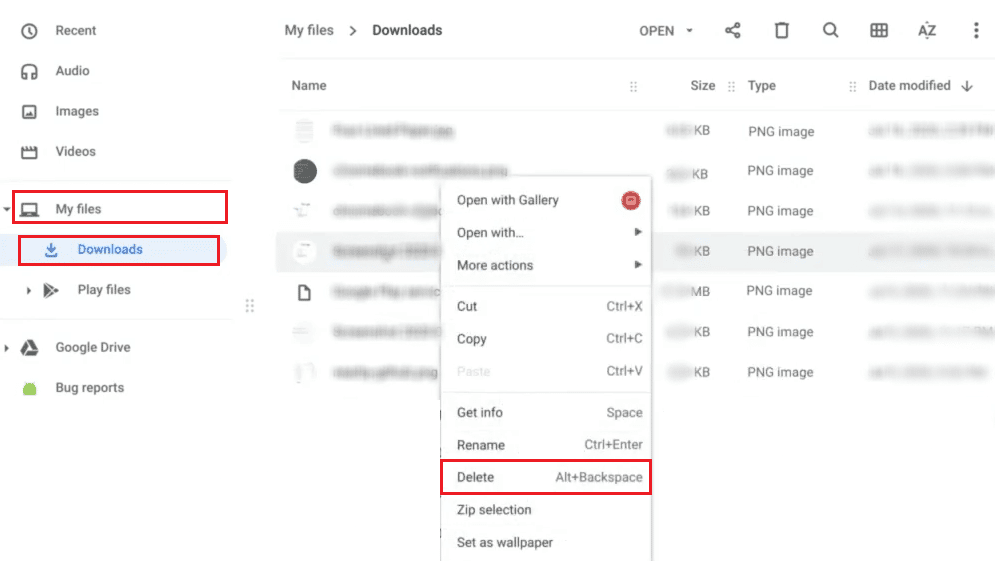
4B. Oder drücken Sie die Tastenkombination Alt + Rücktaste, um das ausgewählte Foto zu löschen.
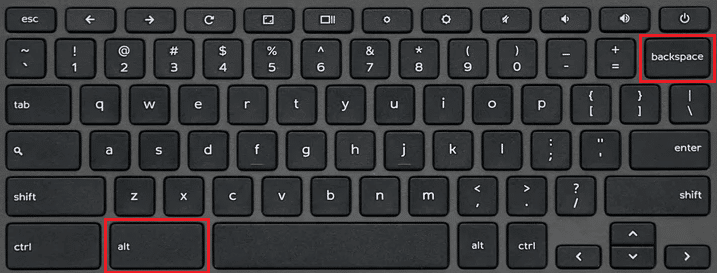
Lesen Sie auch : 16 beste Fixes für nicht funktionierende Chromebook-Tastatur
Wie lösche ich Bilder auf dem schreibgeschützten Chromebook?
Es ist nicht möglich, Bilder im Nur-Lese-Modus zu löschen. Sie müssen also die unten aufgeführten Methoden befolgen, wenn Sie die Bilder löschen möchten:
1. Öffnen Sie die Dateianwendung auf Ihrem Chromebook.
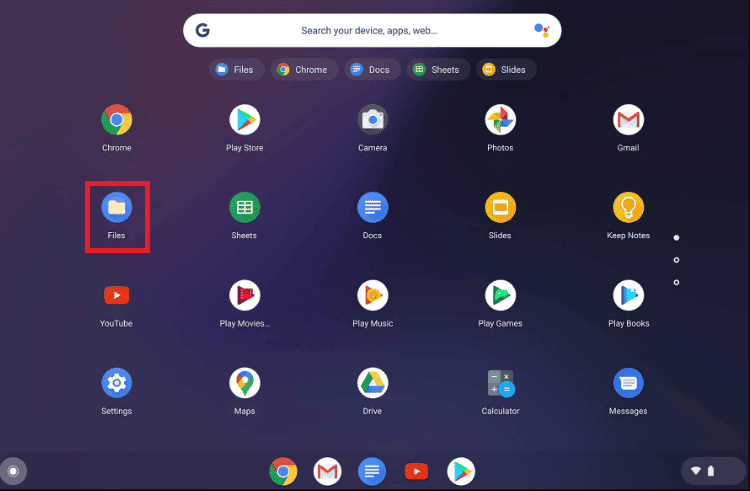
2. Gehen Sie zu dem gewünschten Ordner , in dem Sie Bilder haben.
3. Halten Sie die Strg- Taste gedrückt und klicken Sie auf die gewünschten Bilder, die Sie löschen möchten.
4. Drücken Sie nun die Tastenkombination Alt + Backspace , um die ausgewählten Bilder zu löschen.
Wie lösche ich Dateien auf Chromebook?
Sie können die oben genannten Schritte ausführen, um Dateien auf Ihrem Chromebook zu löschen.
Wie lösche ich Hintergrundbilder auf Chromebook?
Um die Hintergrundbilder auf dem Chromebook zu löschen, müssen Sie die oben beschriebene Methode zum Löschen von Bildern auf dem Chromebook befolgen.
Wie wähle ich ein Hintergrundbild aus?
Führen Sie die folgenden Schritte aus, um ein Hintergrundbild auszuwählen:
1. Klicken Sie im Bereich „Schnelleinstellungen“ auf das Zahnradsymbol „Einstellungen“ .
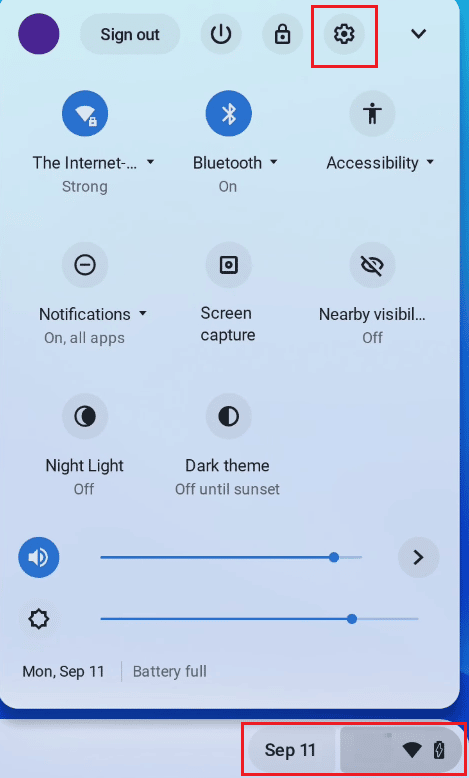
2. Klicken Sie dann im linken Bereich auf Personalisierung .
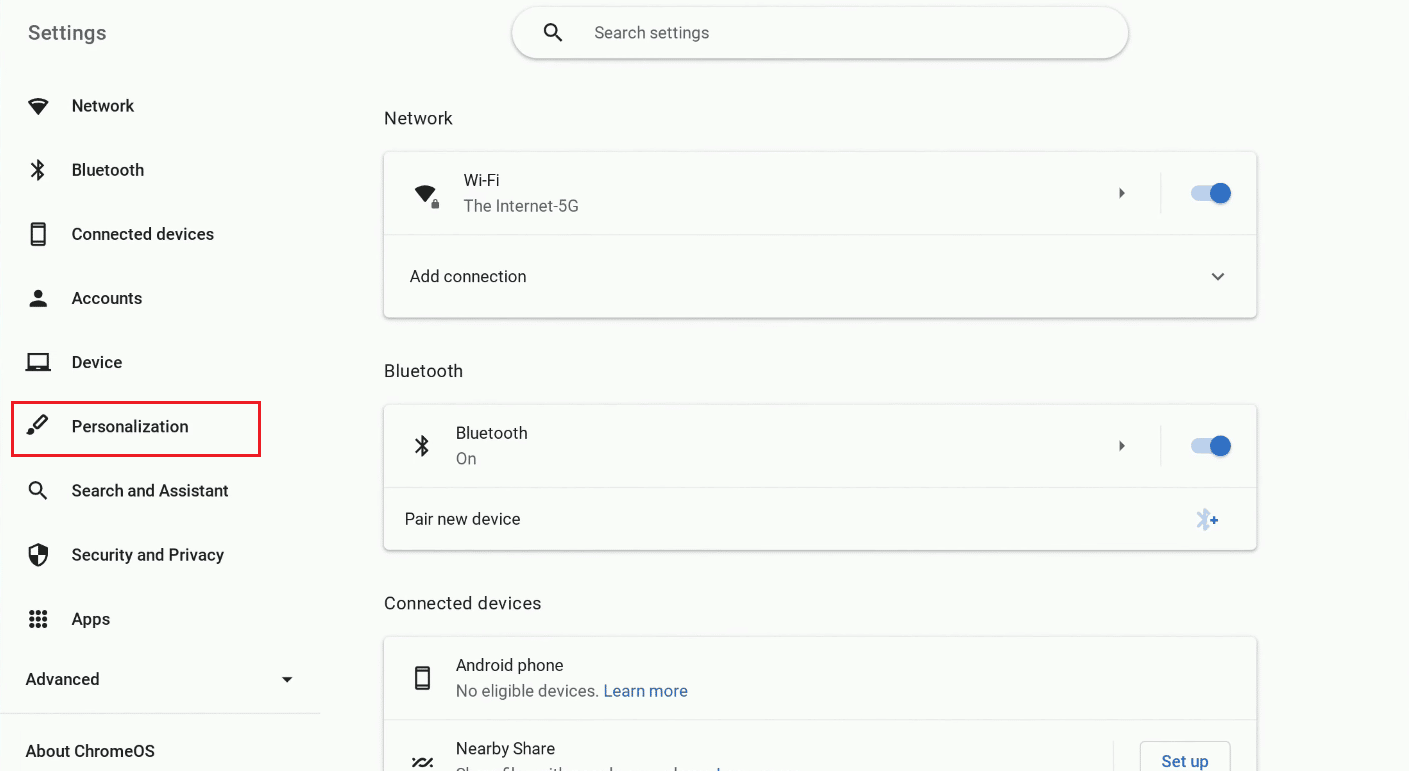
3. Klicken Sie oben auf Hintergrundbild & Stil festlegen .

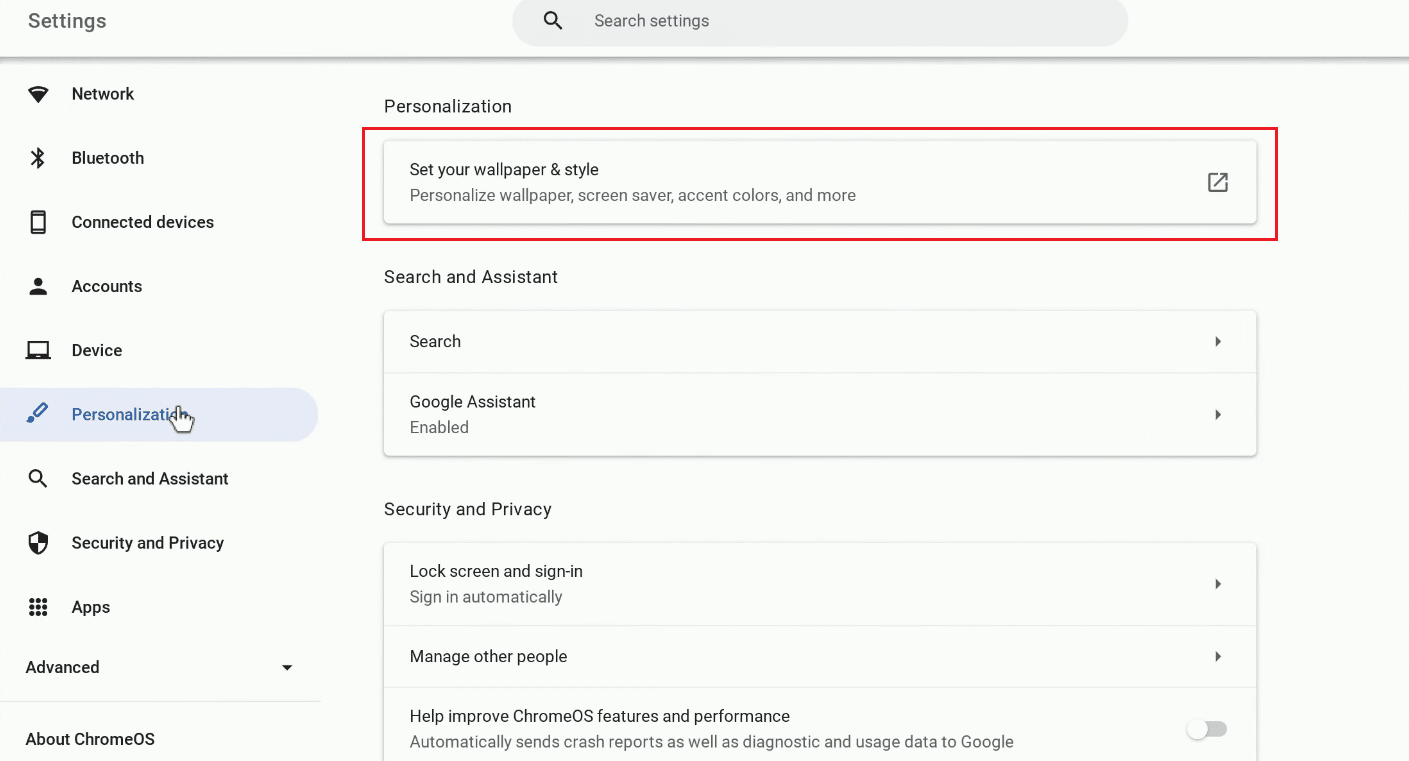
4. Klicken Sie auf die Registerkarte Hintergrundbild .
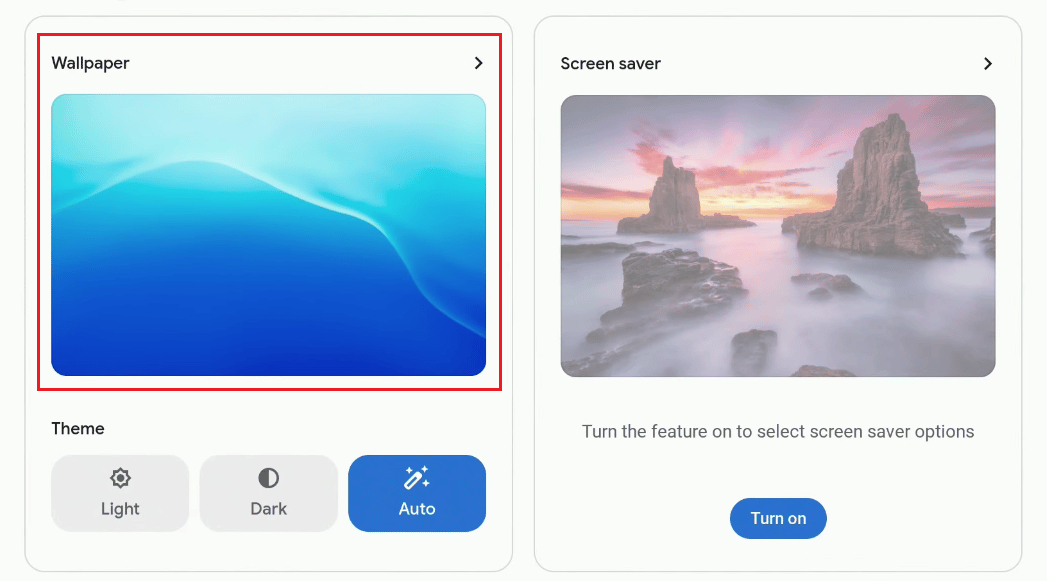
5. Wählen Sie das gewünschte Hintergrundbild aus den verfügbaren aus.
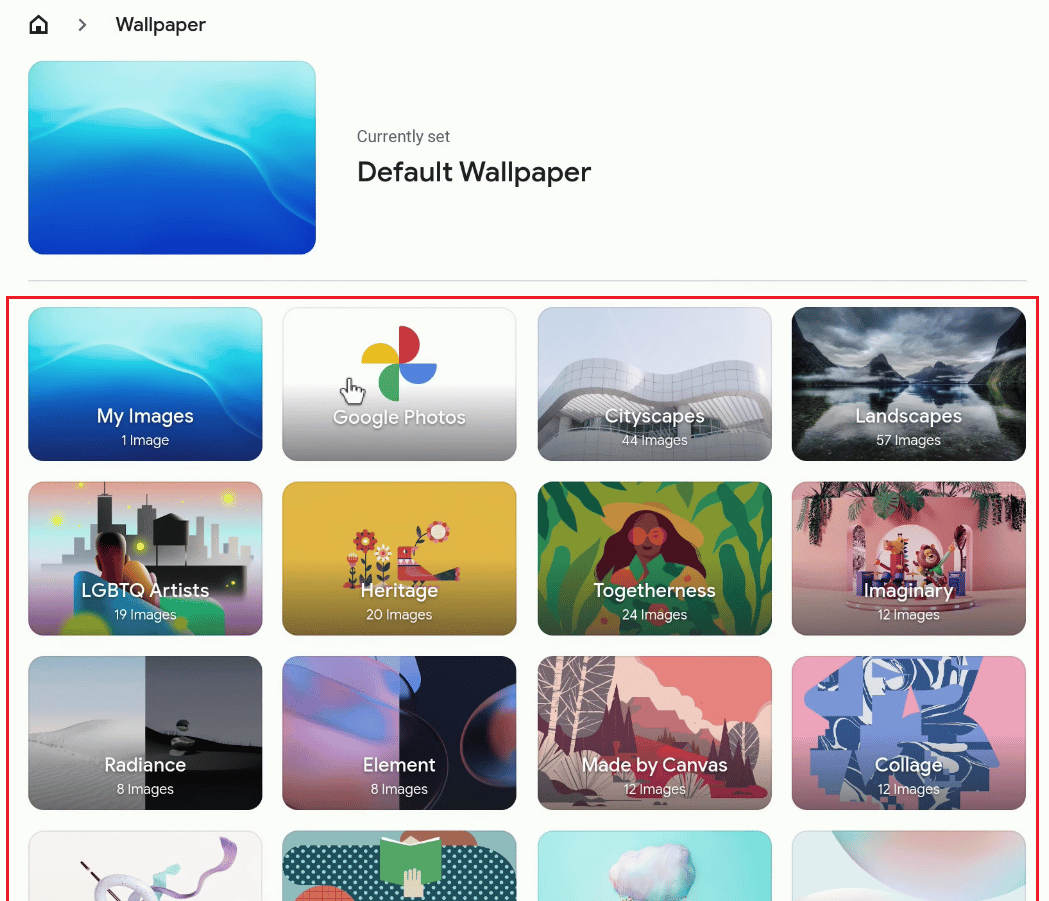
Das ausgewählte Hintergrundbild wird sofort als Desktop-Hintergrund übernommen.
Lesen Sie auch : So legen Sie GIF als Hintergrundbild in Windows 10 fest
Wie speichere ich eine Datei auf einem Chromebook?
Um eine Datei, an der Sie gerade arbeiten, zu speichern, gehen Sie wie folgt vor:
1. Wenn Sie das Bild aus dem Chrome- Browser speichern möchten, klicken Sie mit der rechten Maustaste auf das gewünschte Bild .
2. Klicken Sie auf Bild speichern unter…
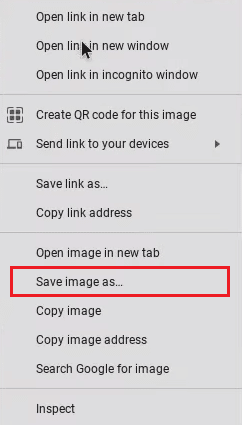
3. Wählen Sie den gewünschten Ordner aus und klicken Sie auf Speichern .
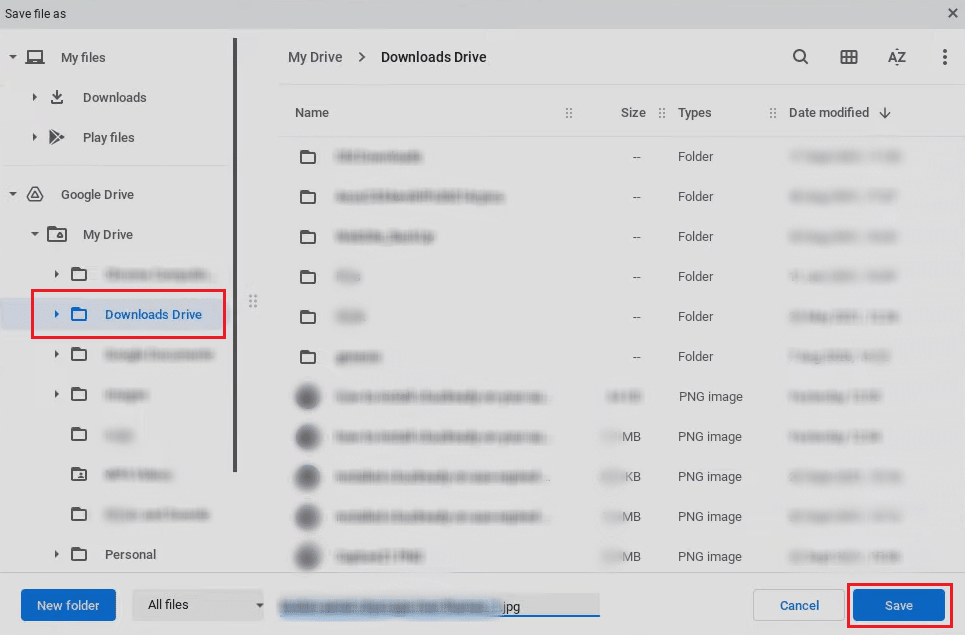
Wie kann ich eine Datei auf einem Chromebook komprimieren?
Wenn Sie eine Datei komprimieren, können Sie alles Wichtige leichter an einem Ort finden und benötigen weniger Speicherplatz auf Ihrem Chromebook. Befolgen Sie die unten aufgeführten Schritte, um eine Datei auf dem Chromebook zu komprimieren:
1. Klicken Sie auf dem Desktop-Bildschirm auf das Launcher- Symbol .

2. Öffnen Sie nun Dateien .
3. Wählen Sie die gewünschten Dateien aus .
4. Klicken Sie nun mit der rechten Maustaste auf die ausgewählten Dateien und klicken Sie im Kontextmenü auf die Option Zip-Auswahl .
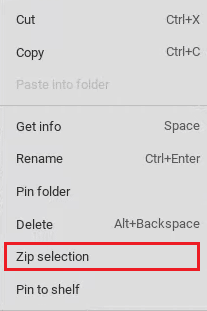
Lesen Sie diesen Artikel von Anfang an, um zu erfahren, wie Sie Bilder auf dem schreibgeschützten Chromebook löschen.
Lesen Sie auch : So umgehen Sie den Administrator auf dem Schul-Chromebook
Wie entpacke ich eine Datei auf einem Chromebook?
Führen Sie die folgenden Schritte aus, um eine Datei zu entpacken:
1. Öffnen Sie die gewünschte Zip-Datei, die Sie entpacken möchten, auf Ihrem Chromebook.
2. Drücken Sie gleichzeitig die Tasten Strg + a, um alle Dateien aus dem Zip-Ordner auszuwählen.
3. Klicken Sie mit der rechten Maustaste auf die Dateien und klicken Sie im Kontextmenü auf Kopieren .
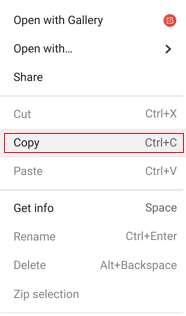
4. Fügen Sie nun die Dateien in den gewünschten Ordner auf Ihrem Chromebook ein, um die Zip-Datei erfolgreich zu entpacken.
Häufig gestellte Fragen (FAQs)
Q1. Was ist der Unterschied zwischen Chromebook und Laptop?
Antwort . Chromebooks setzen voraus, dass Sie über eine Internetverbindung verfügen, während Windows- und Mac-Laptops für den Offline-Betrieb ausgelegt sind. In der Praxis verschwimmen die Unterschiede etwas. Windows- und Mac- Benutzer verbringen jetzt die meiste Zeit online und verwenden Web-Apps , aber Chromebooks können sowohl Chrome OS- als auch Android-Apps offline ausführen .
Q2. Was ist der Hauptzweck eines Chromebooks?
Antwort . Ein neuer Computer namens Chromebook soll Ihre Aufgaben effizienter machen . Sie verwenden ChromeOS, ein Betriebssystem mit integriertem Cloud-Speicher , das Beste von Google und zahlreiche Sicherheitsmaßnahmen .
Q3 . Können Sie Netflix auf einem Chromebook ansehen?
Antwort . Ja , es ist möglich, Netflix auf dem Chromebook anzusehen. Sie können es auf der Website von Netflix oder der Netflix-App ansehen.
Q4 . Wie schalte ich den Lesemodus auf Chromebook aus?
Antwort . Sie müssen die Tastenkombination Strg + Alt + Z drücken, um den Lesemodus auf dem Chromebook auszuschalten.
Q5 . Warum sind meine Bilder auf dem Chromebook schreibgeschützt?
Antwort . Bilder auf dem Chromebook sind schreibgeschützt, da Sie diese Bilder möglicherweise im Ordner „Zuletzt verwendet“ und „Bilder“ geöffnet haben.
Empfohlen :
- So finden Sie die E-Mail-Adresse einer Person von TikTok
- So öffnen Sie die Bin-Datei auf Android
- So installieren Sie Windows auf einem Chromebook
- So entfernen Sie ein Konto von Chromebook
Wir hoffen, dass Sie erfahren haben , wie Sie Bilder auf dem Chromebook schreibgeschützt löschen und Dateien auf dem Chromebook löschen. Zögern Sie nicht, uns mit Ihren Fragen und Vorschlägen über den Kommentarbereich unten zu kontaktieren. Teilen Sie uns auch mit, worüber Sie als Nächstes erfahren möchten.
