So löschen Sie Dateien und Ordner in Microsoft OneDrive
Veröffentlicht: 2022-01-29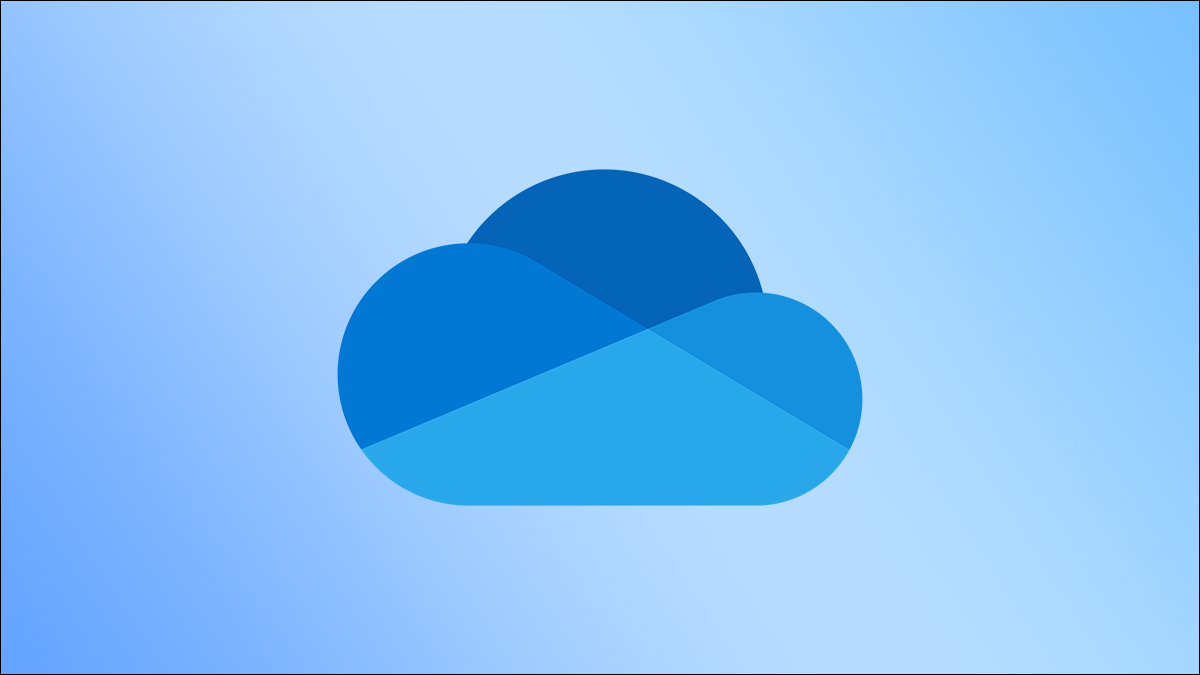
Wenn Ihr Speicherplatz knapp wird oder Sie nur ein wenig Ordnung schaffen müssen, können Sie Dateien und Ordner, die nicht mehr benötigt werden, in Microsoft OneDrive löschen. Hier ist, was Sie wissen müssen.
Was passiert, wenn Sie Dateien und Ordner in OneDrive löschen?
Sie können mehrere Geräte mit Ihrem OneDrive-Konto synchronisieren, wodurch Sie von jedem dieser Geräte aus auf Dateien und Ordner zugreifen können, die in der Cloud gespeichert sind. Jedes Mal, wenn Sie eine neue Datei oder einen neuen Ordner von einem Gerät auf OneDrive hochladen, kann von allen synchronisierten Geräten darauf zugegriffen werden. Wenn Sie eine Datei oder einen Ordner von OneDrive löschen, können Sie auf ähnliche Weise von keinem Ihrer Geräte darauf zugreifen. Denn obwohl Sie von mehreren Geräten aus auf die Datei zugreifen können, befindet sich die Datei selbst in der Cloud.
RELATED: So sichern Sie Windows-Ordner automatisch auf OneDrive
Eine Ausnahme besteht darin, dass das auf Ihrem Telefon gespeicherte Bild nicht betroffen ist, wenn Sie das Fotoalbum Ihres Telefons mit OneDrive synchronisieren und dann ein Bild aus dem Album im OneDrive-Konto löschen. Mit anderen Worten, wenn Sie Ihre Fotos auf OneDrive hochladen, haben Sie zwei Kopien dieses Fotos statt nur einer – eine auf Ihrem Telefon und eine in der Cloud.
Löschen Sie Dateien und Ordner in OneDrive
Sie können Dateien und Ordner in OneDrive entweder über Ihren PC oder Ihr Smartphone löschen. Hier ist, wie man beides macht.
Löschen Sie Dateien und Ordner mit Ihrem PC
Um Dateien und Ordner von Ihrem OneDrive zu löschen, öffnen Sie einen Browser auf Ihrem PC, gehen Sie zur OneDrive-Website und melden Sie sich dann bei Ihrem Konto an.
Sobald Sie sich angemeldet haben, befinden Sie sich in Ihrem Konto auf der Registerkarte „Meine Dateien“. Wählen Sie hier die Datei oder den Ordner aus, die/den Sie löschen möchten, indem Sie mit der Maus darauf klicken. Sie können mehrere Dateien und Ordner auswählen, indem Sie die Strg-Taste (Befehlstaste auf dem Mac) gedrückt halten und auf die Dateien/Ordner klicken. Ausgewählte Dateien und Ordner werden in einem grauen Kästchen mit einem blauen Häkchen in der oberen rechten Ecke angezeigt.
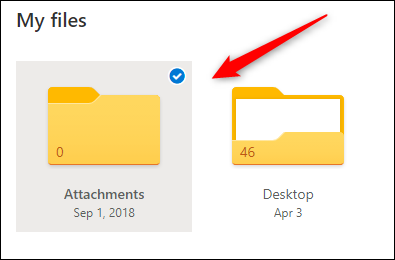
Sobald eine Datei oder ein Ordner ausgewählt ist, erscheint die Option „Löschen“ in der Menüleiste. Klicken Sie darauf, um die ausgewählten Dateien und Ordner zu löschen.
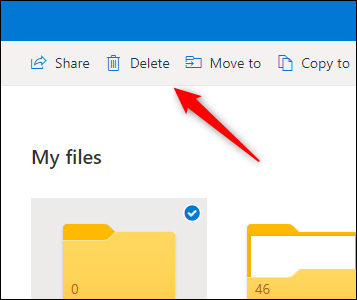
Sie können auch die in OneDrive gespeicherte Datei oder den Ordner von Ihrem PC löschen. Klicken Sie auf das OneDrive-Symbol in der Desktop-Symbolleiste und dann auf „Ordner öffnen“, um den OneDrive-Ordner schnell im Datei-Explorer zu öffnen.
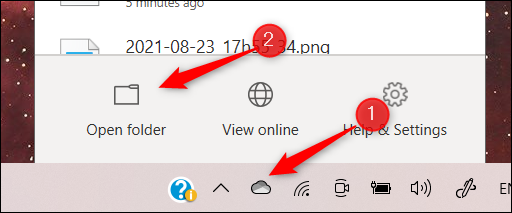
Wählen Sie im OneDrive-Ordner im Datei-Explorer die Datei oder den Ordner aus, die bzw. den Sie löschen möchten, und drücken Sie dann die Entf-Taste. Alternativ können Sie mit der rechten Maustaste auf die Datei oder den Ordner klicken und dann im Kontextmenü auf „Löschen“ klicken.
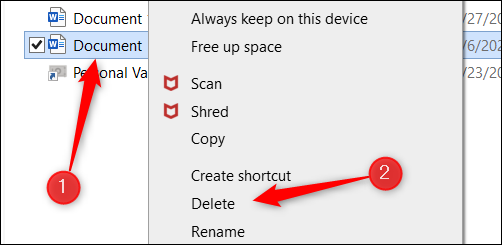
Löschen Sie Dateien und Ordner mit Ihrem Smartphone
Um OneDrive-Dateien und -Ordner mit Ihrem mobilen Gerät zu löschen, müssen Sie die OneDrive-App für iOS oder Android herunterladen. Tippen Sie nach der Installation auf das App-Symbol, um es zu starten.
Wenn Ihre App geöffnet wird, befinden Sie sich auf dem „Home“-Bildschirm. Wenn Sie den Namen der Datei oder des Ordners kennen, den Sie löschen möchten, tippen Sie oben auf die Suchleiste und geben Sie dann den Datei- oder Ordnernamen ein.
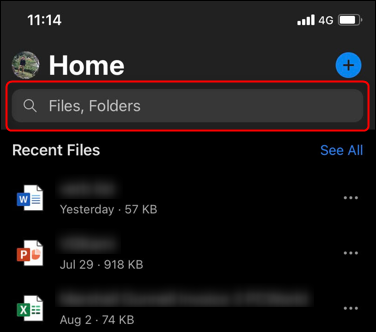
Ihre letzten Dateien werden auch auf dem Startbildschirm angezeigt. Wenn die Datei, die Sie löschen möchten, nicht vorhanden ist, können Sie rechts neben „Letzte Dateien“ auf „Alle anzeigen“ tippen.
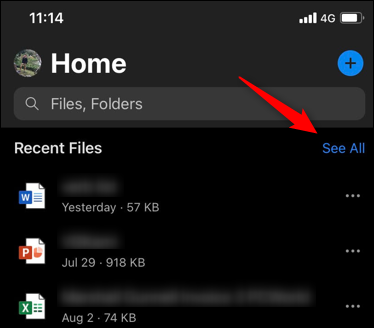
Dies zeigt jedoch nur tatsächliche Dateien. Um sowohl Dateien als auch Ordner anzuzeigen, tippen Sie im unteren Menü auf „Dateien“.

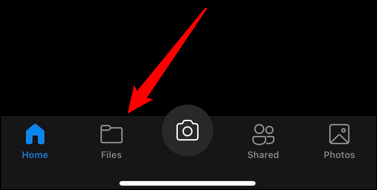
Wenn Sie die zu löschende Datei oder den Ordner gefunden haben, tippen Sie auf die drei Punkte rechts neben dem Datei- oder Ordnernamen.
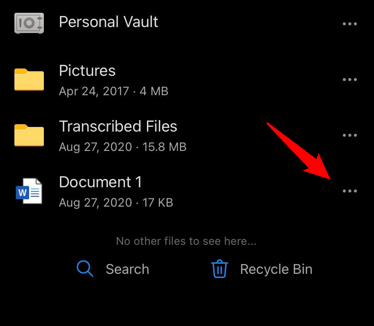
Tippen Sie im angezeigten Fenster auf „Löschen“.
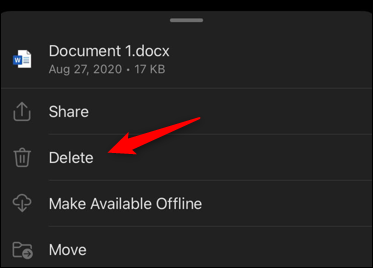
Ein Popup-Menü wird angezeigt, in dem Sie aufgefordert werden, zu bestätigen, dass Sie dieses Element löschen möchten. Tippen Sie erneut auf die Schaltfläche „Löschen“.
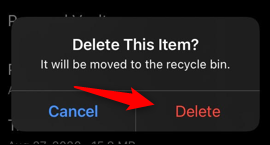
Die Datei oder der Ordner ist jetzt gelöscht.
Leeren Sie den Papierkorb
Wenn etwas gelöscht wird, egal ob es von der OneDrive-Website, dem OneDrive-Ordner auf Ihrem PC oder der mobilen App gelöscht wird, wird es in den Papierkorb verschoben. Sie sollten den Papierkorb leeren, um alles dauerhaft zu löschen.
Leeren Sie den Papierkorb mit Ihrem PC
Um den Papierkorb mit Ihrem PC zu leeren, gehen Sie zurück zur OneDrive-Website und klicken Sie dann im linken Bereich auf „Papierkorb“.
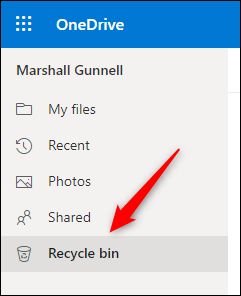
Klicken Sie anschließend auf das Element, das Sie dauerhaft löschen möchten. Oder klicken Sie oben in der Liste auf die Blase neben „Name“, um schnell alle Elemente im Papierkorb auszuwählen.
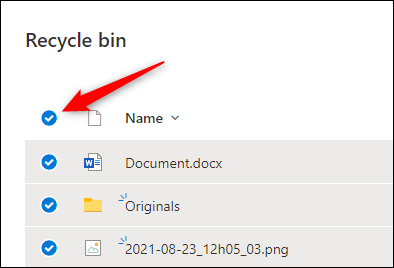
Nach der Auswahl sehen Sie die Option zum Löschen der ausgewählten Elemente im Kopfzeilenmenü. Diese Option sagt „Papierkorb leeren“, wenn Sie alle Elemente im Papierkorb ausgewählt haben. Andernfalls wird „Löschen“ angezeigt.
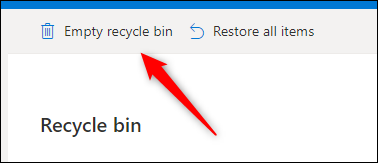
Es wird eine Meldung angezeigt, in der Sie aufgefordert werden, zu bestätigen, dass Sie wirklich alle Elemente löschen möchten. Klicken Sie auf „Ja“, wenn Sie sich sicher sind.
Warnung: Sobald Sie den Papierkorb geleert haben, können Sie die Dateien oder Ordner nicht wiederherstellen. Leeren Sie den Papierkorb nur, wenn Sie sicher sind, dass Sie die Dateien oder Ordner nicht mehr benötigen.
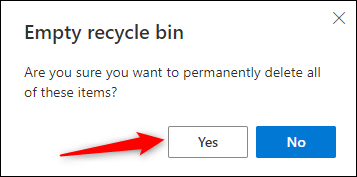
Die Dateien und Ordner werden nun endgültig aus OneDrive gelöscht.
Leeren Sie den Papierkorb mit Ihrem Smartphone
Um den Papierkorb mit Ihrem Smartphone zu leeren, öffnen Sie die App und tippen Sie dann unten auf dem Bildschirm auf „Dateien“.
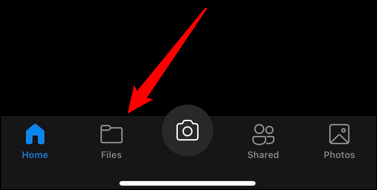
Tippen Sie als Nächstes auf „Papierkorb“ in der unteren rechten Ecke des Bildschirms.
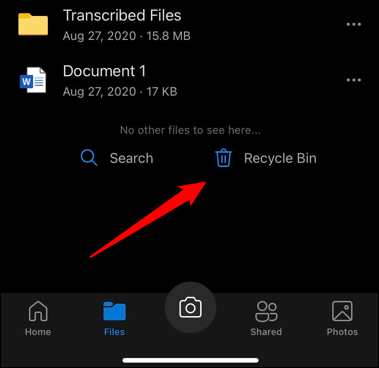
Um ein Element zum Löschen aus dem Papierkorb auszuwählen, halten Sie das Element mit Ihrem Finger gedrückt. Daneben erscheint eine blaue Blase, die anzeigt, dass dieses Element ausgewählt ist. Um mehrere Elemente auszuwählen, tippen Sie auf die Blase daneben. Um die ausgewählten Elemente zu löschen, tippen Sie auf das Papierkorbsymbol in der oberen rechten Ecke des Bildschirms.
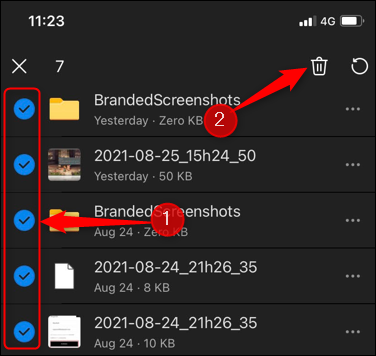
Es wird eine Popup-Meldung angezeigt, in der Sie aufgefordert werden, zu bestätigen, dass Sie die ausgewählten Elemente dauerhaft aus OneDrive löschen möchten. Tippen Sie auf „Löschen“.
Warnung: Aus dem Papierkorb gelöschte Elemente können nicht wiederhergestellt werden. Stellen Sie sicher, dass Sie die Datei oder den Ordner nicht mehr benötigen, bevor Sie sie löschen.
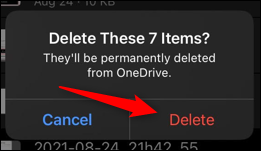
Die ausgewählten Dateien und Ordner werden nun endgültig aus OneDrive gelöscht.
Es empfiehlt sich, Ihre Dateien an mehreren Orten zu sichern. Das Sprichwort sagt, wenn Ihre Daten nicht an drei verschiedenen Orten gesichert werden, existieren sie nicht. Allerdings gibt es einige Datenschutzbedenken, wenn Sie Ihre Dateien in der Cloud aufbewahren. Wenn Sie diese Bedenken haben, können Sie OneDrive deaktivieren und aus dem Datei-Explorer entfernen.
VERWANDT: Was ist der beste Weg, um meinen Computer zu sichern?
