So passen Sie Ihre Symbole in Windows 11 an
Veröffentlicht: 2022-09-11
Eines der besten Dinge an Windows ist die Freiheit, die es Ihnen gibt, Ihre Benutzererfahrung anzupassen. Es gibt Dutzende von Programmen, um die Benutzeroberfläche zu ändern. Hier sind einige Möglichkeiten, Ihre Symbole mit den Standardoptionen in Windows und einigen Tools von Drittanbietern anzupassen.
Wo finden Sie Symbole?
Sie können Ihre eigenen Symbole erstellen
So ändern Sie Ihre Desktopsymbole unter Windows 11
So ändern Sie das Symbol eines einzelnen Ordners oder einer Verknüpfung
So ändern Sie das Symbol eines Ordners
So ändern Sie das Symbol einer Verknüpfung
So wählen Sie ein Symbol aus und wenden es auf einen Ordner oder eine Verknüpfung an
So ändern Sie das Symbol nach Dateityp
Wo finden Sie Symbole?
Es gibt Unmengen von Symbolen, die im Internet frei verfügbar sind. Seien Sie einfach vorsichtig – viele Websites machen Jagd auf Leute, die nach Dingen wie Symbolpaketen suchen, und installieren Malware oder potenziell unerwünschte Programme (PUPs), wenn sie die Möglichkeit dazu haben.
Warnung: Es gibt nie einen Grund für ein Symbol oder ein Symbolpaket, Software auf Ihrem Computer zu installieren, nur um einige Symbole herunterzuladen. Wenn Sie ein Symbol herunterladen und sich eine EXE- oder MSI-Datei – oder ein anderes Installationsprogramm oder eine ausführbare Datei – ansehen, beenden Sie Ihre Arbeit und löschen Sie sie.
VERWANDT: Grundlegende Computersicherheit: So schützen Sie sich vor Viren, Hackern und Dieben
Einzelne Symbole sind normalerweise eine ICO-Datei, wenn sie für die Verwendung mit Windows entwickelt wurden. Allerdings ist es nicht ungewöhnlich, ein Symbol in einem anderen Bildformat wie PNG, SVG oder ICNS herunterzuladen, wenn es für die Verwendung mit mehreren Betriebssystemen konzipiert wurde. PNGs und SVGs sind besonders vielseitig, da sie leicht in ein Symbol für jedes verfügbare Betriebssystem umgewandelt werden können.
Sie sollten davon ausgehen, dass Symbolpakete in einer Art Archivdatei vorliegen, z. B. einer ZIP-, RAR- oder 7Z-Datei. Die Archivdatei sollte typische Icon-Formate enthalten. Wenn Sie wie zuvor eine ausführbare Datei oder etwas Ähnliches sehen, bleiben Sie fern.
Es gibt eine Handvoll großer Websites mit Symbolen, die Sie herunterladen können:
- IconArchiv
- Abweichende Kunst
- IconFinder
Wenn Sie nach spezifischeren Symbolen suchen, z. B. solchen, die für ein Fandom oder einen bestimmten Stil typisch sind, versuchen Sie es mit einer Social-Media-Gruppe auf Facebook, Twitter oder Reddit, die sich diesem Thema widmet. Möglicherweise stellen Sie fest, dass ein unerschrockener Künstler bereits das geschaffen hat, wonach Sie suchen.
Wenn Sie kein Symbol (oder Symbole) finden, das Ihnen gefällt, machen Sie sich keine Sorgen: Sie können Ihr eigenes erstellen!
Sie können Ihre eigenen Symbole erstellen
Sie können jederzeit Ihre eigenen benutzerdefinierten Symbole erstellen, wenn Sie kein Symbol oder Symbolpaket aus dem Internet herunterladen möchten. Hier sind wirklich keine Grenzen gesetzt, außer Ihrer Fantasie – kostenlose Tools wie GIMP und Inkscape sind für diese Aufgabe voll und ganz geeignet.
Sie können sogar ein Symbol aus einem Bild machen, wenn Sie möchten – alles, was Sie brauchen, ist GIMP und ein bisschen Freizeit.
VERWANDT: So erstellen Sie ein Symbol für Windows 10 oder 11 aus einem beliebigen Bild
So ändern Sie Ihre Desktopsymbole unter Windows 11
Die wichtigsten Desktopsymbole – wie „Dieser PC“, „Papierkorb“, „Netzwerk“ und einige andere – sind am einfachsten zu ändern. Windows 11 verfügt über integrierte Optionen, um genau das zu tun.
VERWANDT: So sieht die Einstellungs-App von Windows 11 aus
Klicken Sie mit der rechten Maustaste auf eine leere Stelle auf Ihrem Desktop und klicken Sie auf „Personalisierung“.
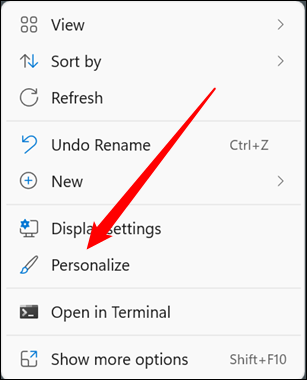
Scrollen Sie etwas nach unten und wählen Sie „Themen“.
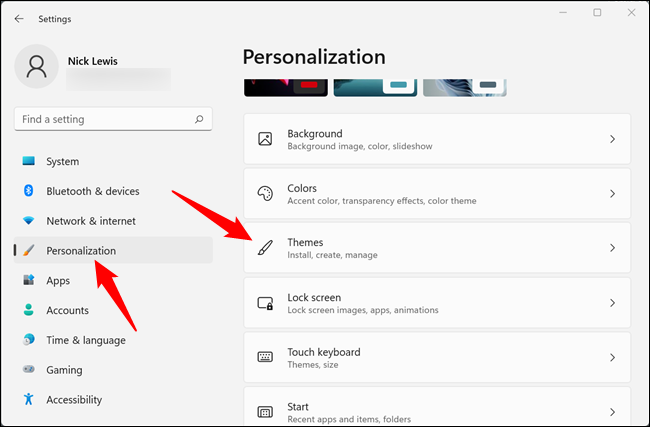
Scrollen Sie erneut nach unten und klicken Sie dann auf „Desktop-Symboleinstellungen“.
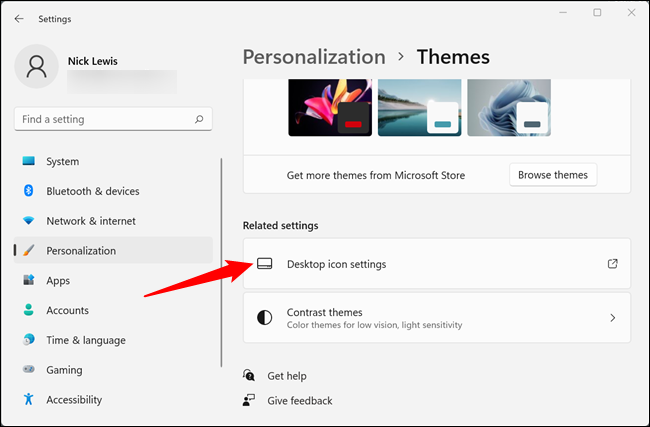
Wählen Sie das Symbol aus, das Sie ändern möchten, und klicken Sie dann auf „Symbol ändern“. Dieses Beispiel ersetzt das Symbol „Dieser PC“.
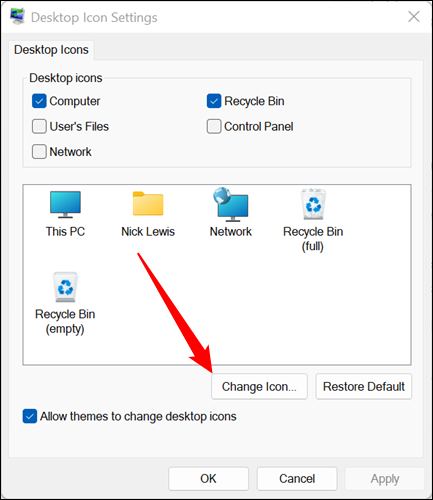
Wenn Sie auf „Symbol ändern“ klicken, sehen Sie eine ganze Reihe anderer Windows-Symbole, die Sie wahrscheinlich kennen. Sie sehen den Inhalt von Imageres.dll, das mehrere hundert Windows-Standardsymbole enthält. Sie können eines davon auswählen, wenn Sie möchten, oder Sie können andere Symbole laden, indem Sie auf „Durchsuchen“ klicken.
VERWANDT: Was sind DLL-Dateien und warum fehlt eine auf meinem PC?
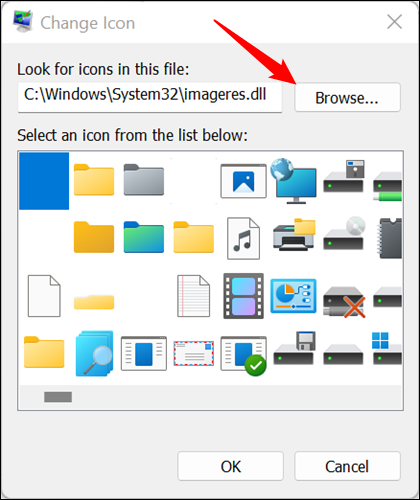
Navigieren Sie dorthin, wo Sie Ihr Symbol gespeichert haben, klicken Sie darauf und dann auf „OK“.
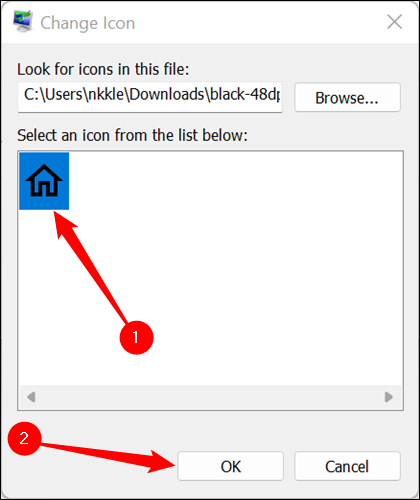
Sobald Sie auf OK geklickt haben, wird eine Vorschau angezeigt, die Ihnen zeigt, wie das Symbol aussehen wird. Wenn Ihnen die Änderung gefällt, klicken Sie auf „Übernehmen“. Klicken Sie andernfalls auf „Standard wiederherstellen“.
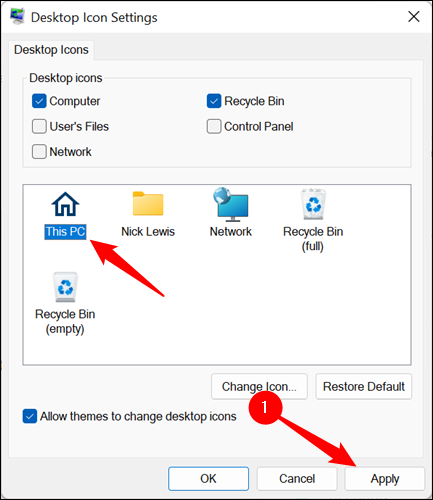
Das ist es – das Symbol sollte sich sofort ändern. Wenn dies nicht der Fall ist, klicken Sie mit der rechten Maustaste auf eine leere Stelle auf Ihrem Desktop und klicken Sie auf „Aktualisieren“ oder starten Sie Ihren Computer neu. Sie können jederzeit zum Fenster Desktop Icon Settings zurückkehren und auf „Standard wiederherstellen“ klicken, um Ihre Anpassungen rückgängig zu machen.
So ändern Sie das Symbol eines einzelnen Ordners oder einer Verknüpfung
Vielleicht möchten Sie eines der wichtigsten Desktopsymbole nicht ändern. Vielleicht möchten Sie die Verknüpfung eines bestimmten Programms, das Symbol einer von Ihnen erstellten Verknüpfung oder das Symbol für einen Ordner, den Sie haben, ändern. Sie haben Glück – es ist noch einfacher, diese Art von Symbolen zu ändern als Desktop-Symbole.
Hinweis: Es gibt einen kleinen Unterschied zwischen Verknüpfungen und Ordnern. Sie verwenden die Registerkarte „Verknüpfung“ für Verknüpfungen jeglicher Art und die Registerkarte „Anpassen“ für Ordner.
Suchen Sie den gewünschten Ordner oder die gewünschte Verknüpfung, klicken Sie mit der rechten Maustaste darauf und klicken Sie dann im Kontextmenü mit der rechten Maustaste auf „Eigenschaften“.

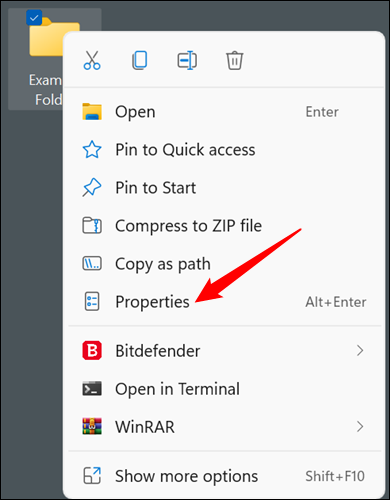
So ändern Sie das Symbol eines Ordners
Wenn Sie das Symbol eines Ordners ändern, wählen Sie oben die Registerkarte „Anpassen“ und klicken Sie dann auf „Symbol ändern“.
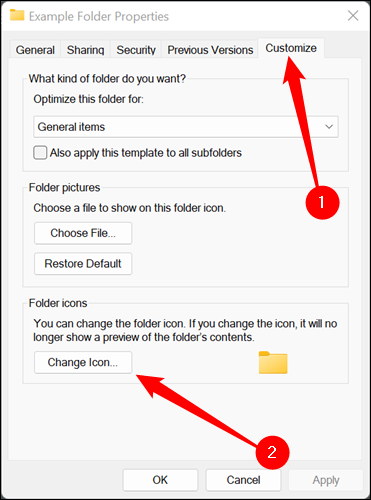
So ändern Sie das Symbol einer Verknüpfung
Wenn Sie das Symbol einer Verknüpfung ändern, müssen Sie stattdessen auf die Registerkarte „Verknüpfung“ und dann auf „Symbol ändern“ klicken. Alle anderen Schritte sind gleich.
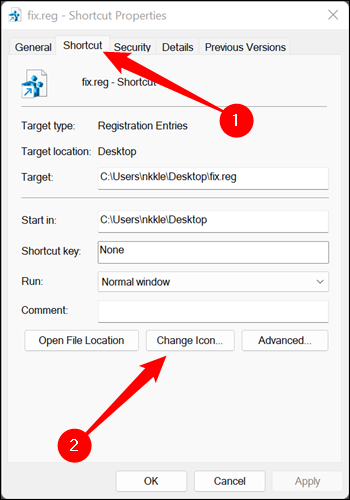
So wählen Sie ein Symbol aus und wenden es auf einen Ordner oder eine Verknüpfung an
Das Popup öffnet sich mit dem Ordner, der DLL oder der EXE-Datei, die das aktuelle Symbol enthält. Wenn Sie ein standardmäßiges Windows-Symbol ändern, ist es wahrscheinlich shell32.dll oder imageres.dll. Wenn Sie das Symbol für ein bestimmtes Programm ändern, handelt es sich fast immer um die ausführbare Datei des Programms.
VERWANDT: Was sind DLL-Dateien und warum fehlt eine auf meinem PC?
Klicken Sie auf „Durchsuchen“, navigieren Sie zum gewünschten Symbol, wählen Sie das gewünschte Symbol aus und klicken Sie dann auf „OK“.
Hinweis: In diesem Fall haben wir nur das grün-blaue Ordnersymbol in imageres.dll verwendet. Es gibt keinen Grund, warum Ihr Ersatz eines dieser Symbole sein muss.
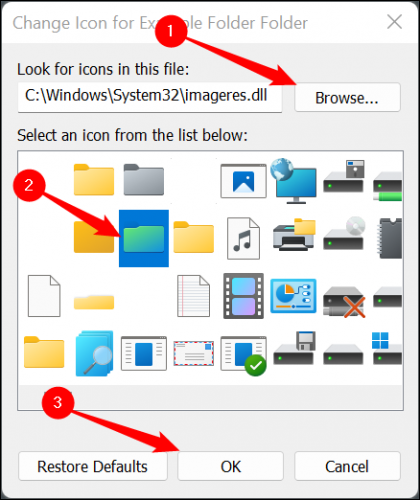
Nachdem Sie auf „OK“ geklickt haben, wird im Ordner „Eigenschaften“ das neue Symbol angezeigt, das Sie ausgewählt haben. Klicken Sie auf „Übernehmen“, um die Änderung zu übernehmen, und schließen Sie dann das Eigenschaftenfenster.
Hinweis: Wenn Sie eine Verknüpfung anpassen, sieht diese etwas anders aus, aber keine Sorge. Der Schritt ist der gleiche. Klicken Sie einfach auf „Übernehmen“.
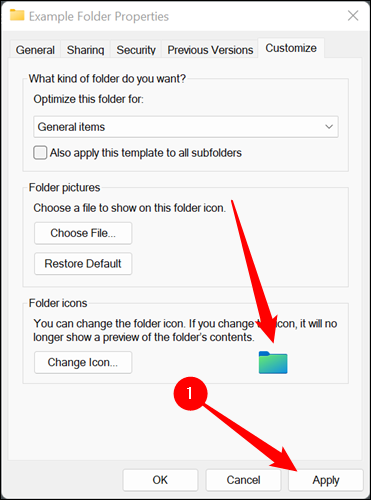
Warnung: Sie können eine ICO-Datei nicht an einen anderen Ort verschieben, wenn sie verwendet wurde, um das Symbol eines Ordners zu ändern, ohne das neue Symbol zu beschädigen. Es wird automatisch auf das alte zurückgesetzt, wenn Sie dies tun. Stellen Sie sicher, dass Sie Ihr Symbol an einem Ort platzieren, an dem es auf unbestimmte Zeit bleiben kann. Ein versteckter Ordner in Ihrem Hauptverzeichnis C:\ könnte ein guter Ort sein.
Die Änderung sollte sofort erfolgen. Wenn dies nicht der Fall ist, klicken Sie mit der rechten Maustaste auf eine leere Stelle auf Ihrem Desktop und klicken Sie auf „Aktualisieren“. Sie können Ihren PC auch einfach neu starten.
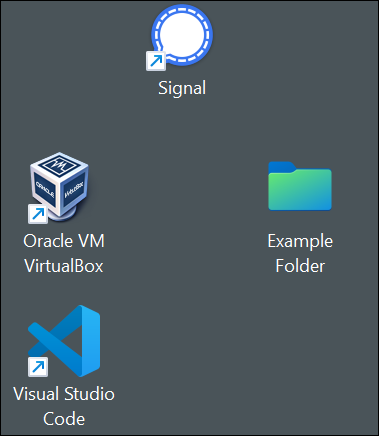
So ändern Sie das Symbol nach Dateityp
Wir haben behandelt, wie Sie die Hauptdesktopsymbole ändern und wie Sie das Symbol einer bestimmten Anwendung, Verknüpfung oder eines bestimmten Ordners ändern. Was ist, wenn Sie das Symbol ändern möchten, das verwendet wird, um alle Dateien eines bestimmten Typs darzustellen?
VERWANDT: Windows-Registrierung entmystifiziert: Was Sie damit machen können
Es gibt wirklich keine praktische Möglichkeit, dies in Windows 11 zu tun, aber mit dem FileTypesMan-Tool von Nirsoft ist dies problemlos möglich. Stellen Sie sicher, dass Sie sich die 64-Bit-Version des Programms schnappen, da alle Windows 11-Installationen 64-Bit sind. An den Download wird ein spezieller Name oder Label wie „x64“ oder „64-Bit“ angehängt.
Warnung: Sie sollten immer misstrauisch sein, fremde Programme aus dem Internet herunterzuladen. In diesem Fall müssen Sie sich jedoch keine Sorgen machen. Nirsoft gibt es schon fast so lange wie Windows und ihre Programme sind zuverlässig.
Entpacken Sie FileTypesMan aus seiner ZIP-Datei, wo immer Sie wollen. Es wird nicht installiert und es ist auch egal, von wo aus Sie es ausführen. Doppelklicken Sie einfach auf „filetypesman.exe“.
VERWANDT: So komprimieren und entpacken Sie Dateien unter Windows 11
Sie sehen eine Liste aller Dateitypen, die Ihr PC kennt, sobald FileTypesMan startet.
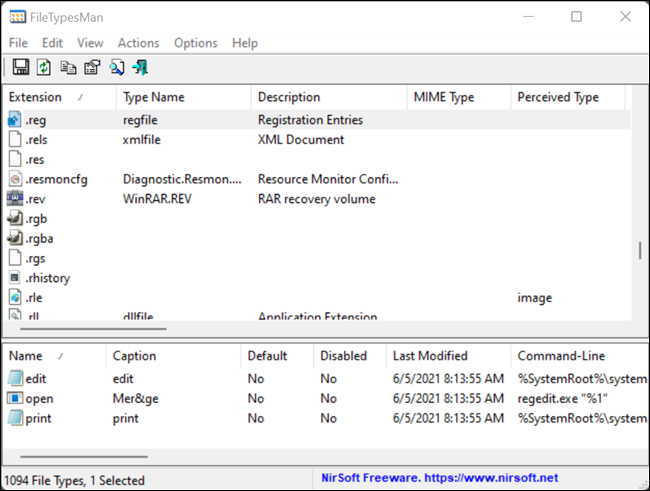
Scrollen Sie durch die Liste nach unten, bis Sie den gewünschten Dateityp gefunden haben. Klicken Sie mit der rechten Maustaste auf die Dateierweiterung und klicken Sie dann auf „Ausgewählten Dateityp bearbeiten“. In diesem Beispiel ersetzen wir das standardmäßige REG-Dateisymbol durch eine schnelle grüne Umfärbung, die wir in GIMP vorgenommen haben.
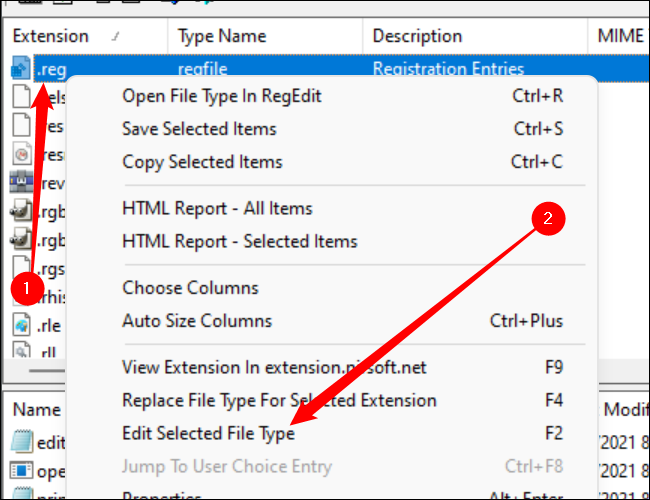
Warnung: Stellen Sie sicher, dass Sie notieren, wo das ursprüngliche Symbol gespeichert ist. Es gibt keine einfache Schaltfläche „Auf Standard zurücksetzen“, die das Problem automatisch für Sie behebt. Wenn Sie es ändern und entscheiden, dass es Ihnen nicht gefällt, müssen Sie es selbst wieder auf das ursprüngliche Symbol zurücksetzen.
Suchen Sie nach der Zeile mit dem Titel „Standardsymbol“ und klicken Sie auf die Schaltfläche mit den drei Punkten ganz rechts im Fenster.
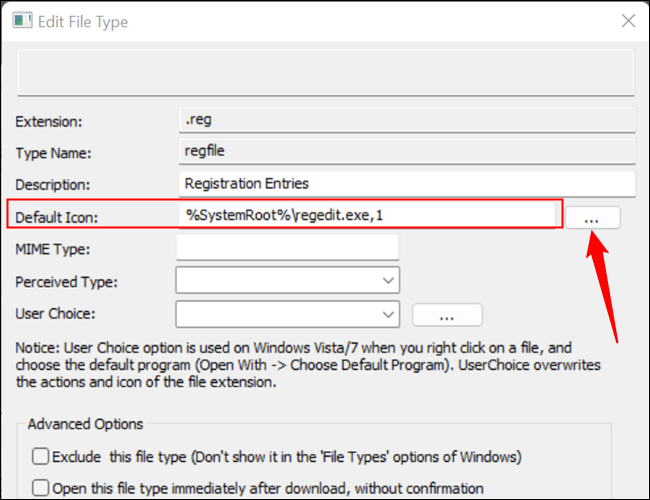
Klicken Sie in der Ecke des Popups auf „Durchsuchen“, navigieren Sie zu Ihrem neuen Symbol, klicken Sie darauf und dann auf „OK“.
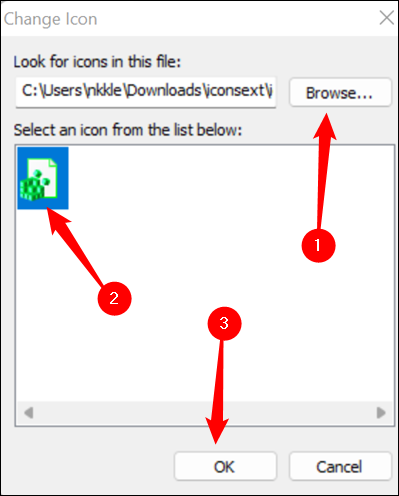
Klicken Sie schließlich unten im Fenster „Dateityp bearbeiten“ auf „OK“, und Sie sind fertig – alle Symbole für diesen Dateityp haben sich geändert.
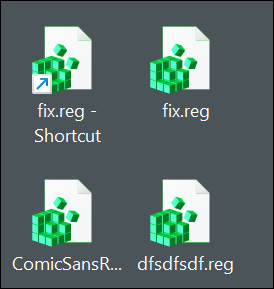
Wenn Sie das neue Symbol verschieben oder löschen, wird jede einzelne Instanz dieses Symbols durch ein generisches weißes Rechteck anstelle des neu ausgewählten oder des ursprünglichen Symbols ersetzt. Wenn Sie benutzerdefinierte Symbole installieren, stellen Sie sicher, dass Sie sie an einem Ort ablegen, an dem Sie sie nicht versehentlich löschen können. Ein versteckter Ordner im Hauptverzeichnis C:\ könnte ein guter Ort sein.
VERWANDT: Erstellen Sie einen super versteckten Ordner in Windows ohne zusätzliche Software
