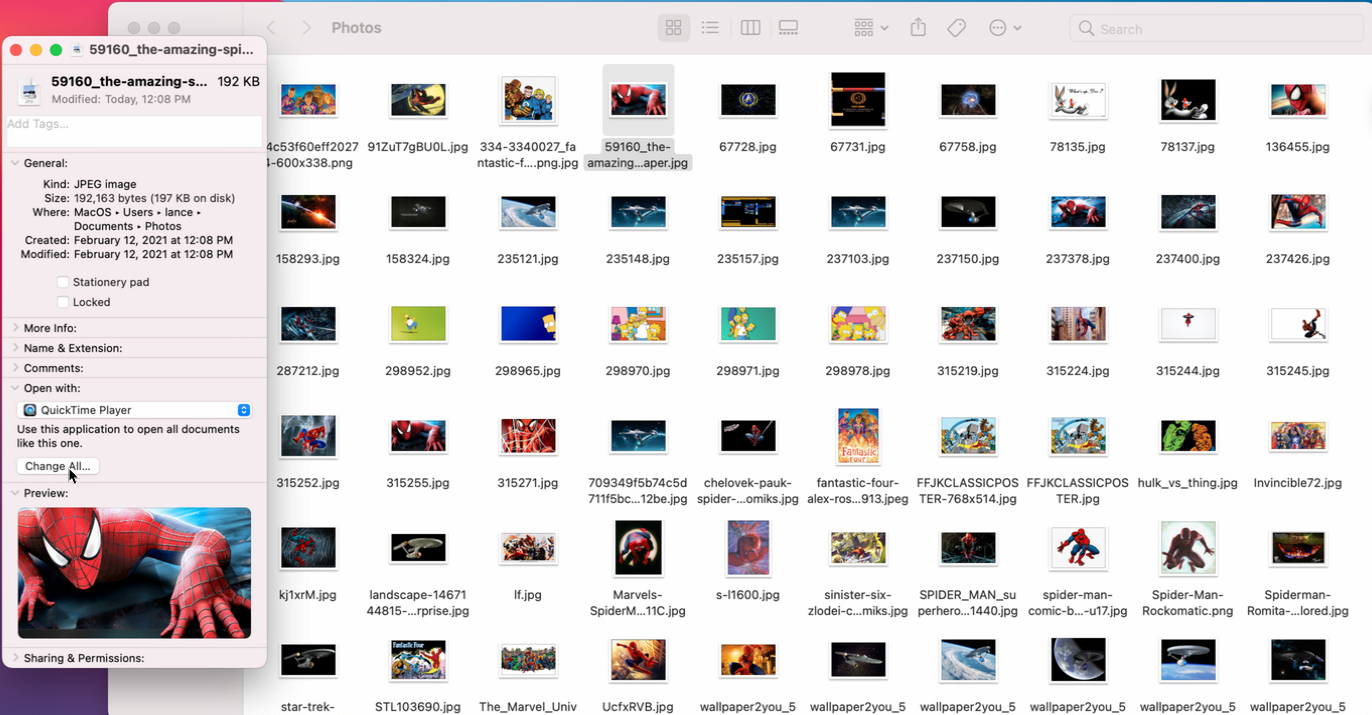So passen Sie Ihre Standard-Apps in Windows und macOS an
Veröffentlicht: 2022-01-29Wenn Sie eine Datei auf Ihrem Computer öffnen, wird sie in der Anwendung gestartet, die als Standardprogramm festgelegt ist. Eine Textdatei wird in Notepad oder WordPad geöffnet; ein Foto kann in Vorschau oder Fotos angezeigt werden; ein Lied kann in Windows Media Player oder Apples Musik-App abgespielt werden. Klicken Sie auf einen Hyperlink und die Webseite wird entweder in Microsoft Edge oder Safari geöffnet.
Sie können jedoch die Standard-App ändern, wenn Sie eine Alternative im Sinn haben. Textdateien können in Textverarbeitungsprogrammen wie Word oder Pages geöffnet werden; ein Foto kann in Adobe Photoshop angezeigt werden; ein Lied kann in Apps von Drittanbietern wie dem VLC Media Player abgespielt werden; und Webseiten können in Chrome, Firefox oder einem anderen Browser geöffnet werden.
Unabhängig davon, ob Sie Windows oder macOS verwenden, können Sie die Standardanwendung für einen bestimmten Dateityp in ein anderes bevorzugtes Programm ändern. Mal sehen, wie sich das auf diesen verschiedenen Plattformen auswirkt.
Windows 10
In Windows 10 können Sie die Standard-App für bestimmte Dateien auf verschiedene Arten ändern. Öffnen Sie den Datei-Explorer und klicken Sie mit der rechten Maustaste auf die Datei, die Sie öffnen möchten. Wählen Sie im Popup-Menü Öffnen mit aus. Um die Datei nur einmal mit einer bestimmten App zu öffnen, klicken Sie auf den Namen der App. Um diesen Dateityp immer mit einer bestimmten Anwendung zu öffnen, klicken Sie auf Andere App auswählen . Über das Menü können Sie auch den Microsoft Store durchsuchen, um eine andere App zu finden und zu installieren, die die Datei öffnen kann.
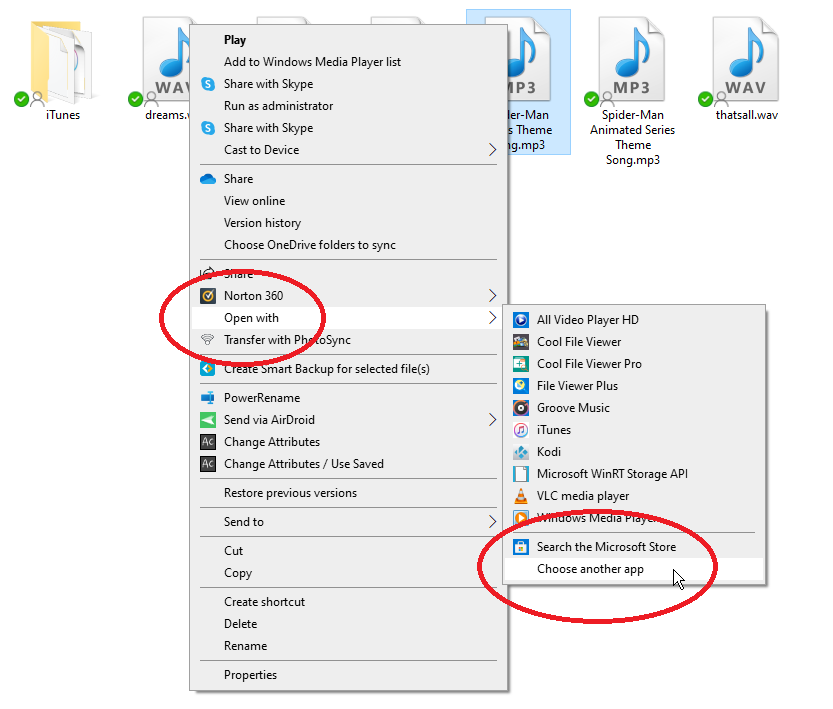
Wählen Sie die Anwendung aus, die Sie als neuen Standard festlegen möchten. Aktivieren Sie das Kontrollkästchen neben Immer diese App verwenden und klicken Sie auf OK. Jede Datei des gleichen Typs oder der gleichen Erweiterung wird jetzt mit Ihrer ausgewählten App geöffnet.
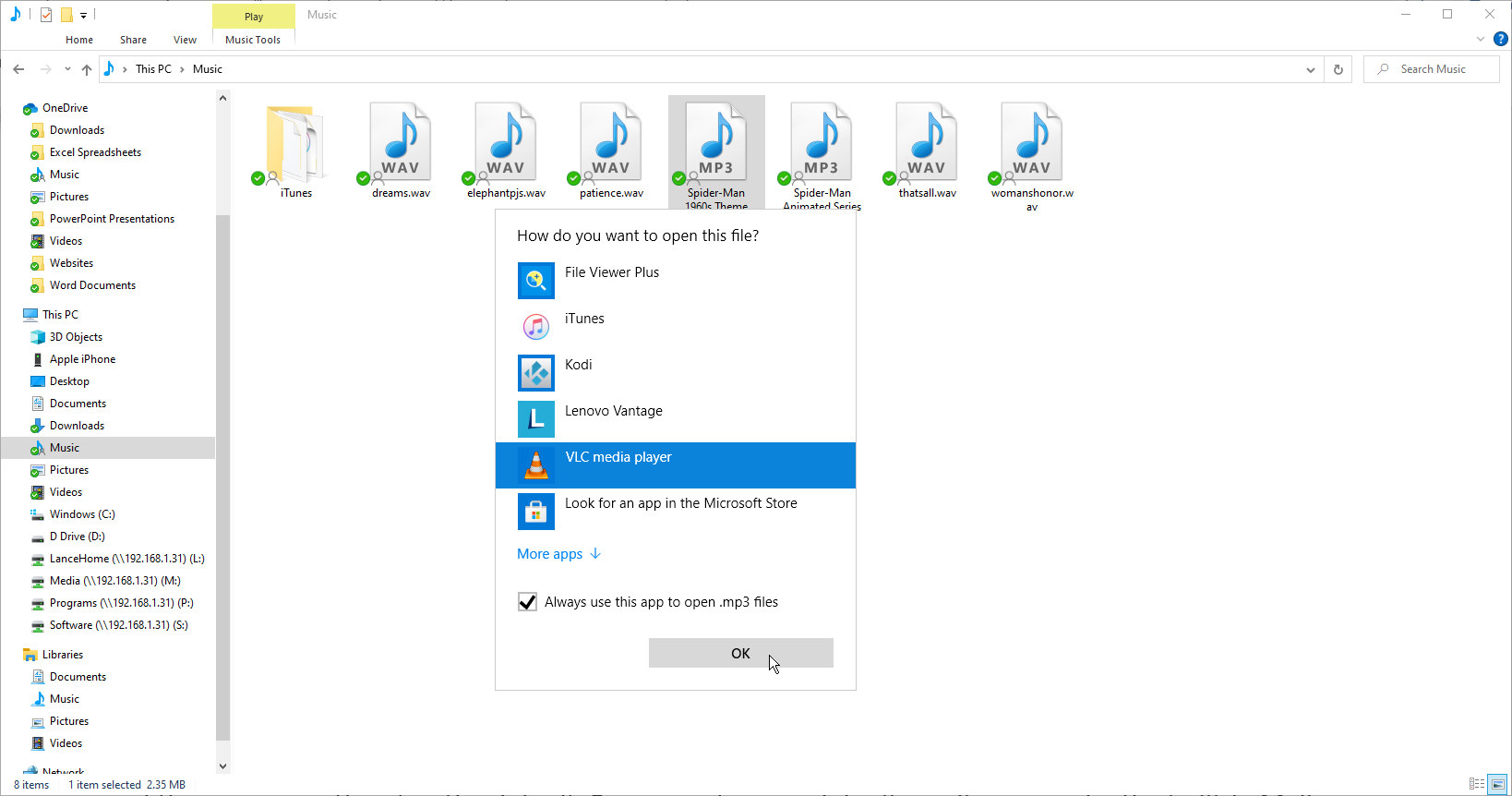
Sie können auch eine Standard-App über Einstellungen > Apps > Standard-Apps festlegen. Auf dem Hauptbildschirm sehen Sie Mail, Maps, Music Player, Photo Viewer, Video Player und Webbrowser. Klicken Sie auf eine und wählen Sie eine neue Standard-App aus. Warten Sie einige Sekunden, bis die Änderung wirksam wird.
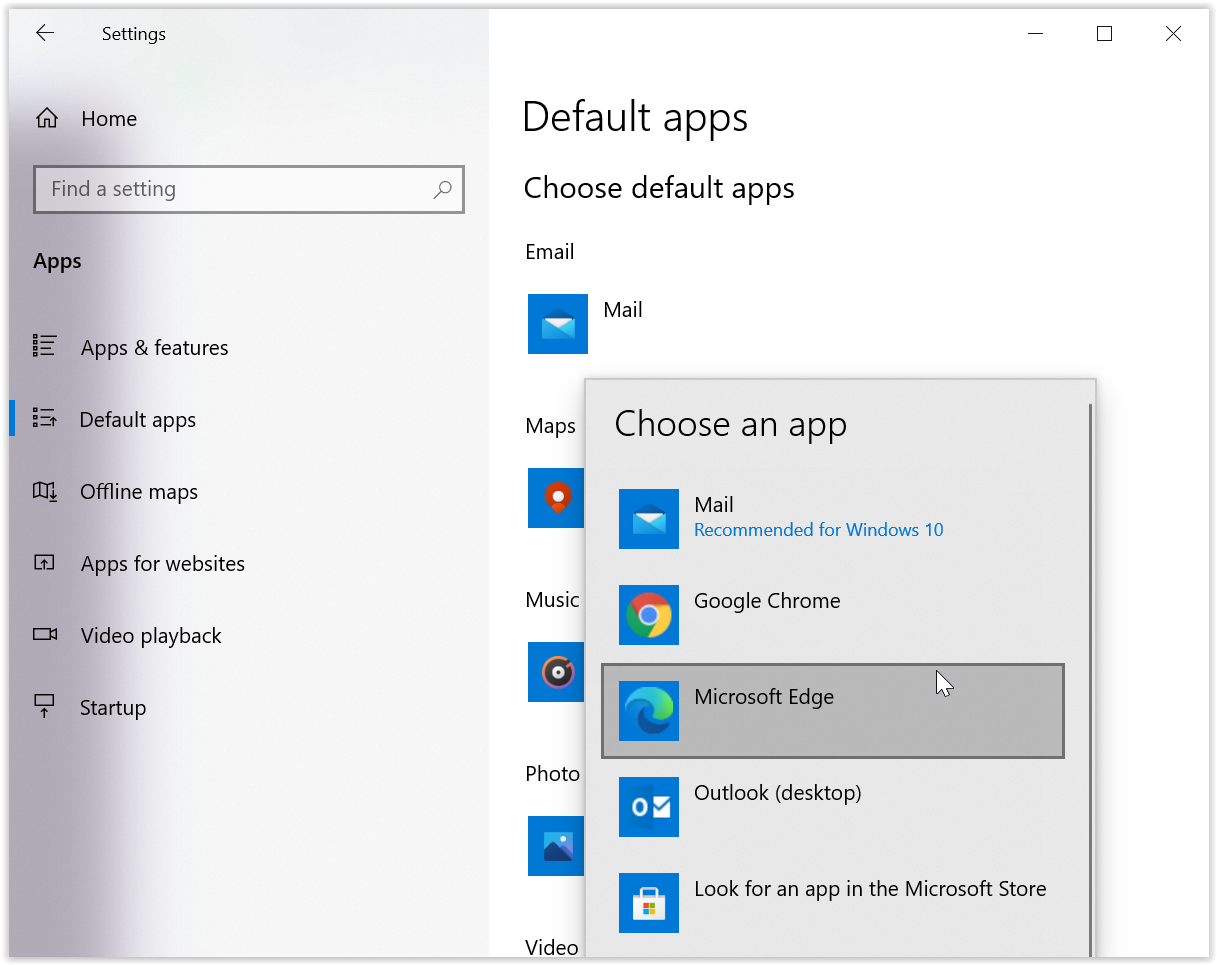
Wählen Sie Standard-Apps nach Dateityp
In einigen Fällen möchten Sie möglicherweise verschiedene Teilmengen desselben Dateityps mit unterschiedlichen Anwendungen öffnen – öffnen Sie beispielsweise eine JPG-Datei mit einer App und eine PNG-Datei mit einer anderen App. Um dies festzulegen, scrollen Sie im Menü Standard-Apps nach unten und klicken Sie auf Standard-Apps nach Dateityp auswählen . Scrollen Sie nach unten zu der spezifischen Erweiterung, für die Sie die Standard-App festlegen möchten. Klicken Sie darauf und wählen Sie dann Ihre bevorzugte App aus.
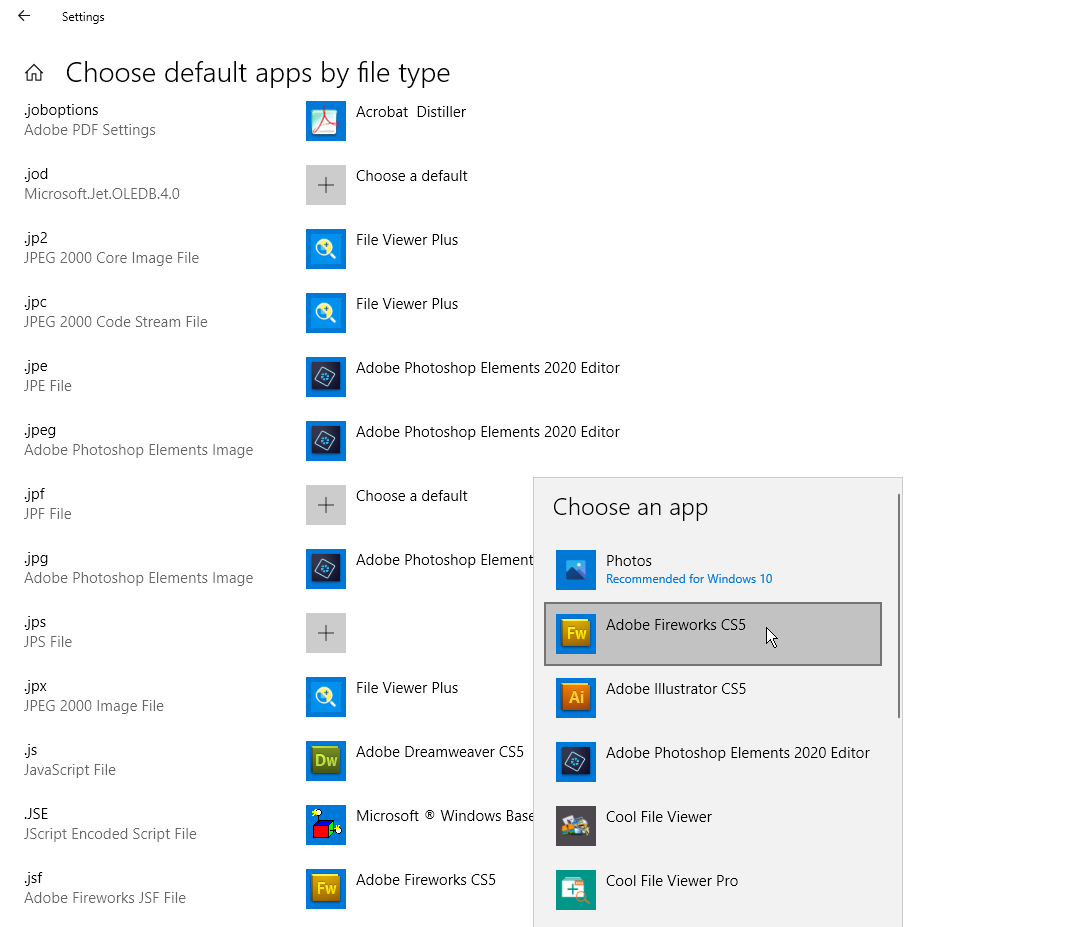
Wählen Sie Standard-Apps nach Protokoll
Eine weitere Option besteht darin, eine Standard-App basierend auf dem Protokoll der Datei festzulegen. Beispielsweise können Sie Windows anweisen, ein Acrobat-Protokoll mit Adobe Reader, ein MailTo-Protokoll mit Mail oder Microsoft Outlook und ein Zoom-Telefonanrufprotokoll mit der Zoom-App zu öffnen. Klicken Sie dazu unten im Menü Standard-Apps auf den Link Standard-Apps nach Protokoll auswählen. Wählen Sie die App aus, die Sie einstellen möchten, und ändern Sie sie in Ihre bevorzugte Auswahl.
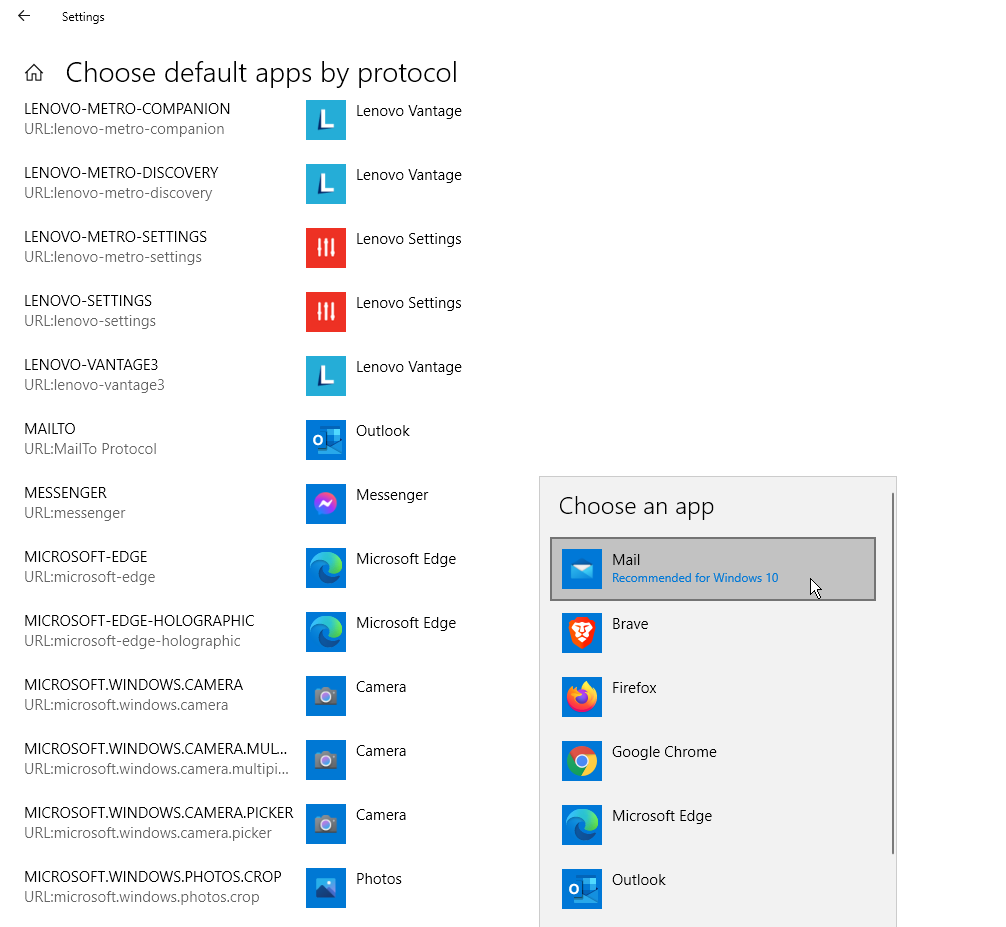
Standardwerte nach App festlegen
Eine weitere Option besteht darin, die Standardeinstellungen nach Apps und nicht nach Datei- oder Protokolltyp festzulegen. Beispielsweise möchten Sie vielleicht Firefox zum Öffnen von HTTP-Links verwenden, aber Chrome zum Öffnen von HTML-Dokumenten. Klicken Sie unten im Menü „Standard-Apps“ auf den Link Standardeinstellungen nach App festlegen. Wählen Sie die App aus, die Sie steuern möchten, und klicken Sie auf die Schaltfläche Verwalten. Wählen Sie dann die Protokolle aus, die Sie dieser App zuweisen möchten.
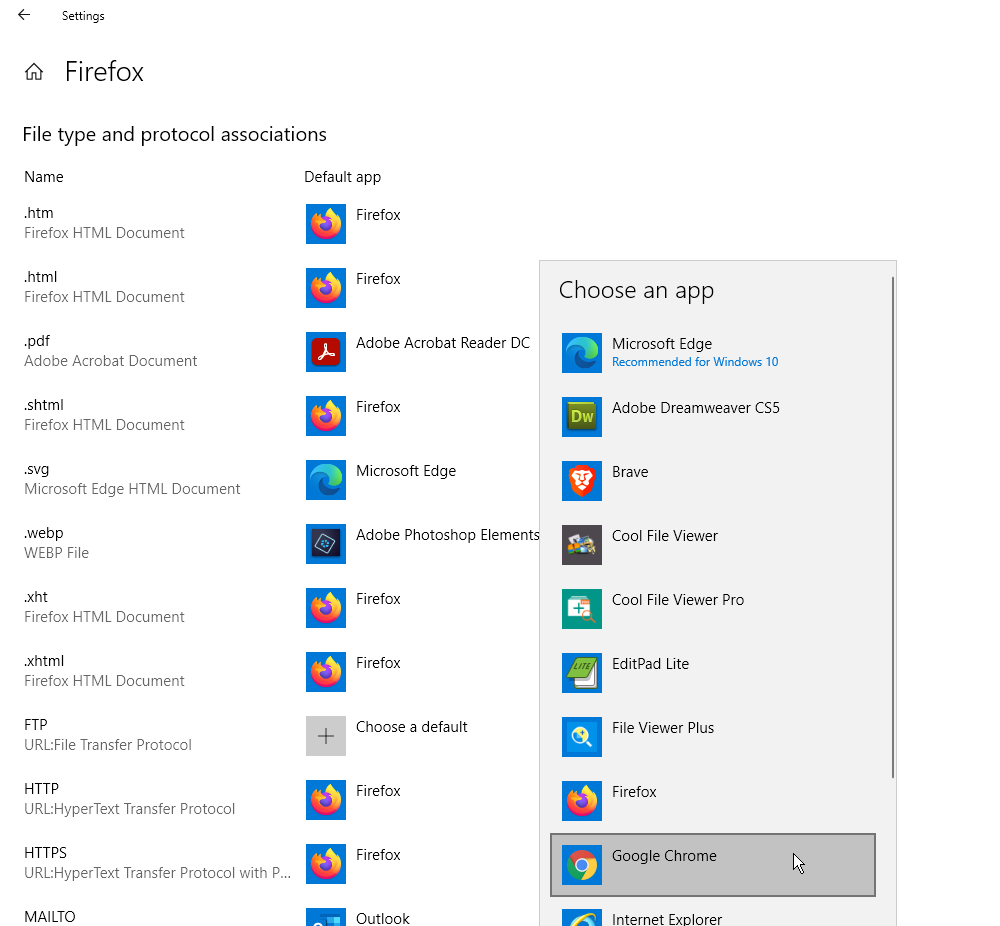
Windows 8.1
Sie können eine Standard-App in Windows 8.1 über den Datei-Explorer, die Einstellungen oder die Systemsteuerung ändern.
Um den Datei-Explorer zu verwenden, klicken Sie mit der rechten Maustaste auf den Dateityp, den Sie steuern möchten, und wählen Sie Öffnen in aus dem Popup-Menü. Klicken Sie auf den Befehl Standardprogramm verwenden und wählen Sie das Programm aus, das Sie als Standard festlegen möchten. Stellen Sie sicher, dass das Kontrollkästchen neben Diese App für alle .xxx-Dateien verwenden aktiviert ist. Klicken Sie auf den Link Weitere Optionen, um noch mehr Programme anzuzeigen, aus denen Sie auswählen können.
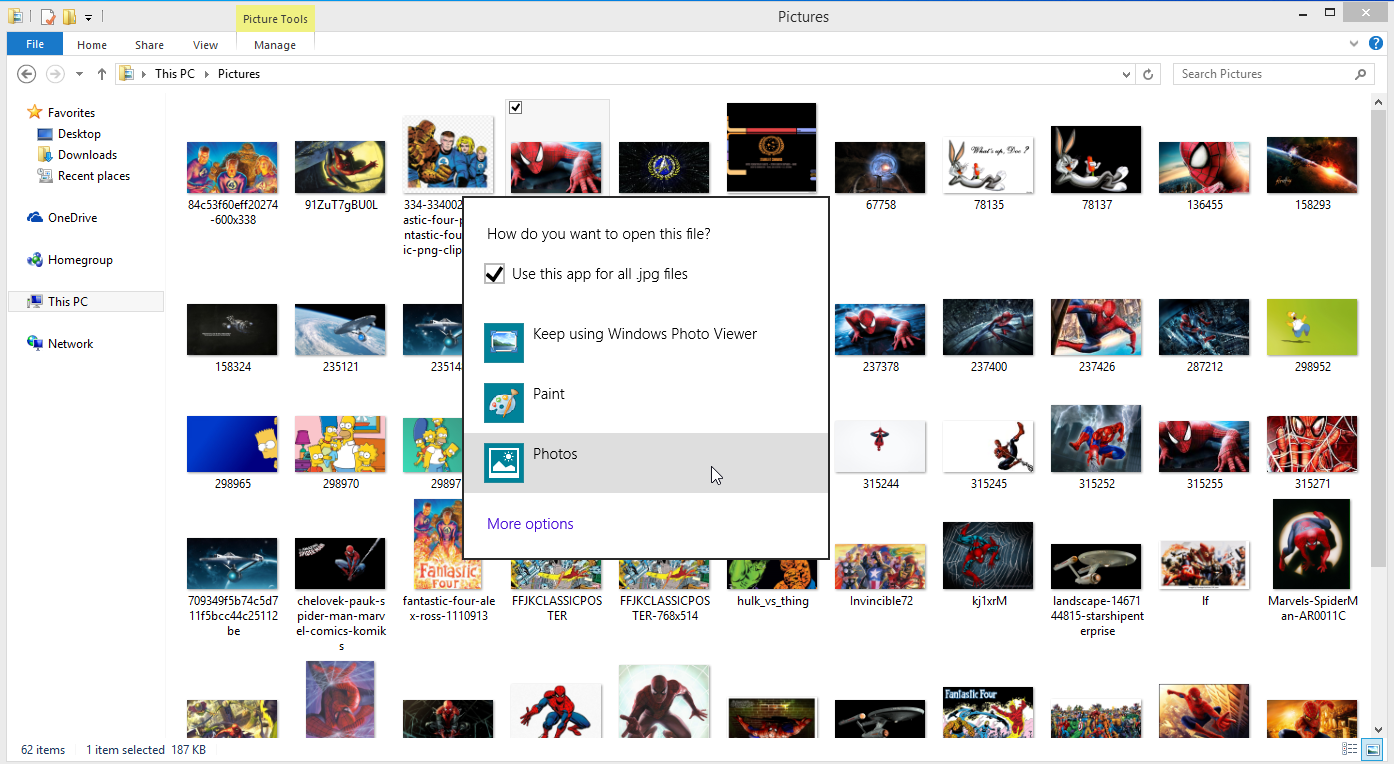
Um die Einstellungen zu verwenden, öffnen Sie die Charms-Leiste, wählen Sie Einstellungen und klicken Sie auf PC-Einstellungen ändern . Klicken Sie im Bildschirm PC-Einstellungen auf die Einstellung für Suche und Apps und dann auf Standard. Hier ist der Prozess zum Ändern einer Standard-App derselbe wie in Windows 10. Sie können die Standardeinstellungen auch nach Dateityp oder Protokoll ändern.

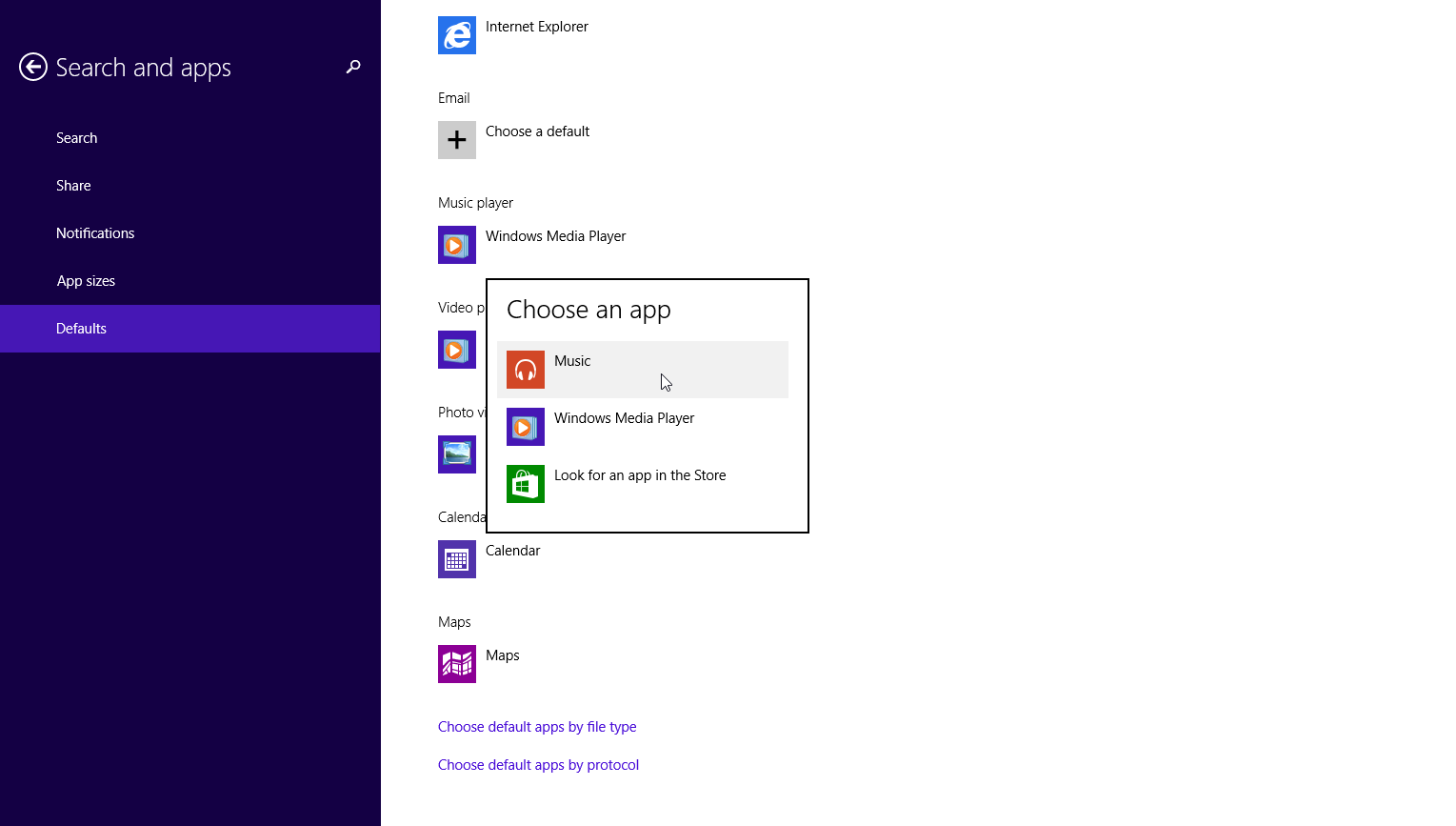
Um die Standardeinstellungen über die Systemsteuerung zu ändern, klicken Sie mit der rechten Maustaste auf die Schaltfläche Start und wählen Sie Systemsteuerung aus dem Menü. Klicken Sie auf Programme > Standardprogramme > Standardprogramme festlegen und dann auf ein bestimmtes Programm, das Sie festlegen möchten, z. B. einen Webbrowser. Um alle unterstützten Dateitypen mit Ihrem ausgewählten Programm zu verknüpfen, klicken Sie auf Dieses Programm als Standard festlegen . Windows teilt Ihnen dann mit, dass das Programm alle Standardeinstellungen hat.
Von unseren Redakteuren empfohlen
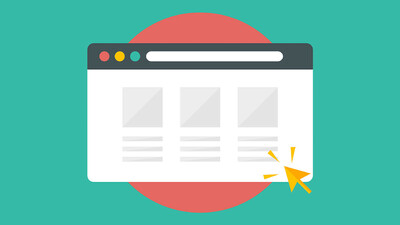


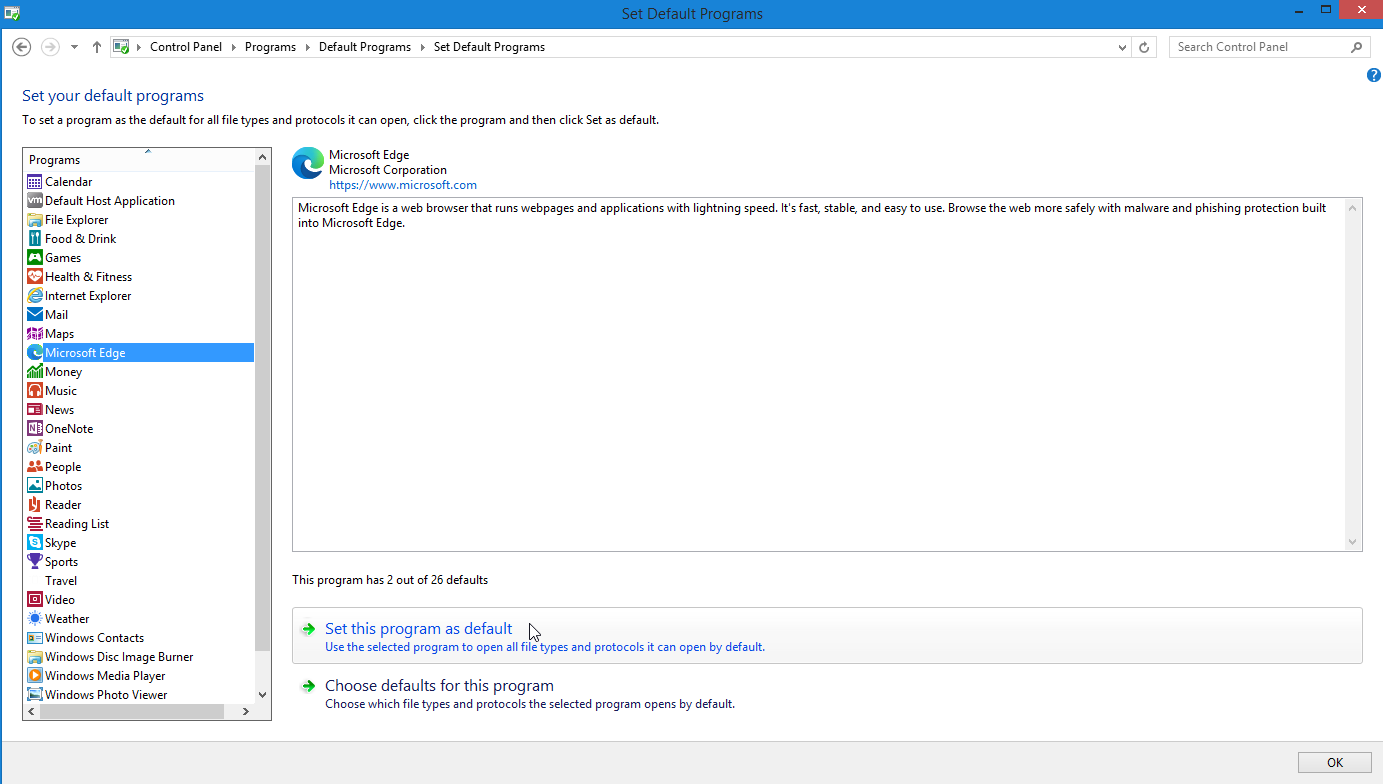
Um die Standardeinstellungen genauer einzustellen, klicken Sie auf Standardeinstellungen für dieses Programm auswählen . Aktivieren Sie auf dem nächsten Bildschirm die Kontrollkästchen für alle Dateitypen, die Sie mit Ihrer ausgewählten App verknüpfen möchten.
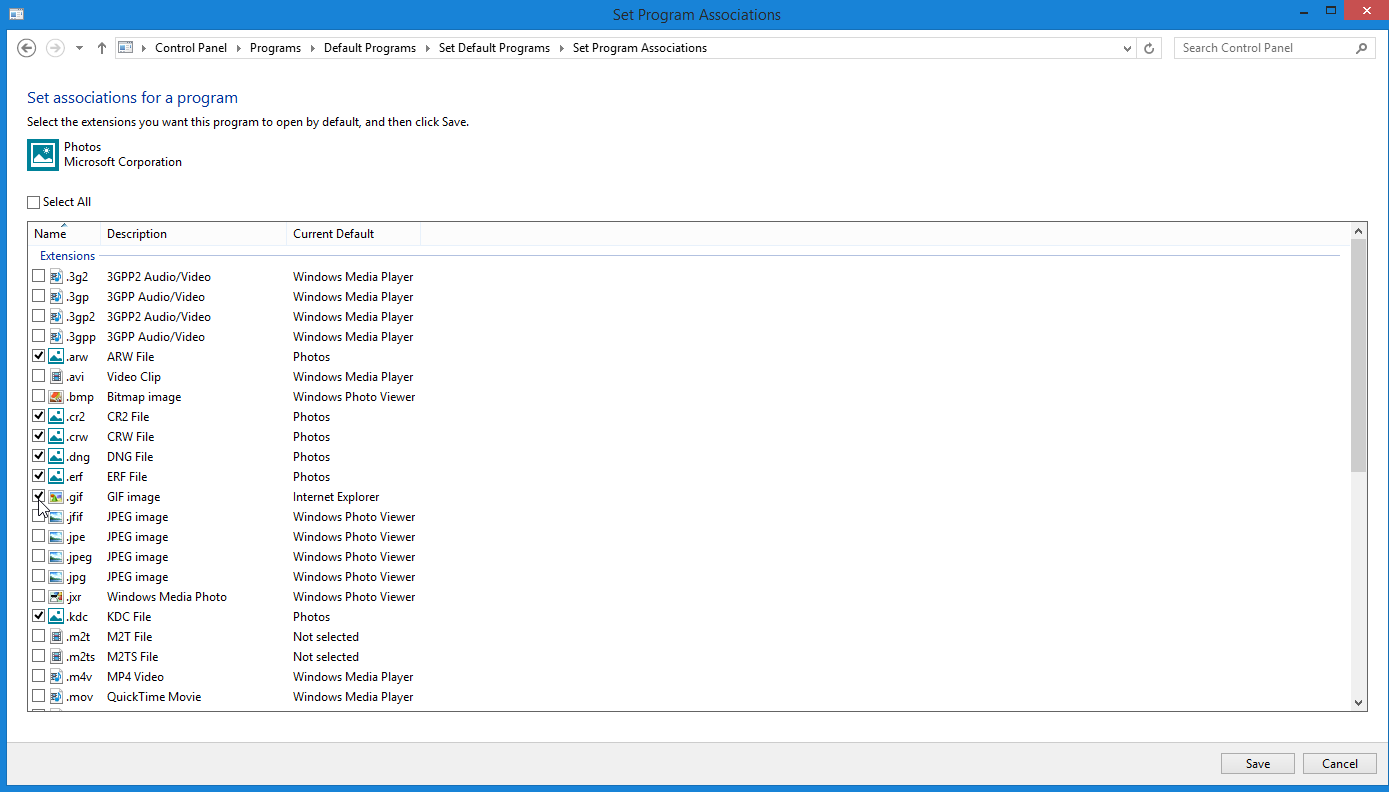
Kehren Sie als weitere Option zum Bildschirm Standardprogramme zurück und klicken Sie auf Dateityp oder Protokoll einem bestimmten Programm zuordnen . Doppelklicken Sie auf eine bestimmte Erweiterung und wählen Sie die App aus, die Sie verwenden möchten, um diesen Dateityp immer zu öffnen.
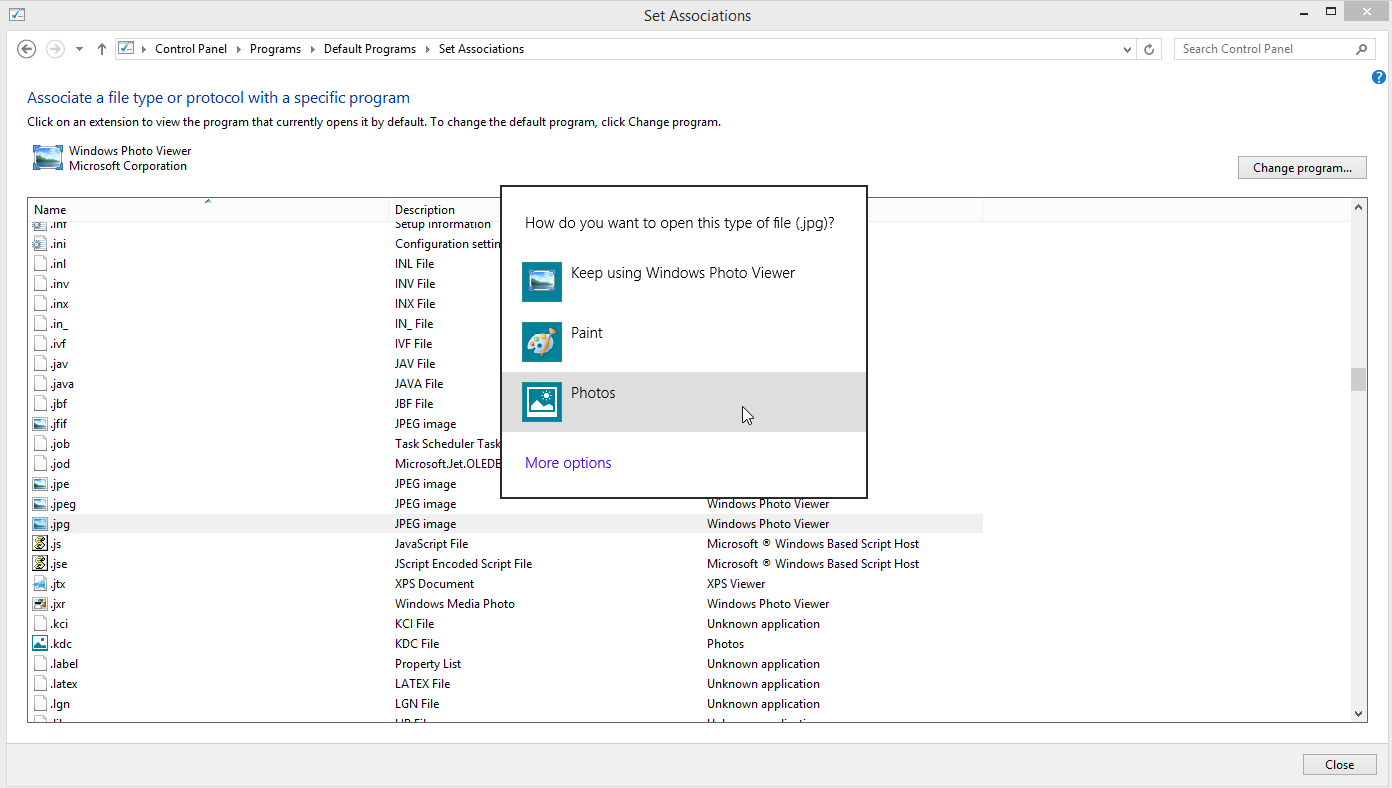
Windows 7
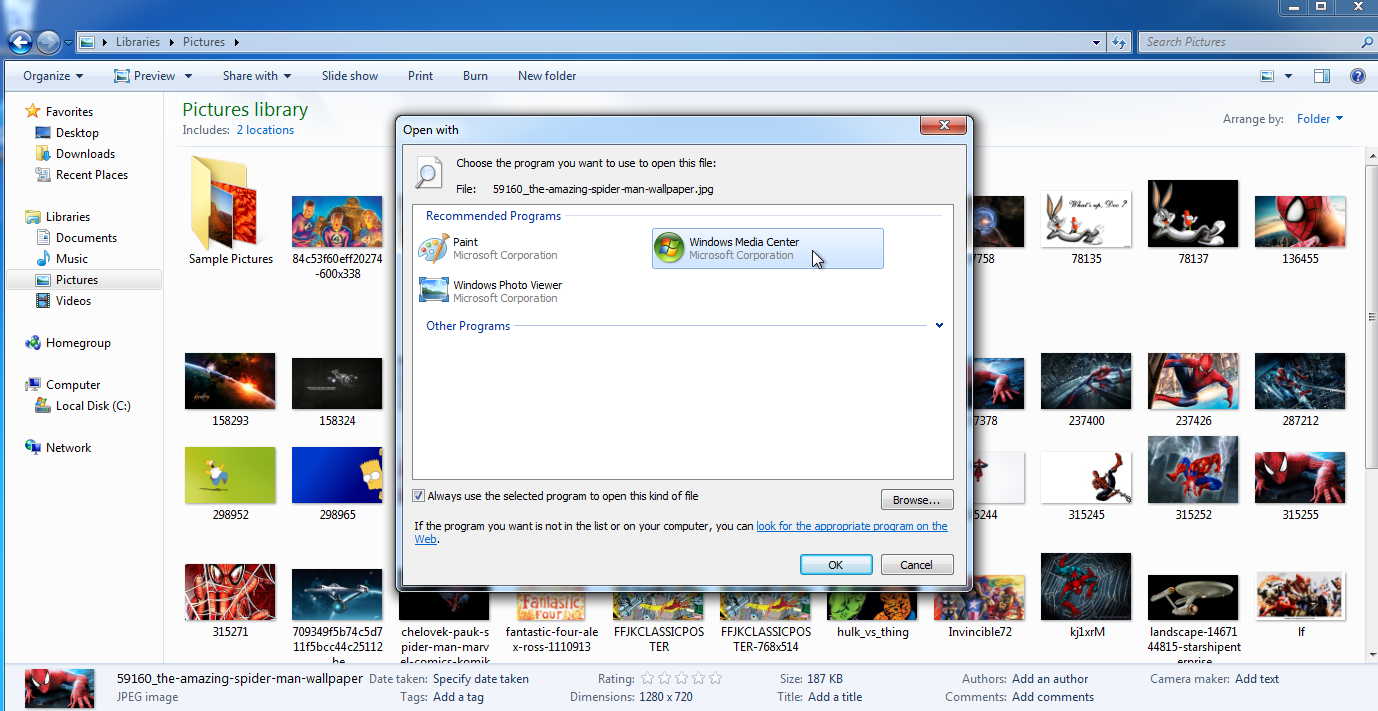
Wenn Sie noch Windows 7 ausführen (das sollten Sie nicht), können Sie die Standardeinstellung über den Windows Explorer oder die Systemsteuerung ändern. Öffnen Sie Windows Explorer, klicken Sie mit der rechten Maustaste auf den Dateityp, den Sie festlegen möchten, und wechseln Sie zum Befehl Öffnen mit . Klicken Sie auf die Option Standardprogramm auswählen . Wählen Sie im Fenster Öffnen mit die App aus, die Sie als neuen Standard verwenden möchten. Aktivieren Sie unbedingt das Kontrollkästchen Immer das ausgewählte Programm verwenden, um diese Art von Datei zu öffnen . OK klicken. Das Festlegen oder Ändern einer Standard-App über die Systemsteuerung funktioniert in Windows 7 genauso wie in Windows 8.1.
Mac OS
Klicken Sie unter macOS mit der rechten Maustaste auf die Datei, die Sie festlegen möchten, und wechseln Sie zum Befehl Öffnen mit . Um eine Datei nur einmal mit einer bestimmten App zu öffnen, klicken Sie auf den Namen der App. Um eine Datei immer mit dieser App zu öffnen, klicken Sie auf den Eintrag für Andere. Durchsuchen Sie die Liste der empfohlenen Apps; Sie können die Ansicht auch so ändern, dass alle installierten Anwendungen angezeigt werden. Wählen Sie die App aus, die Sie verwenden möchten, aktivieren Sie das Kontrollkästchen Immer öffnen mit und klicken Sie dann auf Öffnen.
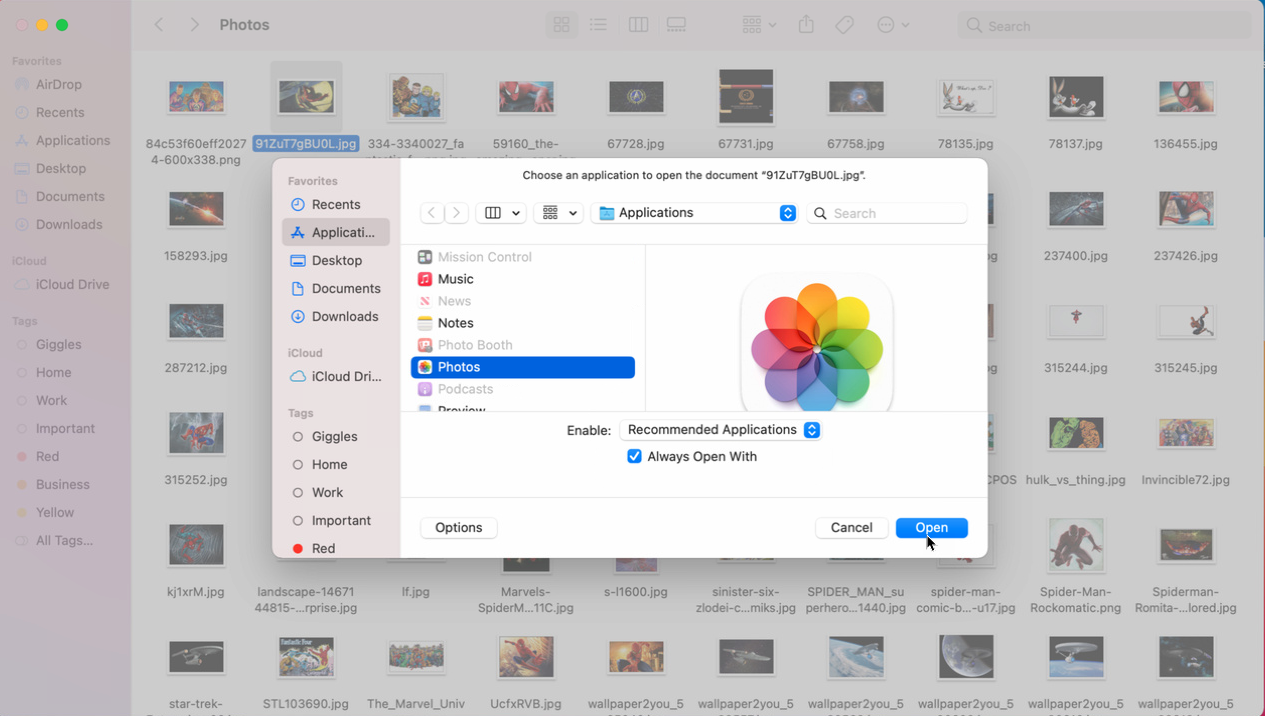
Alternativ können Sie mit der rechten Maustaste auf die Datei klicken und Informationen abrufen auswählen. Klicken Sie auf den Abwärtspfeil für Öffnen mit , klicken Sie auf das Dropdown-Menü, um die Standard-App auszuwählen, und klicken Sie dann auf Alle ändern , um diesen Dateityp immer mit Ihrer ausgewählten App zu verknüpfen.