So passen Sie den Lesebereich in Outlook an
Veröffentlicht: 2022-01-29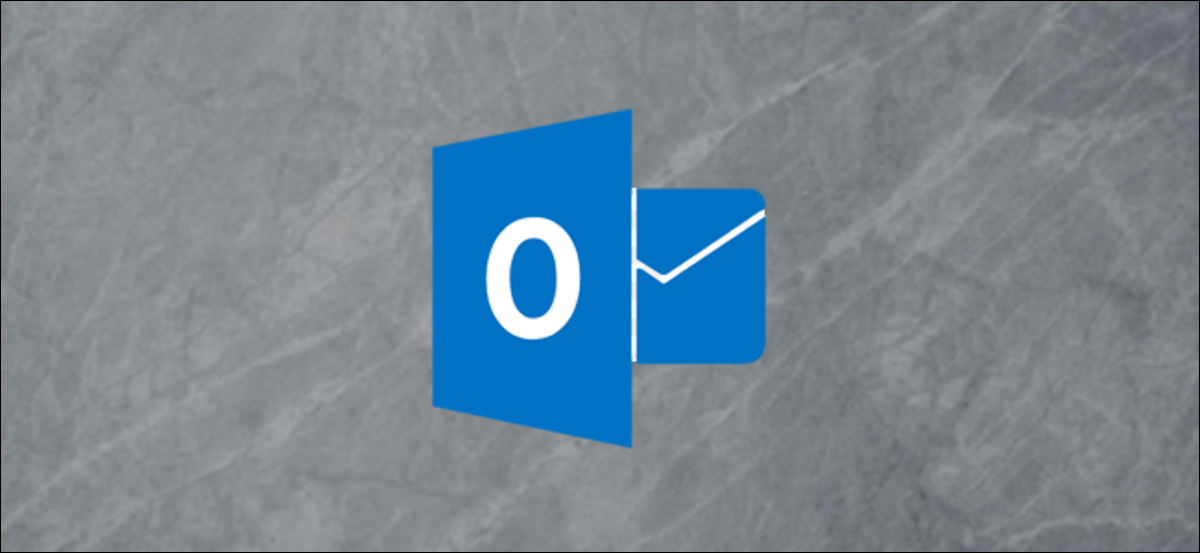
Der Lesebereich von Outlook – auch bekannt als Vorschaubereich – zeigt den Text einer von Ihnen ausgewählten Nachricht an, sodass Sie die eigentliche Nachricht nicht öffnen müssen, um damit zu arbeiten. So passen Sie den Lesebereich an Ihre Bedürfnisse an.
Outlook verfügt über mehrere verschiedene Bereiche, einschließlich derer, die Sie standardmäßig sehen – beispielsweise des Navigationsbereichs – und anderer, mit denen Sie sich möglicherweise nicht viel beschäftigen – wie die Bereiche „Aufgaben“ und „Personen“. Jedes dieser Elemente wurde entwickelt, um das Suchen, Anzeigen und Verwalten von Dingen in Outlook zu vereinfachen. Wir werden uns diese Bereiche in mehreren Artikeln ansehen und Ihnen zeigen, wie Sie darauf zugreifen, damit arbeiten und sie anpassen können. Und wir beginnen mit dem Lesebereich.
Der Lesebereich ist standardmäßig aktiviert. Wenn Sie in einem beliebigen Ordner auf eine Nachricht klicken, zeigt der Bereich den Inhalt dieser Nachricht zusammen mit grundlegenden Steuerelementen zum Beantworten und Weiterleiten der Nachricht an.
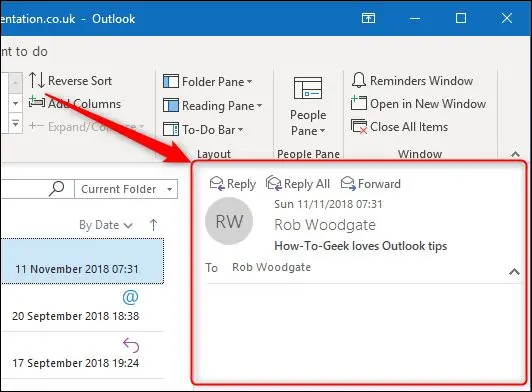
Standardmäßig zeigt Outlook den Lesebereich rechts neben den Ordnern und Nachrichten an, aber Sie können dies ändern, indem Sie zu Ansicht > Lesebereich gehen.
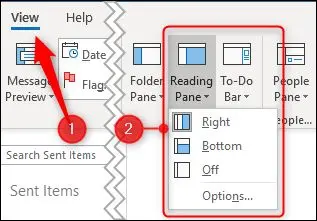
Sie können die Position auf „Unten“ ändern (damit Outlook den Lesebereich unter den Nachrichten anzeigt) oder auf „Aus“, wodurch der Lesebereich ausgeblendet wird. Diese Optionen gelten für den Lesebereich, unabhängig davon, in welchem Ordner Sie sich befinden, sodass Sie keine unterschiedlichen Positionseinstellungen für verschiedene Ordner festlegen können.
Wenn Sie den Bereich auf „Unten“ einstellen, sehen Sie weniger Nachrichten im Ordner, aber Sie sehen mehr Details zu dieser Nachricht und mehr von ihrem Inhalt im Lesebereich. Dies war die traditionelle Ansicht vor dem Aufkommen von Breitbildmonitoren, und viele Menschen bevorzugen sie immer noch.
Wenn Sie den Bereich auf „Aus“ setzen, maximieren Sie die Anzahl der Elemente, die Sie im Ordner sehen können, aber Sie sehen keinen E-Mail-Inhalt. Dies ist eine nützliche Option, wenn Sie E-Mails löschen, insbesondere wenn Sie sie in Verbindung mit der Funktion „Ansicht“ > „Nachrichtenvorschau“ verwenden.
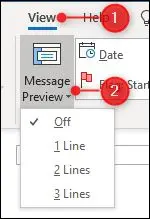
In der Standardordneransicht ist die Nachrichtenvorschau deaktiviert. Das bedeutet, dass Sie nur die Informationen sehen, die in den Spalten des Ordners angezeigt werden – An, Von, Betreff, Empfangen usw. Aber wenn Sie die Nachrichtenvorschau auf 1 Zeile, 2 Zeilen oder 3 Zeilen einstellen, sehen Sie auch 1, 2 oder 3 Zeilen des Inhalts jeder Nachricht, ohne den Lesebereich zu benötigen. Manche Leute lieben diese Einstellung; Manche finden es zu unübersichtlich. Sie müssen damit experimentieren, um zu sehen, was Sie denken.
VERWANDT: So erstellen und passen Sie eine Ordneransicht in Outlook an
Aber der Lesebereich zeigt Ihnen nicht nur den Inhalt Ihrer Nachricht. Es bestimmt auch, wie Outlook Nachrichten als gelesen markiert, und lässt Sie mit einer einzigen Taste durch Ihre Nachrichten navigieren. Standardmäßig markiert Outlook eine E-Mail als „gelesen“, sobald Sie fünf Sekunden damit verbracht haben, sie auszuwählen, aber Sie können dies ändern, indem Sie zu Ansicht > Lesebereich gehen und „Optionen“ auswählen.
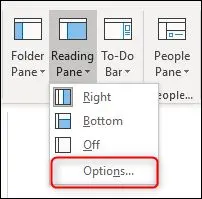
Da es sich um Outlook handelt, gibt es natürlich andere Möglichkeiten, auf diese Optionen zuzugreifen. Sie können auch zu Datei > Optionen > E-Mail > Lesebereich (oder Erweitert > Lesebereich) gehen, um dieselben Optionen zu öffnen.
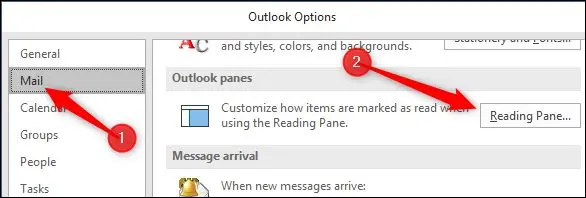
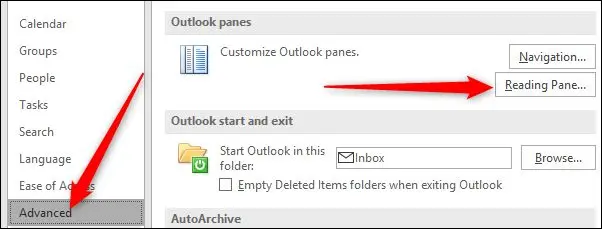

Unabhängig davon, wie Sie sich entscheiden, wird das Lesebereichsfenster angezeigt.
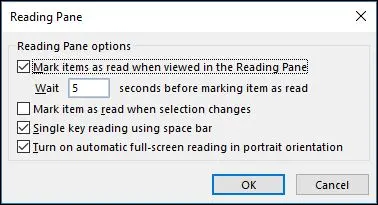
Standardmäßig wird Outlook nach fünf Sekunden „Elemente als gelesen markieren, wenn sie im Lesebereich angezeigt werden“. Sie können diese Zeit auf alles zwischen Null (dh sie wird sofort als gelesen markiert, wenn Sie sie auswählen) und 999 Sekunden ändern. Wenn Sie möchten, dass Outlook länger als ein paar Sekunden wartet, bevorzugen Sie möglicherweise die zweite Option „Element als gelesen markieren, wenn sich die Auswahl ändert“. Dies ist eine Entweder-Oder-Situation: Sie können Outlook anweisen, Elemente nach einer bestimmten Zeit als gelesen zu markieren, oder Sie können Outlook anweisen, Elemente als gelesen zu markieren, wenn Sie zu einem anderen Element wechseln, aber nicht beides.
Die nächste Option „Lesen mit einer Taste mit der Leertaste“ ist sehr nützlich, wenn Sie gerne mit der Tastatur navigieren. Wenn Sie eine Nachricht erreichen, die länger ist, als der Lesebereich anzeigen kann, können Sie die Leertaste drücken, um in dieser Nachricht eine Seite nach unten zu gehen. Wenn Sie das Ende der Nachricht erreicht haben, gelangen Sie durch Drücken der Leertaste zur nächsten Nachricht. Dies funktioniert gut in Verbindung mit der Verwendung der Aufwärts- und Abwärtspfeile zum Navigieren durch Ihren Ordner – Sie können sich durch den Ordner bewegen, und mit der Leertaste können Sie sich durch die ausgewählte Nachricht bewegen.
Schließlich gibt es noch die Option „Automatisches Lesen im Vollbildmodus im Hochformat aktivieren“. Dies ist für Tablet-Benutzer, und wenn es eingeschaltet ist und sich Ihr Tablet im Hochformat befindet, wird durch Klicken auf eine Nachricht der Navigationsbereich minimiert, der Lesebereich ausgeblendet und die ausgewählte Nachricht im Vollbildmodus angezeigt. Dies funktioniert nicht, wenn Sie die Nachricht mit den Aufwärts- und Abwärtspfeilen oder der Leertaste auswählen – nur, wenn Sie die Nachricht mit dem Trackpad/der Maus oder Ihrem Finger auswählen.
Wenn Sie nicht im Hochformat arbeiten und etwas mehr Platz auf dem Bildschirm zum Anzeigen Ihrer Nachrichten benötigen, können Sie in den Lesemodus wechseln, indem Sie auf das Symbol unten im Outlook-Fenster klicken.
![]()
Dadurch werden alle anderen angehefteten Bereiche – Navigation, Aufgaben und Personen – minimiert, damit Sie sich auf Ihre Nachrichten konzentrieren können. Sie können die Bereiche wieder anzeigen, indem Sie auf das Symbol Normalmodus klicken.
![]()
Der Lesebereich kann Ihnen auch dabei helfen, Nachrichten zu lesen, die in einer kleineren Schriftart als üblich sind, oder wenn Sie – wie wir es gelegentlich getan haben – Ihre Lesebrille zu Hause vergessen haben. Verwenden Sie das Zoom-Steuerelement unten im Lesebereich, um den Inhalt zu vergrößern (oder zu verkleinern, wenn er zu groß ist).
![]()
Sie können auch zoomen, indem Sie die Strg-Taste gedrückt halten, während Sie das Scrollrad Ihrer Maus verwenden. Dies funktioniert pro Nachricht. Wenn Sie also die Größe einer Nachricht erhöhen, beträgt die Zoomstufe für die nächste ausgewählte Nachricht immer noch 100 %.
Keine dieser Optionen funktioniert jedoch, wenn Ansicht > Lesebereich auf „Aus“ eingestellt ist. Sie funktionieren nur, wenn der Lesebereich auf „Rechts“ oder „Unten“ eingestellt ist.
Der Lesebereich ist ein einfacher, aber grundlegender Teil der Outlook-App mit zahlreichen nützlichen Funktionen, mit denen Sie Ihr Leseerlebnis so gestalten können, wie Sie es möchten. Wenn Sie es traditionell ausgeschaltet haben, ist jetzt vielleicht ein guter Zeitpunkt, es wieder einzuschalten und zu sehen, ob es dazu beitragen kann, Ihren Arbeitsablauf ein wenig angenehmer und effizienter zu gestalten.
