So passen Sie Ihr Windows 10-Display an und verbessern es
Veröffentlicht: 2022-01-29Ihr Windows 10-Display sieht nicht ganz richtig aus. Vielleicht ist der Text zu klein oder zu groß. Die Auflösung ist möglicherweise nicht nach Ihrem Geschmack. Vielleicht scheint die Farbe aus. Verzweifeln Sie nicht; Sie können Ihre Anzeige in Windows 10 so anpassen, dass sie genau richtig aussieht, indem Sie die Textgröße ändern, die Auflösung ändern, die Farbe kalibrieren und vieles mehr.
Öffnen Sie zunächst Einstellungen > System > Anzeige . Die Liste und das Layout der Befehle auf diesem Bildschirm unterscheiden sich je nach Version von Windows 10 und Ihrem Computer selbst geringfügig. Für diese Schritte führe ich das neueste Update auf Windows 10 ab Anfang März 2021 auf einem Desktop und einem Laptop aus.
Helligkeits- und Farbeinstellungen
Im ersten Abschnitt dieses Bildschirms steht je nach Computer entweder Helligkeit und Farbe oder nur Farbe . Wenn Sie einen Abschnitt für Helligkeit und Farbe sehen, können Sie den Schieberegler anpassen, um den Bildschirm dunkler oder heller zu machen.
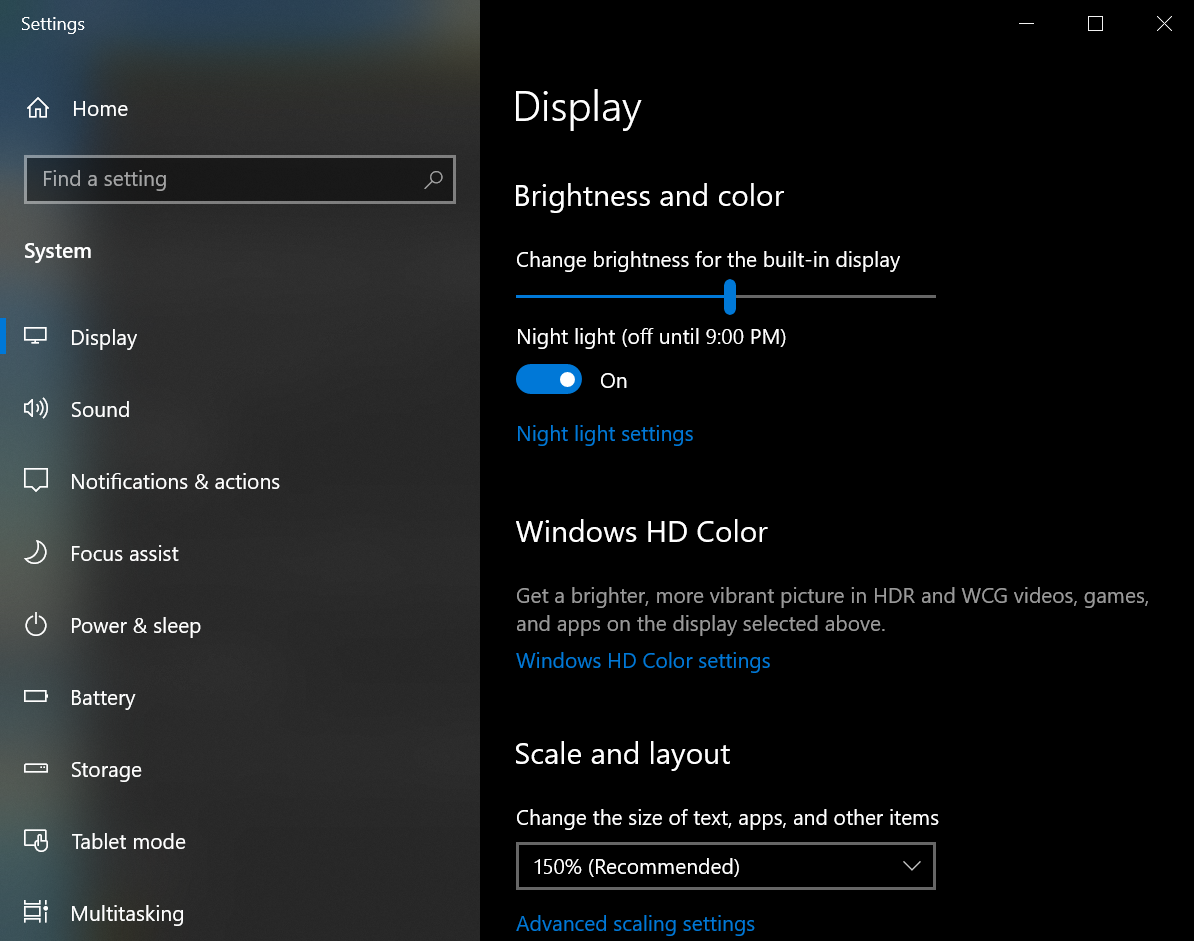
Als nächstes befindet sich auf dem Bildschirm Nachtlicht, mit dem Sie die Farbtemperatur Ihres Monitors ändern können, um blaues Licht zu reduzieren, ein Faktor, der Ihre Schlafqualität beeinträchtigen kann. Klicken Sie auf den Link Nachtlichteinstellungen , um diese Funktion zu aktivieren oder festzulegen, wann sie ein- und ausgeschaltet werden soll.
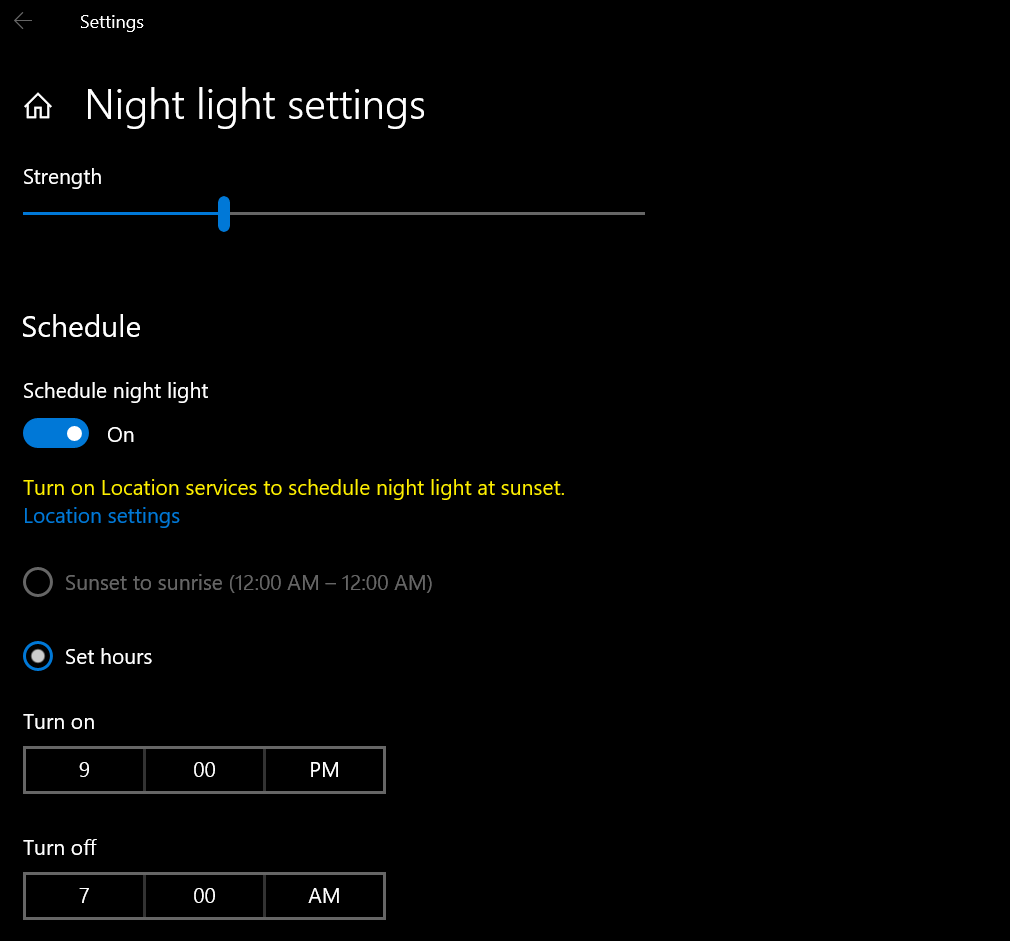
Als nächstes kommt Windows HD Color. Diese Einstellung kann lebendigere Farben für hochauflösende Videos, Spiele und Apps liefern, die HDR (High Dynamic Range) unterstützen. Klicken Sie auf den Link für die Windows HD-Farbeinstellungen . Stellen Sie auf dem nächsten Bildschirm sicher, dass das Display auf Ihre primäre Quelle eingestellt ist, wenn Sie mehr als eine haben.
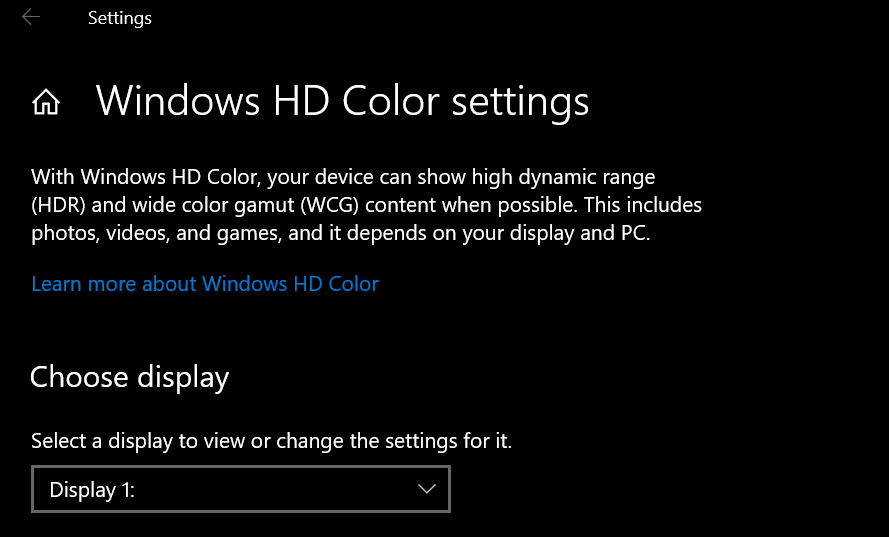
Im Abschnitt Anzeigefunktionen erfahren Sie, welche HDR-Funktionen von Ihrem Computer und Monitor unterstützt werden – HDR-Video streamen, HDR verwenden und WCG-Apps verwenden. Wenn alle drei mit Nein gekennzeichnet sind, können Sie auf diesem Bildschirm nichts tun. Wenn „HDR-Video streamen“ mit „Ja“ gekennzeichnet ist, kann Ihr Display HDR-Videos streamen. Schalten Sie den Schalter unten ein, um HDR-Video zu streamen.
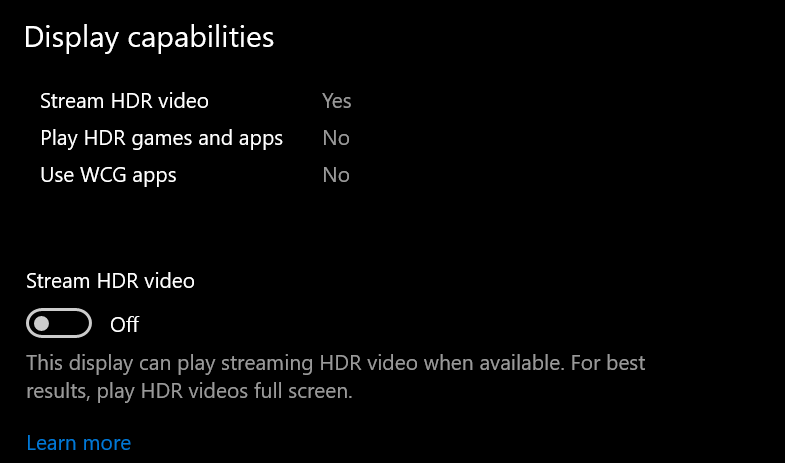
Sie müssen dann das Display für HDR-Video kalibrieren. Klicken Sie auf den Link Kalibrierungseinstellungen ändern , bewegen Sie dann Ihre Maus über das Miniaturbild-Video und klicken Sie auf den Doppelpfeil, um es im Vollbildmodus anzuzeigen. Passen Sie den Schieberegler an, um die richtige Balance zwischen Details in den Gebäuden auf der linken Seite und Details auf dem Berg auf der rechten Seite zu finden. Wenn Sie fertig sind, klicken Sie auf den Doppelpfeil, um den Vollbildmodus zu verlassen.
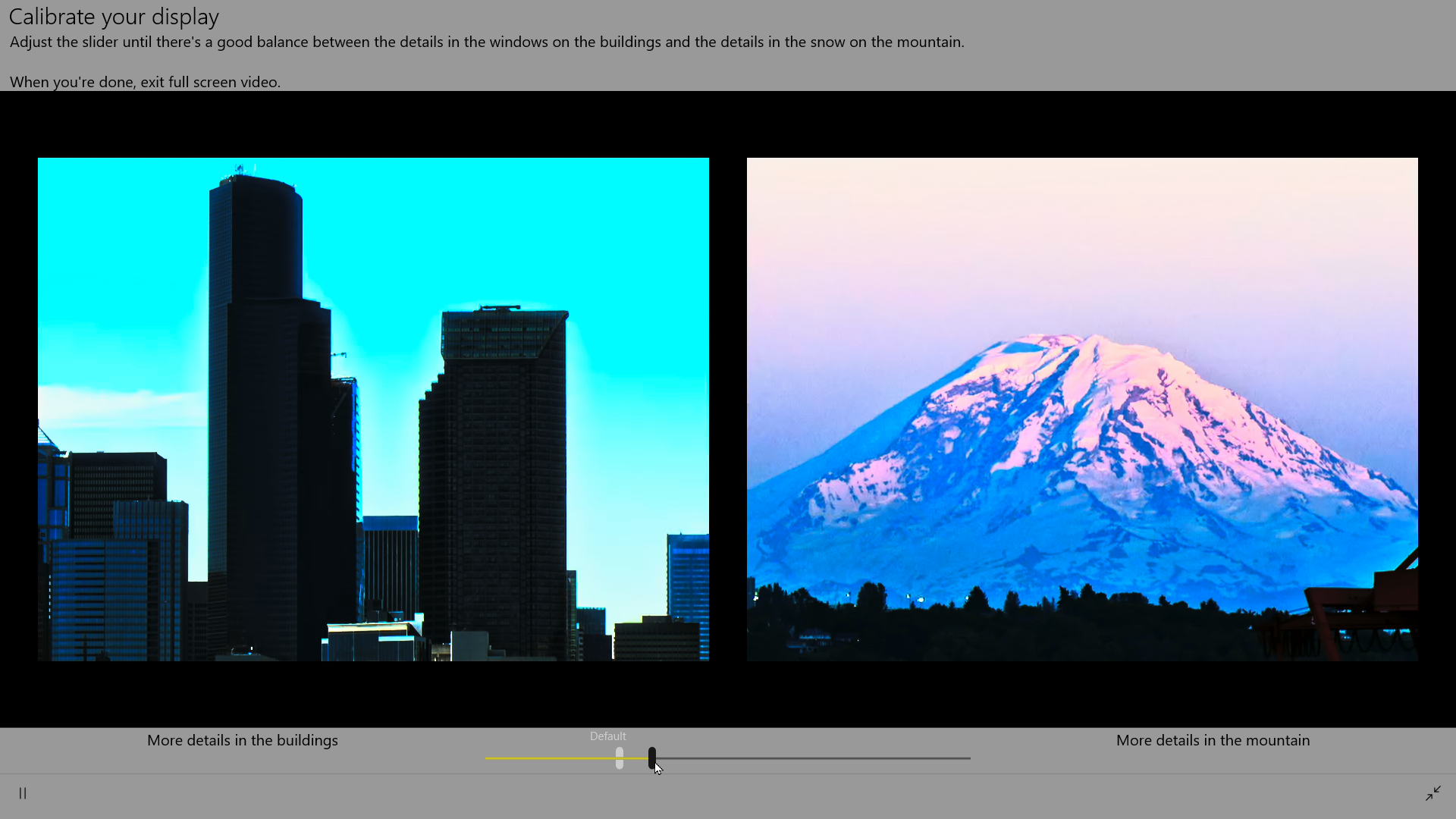
Wenn Sie einen Laptop verwenden, können Sie zum Bildschirm mit den Windows HD-Farbeinstellungen zurückkehren und die Batterieoptionen anpassen, da HDR ein Batteriefresser ist. Unter dem Abschnitt Batterieoptionen können Sie die Anzeige hinsichtlich Batterielebensdauer oder Bildqualität optimieren. Aktivieren Sie das Kontrollkästchen neben Streaming von HDR-Videos im Akkubetrieb nicht zulassen , um die Einstellung zu deaktivieren, wenn Sie den Laptop vom Stromnetz trennen.
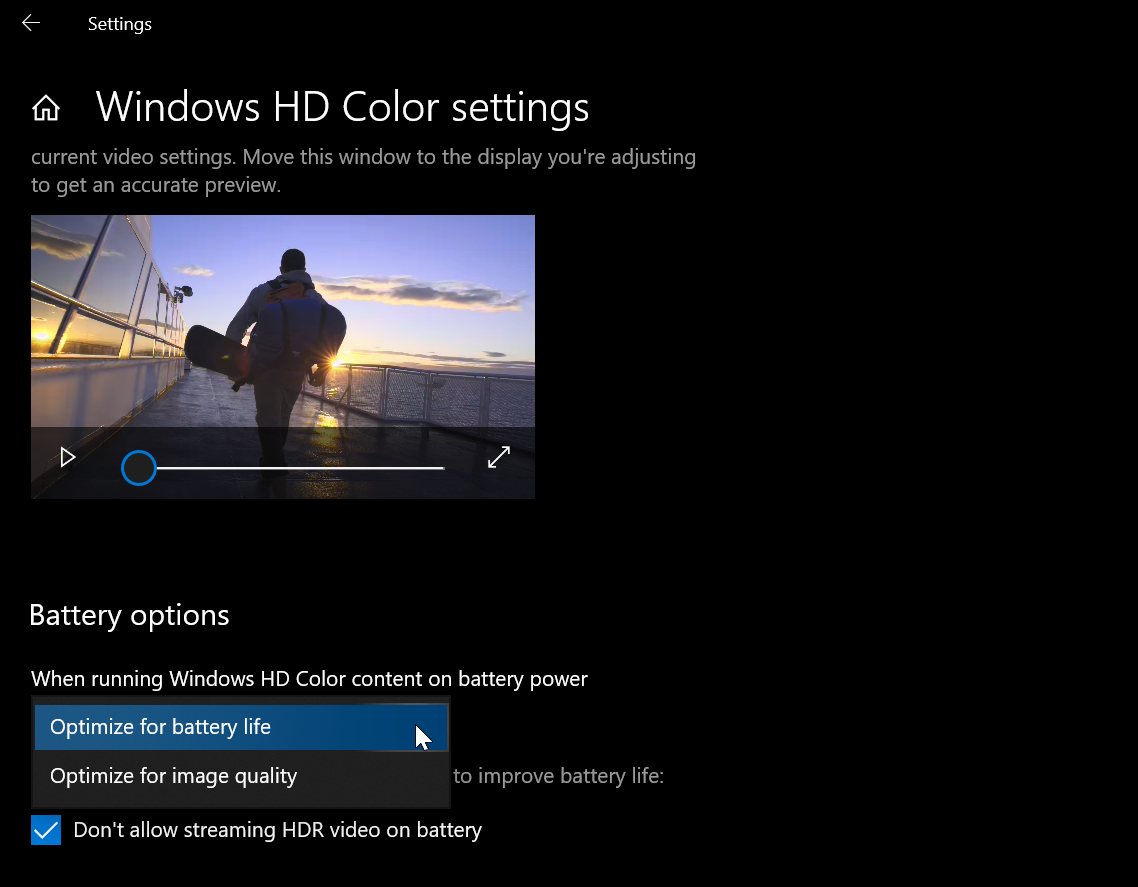
Farbverwaltungseinstellungen
Sie können Ihre Farben in der Systemsteuerung noch weiter verfeinern. Öffnen Sie die Systemsteuerung in der Symbolansicht (klicken Sie oben rechts auf Ansicht nach und wählen Sie Große Symbole oder Kleine Symbole). Klicken Sie auf Farbverwaltung und wählen Sie die Registerkarte Erweitert aus. Wählen Sie die Schaltfläche Display kalibrieren und befolgen Sie die Anweisungen im Farbkalibrierungstool. Sie werden aufgefordert, Gamma, Helligkeit, Kontrast und Farbbalance des Bildschirms anzupassen.
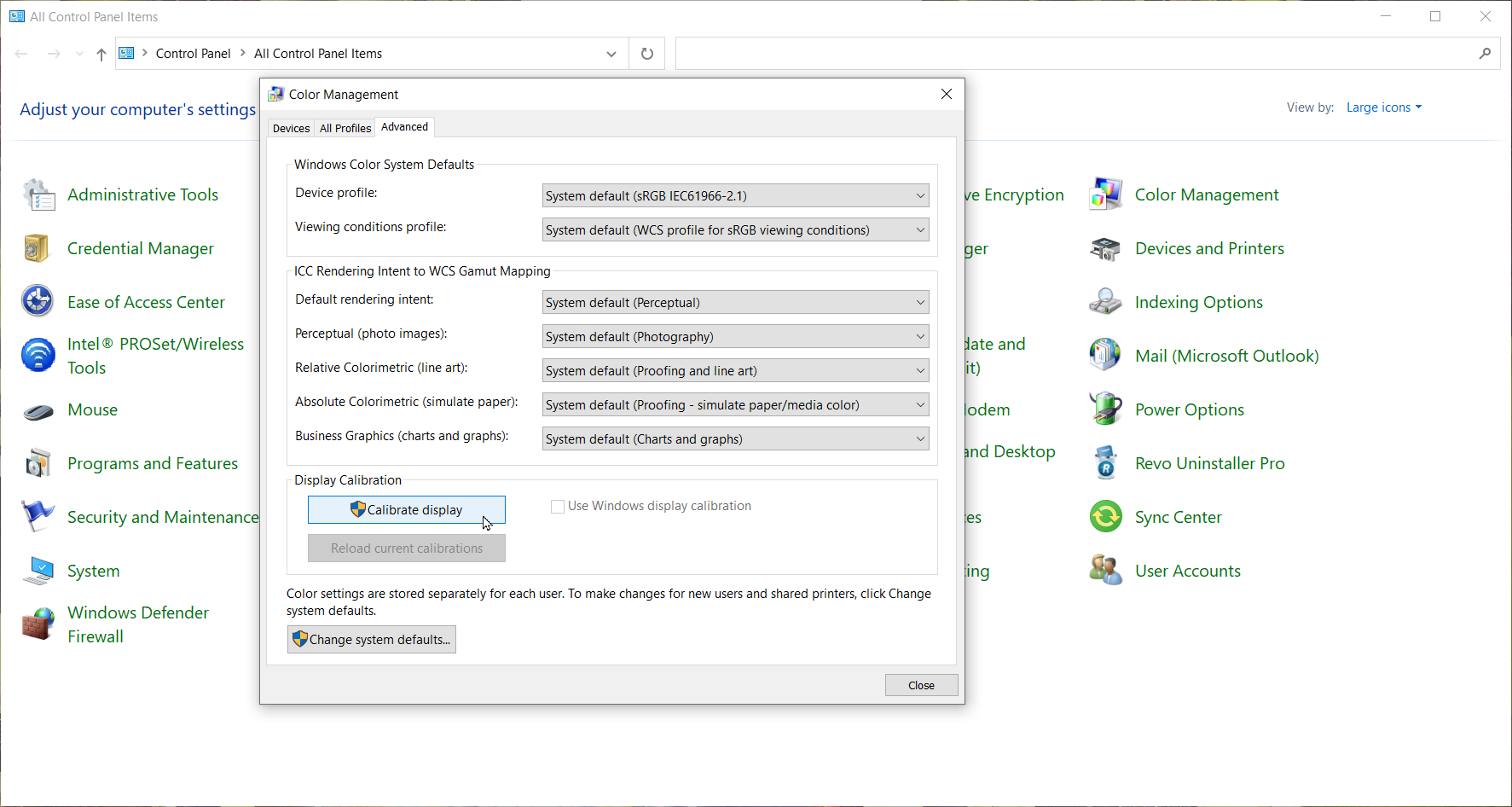
Wenn Sie fertig sind, bringt Windows Sie zum ClearType Tuner. Stellen Sie sicher, dass ClearType aktiviert ist, und sehen Sie sich dann die fünf Miniaturbildschirme mit Text an, um zu entscheiden, welcher auf jeder Seite am besten aussieht. Wenn Sie alle TrueType-Bildschirme durchlaufen haben, klicken Sie auf die Schaltfläche „Fertig stellen“.

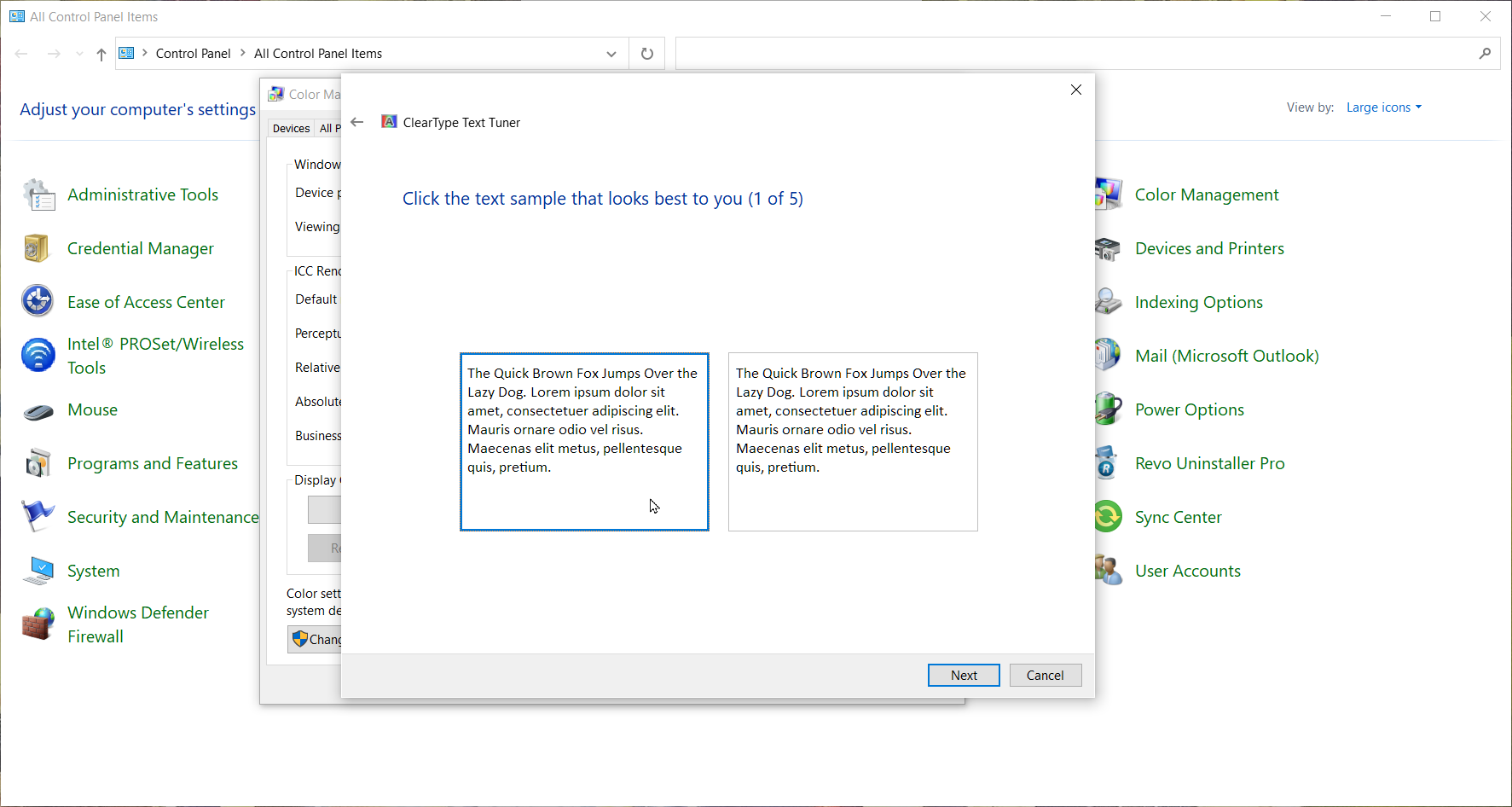
Skalierungs- und Auflösungseinstellungen
Sie können die Größe und Auflösung Ihres Bildschirms im Menü „Anzeigeeinstellungen“ unter der Überschrift „Skalierung und Layout“ steuern. Standardmäßig legt Windows diese Elemente basierend auf empfohlenen Werten fest, aber wenn Sie feststellen, dass der Bildschirmtext zu klein oder die Auflösung nicht richtig ist, können Sie sie ändern. Text schwer lesbar? Öffnen Sie das Dropdown-Menü unter Größe von Text, Apps und anderen Elementen ändern , um den Bildschirm in Intervallen von 25 % zu vergrößern.
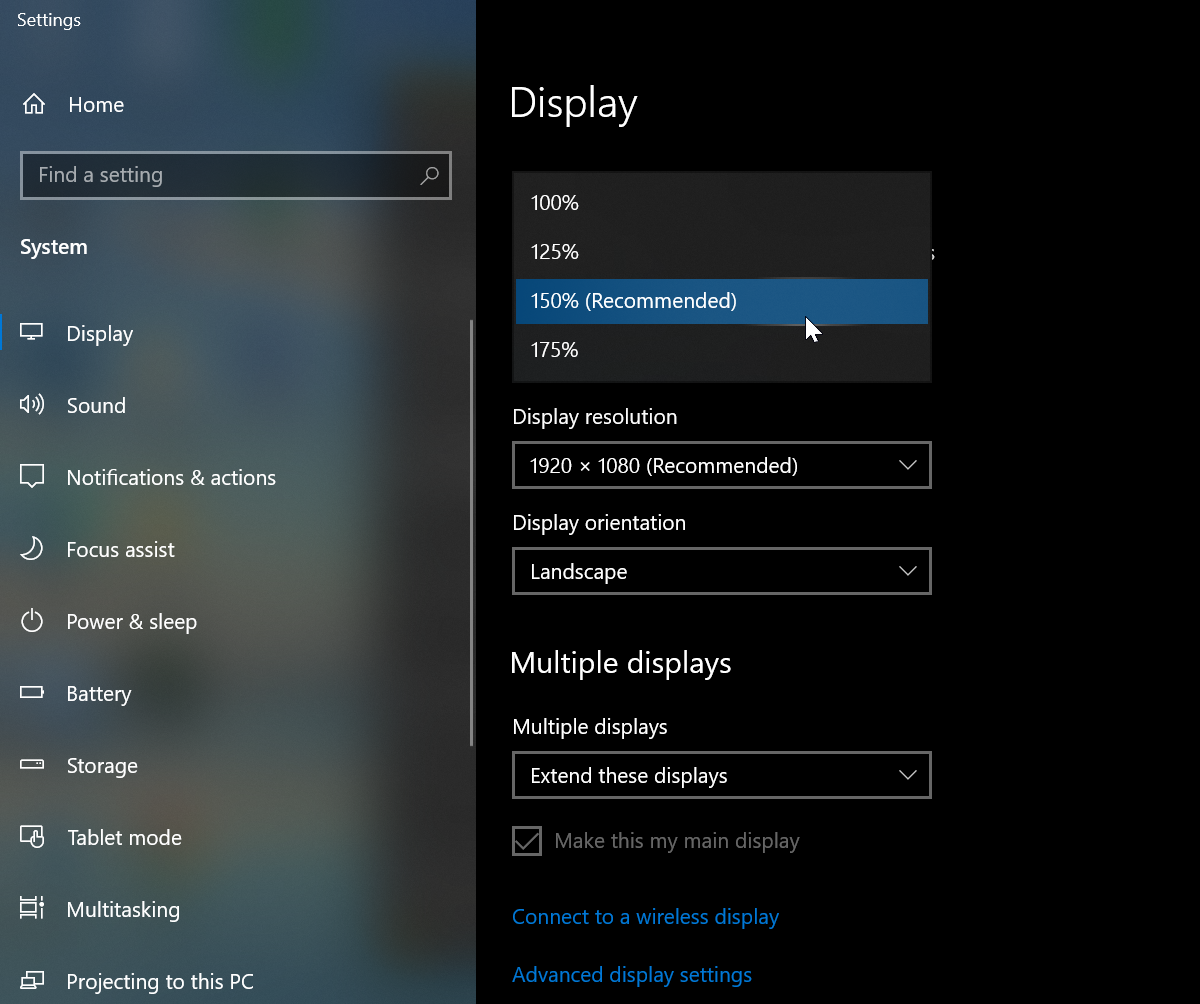
Sie können die Skalierung auch genauer anpassen, indem Sie auf Erweiterte Skalierungseinstellungen klicken und eine benutzerdefinierte Zahl zwischen 100 und 500 hinzufügen. Sie müssen sich von Windows abmelden, damit dies wirksam wird. Wenn Apps verschwommen erscheinen, wenn Sie die Anzeigeeinstellungen über die empfohlenen Werte hinaus ändern, aktivieren Sie den Schalter für Lassen Sie Windows versuchen, Apps zu reparieren, damit sie nicht verschwommen sind .
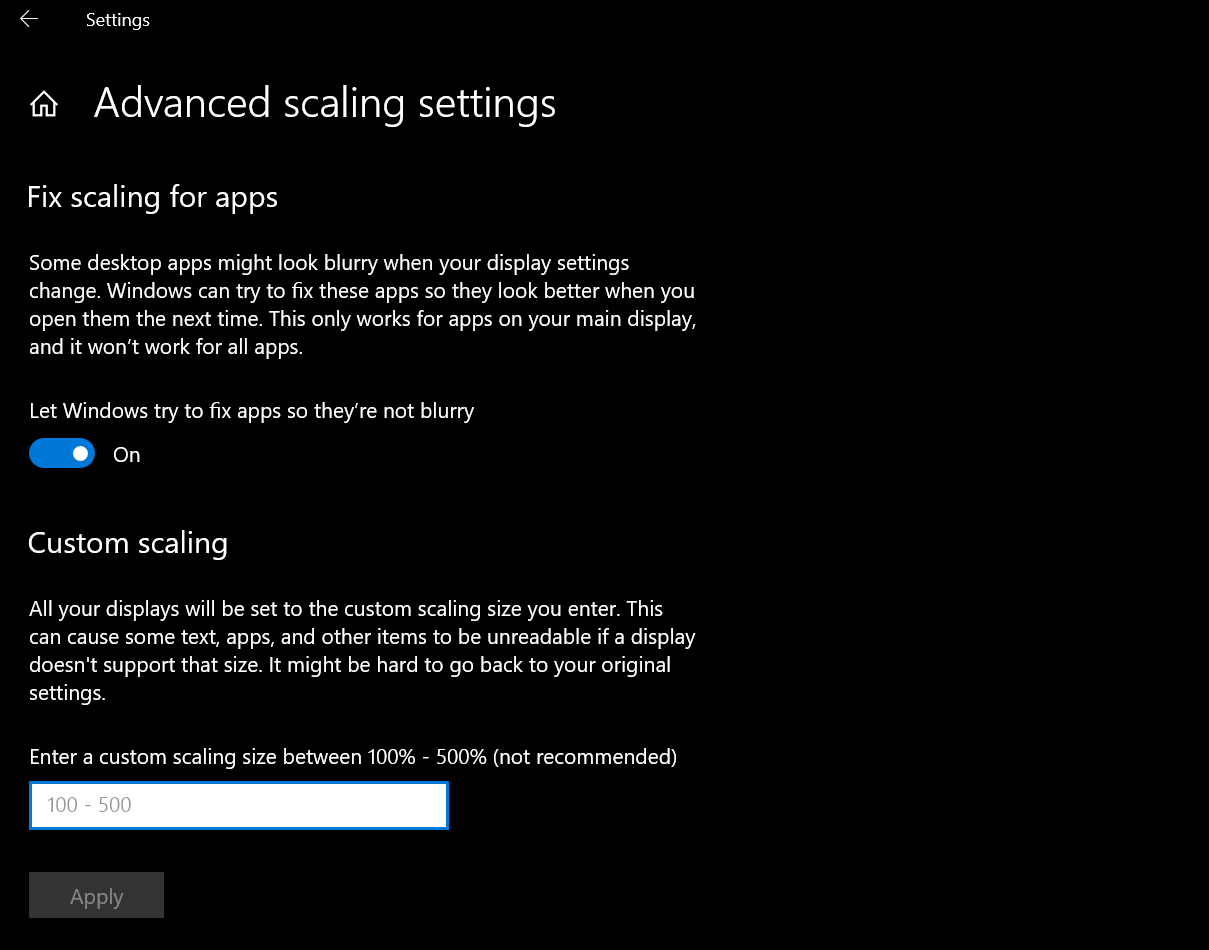
Jedes PC-Display ist basierend auf seiner Größe und anderen Faktoren für eine bestimmte Auflösung optimiert, aber Sie können es dennoch ändern, indem Sie das Dropdown-Menü Anzeigeauflösung in den Anzeigeeinstellungen verwenden. Wechseln Sie zu verschiedenen Auflösungen, um zu testen, wie sie aussehen; Klicken Sie auf die Schaltfläche Zurück, um zurückzukehren.
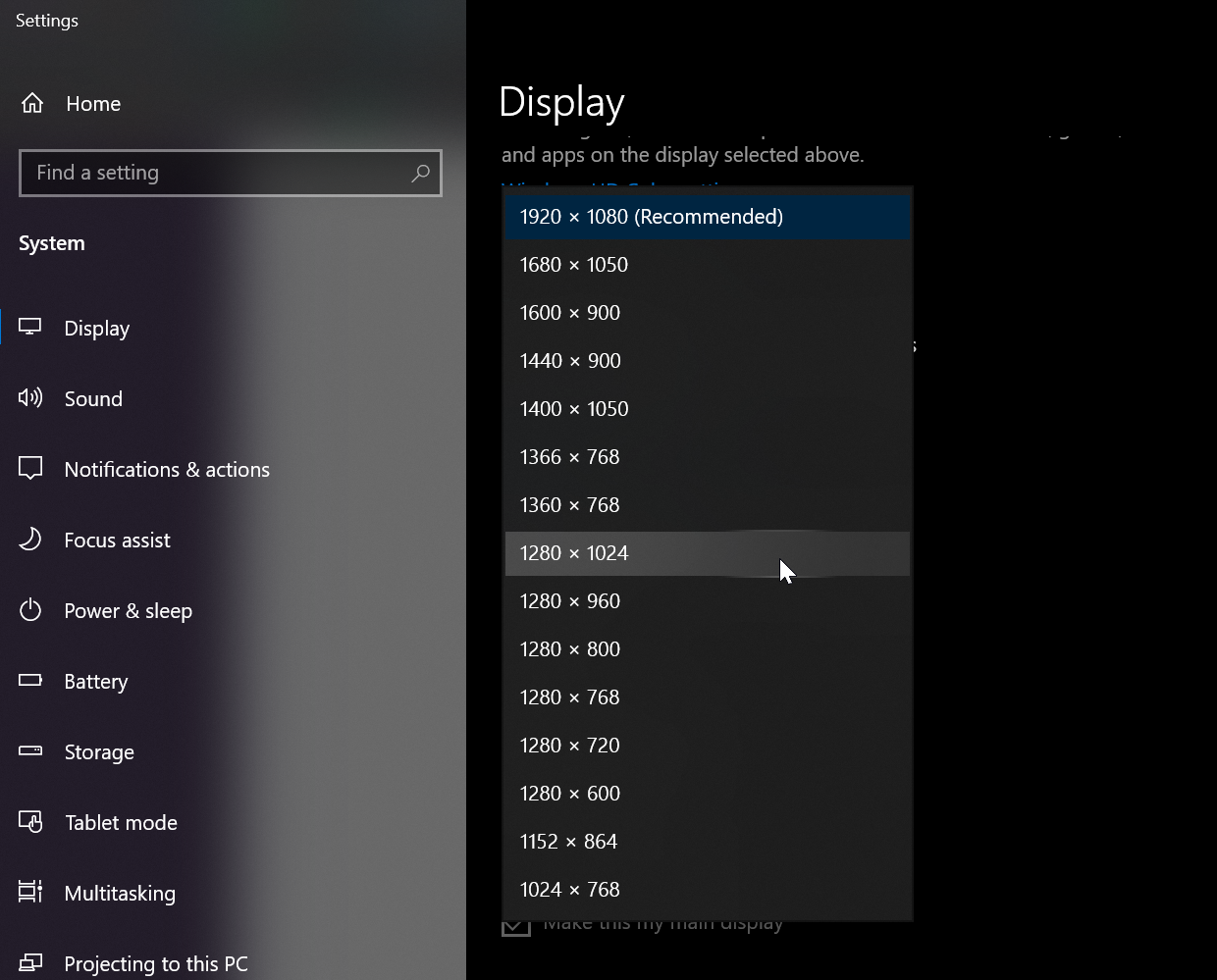
Die Ausrichtung Ihres Bildschirms sollte automatisch eingestellt werden, je nachdem, ob Sie einen Computer oder ein Tablet verwenden. Wenn die Ausrichtung jedoch nicht korrekt ist oder Sie sie aus irgendeinem Grund ändern möchten, klicken Sie auf das Dropdown-Menü für die Anzeigeausrichtung und wechseln Sie zu Hoch- oder Querformat.
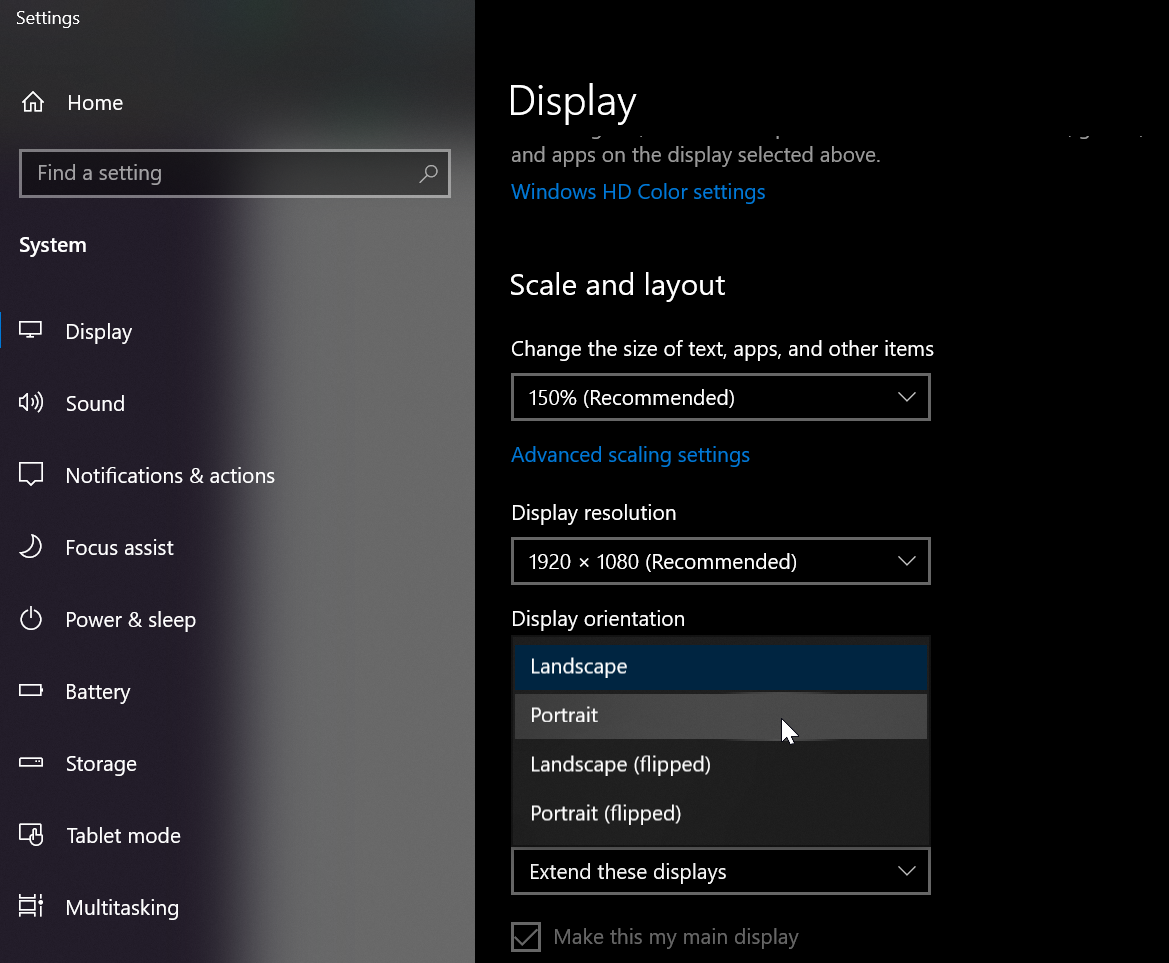
Mehrere Monitoreinstellungen
Wenn Sie mehrere Displays verwenden, z. B. einen integrierten Monitor und einen externen Monitor, können Sie die Displays neu anordnen und bestimmen, wie der Cursor zwischen den beiden Bildschirmen wechselt. Klicken und ziehen Sie die Kästchen oben auf der Seite Anzeigeeinstellungen, bis sie wie gewünscht ausgerichtet sind. Klicken Sie auf Übernehmen, um Ihre Änderungen zu speichern.
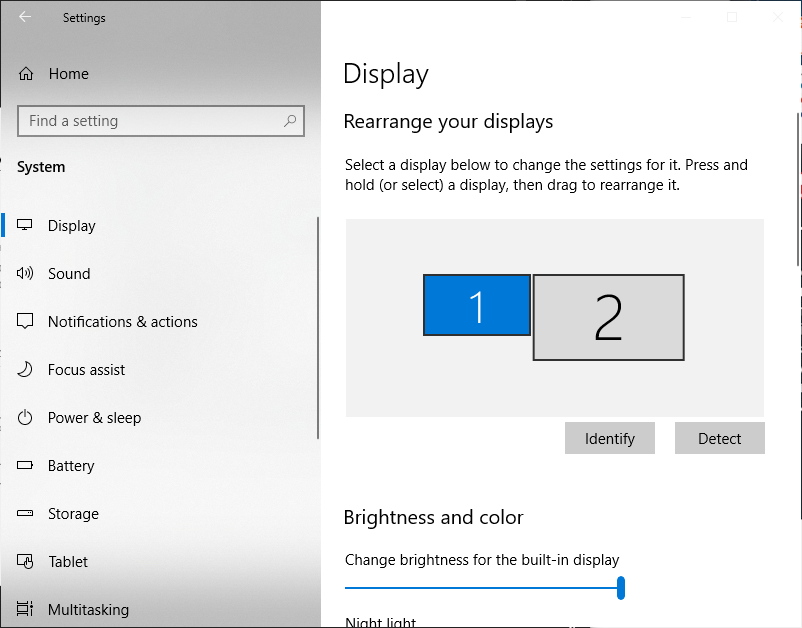
Wenn Sie nicht wissen, welches Feld welcher Anzeige entspricht, klicken Sie auf Identifizieren und auf jedem Bildschirm wird eine Nummer angezeigt. Wenn Sie versuchen, der Mischung ein neues Display hinzuzufügen, und Windows es nicht automatisch erkennt, klicken Sie auf Erkennen, damit das System eine Schnellsuche durchführt.
Es gibt auch zusätzliche Einstellungen im Abschnitt Mehrere Displays, wo Sie auswählen können, was das zweite Display zeigt. Öffnen Sie das Dropdown-Menü, damit Ihr Monitor die Anzeige dupliziert, die Anzeige erweitert oder nur eine Anzeige verwendet. Klicken Sie auf Mit einem drahtlosen Display verbinden, wenn Sie versuchen, ein drahtloses Anzeigegerät zu verwenden. Klicken Sie auf Erkennen, um automatisch eine Verbindung herzustellen.
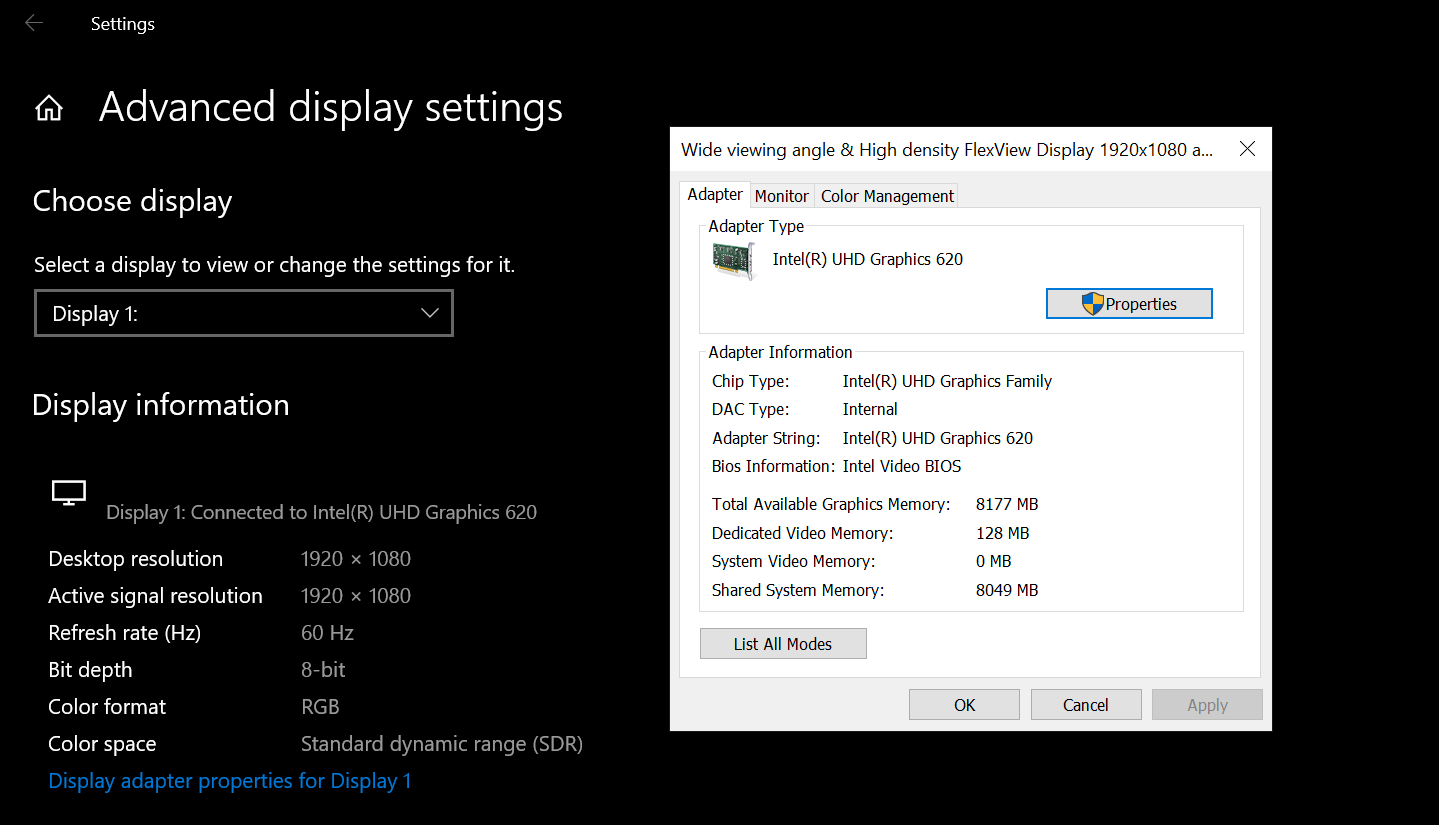
Klicken Sie auf Erweiterte Anzeigeeinstellungen , um die Aktualisierungsrate und andere Einstellungen für eine Anzeige anzuzeigen und zu ändern. Klicken Sie im nächsten Bildschirm auf Adaptereigenschaften anzeigen , um die Eigenschaften Ihres Grafikadapters anzuzeigen, eine andere Auflösung und Bildwiederholfrequenz anzuzeigen und zu wechseln, die Bildwiederholfrequenz zu ändern und die Farbeinstellungen zu verwalten.
