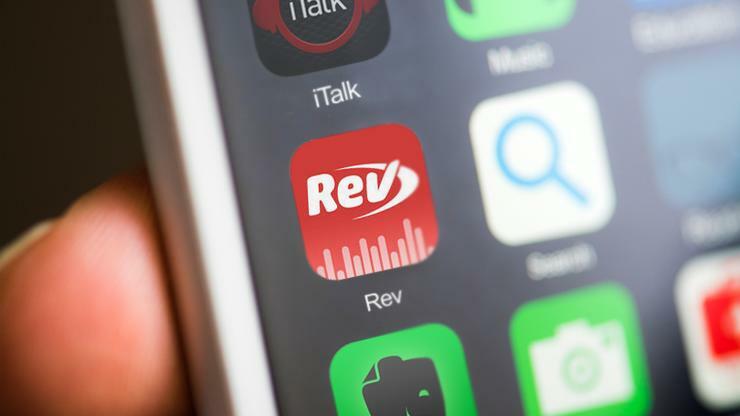So erstellen Sie Sprachnotizen auf iPhone, iPad oder Apple Watch
Veröffentlicht: 2022-01-29Mit der App „Voice Memos“ von Apple können Sie schon lange Sprachmemos auf Ihrem iPhone erstellen, um Gespräche, Diktate und andere Audionotizen aufzuzeichnen. Mit iOS 12 wechselte Voice Memos auf das iPad, und mit iOS 13 und watchOS 6 ist die App auf der Apple Watch eingebettet.
Das Erstellen einer Sprachnotiz scheint einfach genug zu sein; Tippen Sie einfach auf die Aufnahmetaste, richtig? Es steckt mehr dahinter. Sie können Ihre Aufnahmen benennen und speichern, eine Audiodatei bearbeiten, sie per E-Mail teilen, in einem Onlinedienst speichern und vieles mehr.
Mit iOS 13 und iPadOS 13.1 fügt die App zugänglichere Aktionen zum Kopieren und Speichern Ihrer Aufnahmen in die Dateien-App und Dropbox hinzu. Der Gesamtprozess zum Erstellen von Sprachnotizen ist auf einem iPhone und iPad ähnlich, aber einige Schritte und Tools sind unterschiedlich, sodass wir jedes Gerät separat behandeln und mit der Apple Watch abschließen.
iPhone oder iPad aktualisieren
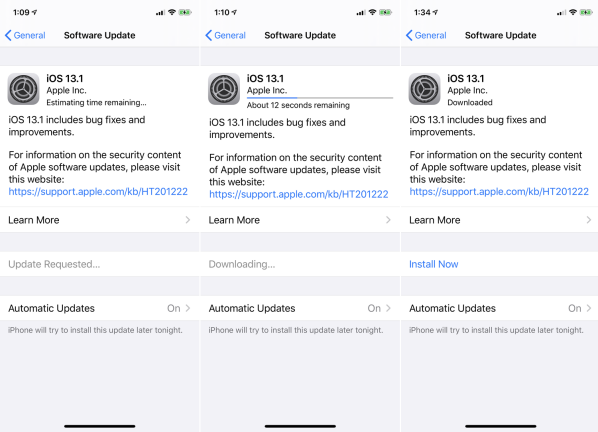
Um alle neuen Funktionen in der Sprachmemos-App nutzen zu können, stellen Sie sicher, dass Sie die aktuellste Version von iOS und iPadOS verwenden. Gehen Sie auf dem iPhone zu Einstellungen > Allgemein > Softwareaktualisierung . Wenn Sie iOS 13.1 oder höher haben, können Sie loslegen. Wenn nicht, installieren Sie die neueste Version.
Gehen Sie auf dem iPad zu Einstellungen > Allgemein > Softwareaktualisierung . Wenn Sie iPadOS 13.1 oder höher haben, sind Sie bereit. Wenn nicht, installieren Sie die neueste Version.
Auf dem iPhone aufnehmen
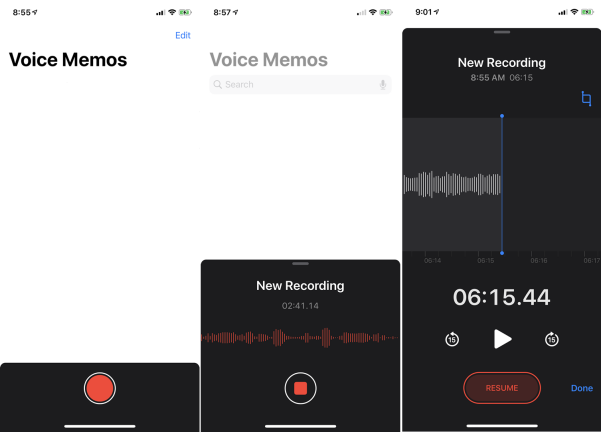
Aufnahmen auf dem iPhone verwalten
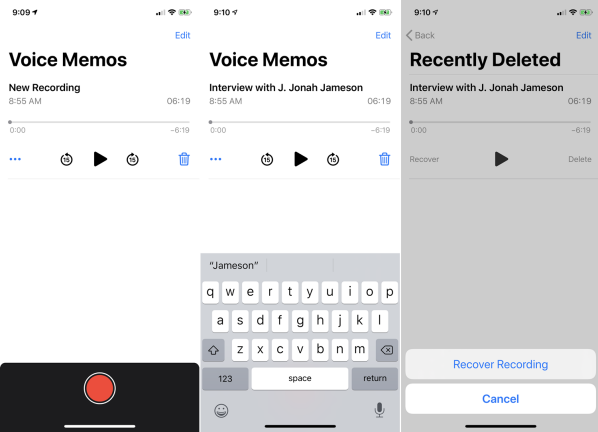
Die Aufnahme wird als Sprachnotiz gespeichert. Von hier aus können Sie die Aufnahme abspielen und anhalten sowie 15 Sekunden vor- oder zurückspringen. Um der Aufnahme einen bestimmten Namen zu geben, tippen Sie auf den Standardtitel Neue Aufnahme und benennen Sie ihn um.
Wenn Sie die Aufnahme nicht behalten möchten, tippen Sie auf das Papierkorbsymbol, um sie zu löschen. Wenn Sie Ihre Meinung ändern und es zurückhaben möchten, öffnen Sie den Eintrag für Kürzlich gelöscht und tippen Sie auf die Aufzeichnung. Tippen Sie auf Wiederherstellen und wählen Sie dann Aufzeichnung wiederherstellen. Warte aber nicht zu lange. Standardmäßig werden alle gelöschten Aufzeichnungen nach 30 Tagen gelöscht.
Audio auf dem iPhone ersetzen
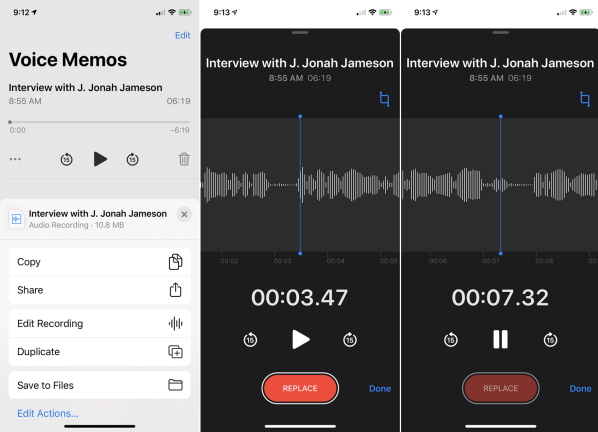
Vielleicht möchten Sie die Aufnahme behalten, aber Teile davon bearbeiten. Tippen Sie auf die Aufnahme und dann auf das Auslassungszeichen ( ) auf der linken Seite. Tippen Sie im Menü auf den Befehl zum Bearbeiten der Aufnahme. Um Teile der Aufnahme durch neue Inhalte zu ersetzen, verschieben Sie die Aufnahme in den Bereich, den Sie ersetzen möchten. Tippen Sie auf die Schaltfläche Ersetzen und nehmen Sie den neuen Audioteil auf.
Nachdem Sie die Aufnahme des Ersatzaudios beendet haben, tippen Sie auf Pause, um die Aufnahme zu stoppen. Sie können dann zum Anfang des ersetzten Abschnitts zurückkehren und auf Wiedergabe tippen, um die neue Audiodatei zu hören. Tippen Sie auf Fertig, wenn Sie fertig sind.
Entfernen Sie Teile einer Aufnahme auf dem iPhone
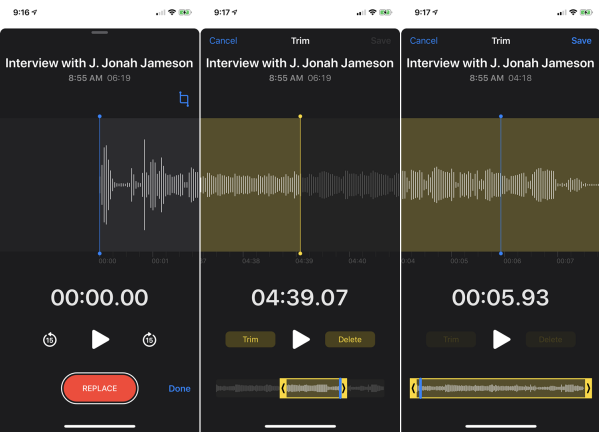
Um bestimmte Teile einer Aufnahme zu entfernen, tippen Sie auf das Zuschneidesymbol in der oberen rechten Ecke des Bearbeitungsbildschirms. Sie haben jetzt zwei Möglichkeiten. Zuschneiden entfernt die Audioabschnitte vor der linken gelben Markierung und nach der rechten gelben Markierung. Löschen entfernt alle Audiodaten innerhalb der beiden gelben Markierungen.
Verschieben Sie im unteren gelben Diagramm die linke Markierung an die Startposition und die rechte Markierung an die Endposition. Tippen Sie dann entweder auf Trimmen oder auf Löschen, je nachdem, ob Sie die Abschnitte außerhalb oder innerhalb der beiden Markierungen entfernen möchten.
Spielen Sie das Audio ab, um sicherzustellen, dass Sie den richtigen Abschnitt entfernt haben. Wenn nicht, tippen Sie einfach oben links auf Abbrechen und versuchen Sie es erneut. Wenn Sie mit Ihren Änderungen zufrieden sind, tippen Sie auf die Schaltfläche Speichern und dann auf Fertig.
Teilen Sie Aufnahmen auf dem iPhone
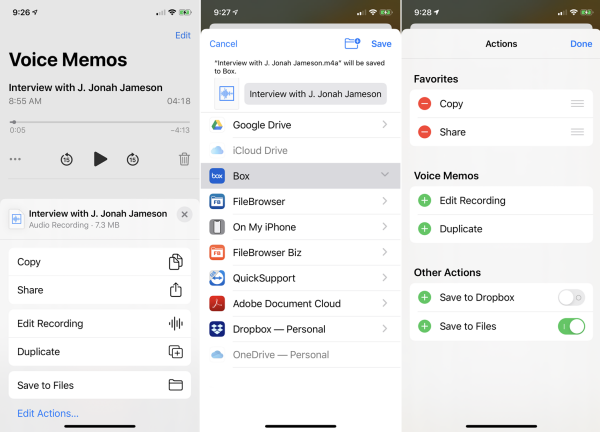
Nachdem Sie die Aufzeichnung abgeschlossen haben, können Sie sie kopieren, freigeben oder duplizieren und andere Aktionen ausführen. Tippen Sie auf das Ellipsen-Symbol ( ) für diese Aufzeichnung, um Ihre Freigabeoptionen anzuzeigen. Tippen Sie auf das Symbol „Kopieren“, um eine M4A-Datei Ihrer Aufnahme zu erstellen, und auf „Teilen“, um die Aufnahme per E-Mail oder Messaging-App zu senden.
Die Datei kann auch auf Box, Dropbox, Google Drive, OneDrive oder eine andere Speicherseite kopiert werden. Tippen Sie auf Duplizieren, um eine weitere Kopie der Aufnahme zu erstellen. Tippen Sie auf In Dateien speichern, um es in einem beliebigen Dienst zu speichern, der über die iOS-App „Dateien“ eingerichtet wurde, z. B. Box, DropBox, OneDrive oder iCloud.
Tippen Sie schließlich auf den Link zu Aktionen bearbeiten, und Sie können bestimmte Aktionen aktivieren oder deaktivieren, auf die über das Menü zugegriffen werden kann, einschließlich In Dateien speichern und In Dropbox speichern. Sie können auch die Reihenfolge ändern, in der die Aktionen angezeigt werden. Standardmäßig werden als Favoriten gekennzeichnete Aktionen ganz oben in der Liste angezeigt. Fügen Sie alle Aktionen zu Ihren Favoriten hinzu und halten Sie dann das Hamburger-Symbol gedrückt ( ), um es in der Liste zu erhöhen oder zu verringern.
Nehmen Sie auf dem iPad auf
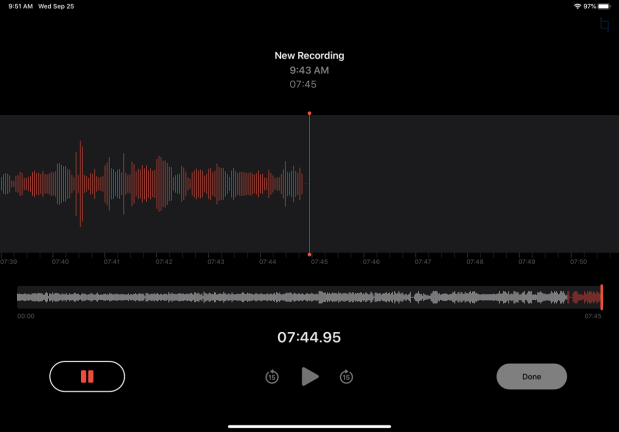
Aufnahmen auf dem iPad umbenennen
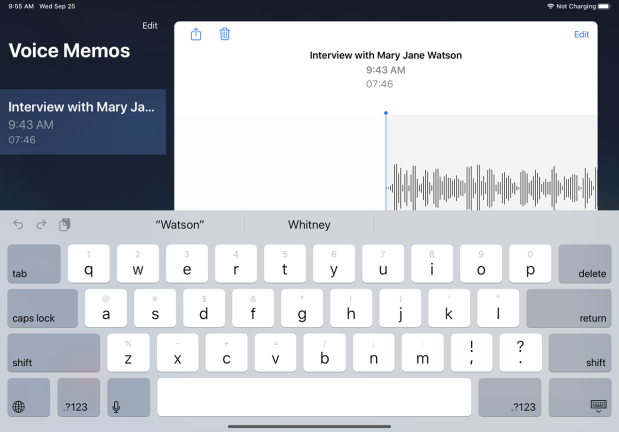
Aufnahmen auf dem iPad löschen
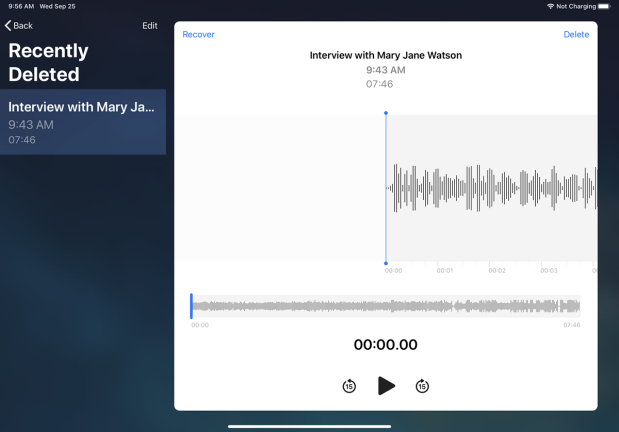
Audio auf dem iPad ersetzen
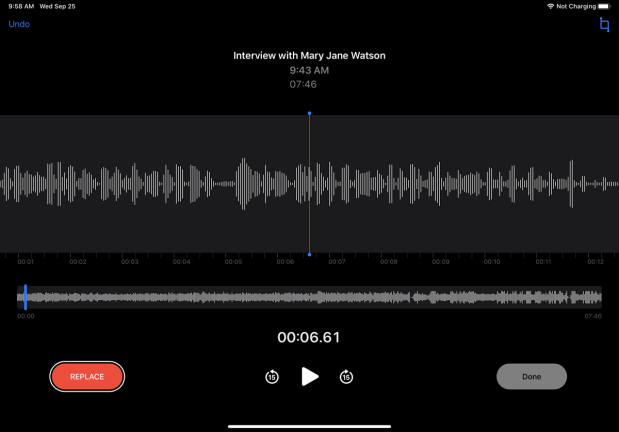
Aufnahmen auf dem iPad bearbeiten
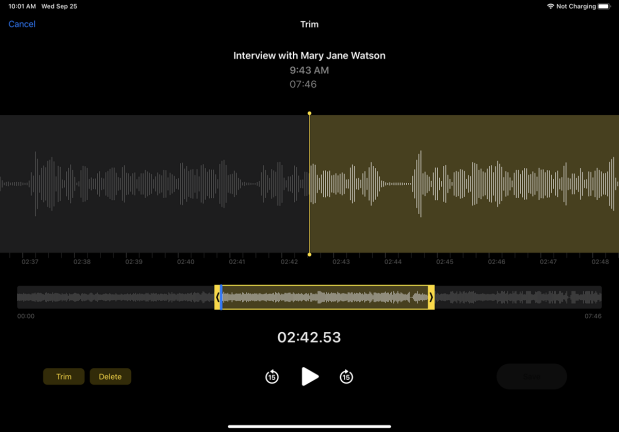
Sie können auch Teile der Aufnahme entfernen. Tippen Sie im Bearbeitungsbildschirm auf das Zuschneidesymbol in der oberen rechten Ecke. Zuschneiden entfernt die Audioabschnitte vor der linken gelben Markierung und nach der rechten gelben Markierung. Löschen entfernt alle Audiodaten innerhalb der beiden gelben Markierungen.

Verschieben Sie im unteren gelben Diagramm die linke Markierung an die Startposition und die rechte Markierung an die Endposition. Tippen Sie entweder auf Trimmen oder auf Löschen, je nachdem, was Sie entfernen möchten.
Spielen Sie das Audio ab, um sicherzustellen, dass Sie den richtigen Abschnitt entfernt haben. Wenn nicht, tippen Sie einfach oben links auf Abbrechen und versuchen Sie es erneut. Wenn Ihnen die Änderungen gefallen, tippen Sie auf die Schaltfläche Speichern und dann auf Fertig.
Teilen Sie Aufnahmen auf dem iPad
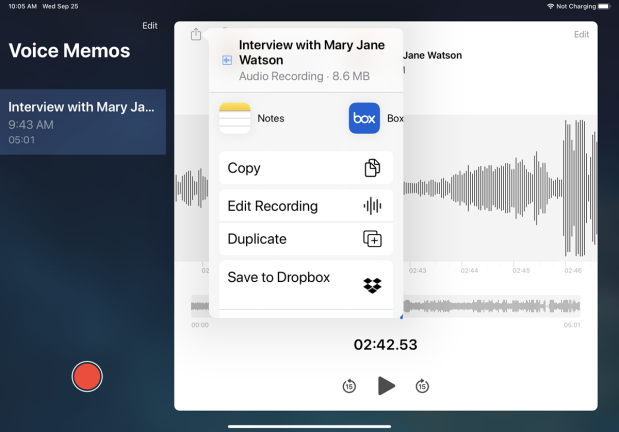
Nachdem Sie die Aufnahme beendet haben, können Sie sie kopieren, freigeben, duplizieren und andere Aktionen ausführen. Tippen Sie auf das Teilen-Symbol für diese Aufnahme. Sie können es dann als M4A-Datei mit einer bestimmten Person oder über einen Dienst oder eine App wie AirDrop, Nachrichten, Mail oder Notizen teilen.
Kopieren Sie die Aufzeichnung als Datei, um sie an eine Nachricht oder ein Dokument anzuhängen. Oder bearbeiten Sie die Aufzeichnung, duplizieren Sie sie und speichern Sie sie über die Dateien-App in Dropbox oder einem bestimmten Onlinedienst.
Tippen Sie auf den Link Aktionen bearbeiten, wo Sie bestimmte Aktionen aktivieren oder deaktivieren und die Reihenfolge ändern können, in der die Aktionen angezeigt werden.
Ändern Sie die Einstellungen der Sprachmemos-App
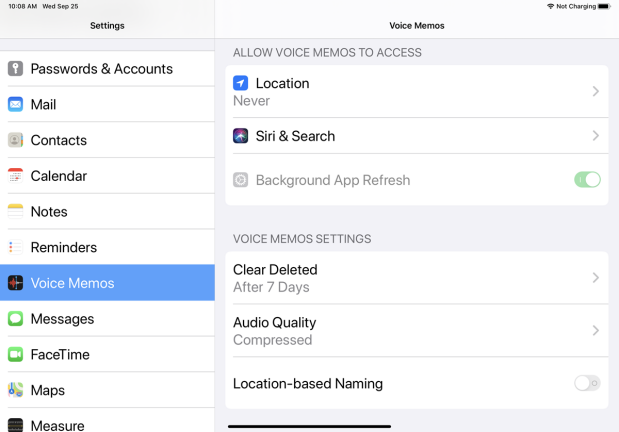
Sie können bestimmte Einstellungen für die App „Sprachmemos“ ändern, indem Sie auf dem iPhone oder iPad „Einstellungen“ > „Sprachmemos“ öffnen. Überprüfen Sie die Art des Zugriffs, den Sie Sprachmemos gewähren möchten, und nehmen Sie alle erforderlichen Änderungen vor.
Tippen Sie auf die Einstellung für „Gelöschte löschen“, wenn Sie ändern möchten, wie lange gelöschte Dateien für die Wiederherstellung in der App „Sprachmemos“ verfügbar sind. Wählen Sie, ob Sie Ihre Dateien sofort, nach einem Tag, sieben Tagen oder nie entfernen möchten. Wenn Sie nichts tun, beträgt der Standardwert 30 Tage.
Tippen Sie auf Audioqualität, um diese Einstellungen zu optimieren. Wenn Sie eine Aufnahme komprimiert halten, wird eine geringere Audioqualität, aber eine kleinere Dateigröße verwendet. Wenn Sie es auf Lossless ändern, wird die Qualität verbessert, aber die Größe jeder Aufnahme erhöht. Sie können die standortbasierte Benennung auch deaktivieren, wenn Sie nicht möchten, dass der Standort an Ihre Aufzeichnungen angehängt wird.
Synchronisieren Sie Ihre Sprachnotizen
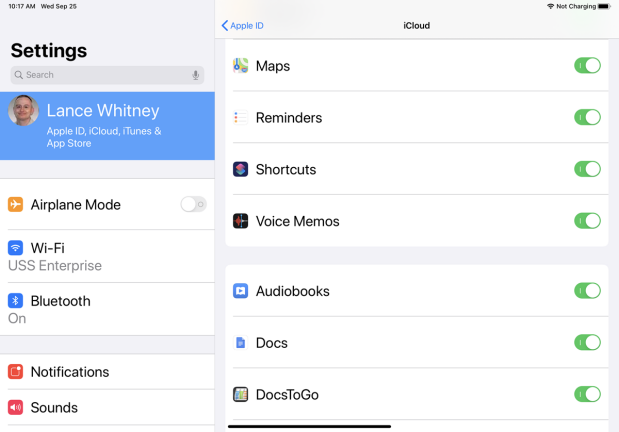
Aktualisieren Sie die Apple Watch auf watchOS 6
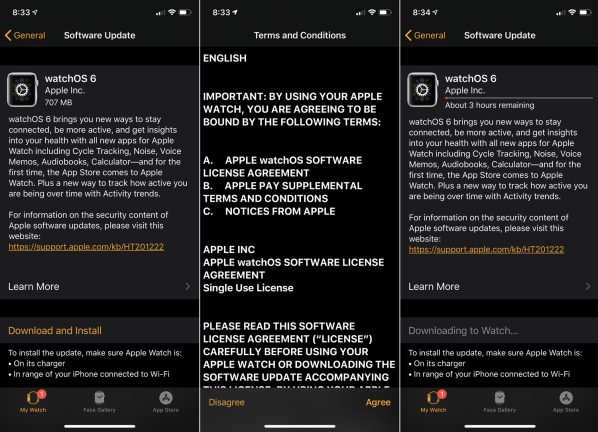
So verwenden Sie Sprachnotizen auf der Apple Watch
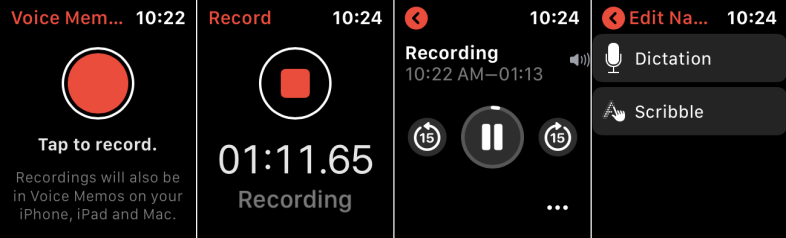
Nachdem watchOS 6 installiert ist und ausgeführt wird, öffnen Sie die Sprachmemos-App auf Ihrer Uhr. Tippen Sie auf die Aufnahmetaste, um die Aufnahme zu starten. Drücken Sie die Aufnahmetaste erneut, um sie zu stoppen. Tippen Sie auf die Aufnahme, um sie anzuzeigen, und tippen Sie auf die Wiedergabe-Schaltfläche, um sie abzuspielen. Sie können 15 Sekunden vor- oder 15 Sekunden zurückgehen.
Um den Namen zu ändern, tippen Sie auf den Standardnamen und geben Sie Ihren neuen Namen entweder per Diktat oder Gekritzel ein. Tippen Sie auf das Ellipsen-Symbol und Sie können die Aufnahme löschen. Andernfalls wird die Aufnahme über iCloud mit Ihren anderen unterstützten Apple-Geräten synchronisiert. Sie können jederzeit zum Aufnahmebildschirm zurückkehren und auf die Aufnahmetaste tippen, um eine weitere Sprachnotiz zu erstellen.