So erstellen Sie Wiedergabelisten für Ihr iPhone oder iPad
Veröffentlicht: 2022-01-29Sie haben eine gesunde Sammlung von Musik und anderen Inhalten in iTunes oder der Apple Music App, möchten aber nicht immer ein ganzes Album anhören. Manchmal möchte man einfach seine Lieblingslieder hören. Dann wenden Sie sich Playlists zu. Sie können eine Wiedergabeliste in iTunes oder der Musik-App von Apple erstellen und mit Ihrem Telefon oder Tablet synchronisieren, oder Sie können eine Wiedergabeliste direkt auf Ihrem Mobilgerät erstellen. Sie können auch mehrere Wiedergabelisten für Filme, Fernsehsendungen und Podcasts erstellen.
Wenn Sie macOS Catalina oder höher auf einem Mac ausführen, können Sie die Apple Music App verwenden. Jeder, der einen Windows-PC oder einen älteren Mac verwendet, wird iTunes verwenden. Beide Programme funktionieren ähnlich.
Erstellen Sie eine neue Wiedergabeliste
Sie können Ihre eigenen Wiedergabelisten auf verschiedene Arten erstellen. Klicken Sie in iTunes oder der Musik-App auf „Datei“ > „Neu“ > „Wiedergabeliste“ , um einen neuen Eintrag im Abschnitt „Wiedergabelisten“ zu erstellen. Geben Sie den Namen ein, den Sie Ihrer neuen Wiedergabeliste geben möchten, z. B. den Namen eines Künstlers oder Genres.
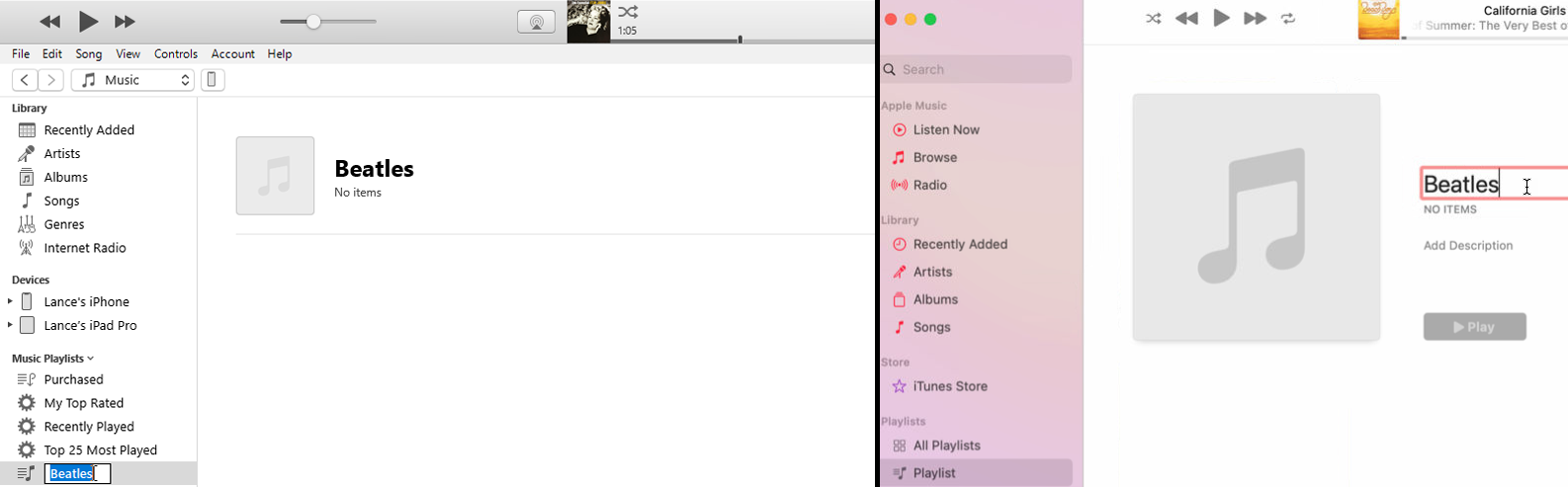
Klicken Sie auf den Eintrag „ Songs “, um Ihre Bibliothek mit einzelnen Songs anzuzeigen. Suchen Sie die Tracks, die Sie der Playlist hinzufügen möchten, und ziehen Sie sie auf den neuen Playlist-Eintrag. Wählen Sie mehrere Songs gleichzeitig mit Shift + Click oder Ctrl + Click in Windows und Shift + Click oder Command + Click auf macOS aus.
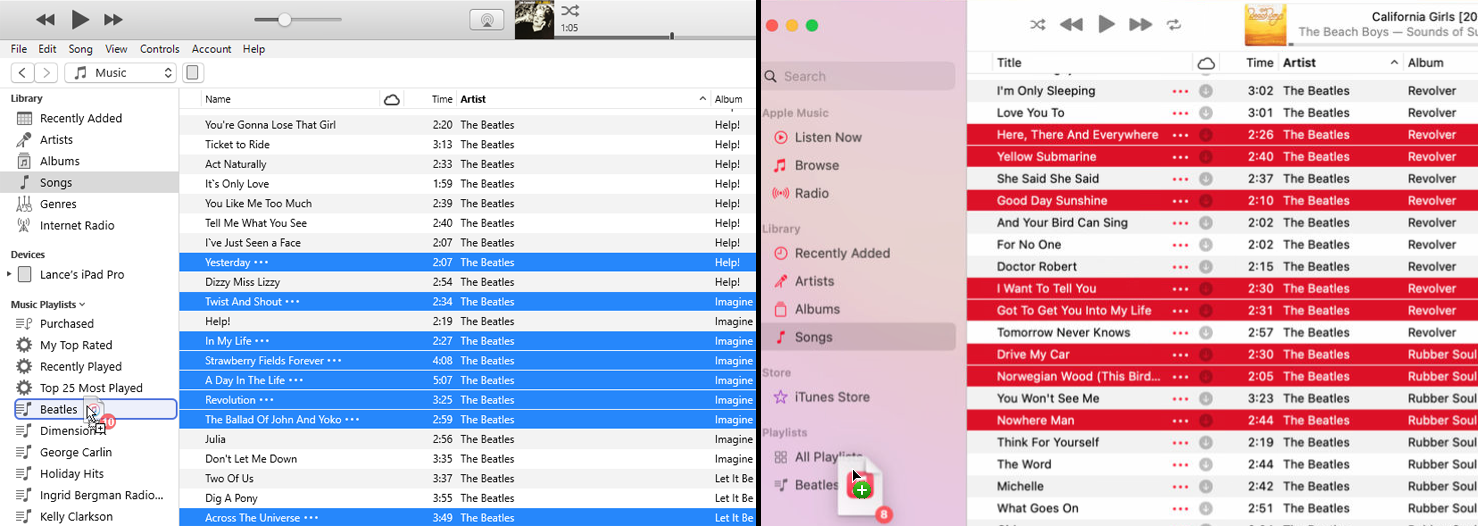
Eine andere Möglichkeit, einen Song hinzuzufügen, besteht darin, mit der rechten Maustaste auf den Song zu klicken, den Mauszeiger über Add to Playlist zu bewegen und die Playlist auszuwählen. Sie können auch eine Wiedergabeliste erstellen, indem Sie die einzelnen Songs auswählen, die Sie hinzufügen möchten, und dann mit der rechten Maustaste auf einen der Tracks klicken. Bewegen Sie den Mauszeiger über Zur Playlist hinzufügen und wählen Sie dann Neue Playlist aus, damit die Titel in der Playlist angezeigt werden.
Sie können Ihre Wiedergabeliste auf verschiedene Arten bearbeiten. Um einen Song zu entfernen, klicken Sie mit der rechten Maustaste darauf und wählen Sie aus dem Popup-Menü Aus Playlist entfernen .
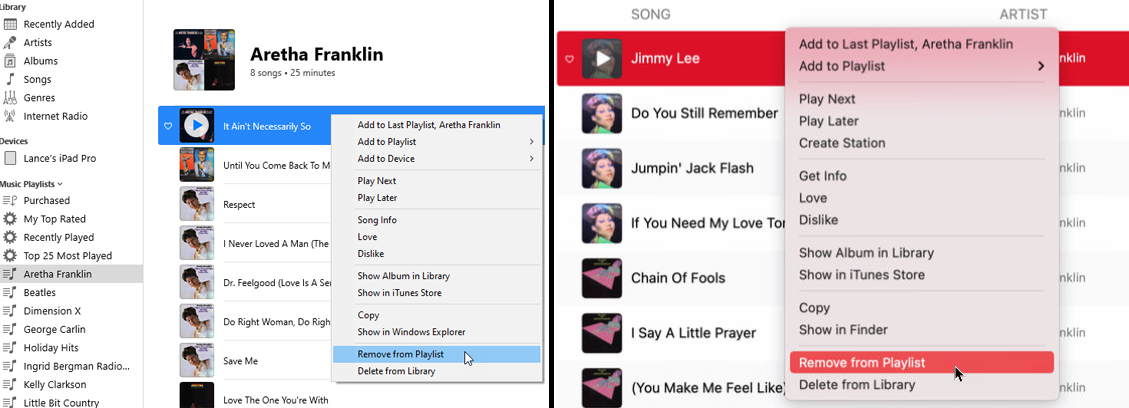
Sie können auch die Reihenfolge der Songs ändern. Wählen Sie einen Song aus und ziehen Sie ihn in der Liste nach oben oder unten. Lassen Sie die Maustaste los, wenn sich das Lied an seiner neuen Stelle befindet.
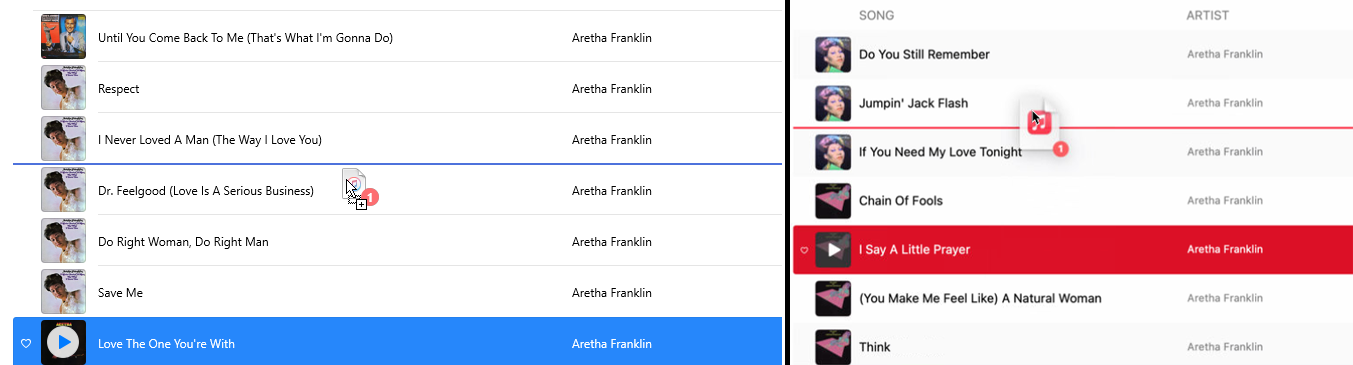
Möchten Sie eine kurze Beschreibung der Playlist hinzufügen? Klicken Sie mit der rechten Maustaste auf das Albumcover und wählen Sie Beschreibung hinzufügen aus. Sie können die Songs auch auf eine CD brennen, wenn Sie auf Playlist auf Disc brennen klicken.
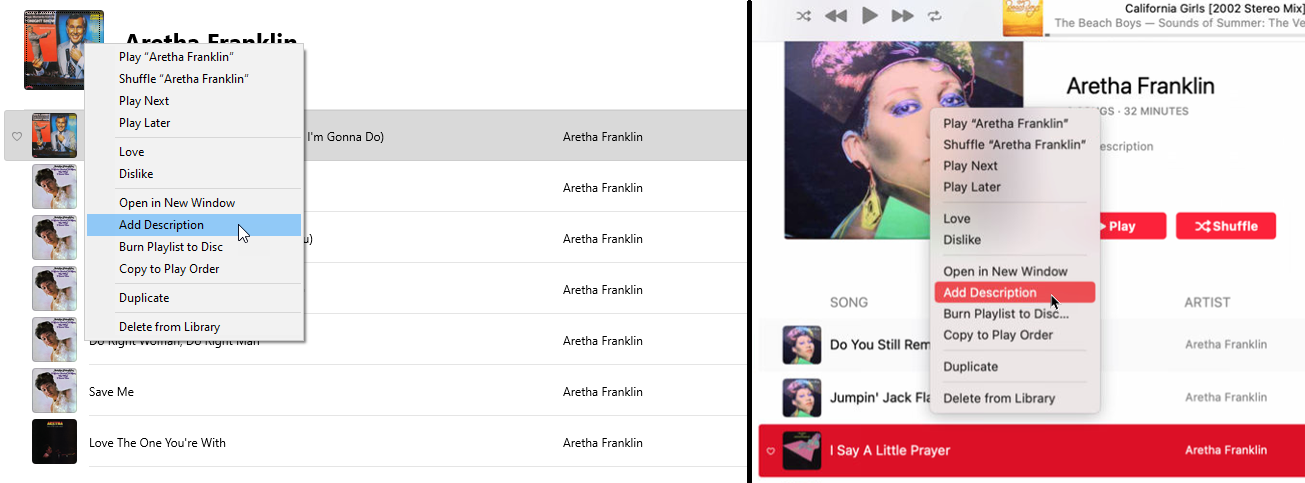
Erstellen Sie eine intelligente Wiedergabeliste
Während Wiedergabelisten manuell erstellt und verwaltet werden müssen, wird eine intelligente Wiedergabeliste automatisch aktualisiert, wenn Sie Ihrer Bibliothek Musik hinzufügen. Sie können eine davon erstellen, indem Sie File > New > Smart Playlist öffnen und dann die Regeln auswählen, die die Playlist verwenden soll.
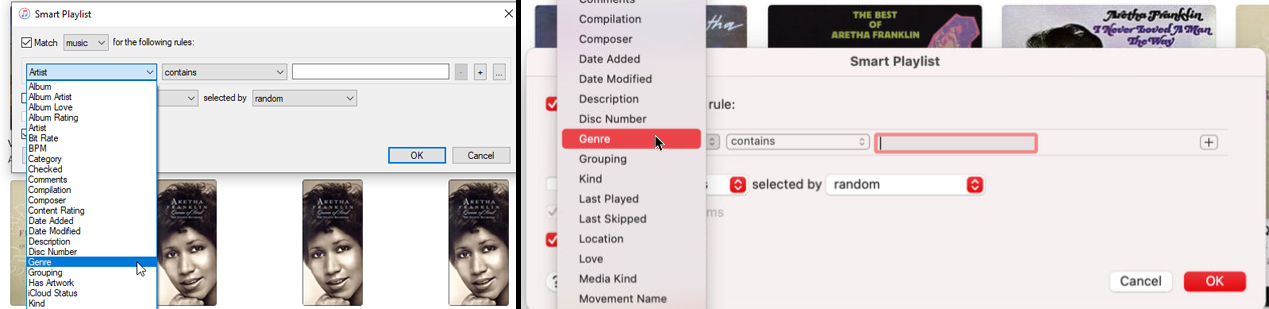
Behalten Sie die Inhaltsauswahl als Musik bei und verwenden Sie dann die Dropdown-Menüs, um die Regeln für die Wiedergabeliste festzulegen. Das erste Menü bietet Ihnen eine große Auswahl an Optionen, darunter Künstler, Album, Komponist, Genre und Jahr. Im zweiten Dropdown-Menü können Sie verschiedene Kriterien auswählen, z. B. „enthält“ oder „enthält nicht“.

Verwenden Sie das offene Feld, um den Namen eines Künstlers, Albums, Genres oder eines anderen Elements einzugeben, je nachdem, was Sie im ersten Menü ausgewählt haben. iTunes versucht automatisch, den gewünschten Namen vorherzusagen. Wählen Sie den richtigen Namen aus. Um mehr als eine Regel hinzuzufügen, klicken Sie auf das + -Zeichen. Wählen Sie einen Typ wie Interpret, Album, Genre oder Jahr aus. Wählen Sie die Kriterien aus und geben Sie dann Informationen ein, um die Regel abzuschließen.
Wenn Sie fertig sind, vergewissern Sie sich, dass die Option für die Live-Aktualisierung aktiviert ist, und klicken Sie dann auf OK . Angenommen, Sie haben kein Limit für die Anzahl oder Länge der Elemente in der Liste festgelegt, wächst Ihre Wiedergabeliste automatisch, wenn Sie neue Musik hinzufügen, die Ihren Regeln entspricht.
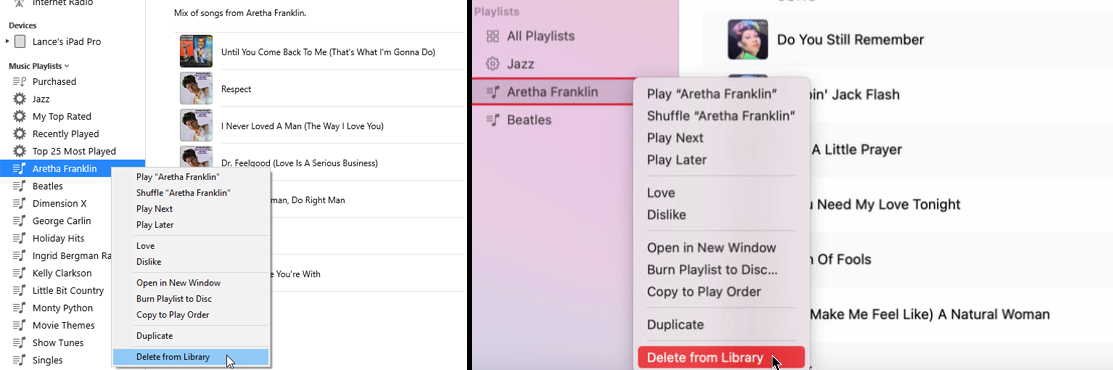
Willst du eine Playlist loswerden? Klicken Sie mit der rechten Maustaste darauf und wählen Sie im Menü Aus Bibliothek löschen oder wählen Sie es einfach aus und drücken Sie die Entf -Taste auf Ihrer Tastatur.
Automatische iTunes-Wiedergabelisten bearbeiten
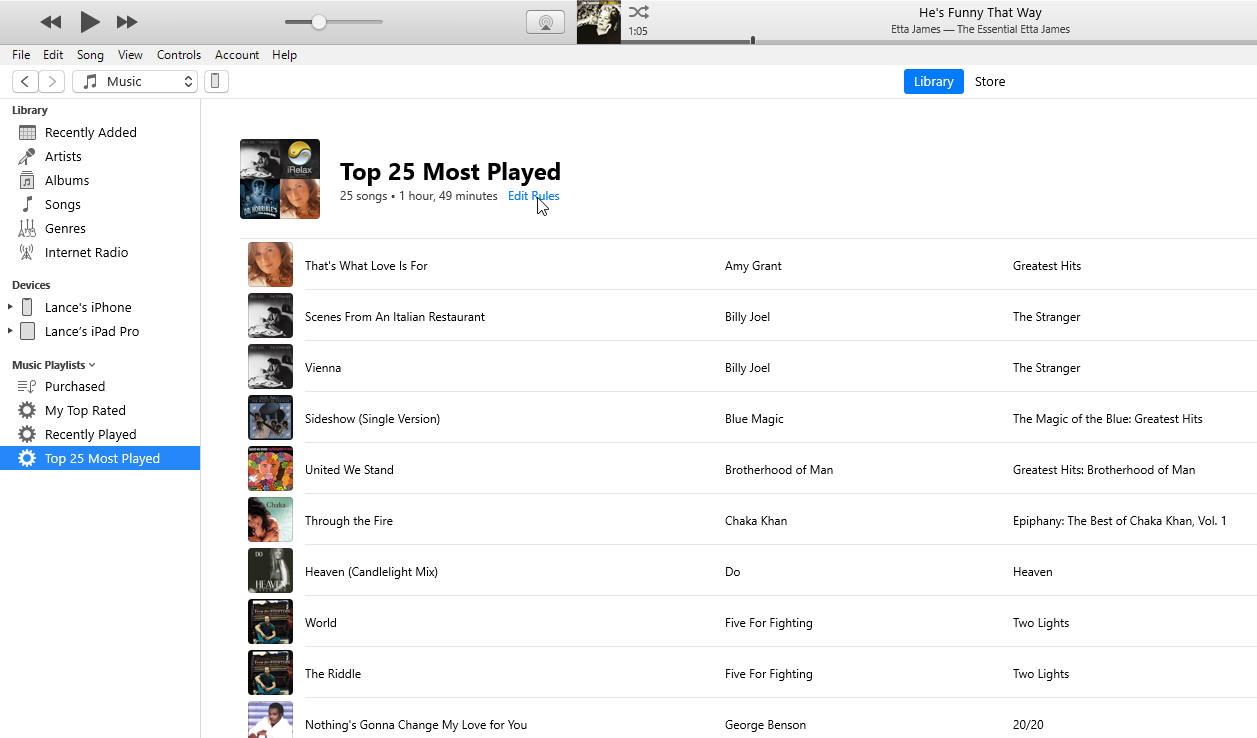
Beachten Sie im linken Bereich, dass iTunes bereits einige Wiedergabelisten für Sie aus gekaufter Musik, Liedern mit bestimmten gemeinsamen Elementen und Musik, die Sie häufig gespielt haben, erstellt hat. Klicken Sie auf eine dieser Playlists, um die Songs anzuhören.

iTunes verwaltet und aktualisiert diese automatischen Wiedergabelisten kontinuierlich, während Sie Musik hören und hinzufügen, aber Sie können die Regeln für ihre Änderung ändern. Öffnen Sie eine dieser Playlists und klicken Sie unter dem Titel der Playlist auf den Link Regeln bearbeiten .
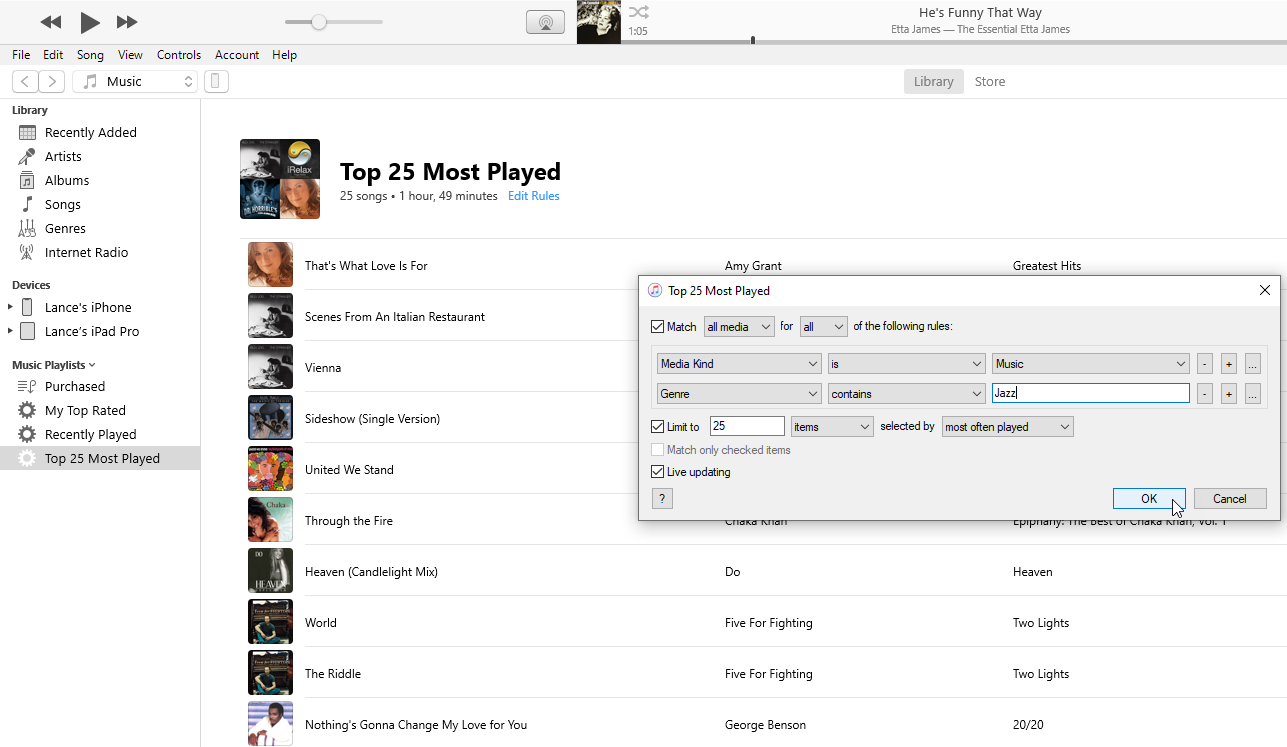
Sie können jetzt einige Kriterien für die Wiedergabeliste ändern, z. B. die Dauer, den Medientyp und die Anzahl der Elemente. Klicken Sie abschließend auf OK , damit Ihre Änderungen wirksam werden.
Erstellen Sie Wiedergabelisten für Filme, Fernsehsendungen oder Podcasts
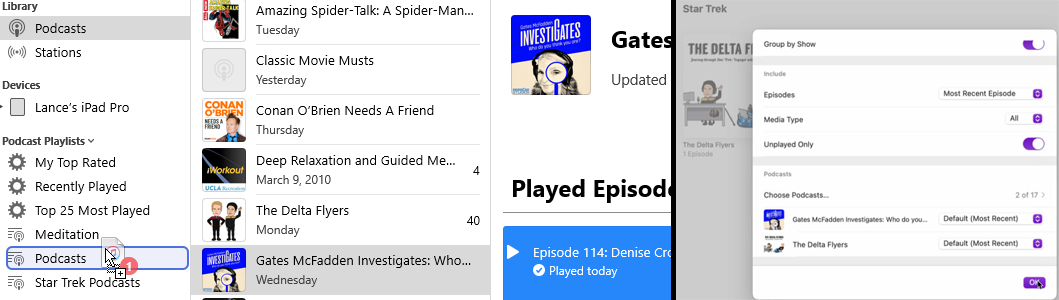
Sie können auch Wiedergabelisten für Fernsehsendungen, Filme, Podcasts und Hörbücher erstellen. Wenn Sie einen Windows-PC verwenden oder eine ältere Version von macOS verwenden, können Sie dies in iTunes tun. Mac-Benutzer, die Catalina oder höher ausführen, können sich an die Podcasts-App wenden.
Von unseren Redakteuren empfohlen
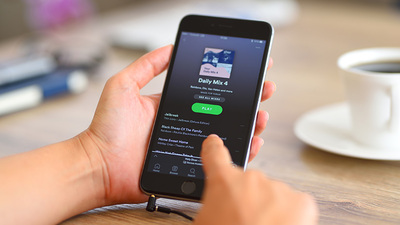


Wählen Sie in iTunes die Bibliothek aus, die Sie sehen möchten, z. B. TV-Sendungen oder Podcasts. Befolgen Sie dann die gleichen Schritte, die zum Erstellen von Musikwiedergabelisten beschrieben wurden. Der Vorgang ist in der Podcasts-App etwas anders. Anstatt eine Playlist zu erstellen, erstellen Sie einen Sender und fügen dann Ihre ausgewählten Podcasts und Episoden hinzu.
Wiedergabelisten synchronisieren
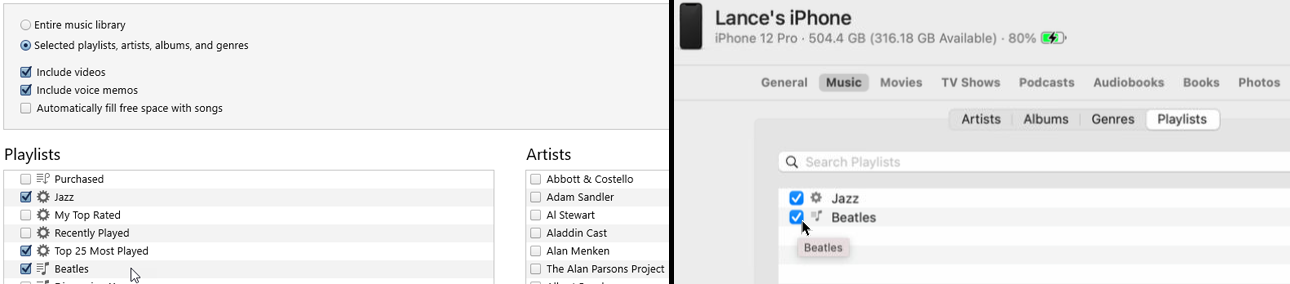
Jetzt möchten Sie vielleicht Ihre Wiedergabelisten mit Ihrem iPhone oder iPad synchronisieren, damit Sie sie unterwegs anhören können. Verbinden Sie Ihr Gerät mit Ihrem Computer. Klicken Sie in iTunes auf das Symbol für Ihr Gerät. Öffnen Sie auf einem Mac mit Catalina oder höher den Finder und wählen Sie Ihr Gerät aus.
Wählen Sie die Bibliothek aus, die die Playlist enthält, die Sie synchronisieren möchten, z. B. Musik oder TV-Sendungen. Markieren Sie im Synchronisierungsfenster die Wiedergabelisten, die Sie synchronisieren möchten. Klicken Sie auf die Schaltfläche Anwenden oder Synchronisieren , um Ihre ausgewählten Inhalte zu synchronisieren, einschließlich der von Ihnen überprüften Wiedergabelisten.
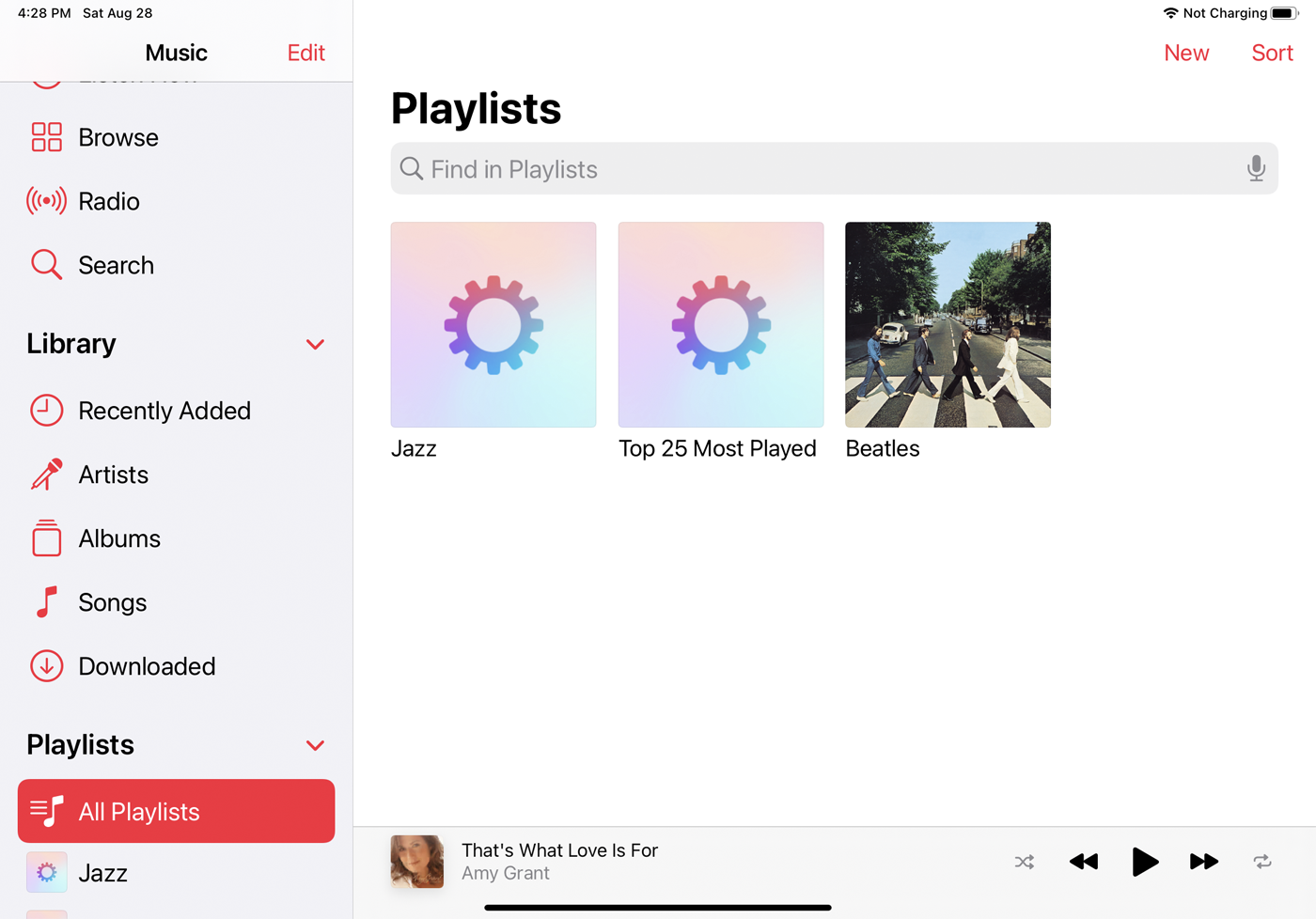
Wechseln Sie nach Abschluss der Synchronisierung zu Ihrem Gerät. Öffnen Sie die App, die die zu synchronisierenden Playlists enthält. Tippen Sie auf den Eintrag Playlists und Sie sollten die synchronisierten Elemente sehen.
Erstellen Sie eine neue Wiedergabeliste auf dem iPhone oder iPad
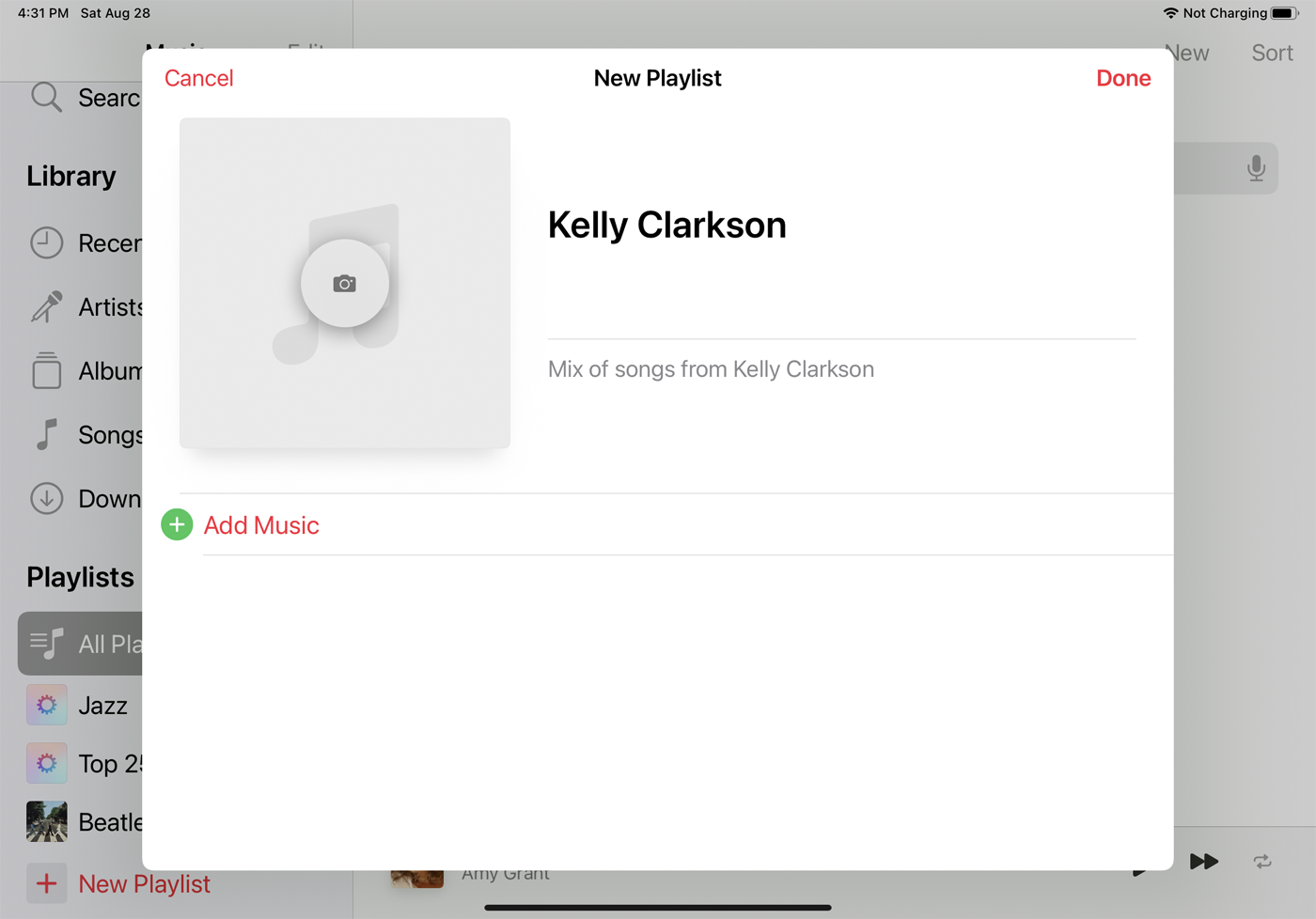
Sie können Ihren Computer auch umgehen und direkt auf Ihrem iPhone oder iPad eine Wiedergabeliste erstellen. Tippen Sie auf dem Bildschirm Playlists auf Ihrem Gerät auf die Schaltfläche Neu in der oberen rechten Ecke des Bildschirms oder auf die Schaltfläche Neue Playlist . Geben Sie einen Namen und eine Beschreibung für Ihre Wiedergabeliste ein und tippen Sie dann auf Musik hinzufügen .
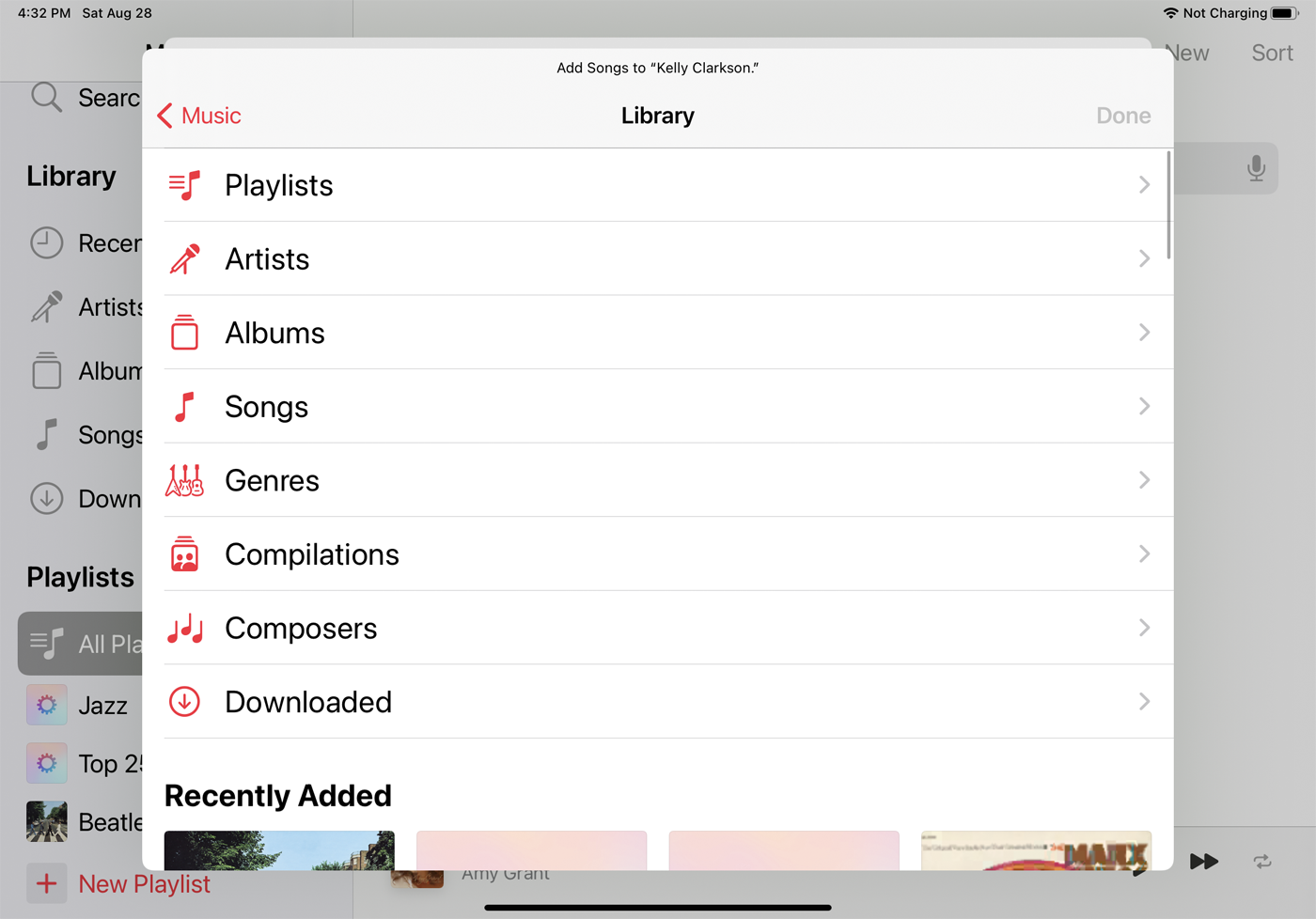
Wählen Sie im Bibliotheksfenster Songs, Alben oder eine andere Kategorie aus, die Sie anzeigen möchten, um die Elemente für Ihre Wiedergabeliste abzurufen.
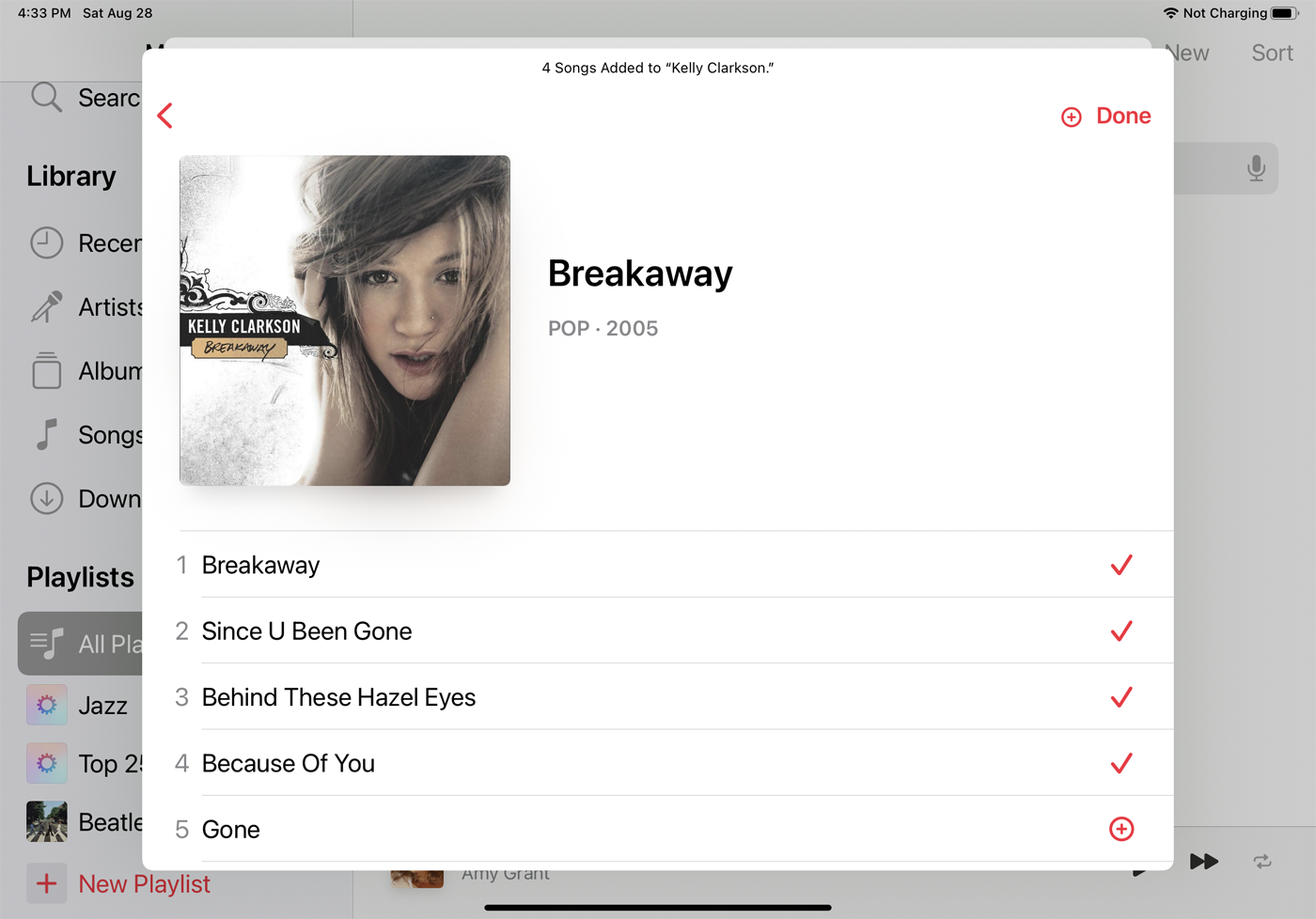
Drilldown, um die Elemente anzuzeigen, die Sie hinzufügen möchten. Tippen Sie auf das + -Symbol neben einem Titel, den Sie in Ihre Playlist aufnehmen möchten. Wenn Sie mit dem Hinzufügen Ihrer Artikel fertig sind, tippen Sie in der oberen rechten Ecke des Fensters auf Fertig .
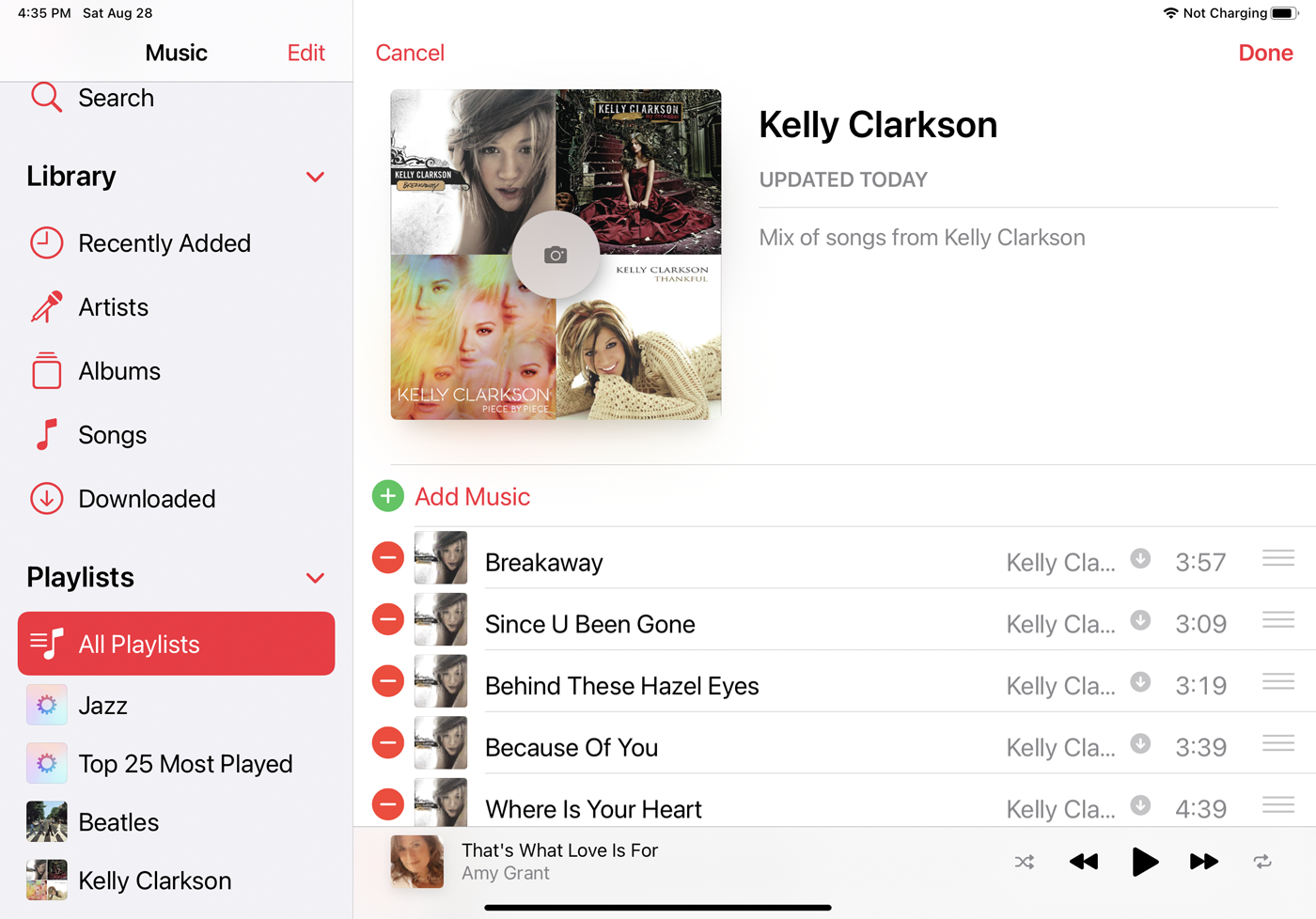
Die ausgewählten Elemente werden in Ihrer neuen Wiedergabeliste angezeigt. Sie können weitere Artikel hinzufügen, vorhandene Artikel entfernen und die Reihenfolge Ihrer aktuellen Artikel ändern. Wenn Sie fertig sind, tippen Sie auf Fertig . Sie können jetzt auf Ihre neue Wiedergabeliste tippen und die Melodien genießen.
