Wie erstelle ich einen Internet-Kill-Switch in Windows 10?
Veröffentlicht: 2021-09-12Es kann mehrere Fälle geben, in denen Sie Ihr Internet sofort beenden oder ausschalten müssen. Für PC-Benutzer mit Ethernet oder alle anderen kann es sich als nützlich erweisen, einen Notausschalter in Windows zu haben. Wenn Sie verdächtige Aktivitäten auf Ihrer Internetverbindung feststellen, drücken Sie einfach den Notausschalter.
Der Begriff „Kill Switch“ wirkt ziemlich beängstigend und ist deshalb kein offizieller Begriff. Viele VPN-Dienste bieten jedoch eine gleichnamige Funktion an. In VPN-Diensten schaltet die Funktion Ihr System offline, wenn Sie die Verbindung zu ihren Servern verlieren, um die Privatsphäre zu wahren. Mit dieser Anleitung können Sie den Kill-Switch auslösen, um Ihr System offline zu schalten, falls Ihr PC angegriffen wird.
Warum brauche ich einen Notausschalter?
Ein Kill-Switch hat einige praktische Anwendungsfälle. Wenn Sie beispielsweise eine Datei hochladen, die Sie nicht hochladen wollten, können Sie die Internetverbindung trennen, um dies zu verhindern. Oder, vielleicht müssen Sie lügen, dass das Internet nicht funktioniert, Sie können dies mit ein paar Mausklicks oder einer Tastenkombination tun.
Vor allem ist ein Kill-Switch nichts anderes als ein Panikknopf. Sie können es verwenden, um aus Situationen herauszukommen, in denen Sie die Internetkabel ziehen müssen. Daher dreht sich alles um eine bequeme Möglichkeit, Ihre Internetverbindung zu unterbrechen.
Erstellen Sie einen Notausschalter in Windows
Sie können in Windows ganz einfach einen Notausschalter erstellen, indem Sie eine Desktopverknüpfung erstellen, die Ihren Netzwerkadapter deaktiviert. Befolgen Sie dazu die folgenden Schritte.
1. Öffnen Sie zunächst die App „Windows 10-Einstellungen“ über das Startmenü oder die Tastenkombination Windows-Taste + I.
2. Navigieren Sie zur Seite „ Netzwerk & Internet “. Notieren Sie sich auf der Statusregisterkarte den Namen Ihres aktuellen Netzwerkadapters . Für kabelgebundene Verbindungen sollte der Name „Ethernet“ und „WiFi“ für drahtlose Verbindungen lauten. Der Name des Netzwerkadapters auf Ihrem Computer kann jedoch anders sein.
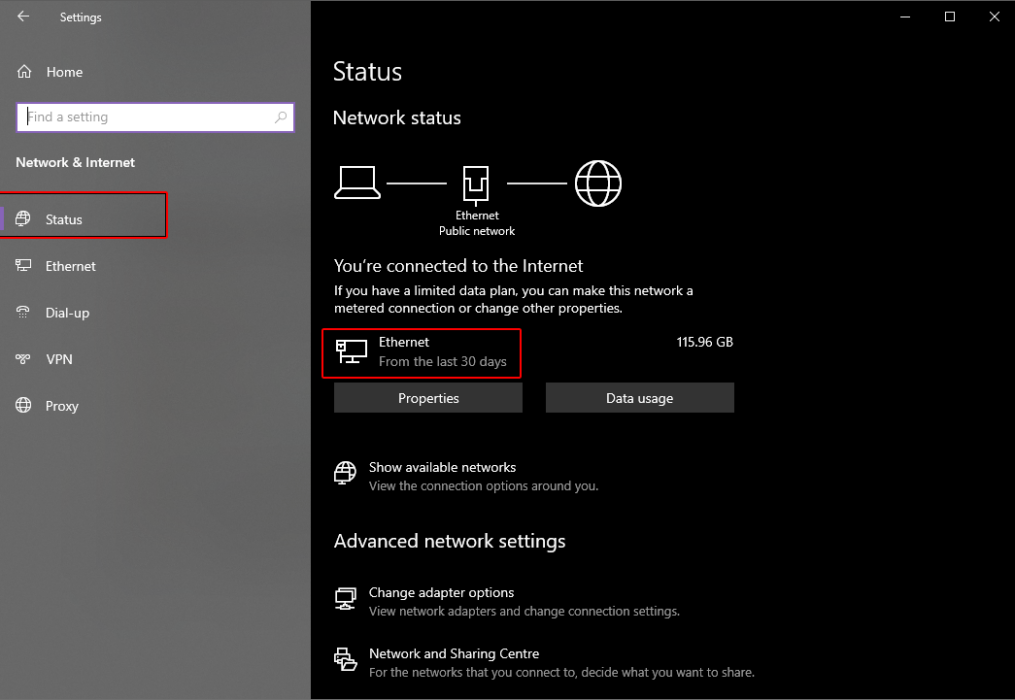
3. Klicken Sie anschließend mit der rechten Maustaste auf den leeren Bereich auf Ihrem Desktop und wählen Sie Neu > Verknüpfung.
4. Geben Sie in der Adressleiste des Verknüpfungskonfigurationsdialogs den folgenden Text ein:
C:\Windows\System32\netsh.exe interface set interface name="XXXX" admin = disabledErsetzen Sie im Text XXXX durch den Namen Ihres Netzwerkadapters. Ändern Sie es beispielsweise für kabelgebundene Verbindungen in Ethernet. Das Endprodukt sollte so aussehen:
C:\Windows\System32\netsh.exe interface set interface name="Ethernet" admin = disabled
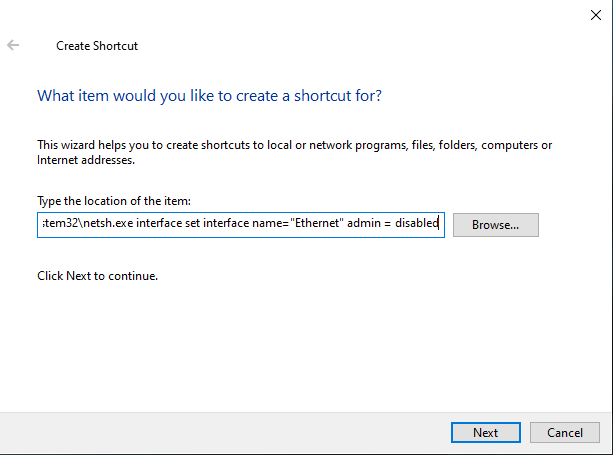
5. Klicken Sie außerdem auf die Schaltfläche Weiter . Geben Sie nun einen passenden Namen für die Verknüpfung ein, beispielsweise „Kill Switch“ und speichern Sie die Verknüpfung.
6. Klicken Sie mit der rechten Maustaste auf die neu erstellte Verknüpfung und öffnen Sie ihre Eigenschaften. Klicken Sie dort auf der Registerkarte „Verknüpfung“ auf „ Erweitert “.
7. Aktivieren Sie abschließend die Option „ Als Administrator ausführen“, da der Kill-Switch Administratorrechte benötigt, um zu funktionieren, und klicken Sie dann auf OK.
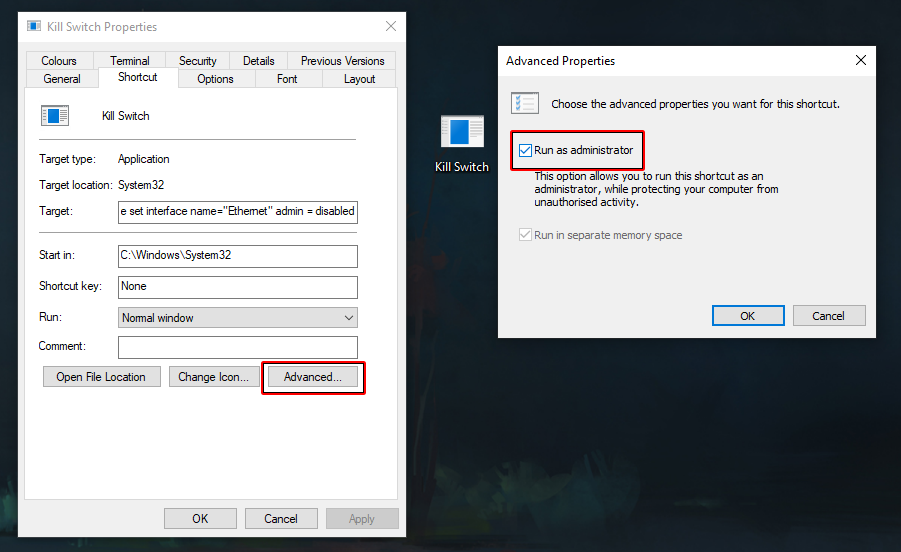
8. Sie können auch das Symbol des Notausschalters ändern, um ihn unterscheidbar zu machen. Klicken Sie einfach auf die Option „ Symbol ändern “ auf der Registerkarte „Verknüpfung“ der Eigenschaften.

9. Darüber hinaus können Sie eine Tastenkombination zuweisen, um die Verknüpfung auszulösen. Klicken Sie einfach auf die Tastenkombinationsoption auf der Registerkarte „Verknüpfung“ in den Eigenschaften und drücken Sie die Tastenkombination, die Sie dem Schalter zuweisen möchten.
Klicken Sie einfach noch nicht auf den Schalter, Sie müssen einen Schalter zum erneuten Verbinden erstellen, um Ihren Internetzugang wiederherzustellen.
Erstellen eines Wiederverbindungsschalters
Nachdem Sie Ihr Internet mit dem Kill-Switch in Windows getrennt haben, benötigen Sie einen Reconnect-Schalter, um Ihren Internetzugang wiederherzustellen. Sie müssen dafür eine andere Verknüpfung erstellen.
1. Wiederholen Sie die obigen Schritte, um den Namen Ihres Netzwerkadapters herauszufinden. Posten Sie das, klicken Sie mit der rechten Maustaste auf den leeren Bereich auf Ihrem Desktop und wählen Sie Neu > Verknüpfung.
2. Geben Sie in der Adressleiste des Verknüpfungskonfigurationsdialogs den folgenden Text ein:
C:\Windows\System32\netsh.exe interface set interface name="XXXX" admin = enabledErsetzen Sie im Text XXXX durch den Namen Ihres Netzwerkadapters. Ändern Sie es beispielsweise für kabelgebundene Verbindungen in Ethernet. Das Endprodukt sollte so aussehen:
C:\Windows\System32\netsh.exe interface set interface name="Ethernet" admin = enabled
3. Klicken Sie dann auf die Schaltfläche „Weiter“, benennen Sie die Verknüpfung als „Wiederverbinden“ und klicken Sie auf die Schaltfläche „Fertig stellen“.
4. Klicken Sie außerdem mit der rechten Maustaste auf die neu erstellte Verknüpfung und öffnen Sie ihre Eigenschaften. Klicken Sie dort auf der Registerkarte „Verknüpfung“ auf „ Erweitert “.
5. Aktivieren Sie abschließend die Option „ Als Administrator ausführen“, da der Switch Administratorrechte benötigt, um zu funktionieren, und klicken Sie dann auf OK.
6. Sie können auch das Symbol des Schalters ändern, um ihn unterscheidbar zu machen. Klicken Sie einfach auf die Option „ Symbol ändern “ auf der Registerkarte „Verknüpfung“ der Eigenschaften.
7. Darüber hinaus können Sie eine Tastenkombination zuweisen, um die Verknüpfung auszulösen. Klicken Sie einfach auf die Tastenkombinationsoption auf der Registerkarte „Verknüpfung“ in den Eigenschaften und drücken Sie die Tastenkombination, die Sie dem Schalter zuweisen möchten.
Testen des Notausschalters
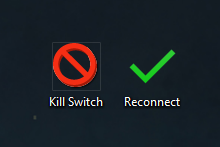
Sobald Sie erfolgreich einen Kill-Switch und einen Reconnect-Switch erstellt haben, können Sie ihn testen. Doppelklicken Sie zunächst einfach auf die Kill Switch-Verknüpfung oder drücken Sie Ihre benutzerdefinierte Tastenkombination, die Sie dem Schalter zugewiesen haben, und wählen Sie Ja , wenn Sie dazu aufgefordert werden. Ein Eingabeaufforderungsfenster wird kurz geöffnet und dann geschlossen. Ihr Internet wird jetzt deaktiviert. Um dies zu überprüfen, gehen Sie zu den „Netzwerk & Internet“-Einstellungen und Sie werden sehen, dass keine aktive Internetverbindung besteht.
Um die Änderungen rückgängig zu machen, doppelklicken Sie einfach auf die Verknüpfung Reconnect oder drücken Sie Ihre benutzerdefinierte Tastenkombination, die Sie dem Switch zugewiesen haben, und wählen Sie Yes, wenn Sie dazu aufgefordert werden. Voila, Ihre Internetverbindung wird wiederhergestellt! Zusammenfassend ist dieser inoffizielle Kill Switch unter Windows eine effiziente Möglichkeit, Ihre Internetverbindung schnell zu deaktivieren.
Weitere nützliche Tipps finden Sie in unseren Windows 11-Anleitungen.
