So erstellen Sie Desktop-Verknüpfungen unter Windows 11
Veröffentlicht: 2022-02-08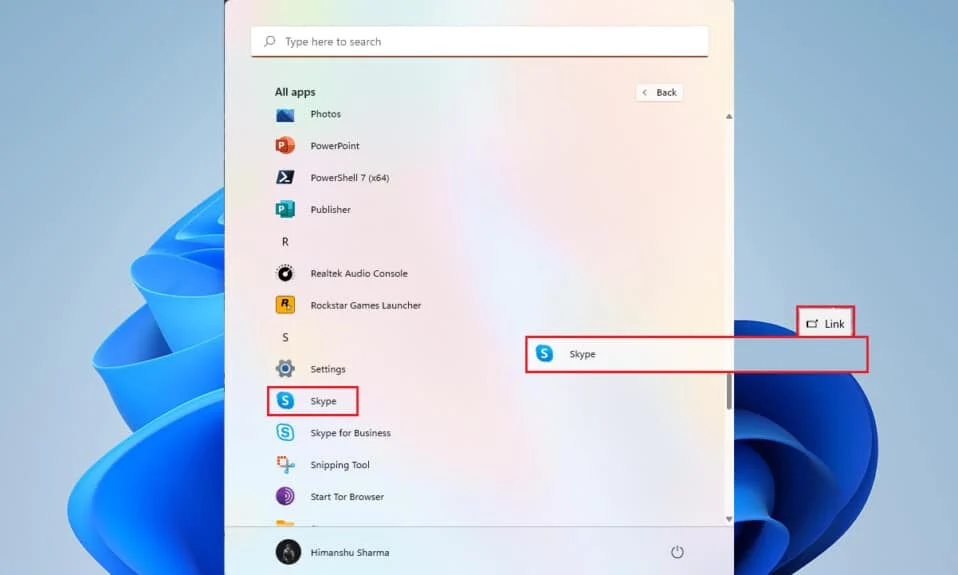
Nach der Installation einer Anwendung oder Software auf dem PC würde jeder einen einfachen Ansatz bevorzugen, um sie bei Bedarf zu öffnen. Hier werden Desktop-Verknüpfungen verwendet, aber im Fall von Windows 11 erhalten bestimmte Apps und Installationen nicht automatisch eine Verknüpfung auf dem Desktop, während die Installation abgeschlossen wird, insbesondere im Fall von Apps, die aus dem Microsoft Store heruntergeladen wurden. Deshalb bringen wir Ihnen eine perfekte Anleitung, die Ihnen beibringt, wie Sie Desktop-Verknüpfungen unter Windows 11 erstellen.
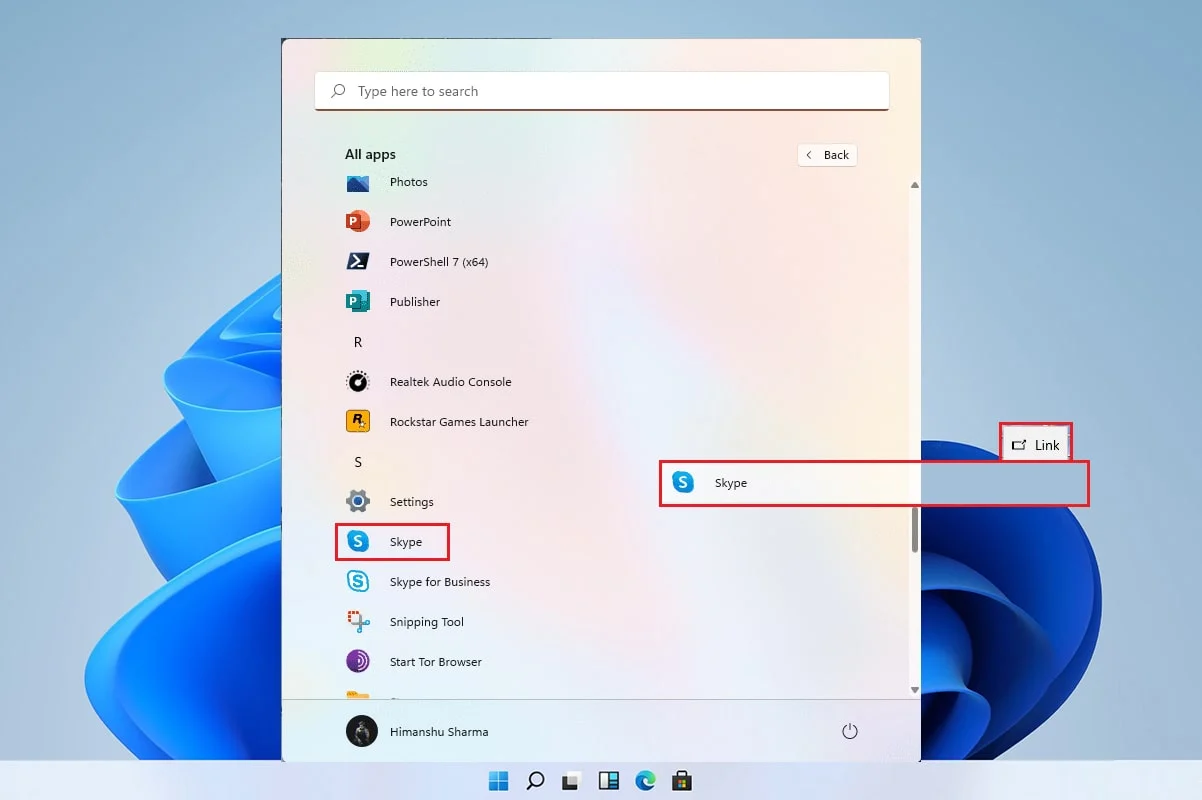
Inhalt
- So erstellen Sie Desktop-Verknüpfungen unter Windows 11
- Können wir Desktop-Verknüpfungen unter Windows 11 manuell erstellen?
- Methode 1: Ziehen Sie Apps aus dem Startmenü
- Methode 2: Über den Datei-Explorer
- Methode 3: Über den Anwendungsordner
- Methode 4: Über den Assistenten zum Erstellen von Verknüpfungen
- Methode 5: Über den Registrierungseditor
- Profi-Tipp: So legen Sie Desktop-Symbole fest
So erstellen Sie Desktop-Verknüpfungen unter Windows 11
Viele Apps funktionieren nicht gut mit dem Startmenü und daher ist es sehr notwendig, eine Desktop-Verknüpfung in Windows 11 zu erstellen. In diesem Artikel integrieren wir einige Möglichkeiten, mit denen Sie Datei- und App-Verknüpfungen auf dem Desktop hinzufügen und suchen können in die Sache, lasst uns damit fortfahren.
Können wir Desktop-Verknüpfungen unter Windows 11 manuell erstellen?
Das Hinzufügen einer Verknüpfung zum Desktop ist in Windows 11 im Vergleich zu Windows 10 etwas eigenartig, aber nicht unmöglich. Es gibt verschiedene Möglichkeiten, wie wir manuell eine Verknüpfung zum Desktop hinzufügen können. Diese Aktionen können über das Startmenü , den Datei-Explorer und auf andere Weise durchgeführt werden. Um dasselbe festzustellen, haben wir eine Reihe von Methoden zusammengestellt, die Ihnen helfen, Datei- und App-Verknüpfungen auf dem Desktop hinzuzufügen.
Methode 1: Ziehen Sie Apps aus dem Startmenü
Wenn die App oder Software im Startmenü sichtbar ist, können Sie sie einfach mit der Drag-Methode auf den Desktop bringen, der ihre Verknüpfung erstellt.
1. Klicken Sie auf Start und dann auf die Option Alle Apps .
Hinweis: Sie können die Apps auch im Bereich Angeheftet finden.
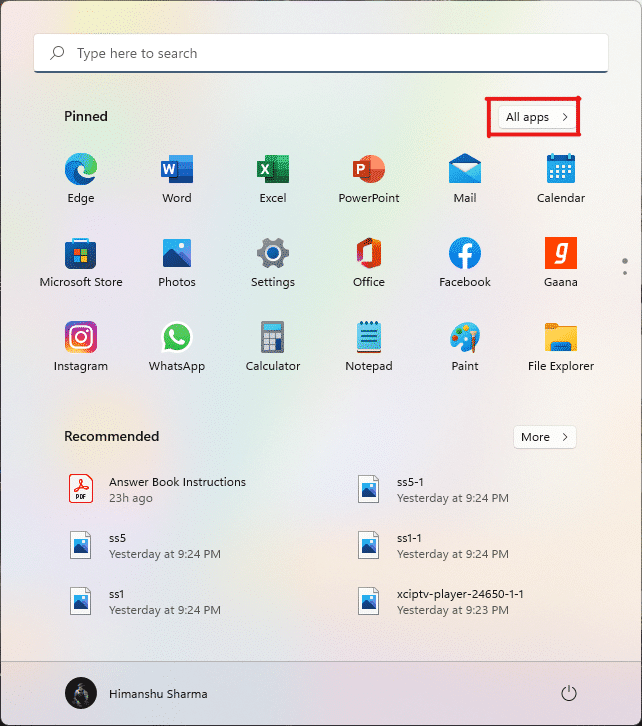
2. Ziehen Sie die App aus dem Startmenü auf den Desktop .
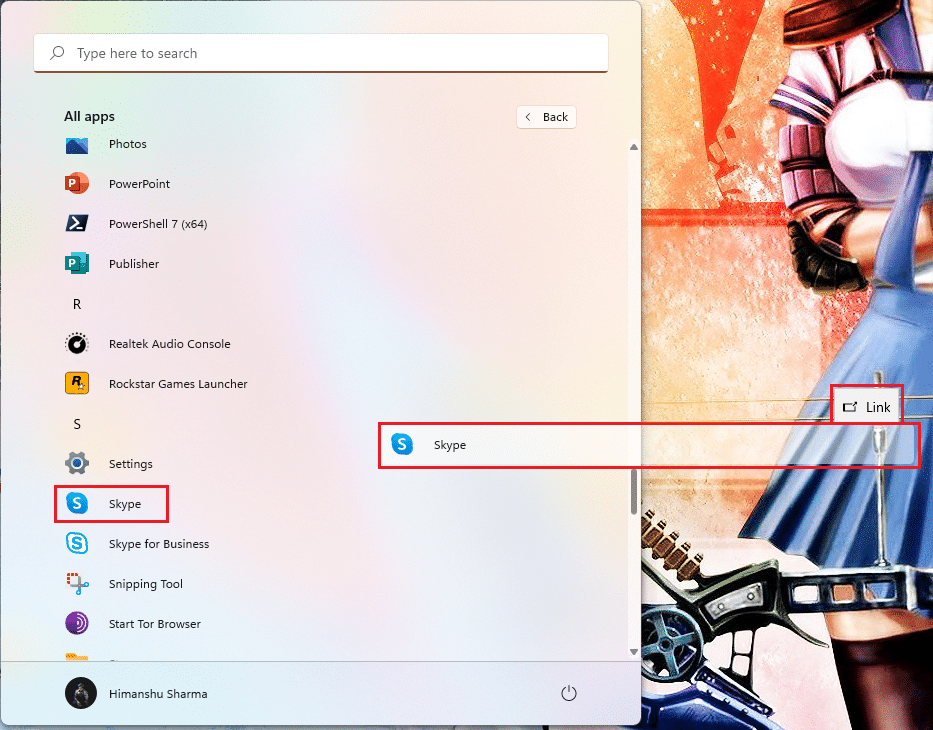
Sie finden das Symbol der ausgewählten Datei auf dem Desktop, danach können Sie es weiter an die gewünschte Position auf dem Desktop ziehen. Sie können auch mit der rechten Maustaste auf den leeren Bereich auf dem Desktop klicken und die Option Sortieren nach verwenden, um die Desktop-Verknüpfungen anzuordnen.
Methode 2: Über den Datei-Explorer
Eine andere Möglichkeit, eine Desktop-Verknüpfung Ihrer App oder Software zu erstellen, besteht darin, die Installation im Verzeichnis des Datei-Explorers zu suchen. Befolgen Sie dazu die folgenden Schritte:
1. Klicken Sie auf das Suchsymbol , geben Sie PowerPoint ein und klicken Sie auf das Abwärtspfeilsymbol , wie im Bild unten hervorgehoben.
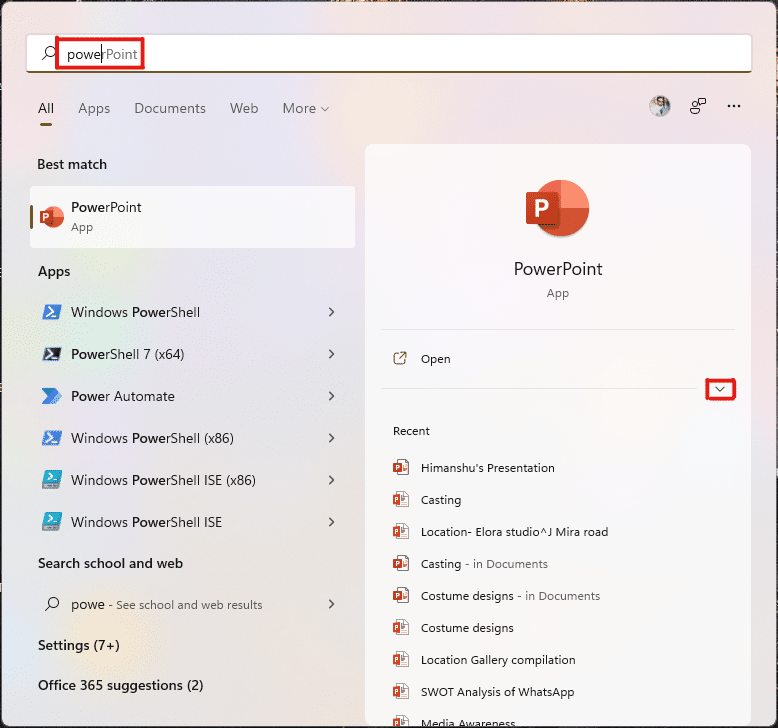
2. Wählen Sie hier die Option Dateispeicherort öffnen .
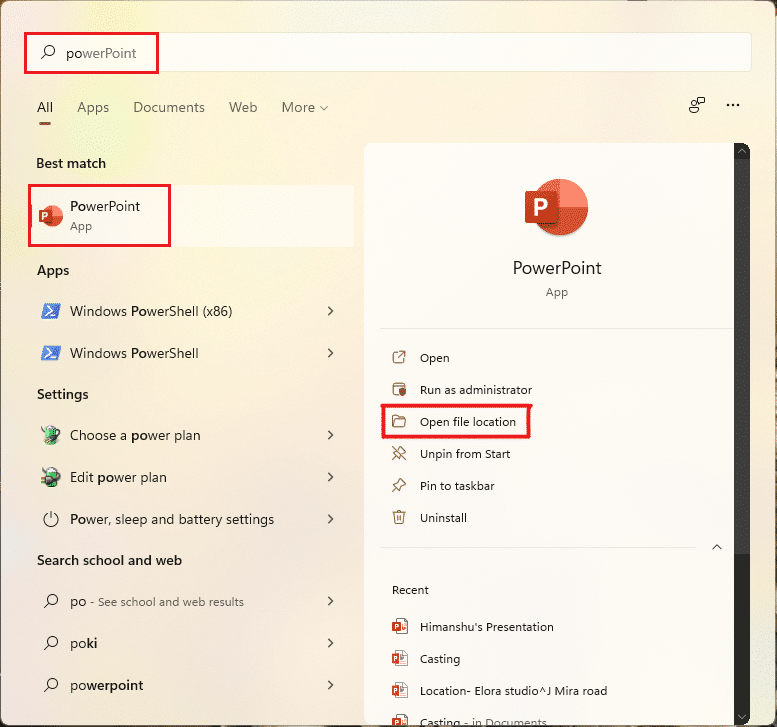
3. Klicken Sie mit der rechten Maustaste auf die Datei POWERPNT.exe und wählen Sie Weitere Optionen anzeigen aus.
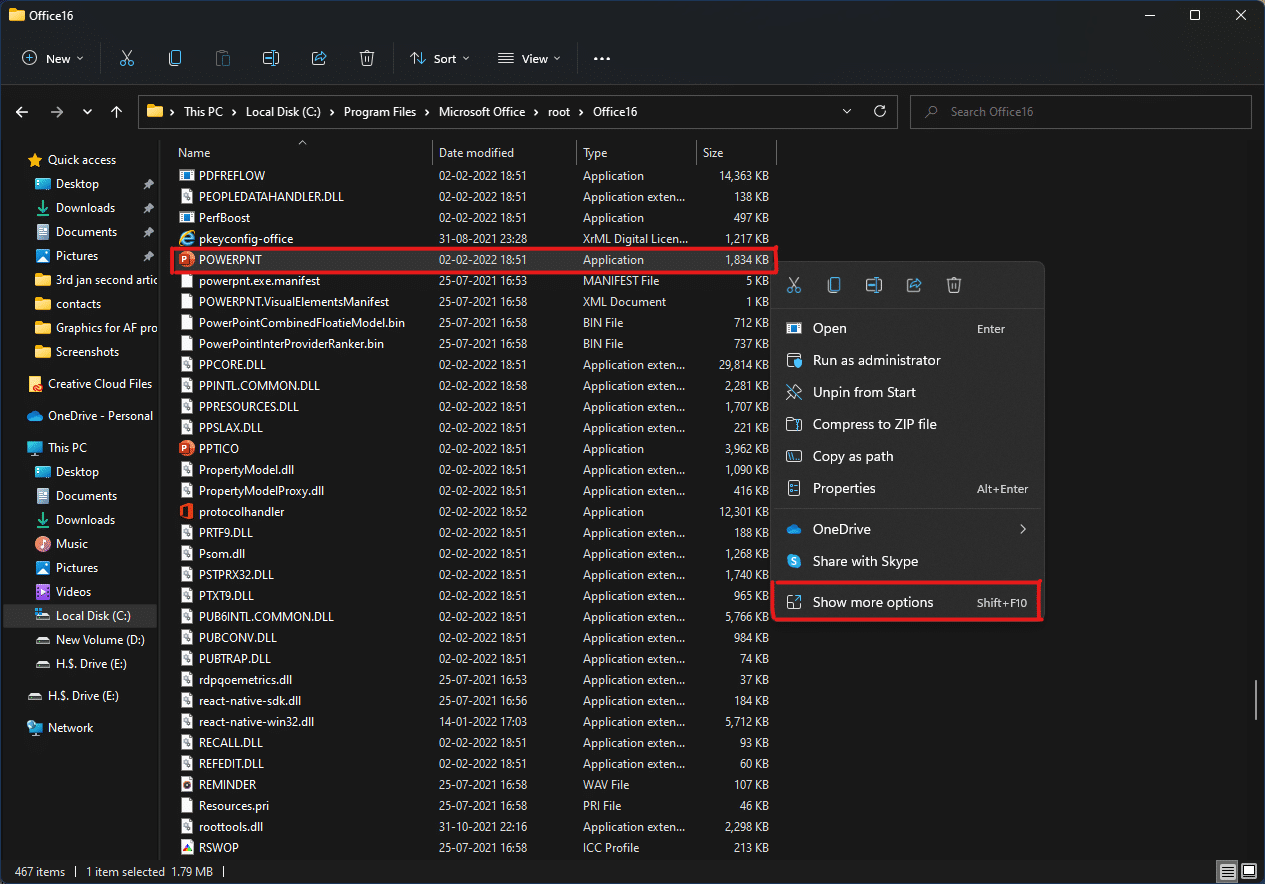
4. Klicken Sie dann auf Senden an und wählen Sie die Option Desktop (Verknüpfung erstellen) .
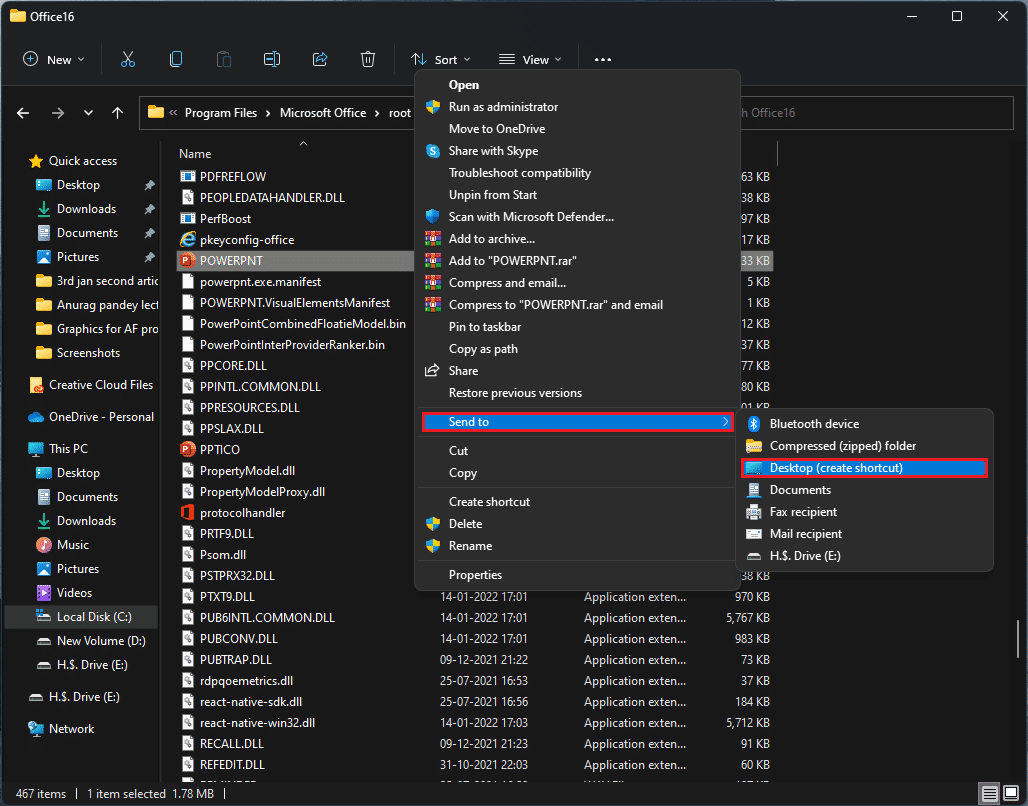
Nach Abschluss dieser Schritte erscheint auf dem Desktop ein Verknüpfungssymbol, das nach Belieben angeordnet werden kann.
Lesen Sie auch: So schalten Sie die Kamera und das Mikrofon von Windows 11 mithilfe der Tastenkombination aus
Methode 3: Über den Anwendungsordner
Verknüpfungen können auch erstellt werden, indem bestimmte Schritte über eine Eingabeaufforderung ausgeführt werden. Gehen Sie dazu folgendermaßen vor:
1. Drücken Sie die Windows-Taste , geben Sie Eingabeaufforderung ein und klicken Sie auf Als Administrator ausführen .
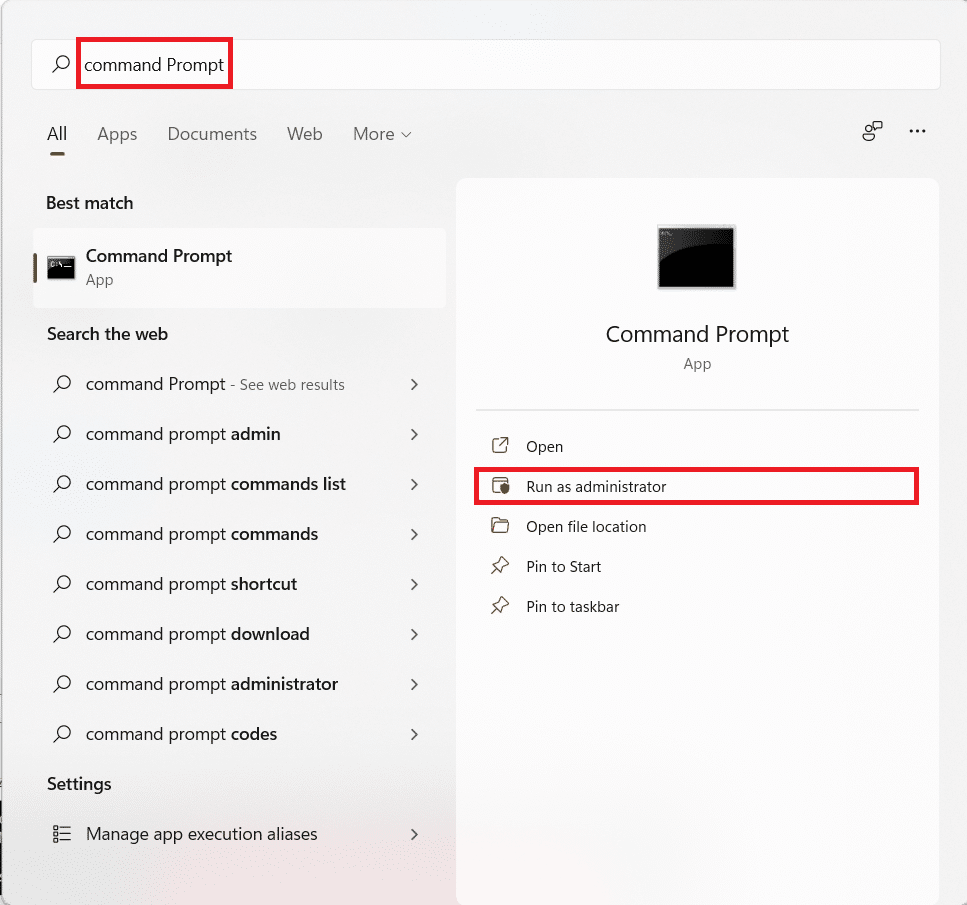
2. Geben Sie den Befehl explorer shell:AppsFolder ein und drücken Sie die Eingabetaste .
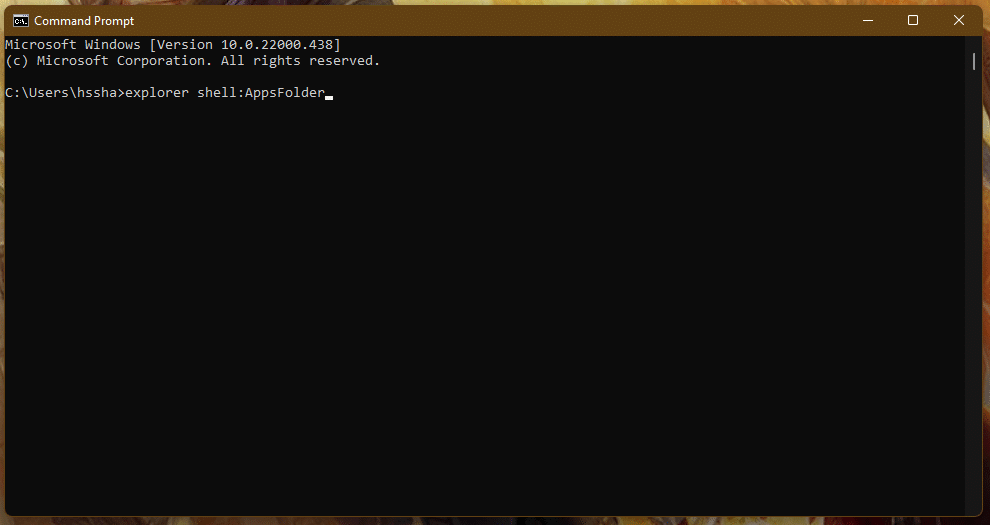
3. Klicken Sie mit der rechten Maustaste auf die App (z. B. Adobe Photoshop 2022 ) und wählen Sie die Option „ Verknüpfung erstellen “.
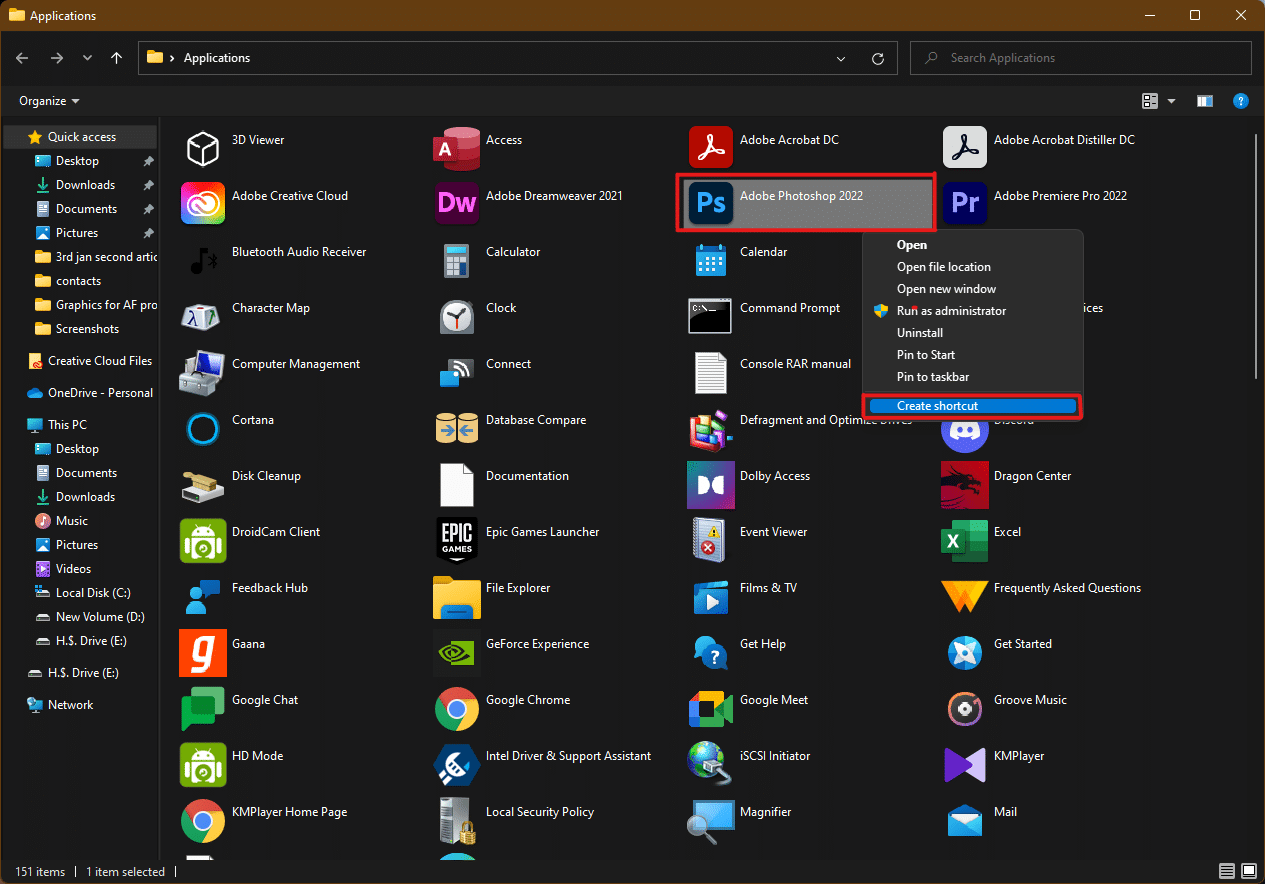

Überprüfen Sie Ihren Desktop und Sie finden die App/Software-Verknüpfung mit der Liste der anderen Verknüpfungen.
Methode 4: Über den Assistenten zum Erstellen von Verknüpfungen
Wenn Sie Desktop-Verknüpfungen in Windows 11 für eine bestimmte App erstellen möchten, gibt es einen anderen Weg über das Kontextmenü, mit dem wir manuell eine Desktop-Verknüpfung für eine Datei oder eine App erstellen können. Im Folgenden sind die Schritte dazu aufgeführt:
1. Klicken Sie mit der rechten Maustaste auf die App (z. B. Dreamweaver ) und wählen Sie die Option Als Pfad kopieren .
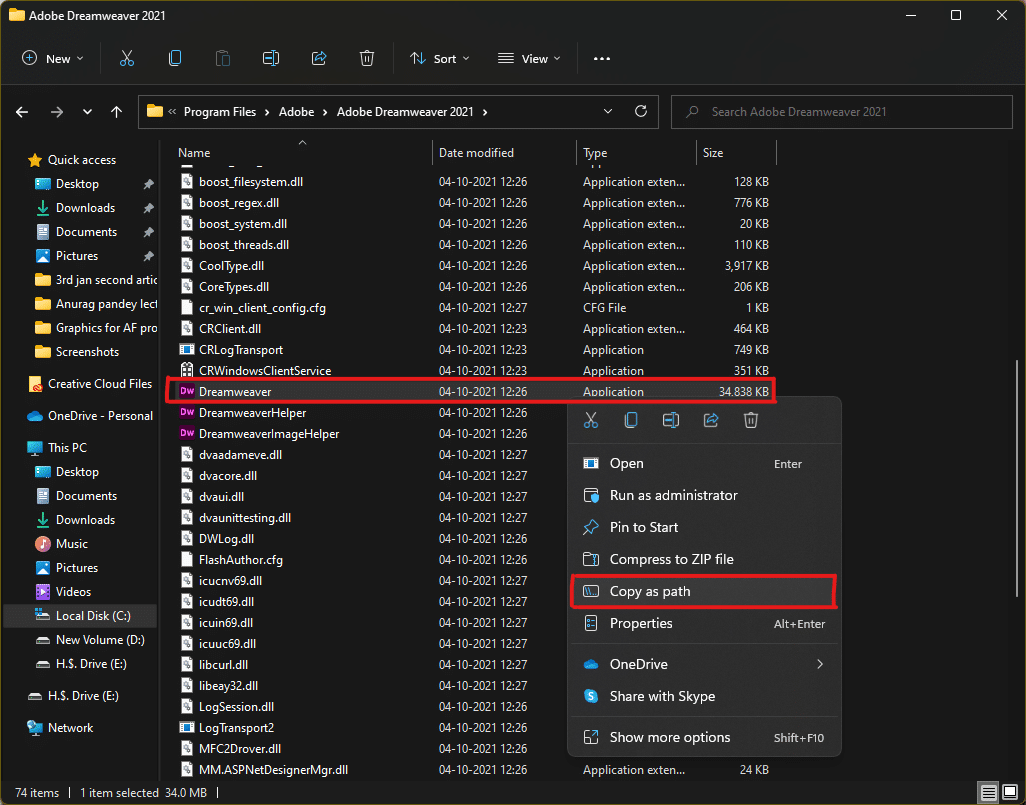
2. Gehen Sie dann zum Desktop und klicken Sie mit der rechten Maustaste auf den leeren Bereich .
3. Bewegen Sie den Mauszeiger hier auf Neu und wählen Sie im Kontextmenü die Option Verknüpfung .
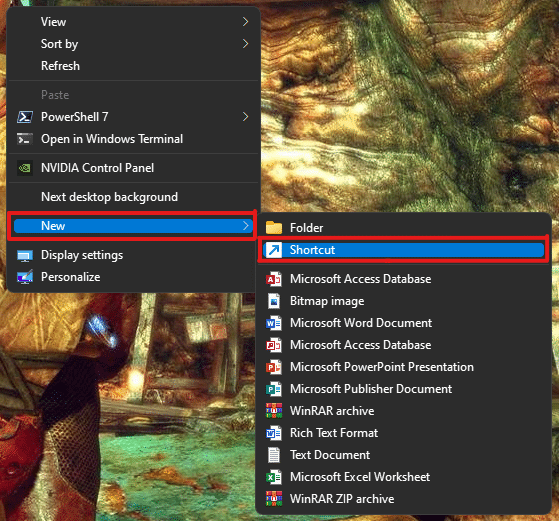
4. Fügen Sie nun den kopierten App-Pfad unter Geben Sie den Speicherort des Elements ein. Klicken Sie dann auf die Schaltfläche Weiter .
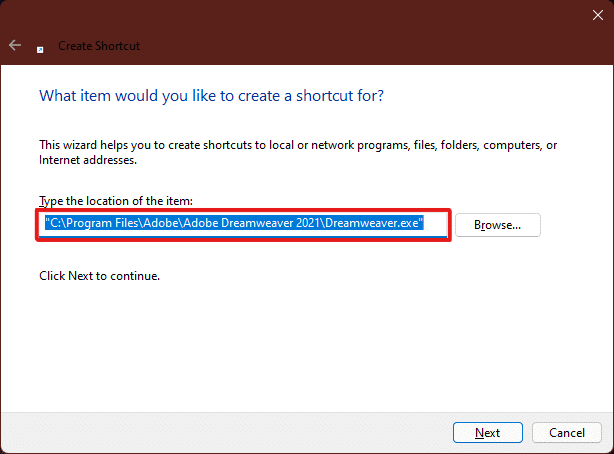
5. Geben Sie abschließend einen Namen für diese Verknüpfung ein und klicken Sie auf die Schaltfläche Fertig stellen.
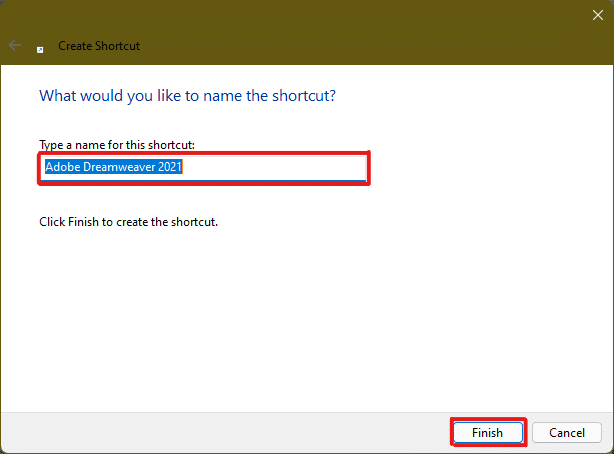
Die App-Verknüpfung wird auf dem Desktop erstellt.
Lesen Sie auch: Hinzufügen des Kontextmenüs „Wiederherstellungspunkt erstellen“ in Windows 11
Methode 5: Über den Registrierungseditor
Um Desktop-Verknüpfungen in Windows 11 zu erstellen, kann das Hinzufügen einer App-Tastenkombination im Registrierungseditor auch eine nützliche Methode sein. Gehen Sie dazu folgendermaßen vor:
1. Drücken Sie gleichzeitig die Tasten Windows + R , um das Dialogfeld Ausführen zu öffnen.
2. Geben Sie hier regedit ein und klicken Sie auf OK , wie unten dargestellt.
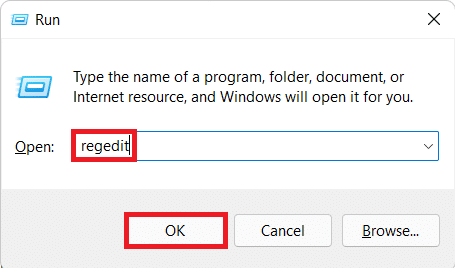
3. Gehen Sie im Registrierungseditor in der Adressleiste zum folgenden Speicherortpfad
Computer\HKEY_CLASSES_ROOT\Verzeichnis\Hintergrund\shell
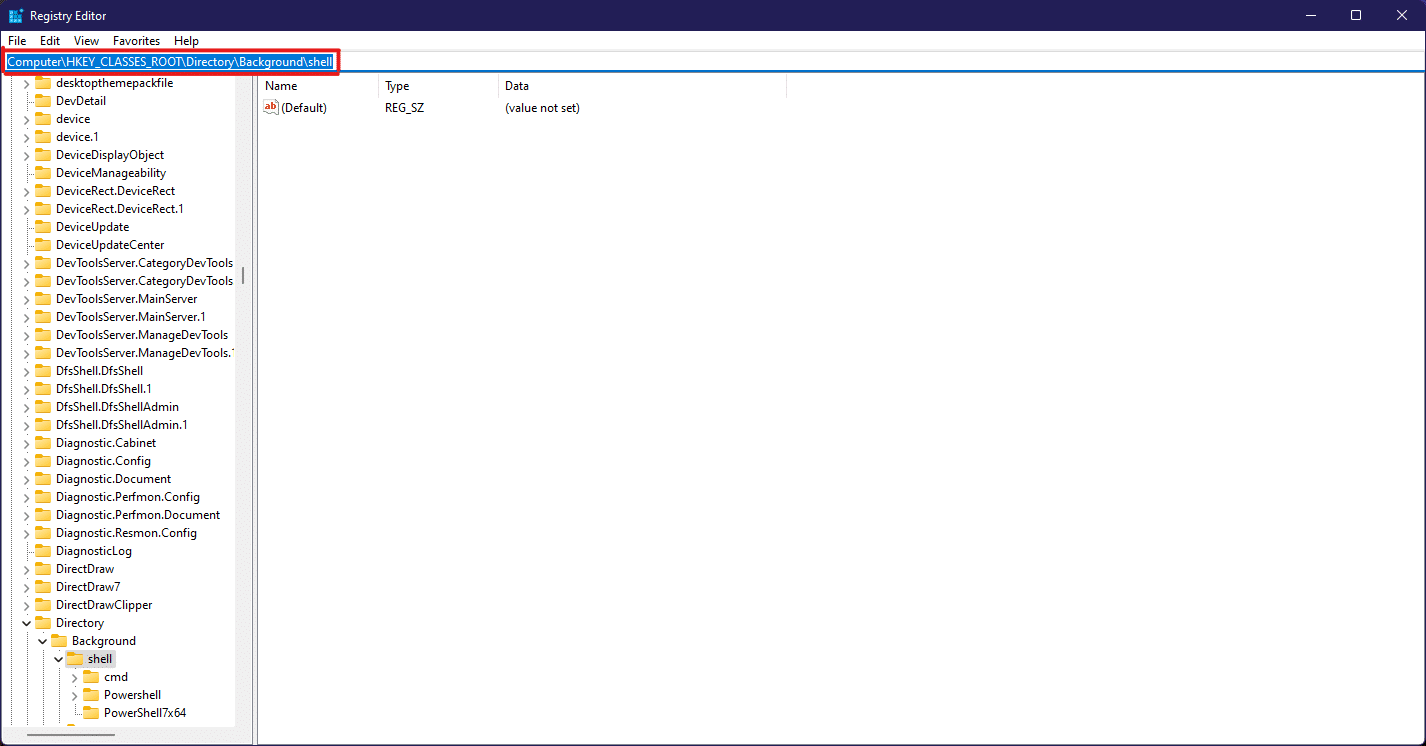
4. Klicken Sie mit der rechten Maustaste auf den Shell -Ordner, bewegen Sie den Mauszeiger auf Neu und wählen Sie dann Schlüssel aus.
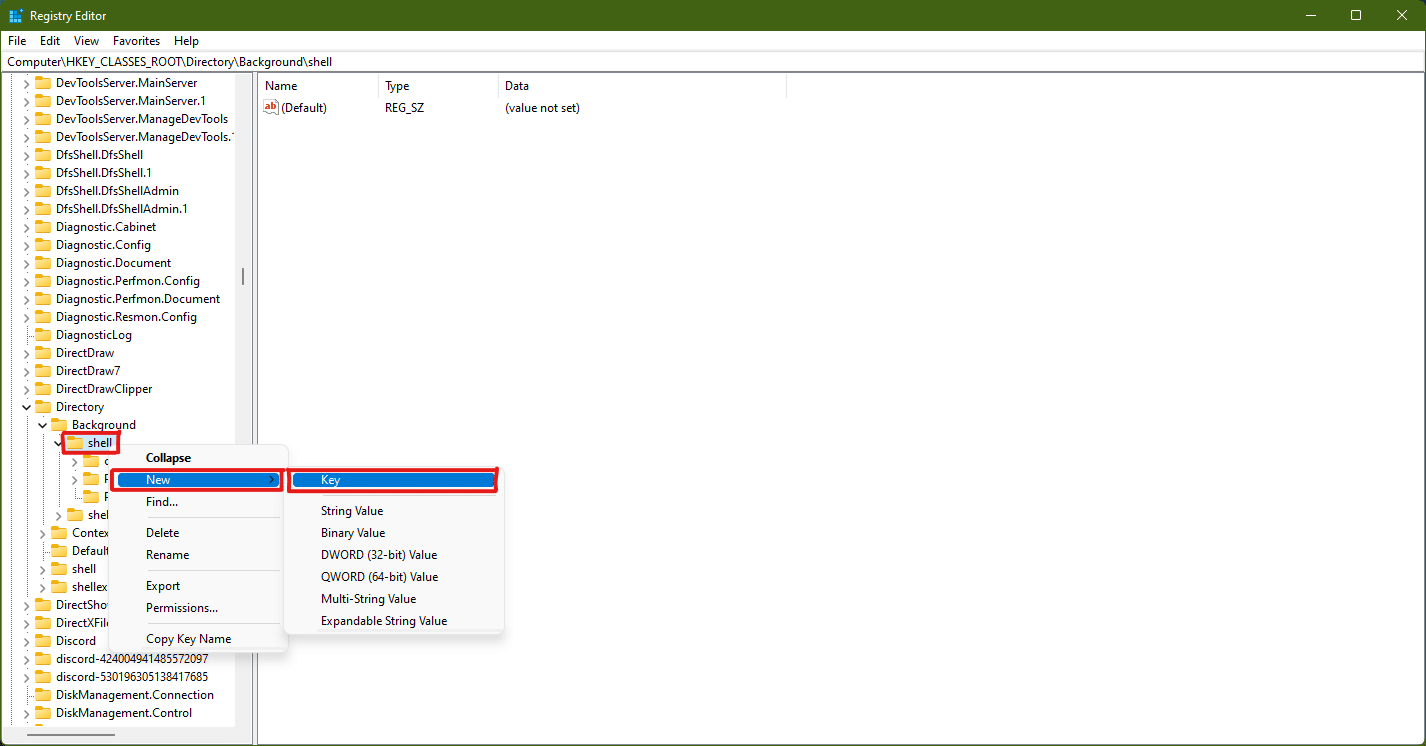
5. Benennen Sie diesen Schlüsselordner auf den Namen der App um (z. B. Photoshop ), deren Verknüpfung Sie erstellen möchten.
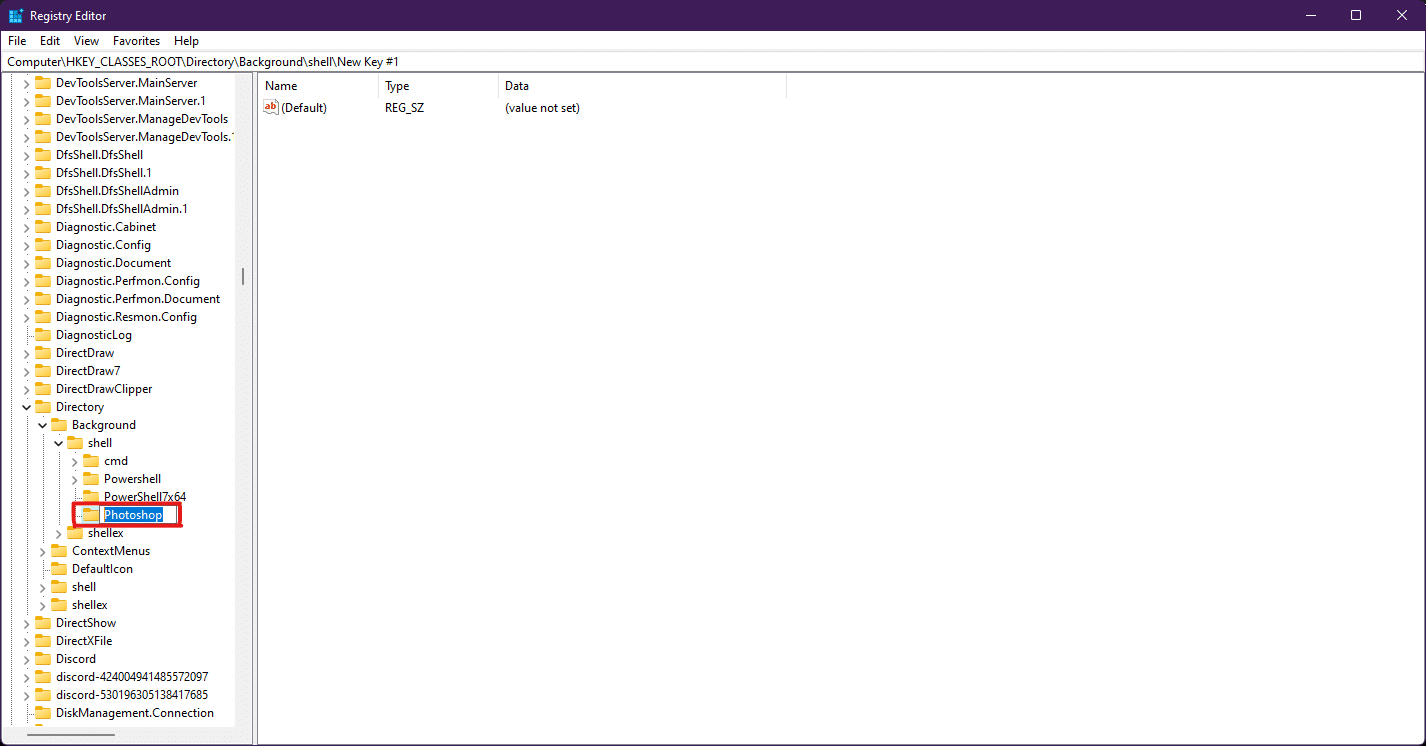
6. Klicken Sie nun mit der rechten Maustaste auf den Photoshop -Ordner und bewegen Sie den Mauszeiger auf Neu und wählen Sie dann Schlüssel aus.
7. Benennen Sie den neu erstellten Schlüsselordner in Befehl um.
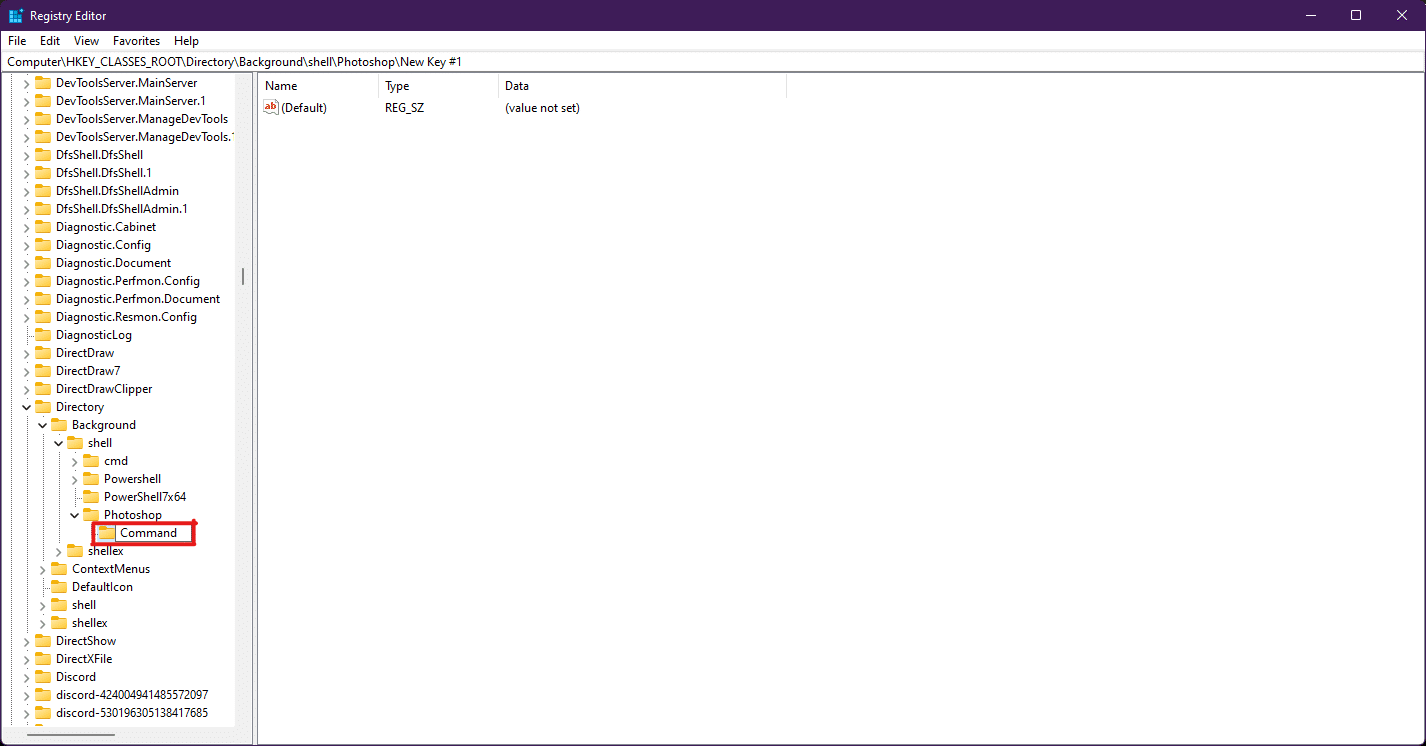
8. Öffnen Sie dann den Datei-Explorer und kopieren Sie den App-Pfad wie in Methode 4 dargestellt.
9. Wechseln Sie zurück zum Fenster des Registrierungseditors und klicken Sie auf den Befehlsschlüsselordner .
10. Doppelklicken Sie hier auf den Wert (Standard) , wie im Bild unten hervorgehoben.
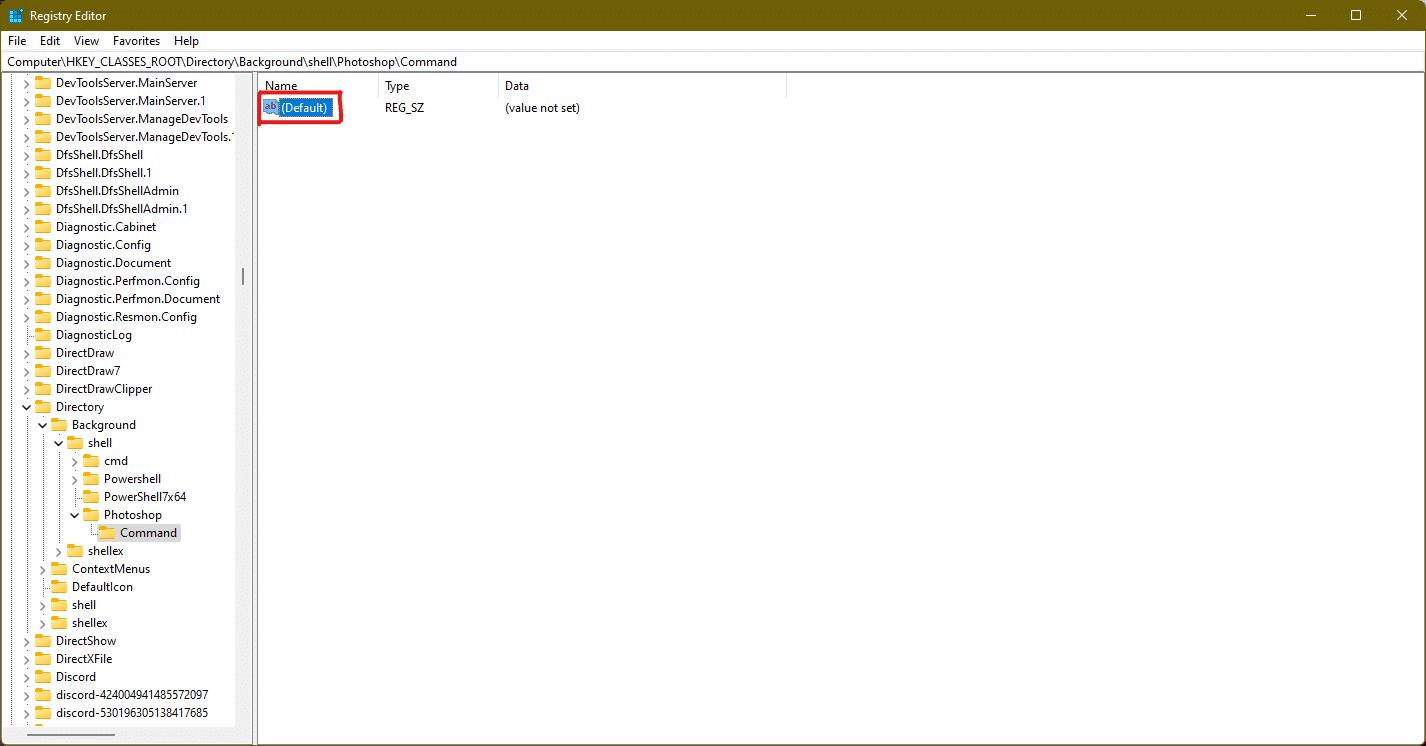
11. Fügen Sie nun den kopierten App-Pfad in den Abschnitt Wertdaten ein. Siehe Bild unten.
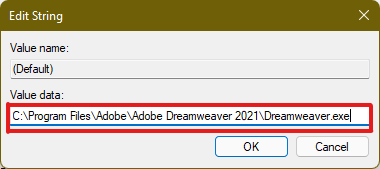
Die Verknüpfung wird nun im Rechtsklick-Kontextmenü von Desktop angezeigt und kann bei Bedarf aufgerufen werden.
Profi-Tipp: So legen Sie Desktop-Symbole fest
Wenn Sie für eine bestimmte Desktop-Verknüpfung kein Symbol erhalten, können Sie die Desktop-Symboleinstellungen ändern. Lesen Sie unsere Anleitung zum Ändern von Desktopsymbolen unter Windows 11
Empfohlen:
- Beheben Sie den Fehler „Steam-Inhaltsdatei gesperrt“.
- Beheben Sie, dass Windows-PC keine Verbindung zum Fernseher herstellt
- Beheben Sie, dass AdBlock auf Twitch nicht funktioniert
- Beheben Sie, dass die Realtek-Audiokonsole in Windows 11 nicht funktioniert
Ich hoffe, wir konnten Ihnen einige nützliche Methoden zum Erstellen von Desktop-Verknüpfungen unter Windows 11 vorschlagen und Sie konnten die am besten geeignete Methode für Ihren PC finden. Sagen Sie uns im Kommentarbereich unten, welche Ihre Lieblingsmethode war, die für Sie funktioniert hat, und wenn Sie auf andere Probleme mit Verknüpfungen auf dem Desktop stoßen, erwähnen Sie diese im Kommentarbereich unten und zögern Sie nicht, uns zu erreichen.
