So erstellen Sie benutzerdefinierte Sprachbefehle für Alexa und Google Home mit Android und Tasker
Veröffentlicht: 2022-01-29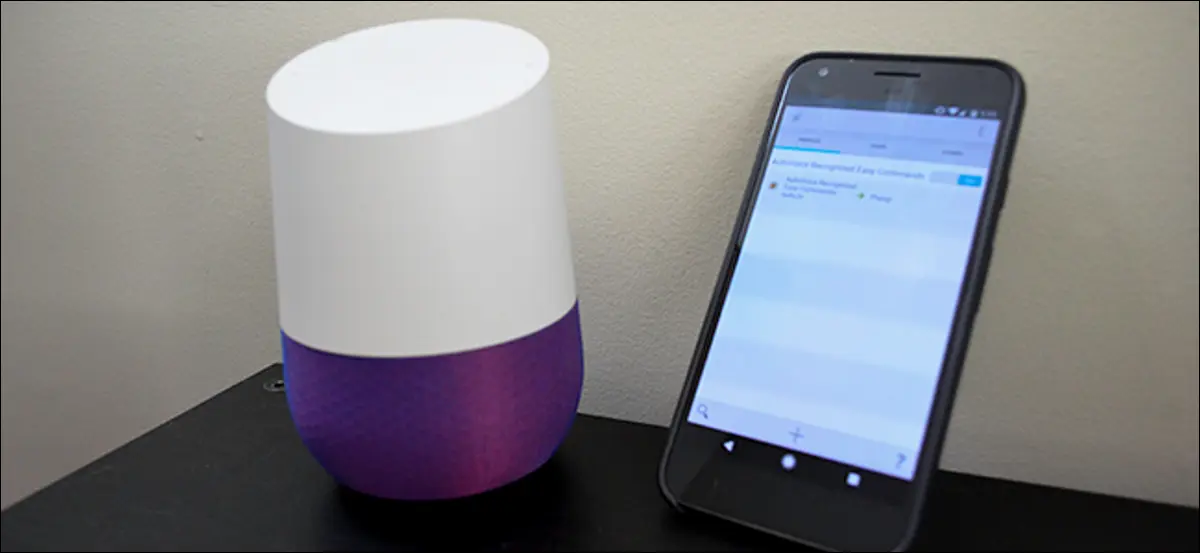
Tasker ist eines der leistungsstärksten Automatisierungstools auf Android. Mit Plugins wie AutoVoice können Sie die Kernfunktionalität von Tasker erweitern, um noch mehr coole Dinge zu tun … wie das Erstellen benutzerdefinierter Sprachbefehle für Ihr Amazon Echo oder Google Home. So erstellen Sie Ihre eigenen Sprachbefehle.
Die integrierten Sprachbefehle in Alexa und Google Home können einige coole Dinge tun, aber Tasker gibt Ihnen fast die vollständige Kontrolle über Ihr Telefon. Mit AutoVoice können Sie also Ihr Telefon in den Batteriesparmodus versetzen, Ihre Benachrichtigungen laut vorlesen, Ihre PS4 ein- und ausschalten und vieles mehr. Tasker ist vielleicht nicht immer die benutzerfreundlichste App der Welt, aber Sie können damit einige ziemlich tolle Profile erstellen.
Was du brauchen wirst
VERWANDT: So verwenden Sie Tasker zur Automatisierung Ihres Android-Telefons
Für die Zwecke dieses Artikels gehen wir davon aus, dass Sie Tasker bereits kennen. Wenn Sie es nicht sind, lesen Sie unseren Leitfaden hier, um die Grundlagen zu lernen. Bevor Sie beginnen, benötigen Sie außerdem Folgendes:
- Ein Google Home oder Amazon Echo: Natürlich müssen Sie eines dieser Sprachassistenten in Ihrem Wohnzimmer haben, wenn Sie damit sprechen möchten. Wenn Sie noch keines eingerichtet haben, können Sie sich hier unsere Anleitungen zum Einrichten eines Amazon Echo oder Google Home ansehen.
- Ein Android-Telefon : Wir verwenden dafür eine Android-App namens Tasker, daher benötigen Sie ein Android-Telefon - daran führt kein Weg vorbei. Zum Glück sollten auch ältere Android-Telefone gut funktionieren.
- Tasker: Mit dieser Android-Automatisierungs-App können Sie Auslöser und Aufgaben erstellen, um Ihr Telefon oder jedes Remote-Gerät zu verwalten, das Sie über Ihr Telefon steuern können. Es kostet 2,99 $ im Play Store.
- AutoVoice: Für unsere Zwecke ist dieses Plugin der Ort, an dem die wahre Magie passiert. AutoVoice ist eines von vielen praktischen Plugins, die vom Entwickler Joaoapps erstellt wurden. AutoVoice wird mit einer kostenlosen 7-Tage-Testversion geliefert, aber Sie können AutoVoice Pro Unlock für 2,49 $ kaufen.
Sobald Sie alles installiert haben, müssen Sie ein wenig einrichten, bevor Sie mit der Erstellung Ihrer eigenen benutzerdefinierten Sprachbefehle beginnen können.
Verknüpfen Sie AutoVoice mit Ihrem Google Home oder Amazon Echo
Wie bei allem, was mit Tasker zu tun hat, dauert das Einrichten von AutoVoice mehr als ein paar Schritte. Zuerst müssen Sie Ihr Google Home oder Amazon Echo mit Ihrem AutoVoice-Konto verbinden. Wenn Sie Google Home verwenden, öffnen Sie die Google Home-App und tippen Sie auf das Menüsymbol in der oberen linken Ecke. Tippen Sie dann auf „Weitere Einstellungen“.
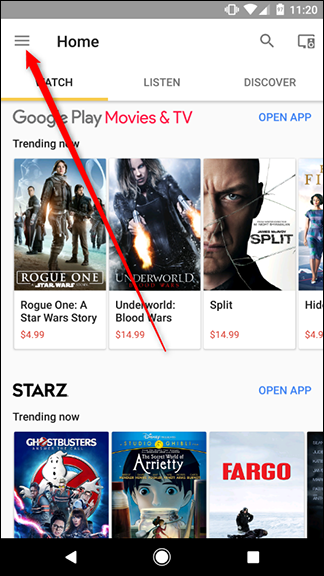
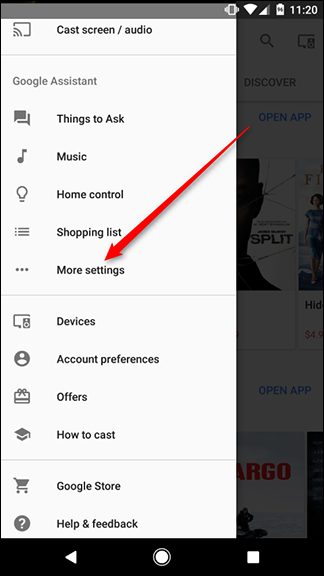
Scrollen Sie nach unten und tippen Sie auf Dienste. Scrollen Sie in der riesigen Liste der Dienste nach unten, bis Sie AutoVoice finden. Glücklicherweise ist die Liste alphabetisch, also sollte AutoVoice ganz oben stehen.
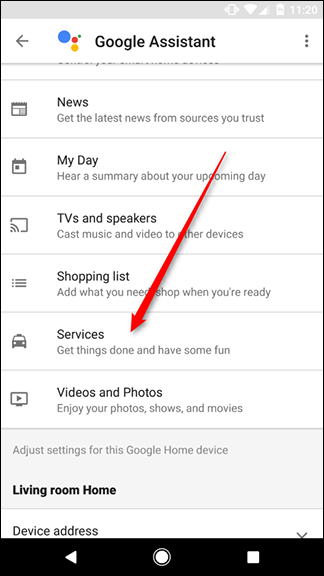
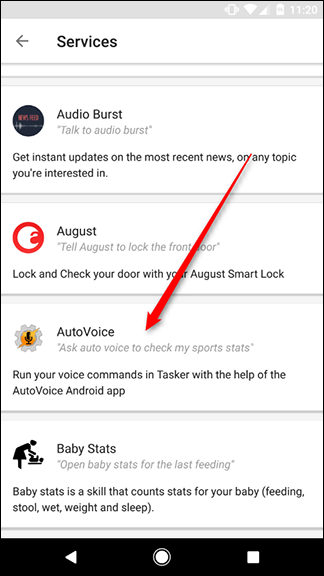
Tippen Sie auf dem Bildschirm des AutoVoice-Dienstes auf die blauen Wörter Konto verknüpfen. Wählen Sie das Konto aus, das Sie verknüpfen möchten – dies sollte das gleiche sein, das Sie auf dem Telefon verwenden, auf dem Tasker ausgeführt wird – und geben Sie AutoVoice die erforderlichen Berechtigungen.
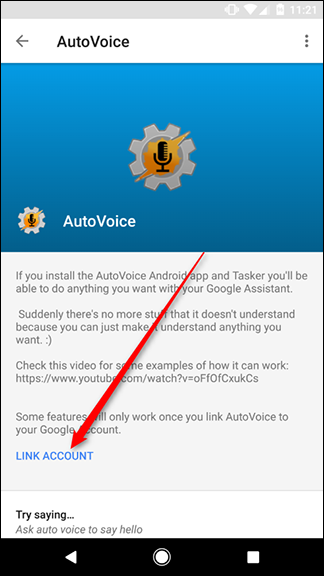
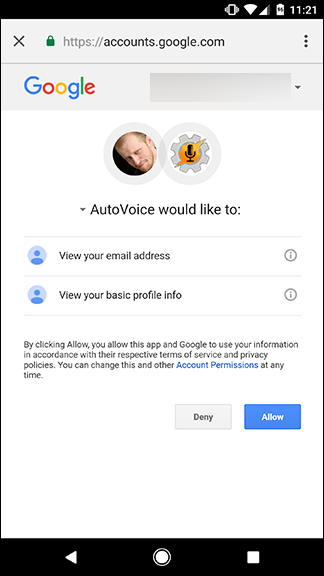
Wenn Sie ein Amazon Echo verwenden, können Sie den AutoVoice-Skill im Internet verbinden. Sie finden es hier auf der Amazon-Website. Gehen Sie zu diesem Link, vergewissern Sie sich, dass Sie angemeldet sind, und klicken Sie dann auf Aktivieren.
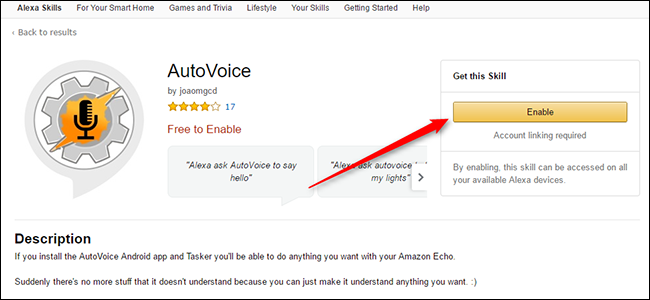
Genau wie bei Google Home müssen Sie Ihr Google-Konto verknüpfen und ihm die Erlaubnis erteilen. Sobald Sie das getan haben, können Sie zum lustigen Teil übergehen.
Erstellen Sie Ihre eigenen benutzerdefinierten AutoVoice-Befehle
Als Nächstes zeigen wir Ihnen, wie Sie Ihre eigenen Sprachbefehle erstellen. Sie können diese Befehle verwenden, um jede Aufgabe auszulösen, die Sie in Tasker erstellen können, also nutzen Sie Ihre Vorstellungskraft. Für unseren Leitfaden lösen wir ein Popup aus, um die Dinge einfach zu halten. Öffnen Sie zunächst die AutoVoice-App auf Ihrem Telefon und tippen Sie auf AutoVoice-Geräte.
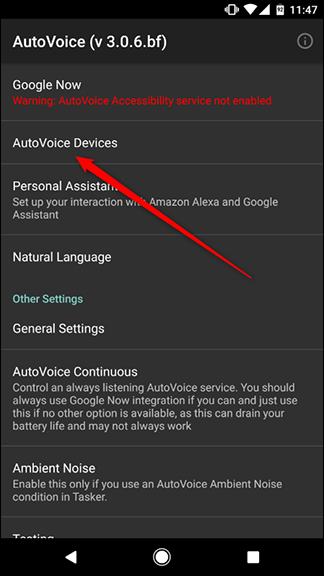
Zuerst bittet AutoVoice um Erlaubnis, Ihre Kontakte anzuzeigen, um festzustellen, welche Konten auf Ihrem Telefon verfügbar sind. Tippen Sie auf Zulassen. Wählen Sie dann dasselbe Google-Konto, das Sie mit dem AutoVoice-Dienst auf Google Home oder Alexa verknüpft haben, und tippen Sie auf OK.
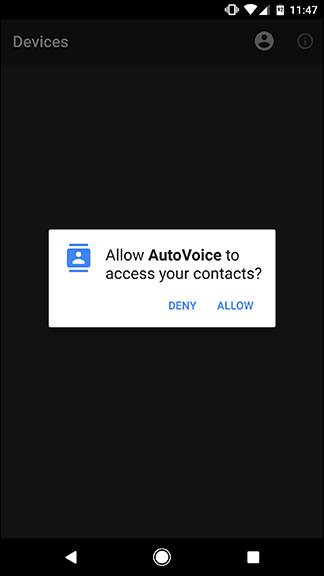
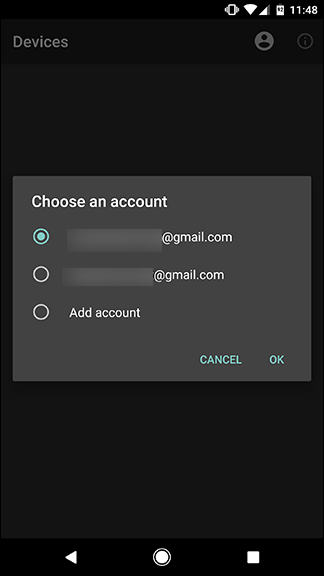

Öffnen Sie als Nächstes die Tasker-App auf Ihrem Telefon. Tippen Sie auf das +-Symbol unten auf dem Bildschirm, um ein neues Profil zu erstellen, und tippen Sie dann auf Ereignis.
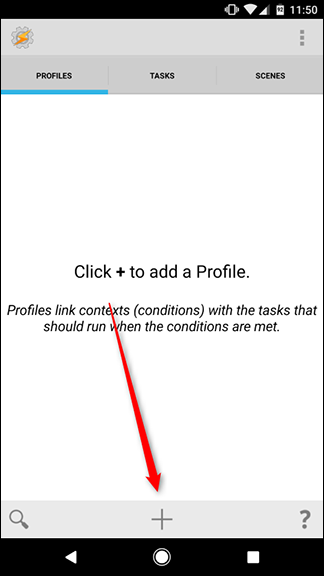
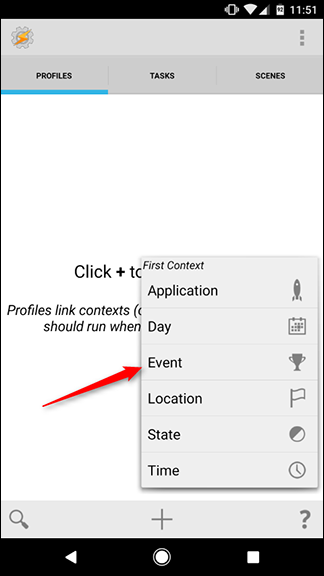
Tippen Sie im angezeigten Popup-Fenster auf Plugin und wählen Sie dann AutoVoice.
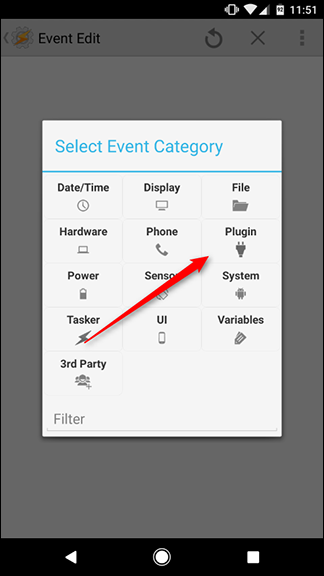
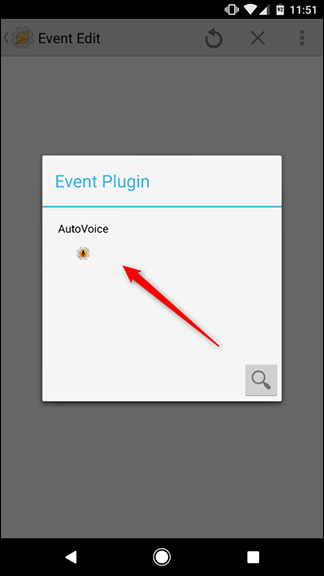
Scrollen Sie in der angezeigten Dropdown-Liste nach unten und wählen Sie Erkannt aus.
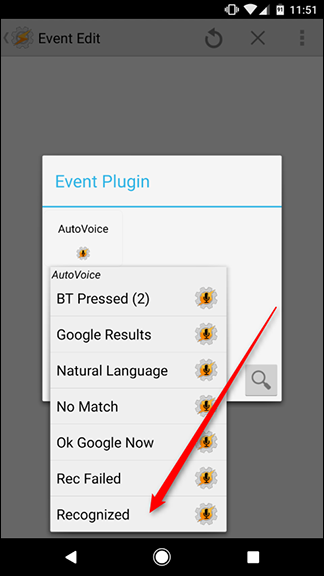
Auf dem nächsten Bildschirm befindet sich oben eine Leiste mit der Aufschrift Configuration. Tippen Sie auf das Stiftsymbol rechts neben dieser Leiste.
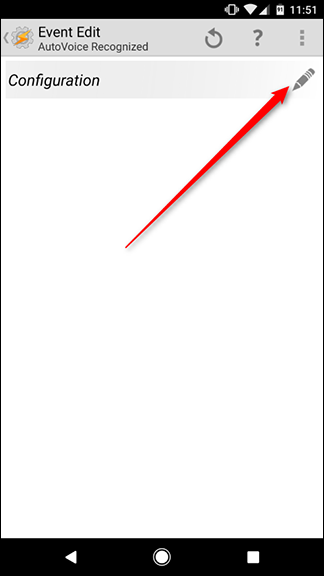
Dadurch gelangen Sie zur AutoVoice-Konfigurationsseite. Tippen Sie zuerst oben auf dem Bildschirm auf Befehle, um Ihre benutzerdefinierten Sprachbefehle einzugeben. Sie können mehrere Auslösewörter oder -phrasen, getrennt durch ein Komma, hinzufügen, wenn Sie möchten, dass Google oder Alexa mehrere Formulierungen für denselben Befehl erkennen. Zum Beispiel haben wir unten „hello“ und „hi“ als Befehle hinzugefügt. Wenn AutoVoice eines von beiden hört, löst es dieselbe Aufgabe aus.
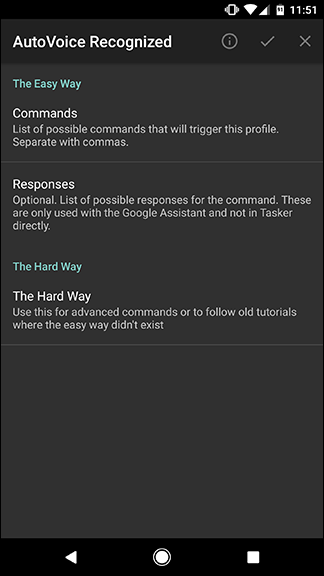
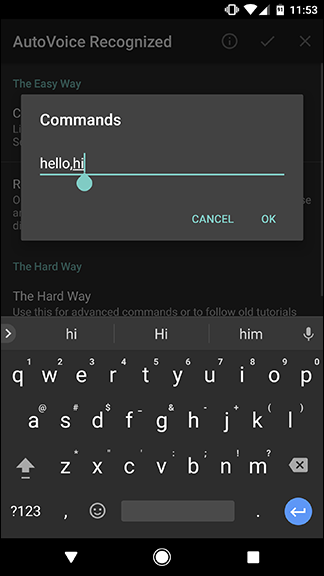
Tippen Sie als Nächstes auf Antworten. Hier können Sie einstellen, wie AutoVoice auf Sie reagiert. Dies gibt Ihnen eine verbale Bestätigung, dass AutoVoice Ihren Befehl erhalten hat, und es ist eine nette Möglichkeit, Ihren Sprachassistenten ein wenig gesprächiger zu machen. In diesem Fall haben wir AutoVoice angewiesen, mit „Hallo zurück zu Ihnen“ zu antworten. Dies löst eigentlich keine Aufgaben aus (wir erledigen diesen Teil gleich), aber es verleiht Ihrer Interaktion eine nette Note.
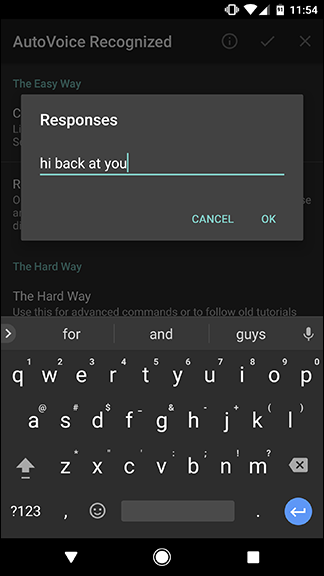
Nachdem Sie alle gewünschten Befehle und Antworten für diese Aufgabe hinzugefügt haben, tippen Sie auf das Kontrollkästchen oben, um zu Tasker zurückzukehren.
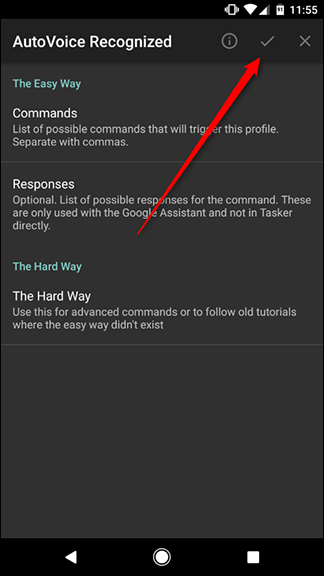
Zurück in Tasker sehen Sie, dass AutoVoice die Konfigurationsseite ausgefüllt hat. Hier sollten Sie nichts ändern müssen. Tippen Sie einfach oben auf die Zurück-Schaltfläche (oder verwenden Sie die Zurück-Schaltfläche Ihres Telefons).
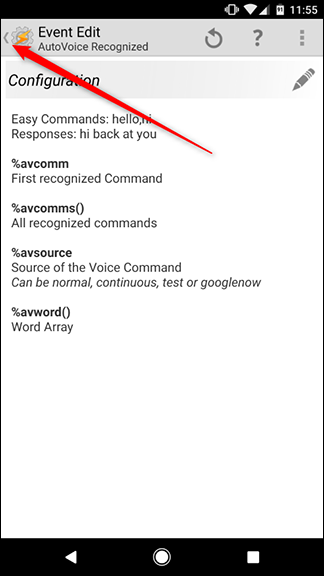
An dieser Stelle können Sie Ihren Befehl jeder gewünschten Aufgabe zuweisen. Wenn du bereits eine Aufgabe in Tasker erstellt hast, kannst du sie aus deiner bestehenden Bibliothek zuweisen. Wenn Sie Ihre eigene erstellen möchten, tippen Sie auf die Schaltfläche Neue Aufgabe und geben Sie ihr einen Namen. In unserem Fall nennen wir es Popup, aber Sie sollten Ihrem einen Namen geben, der auf der Aufgabe basiert, die Sie am Ende erstellen.
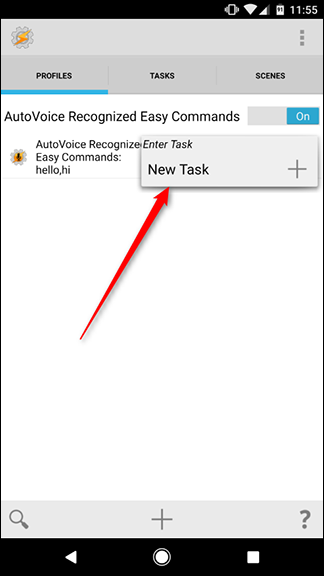
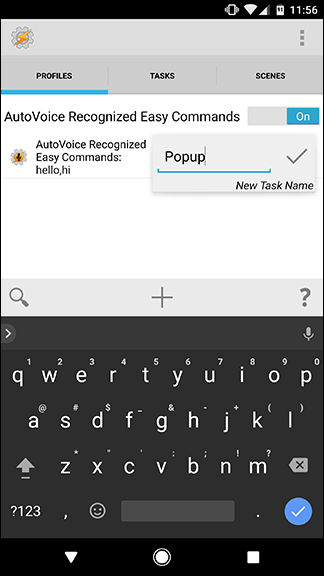
Ihr Prozess wird danach wahrscheinlich von unseren Anweisungen abweichen, aber wir beenden unsere Aufgabe nur zur Demonstration. Tippen Sie auf der Aufgabenseite unten auf das Symbol +, um eine neue Aktion hinzuzufügen.
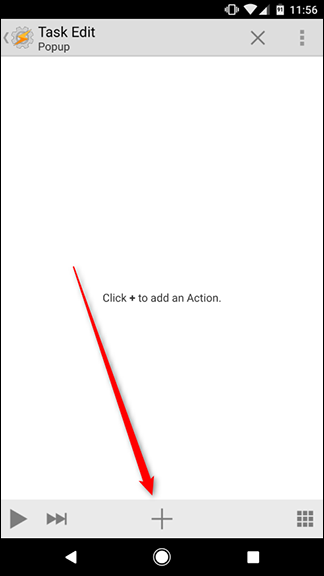
Tippen Sie in dem sich öffnenden Feld auf Alert und wählen Sie dann Popup.
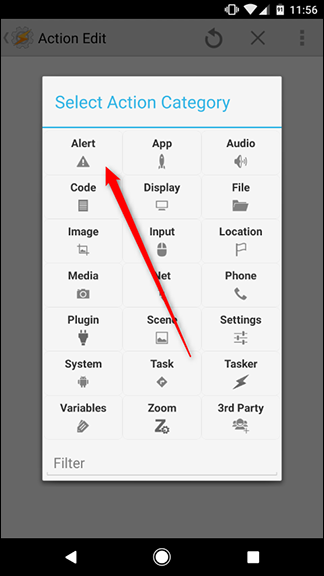
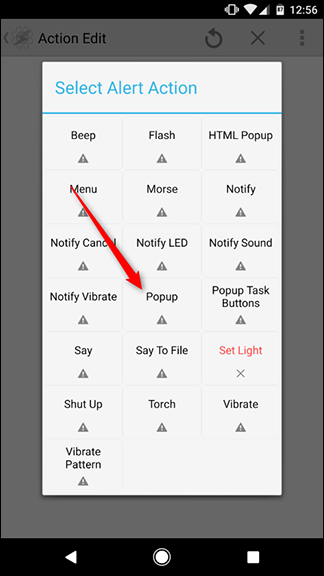
Schreiben Sie unter Text eine Nachricht wie „Hallo zusammen!“. Wenn Sie fertig sind, tippen Sie auf den Zurück-Pfeil in der oberen linken Ecke des Bildschirms oder drücken Sie die Zurück-Taste Ihres Telefons.
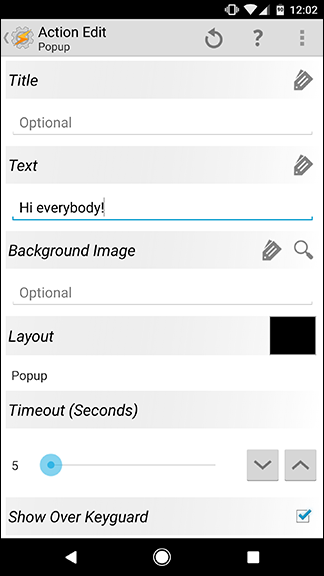
Jetzt ist es an der Zeit, Ihren Befehl auszuprobieren! Sagen Sie „[Ok Google/Alexa], sagen Sie Autovoice Hallo“ und öffnen Sie Ihr Telefon. Sie sollten ein Popup sehen, das wie das folgende aussieht.
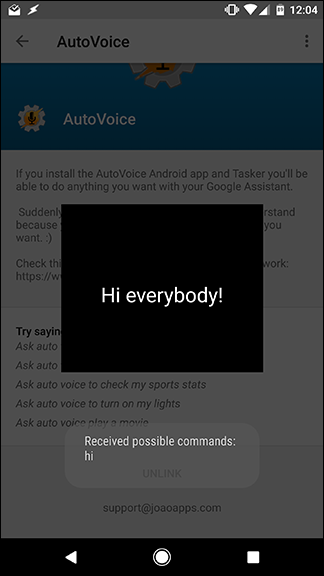
Das sollte bestätigen, dass Ihr AutoVoice-Befehl funktioniert hat. Sie können diese Beispielaufgabe beliebig ersetzen. Sehen Sie sich noch einmal unseren vollständigen Tasker-Leitfaden an, um zu erfahren, wie Sie weitere Aufgaben erstellen können.
