So erstellen Sie benutzerdefinierte Funktionen in Google Sheets
Veröffentlicht: 2022-10-09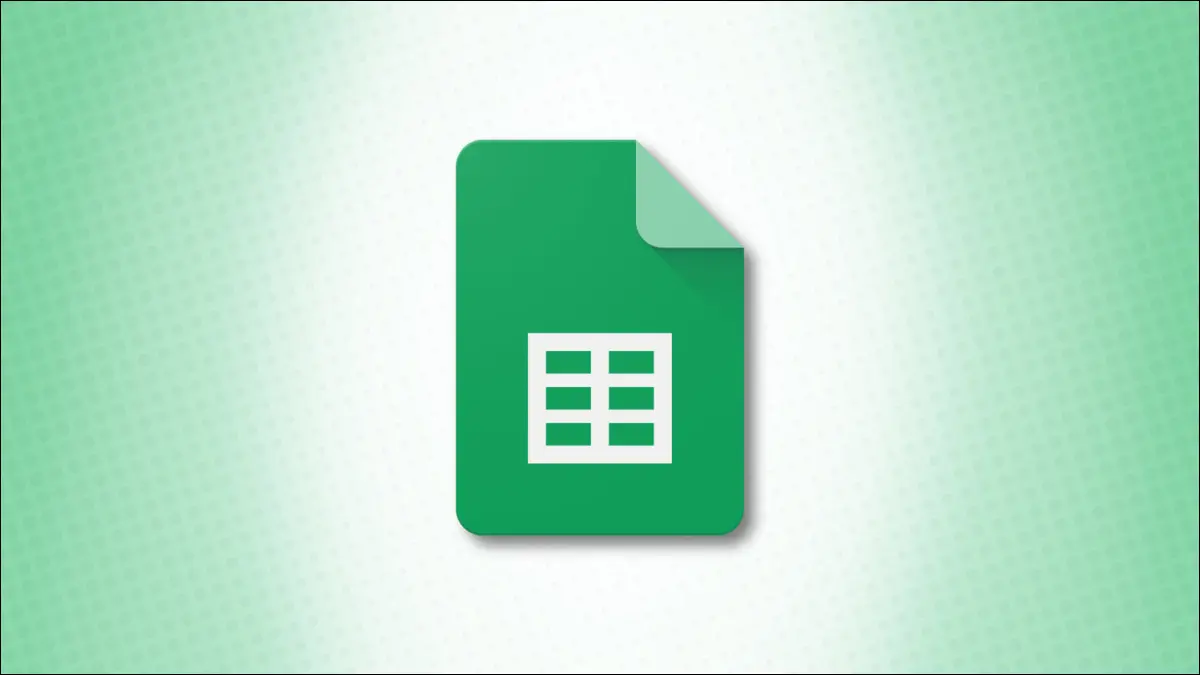
Während Google Sheets Ihnen Hunderte von Funktionen bietet, können Sie auch Ihre eigenen erstellen. Bisher war dies nur mit Apps Script möglich. Jetzt gibt es in Ihrer Tabelle ein benutzerfreundliches Tool namens Benannte Funktionen.
Mit Benannten Funktionen benennen Sie Ihre Funktion, geben ihr eine Beschreibung, fügen Platzhalter für Argumente hinzu und geben die Definitionen ein. Anschließend können Sie Ihre benutzerdefinierten Funktionen in allen Arbeitsblättern Ihrer Arbeitsmappe verwenden und sie in andere Google Sheets-Arbeitsmappen importieren.
Erstellen Sie eine benannte Funktion in Google Sheets
Um auf einfache Weise zu demonstrieren, wie die einzelnen Einrichtungselemente funktionieren, führen wir den Prozess anhand eines Beispiels durch. Wir erstellen eine Funktion, die uns sagt, ob wir unseren Abteilungen basierend auf dem Gesamtumsatz einen Bonus gewähren sollen oder nicht.
Da die aktuelle Array-Formel, die wir verwenden, sehr lang ist, erstellen wir eine vereinfachte Version mit unserer eigenen benutzerdefinierten Funktion.
Hinweis: Denken Sie daran, dass unser Beispiel nur für diese Anleitung gedacht ist. Sie können jede Art von Funktion einrichten, die Sie möchten.
Öffnen Sie zunächst ein Blatt und gehen Sie zur Registerkarte Daten. Wählen Sie „Benannte Funktionen“, wodurch die Seitenleiste geöffnet wird, in der Sie Ihre Funktion erstellen.
Sie können „Beispiel anzeigen“ auswählen, um eines aus Google Sheets anzuzeigen, oder „Neue Funktion hinzufügen“, um Ihre eigene einzurichten.
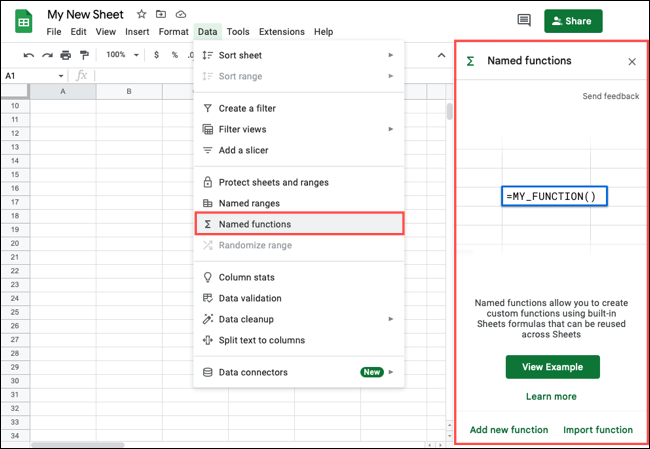
Beginnen Sie mit der Eingabe eines Namens für Ihre Funktion nach dem Gleichheitszeichen in einer Zelle, um Ihre Formel zu beginnen. Sie können auch den bereitgestellten Standardnamen verwenden, nämlich MY_FUNCTION1.
Fügen Sie dann eine Funktionsbeschreibung hinzu. Obwohl optional, wird dies im Hilfefeld für die Funktion angezeigt, was sowohl für Sie als auch für Ihre Mitarbeiter hilfreich ist.
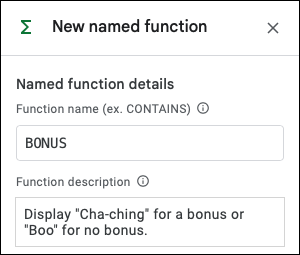
Fügen Sie als Nächstes Ihre Argumentplatzhalter hinzu. Obwohl diese ebenfalls optional sind, sind sie für die Zusammenstellung der meisten Formeln erforderlich.
Beispiele sind Wert, Zelle, Bereich, Wert1, Zelle2 und Bereich3. Während Sie jeden Platzhalter eingeben, wird er direkt darunter mit einer Farbe angezeigt, um das Hinzufügen der Formeldefinition zu erleichtern. Für unser Beispiel fügen wir einfach „Bereich“ hinzu.
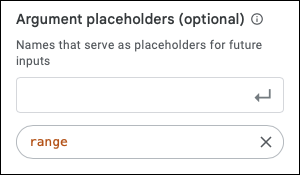
Um den Hauptbereich abzuschließen, fügen Sie die Formeldefinition hinzu. Dies ist die Formel, die Sie verwenden möchten, um Ihre benannte Funktion zu definieren. Sie können die oben hinzugefügten Platzhalter innerhalb der Formel verwenden, indem Sie sie eingeben oder auswählen.
Nachfolgend finden Sie die Formeldefinition für unser Beispiel. Wie Sie sehen können, fügen wir das range Argument ein, das das einzige Argument ist, das wir für unsere benutzerdefinierte Funktion eingeben müssen.
=ARRAYFORMULA(IF(range>=20000,"Cha-ching", "Boo"))
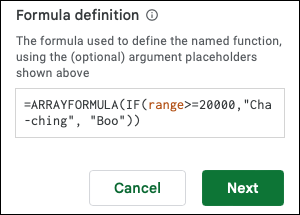
Weiter klicken."
Auf dem folgenden Vorschaubildschirm können Sie weitere Details zu Ihrer Funktion für die Hilfebox hinzufügen. Dazu gehören eine Beschreibung und ein Beispiel für jedes Argument. Sie können sehen, was wir im Screenshot unten enthalten.
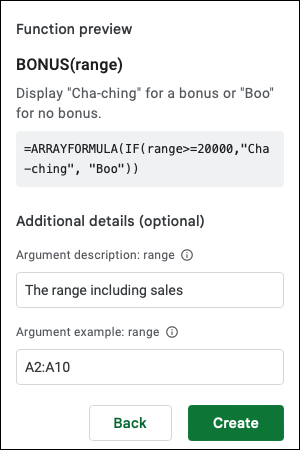
Klicken Sie auf „Erstellen“, um Ihre neue Funktion zu speichern.
Sie werden dann zur Hauptseitenleiste der benannten Funktionen weitergeleitet, wo Sie Ihre neue Funktion aufgelistet sehen. Wenn Sie beim Öffnen der Seitenleiste das von Google Sheets bereitgestellte Beispiel durchgehen, sehen Sie diese Funktion ebenfalls.
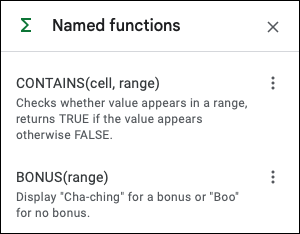
Verwenden Ihrer benannten Funktion
Jetzt ist es an der Zeit, Ihre neue Funktion zu testen. Fügen Sie ein Gleichheitszeichen und Ihren Funktionsnamen hinzu, gefolgt von den Argumenten.
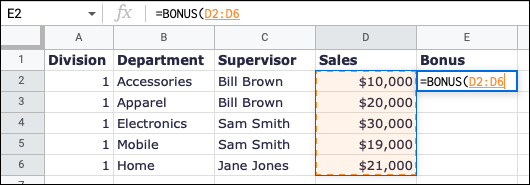
Beenden Sie Ihre Formel, drücken Sie die Eingabetaste oder den Zeilenschalter und bestätigen Sie, dass sie wie erwartet funktioniert. Wie Sie hier sehen können, geben wir unsere vereinfachte Matrixformel (die kürzer und weniger kompliziert ist) mit unserer benutzerdefinierten Funktion ein und erhalten die erwarteten Ergebnisse:

=BONUS(D2:D6)
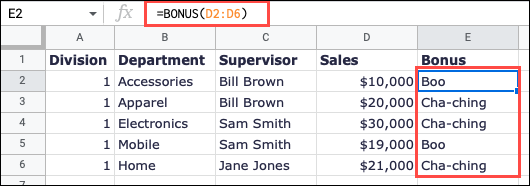
Wenn Sie die Hilfebox öffnen, wie Sie es bei allen Funktionen von Google Sheets über das blaue Fragezeichen tun können, sehen Sie die Informationen zu der oben eingegebenen Funktion.
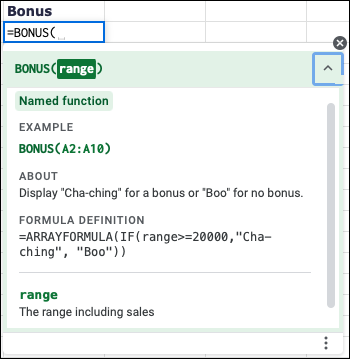
Bearbeiten oder entfernen Sie eine benannte Funktion
Wenn Sie Änderungen an Ihrer Funktion vornehmen möchten oder beim Versuch, sie zu verwenden, Fehlermeldungen sehen, können Sie sie bearbeiten. Gehen Sie zu Daten > Benannte Funktionen. Wählen Sie die drei Punkte rechts neben Ihrer Funktion in der Seitenleiste aus und wählen Sie „Bearbeiten“.
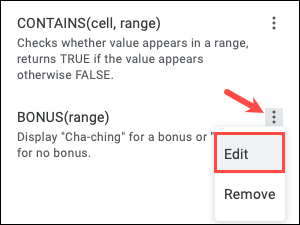
Sie sehen die gleichen Bildschirme wie bei der Ersteinrichtung der Funktion. Nehmen Sie Ihre Anpassungen vor, wählen Sie „Weiter“ und klicken Sie dann auf „Aktualisieren“.
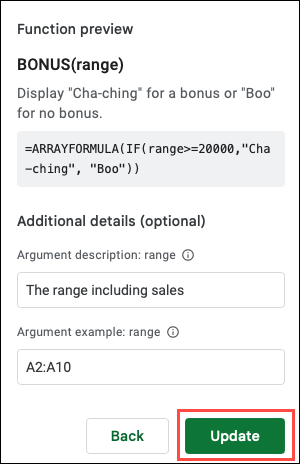
Ihr Blatt wird automatisch aktualisiert, um Ihren Änderungen zu folgen.
Sie können eine benannte Funktion auch entfernen, wenn Sie eine zum Testen der Funktion verwenden oder einfach keine von Ihnen erstellte möchten. Wählen Sie die drei Punkte rechts in der Seitenleiste Benannte Funktionen und wählen Sie „Entfernen“.
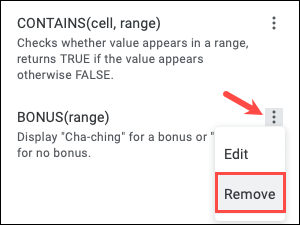
Möglicherweise müssen Sie dann Ihr Blatt anpassen, wenn Sie eine Formel für die gelöschte Funktion haben. Sie sollten den #NAME sehen? Fehler in der Zelle, sobald die Funktion entfernt wurde, wie in unserem Screenshot unten, wo wir MY_FUNCTION6 gelöscht haben.
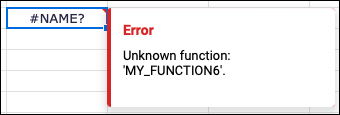
Benannte Funktionen in andere Arbeitsmappen importieren
Wenn Sie eine benannte Funktion in einer Arbeitsmappe erstellen, können Sie sie in allen Blättern in dieser Mappe verwenden. Wenn Sie die benutzerdefinierte Funktion in einer anderen Google Sheets-Arbeitsmappe verwenden möchten, können Sie sie einfach importieren.
VERWANDT: So importieren Sie verschiedene Dateitypen in Google Sheets
Öffnen Sie ein Blatt in der Arbeitsmappe, in dem Sie die benannte Funktion verwenden möchten. Gehen Sie zu Daten > Benannte Funktionen, um die Seitenleiste zu öffnen, und wählen Sie „Funktion importieren“.
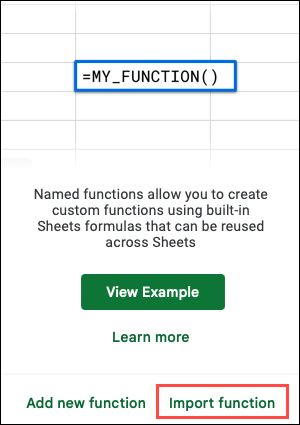
Verwenden Sie die Registerkarten oben im Popup-Fenster, um die Arbeitsmappe zu suchen, die die benutzerdefinierte Funktion enthält, und wählen Sie „Auswählen“.
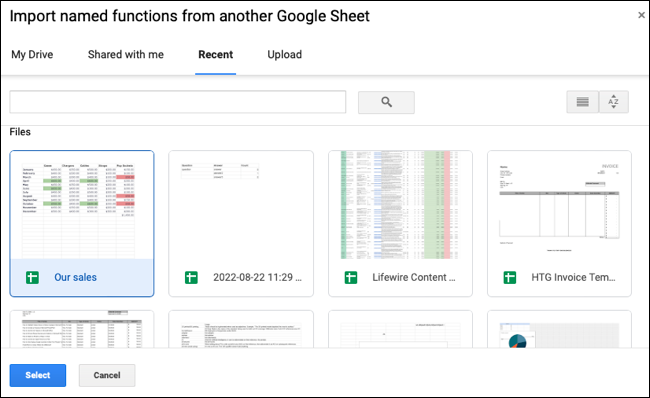
Es wird ein Fenster geöffnet, in dem alle benannten Funktionen in dieser Arbeitsmappe angezeigt werden. Verwenden Sie die Häkchen, um die gewünschten auszuwählen, und klicken Sie auf „Importieren“ oder klicken Sie auf „Alle importieren“, um sie alle auszuwählen.
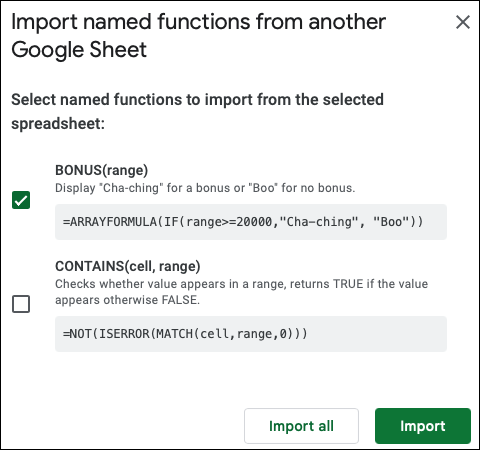
Die importierte(n) Funktion(en) werden dann in der Seitenleiste „Benannte Funktionen“ angezeigt und stehen zur Verwendung in Ihrer Arbeitsmappe zur Verfügung.
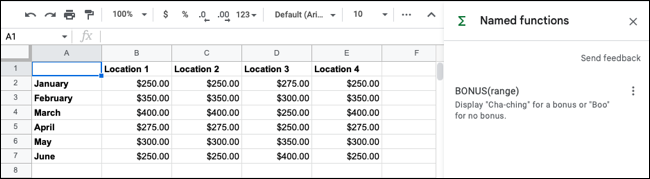
Wenn Sie eine benannte Funktion bearbeiten, die Sie aus einem anderen Blatt importiert haben, werden die Änderungen nicht mit dem anderen Blatt synchronisiert. Sie können die aktualisierte Funktion in Ihr anderes Blatt importieren oder die Änderungen auch dort manuell vornehmen.
Tipp: Weitere Informationen, Beispiele und Einschränkungen bei der Verwendung benannter Funktionen finden Sie auf der Hilfeseite der Google Docs-Editoren für die Funktion.
Vielleicht haben Sie Apps Script mit JavaScript verwendet, um Ihre eigenen benutzerdefinierten Funktionen zu erstellen. Oder vielleicht sind Sie völlig neu in der Erstellung einer Funktion. So oder so, das Benannte Funktionen-Tool ist eine großartige, nützliche Google Sheets-Funktion. Versuche es!
