So erstellen und verwenden Sie Vorlagen in OneNote
Veröffentlicht: 2023-01-25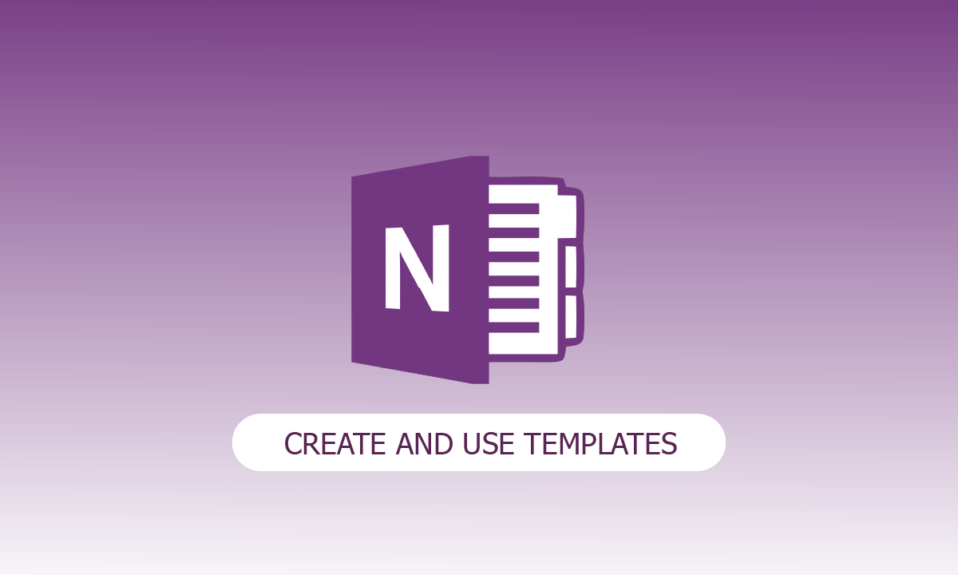
Haben Sie darüber nachgedacht, den Charme und die Schönheit Ihrer Notizbuchseiten zu verbessern? OneNote-Seitenvorlagen sind an dieser Stelle hilfreich. Aber was sind OneNote-Seitenvorlagen? Sie können eine OneNote-Vorlage verwenden, um ein konsistentes Layout, einen ästhetisch ansprechenden Hintergrund oder beides für neue Seiten in Ihrem Notizbuch zu erstellen. Wenn Sie erfahren möchten, wie Sie Vorlagen in OneNote erstellen und verwenden, lesen Sie weiter.
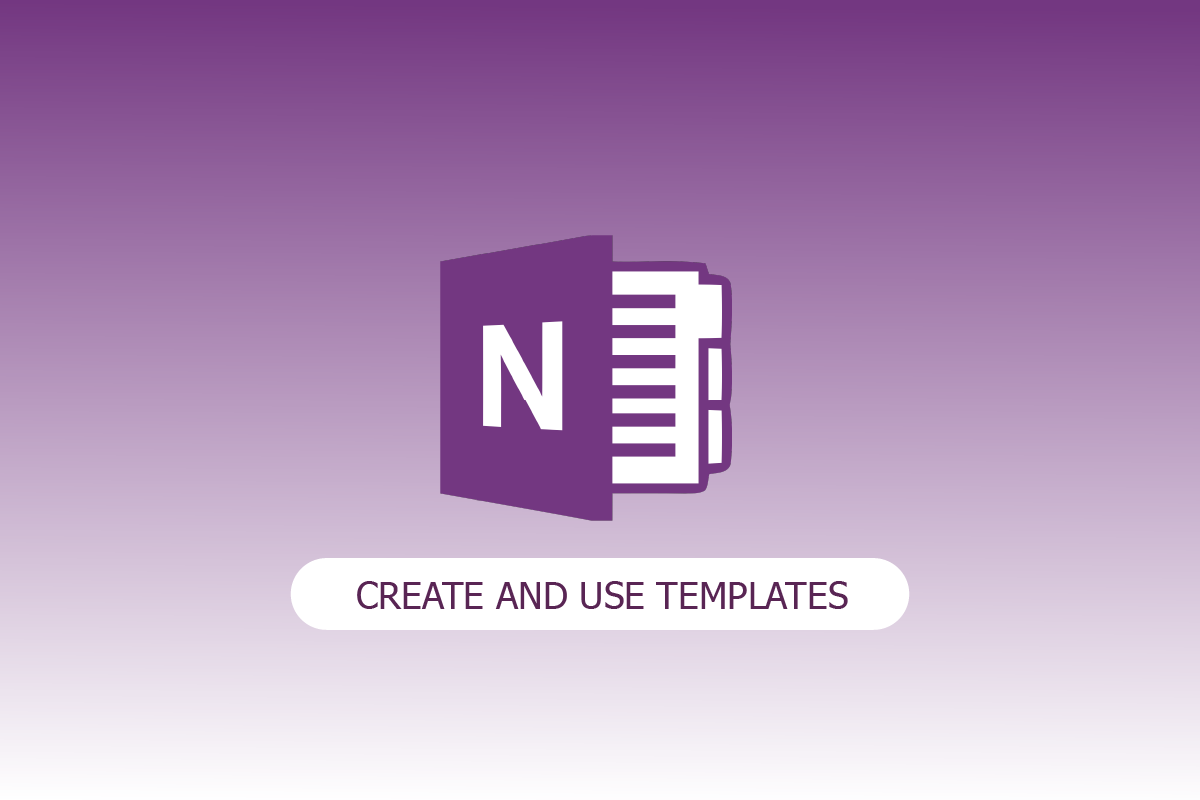
Inhalt
- So erstellen und verwenden Sie Vorlagen in OneNote
- Was sind OneNote-Seitenvorlagen?
- Funktionen von OneNote
- Kann ich eine Vorlage in OneNote erstellen?
- Wie erstelle ich eine Vorlage in OneNote für Windows 10?
- Wie erstellen Sie eine Vorlagenseite in OneNote?
- OneNote im Vergleich zu OneNote 2016
- Wofür wird OneNote verwendet?
So erstellen und verwenden Sie Vorlagen in OneNote
In diesem Artikel haben wir erklärt, wie Sie Vorlagen in der Microsoft OneNote-App erstellen und verwenden.
Was sind OneNote-Seitenvorlagen?
Bevor wir uns mit dem Erstellen und Verwenden von Vorlagen in OneNote befassen, wollen wir definieren, was OneNote eigentlich ist. Microsoft OneNote ist ein Programm zum automatischen Erfassen von Notizen und hilft Ihnen, Ihre Notizen während der Arbeit zu speichern und zu synchronisieren. Obwohl OneNote das Erstellen von Vorlagen vereinfacht, können Sie auch vorgefertigte Vorlagen importieren, die online frei zugänglich sind. Eine vorgefertigte OneNote-Seitenvorlage enthält standardmäßige Überschriften, Schriftarten, Farben und andere Komponenten.
Funktionen von OneNote
Im Folgenden sind die Funktionen von OneNote aufgeführt:
- Eine der besten Funktionen von OneNote ist die Möglichkeit, Daten in Notizbüchern zu organisieren. Sie können damit Daten im Notebook-Format speichern. Informationen werden im Notebook als Text, Bilder, Audiodateien und Videos gespeichert.
- Sie können Informationen von einer Webseite zu OneNote hinzufügen, indem Sie den Webclipper in OneNote verwenden. Geclippte Webseiten sind auf jedem Computer, Tablet oder Telefon zugänglich.
- OneNote 2016 enthält eine Reihe integrierter Vorlagen, darunter künstlerische Seitenhintergründe, ein einheitliches Erscheinungsbild und ein einheitliches Layout.
- OneNote bietet eine Suchfunktion für bestimmte Texte. Drücken Sie einfach Strg+E, um das Suchfenster zu öffnen, und geben Sie dann Ihren Suchbegriff in das dafür vorgesehene Feld ein.
- Eine der Schlüsselfunktionen von OneNote ist eine Aufzeichnung. Sie können es verwenden, um jedes Interview, wichtige Sprachnotizen usw. aufzuzeichnen.
- Für jeden Bereich eines Notizbuchs bietet OneNote Kennwortsicherheit. Klicken Sie mit der rechten Maustaste auf den Abschnitt und wählen Sie Kennwortschutz, um ihn kennwortgeschützt zu machen.
- In OneNote können Tags Ihnen dabei helfen, Inhalte zu organisieren, Aufgaben nachzuverfolgen oder Inhalte basierend auf den ihnen zugeordneten Tags zu finden.
- Mit OneNote können Sie die Notizen von einer Sprache in Ihre bevorzugte, leicht verständliche Sprache übersetzen.
Kann ich eine Vorlage in OneNote erstellen?
Der erste Gedanke, der mir in den Sinn kam, wenn ich häufig den Drang verspüre, mein Notizbuch beim Arbeiten etwas attraktiver zu gestalten, war, kann ich eine Vorlage in OneNote erstellen? Worauf die Antwort Ja war! Ich kann es auf jeden Fall. In OneNote können Sie durch Erstellen einer Vorlage schnell Ihre bevorzugten Schriftarten, Seitenstile, Farben und mehr anwenden. Um Ihnen den Einstieg zu erleichtern, verwendet OneNote Vorlagen von Drittanbietern. Der eigentliche Wert liegt jedoch in Vorlagen, die auf Ihre Anforderungen und Vorlieben zugeschnitten sind.
Wie erstelle ich eine Vorlage in OneNote für Windows 10?
Jetzt wissen Sie, was OnePlus-Vorlagen sind. Darüber hinaus erfahren Sie in diesem Artikel, wie Sie eine Vorlage in OneNote für Windows 10 erstellen.
1. Öffnen Sie OneNote unter Windows 10.
2. Gehen Sie zum Notizbuchbereich .
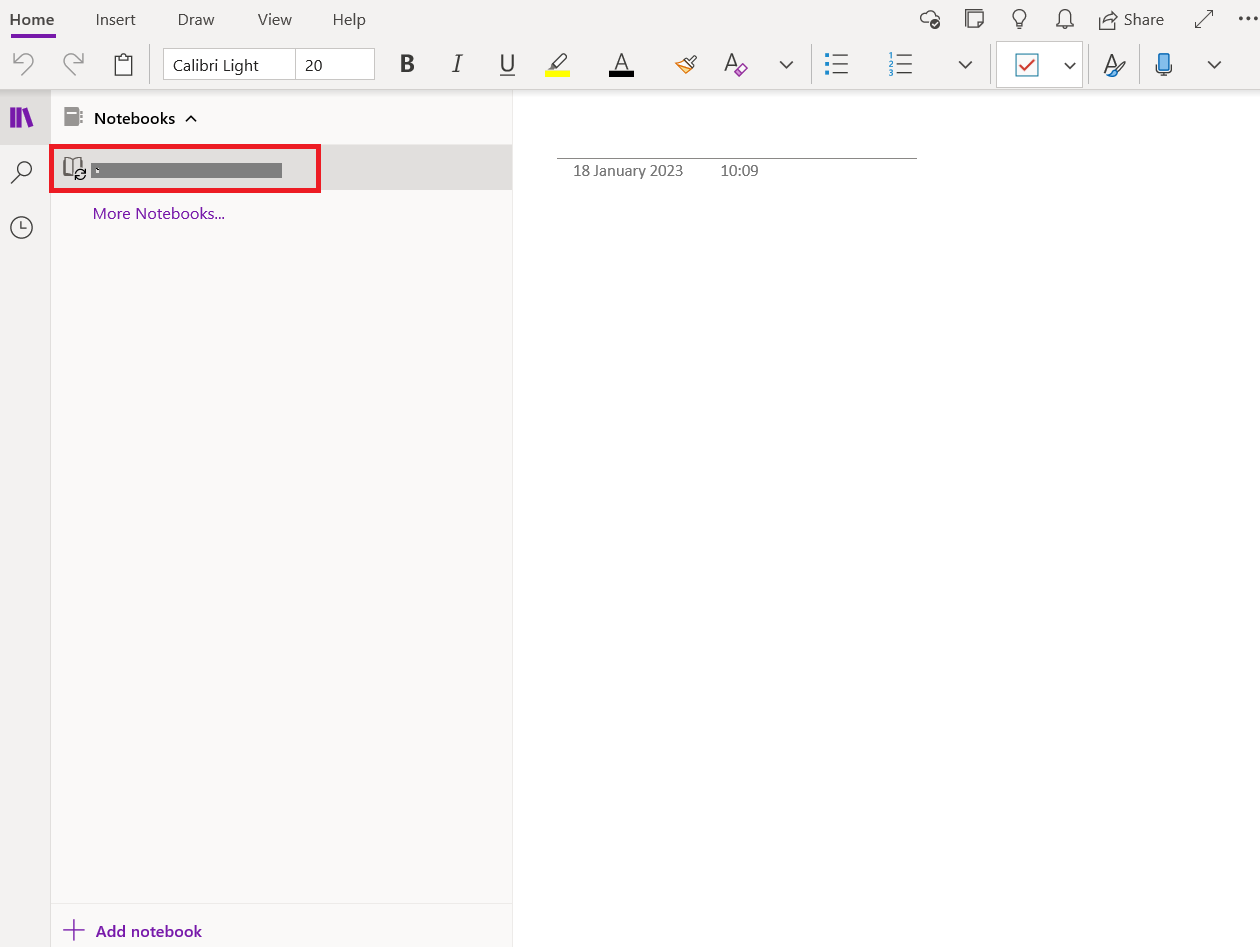
3. Klicken Sie unten auf Seite hinzufügen.
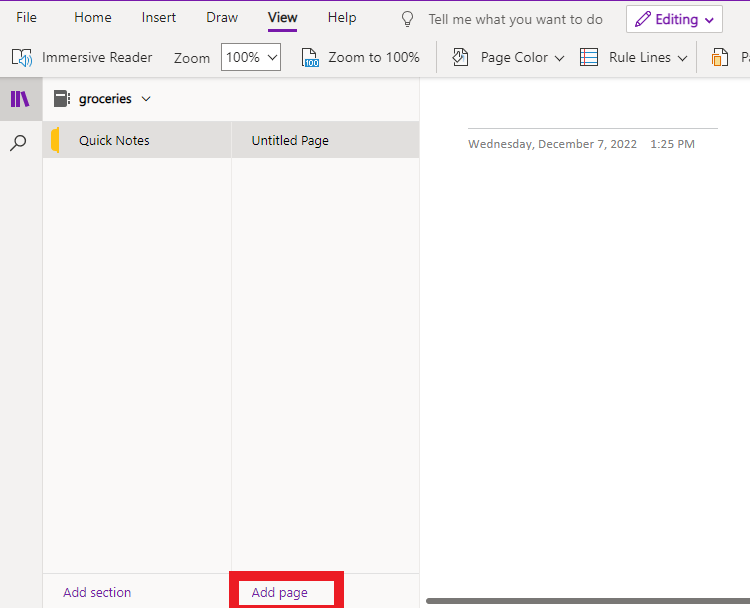
4. Geben Sie der OneNote-Seite nun einen aussagekräftigen Namen und beginnen Sie mit den Änderungen.
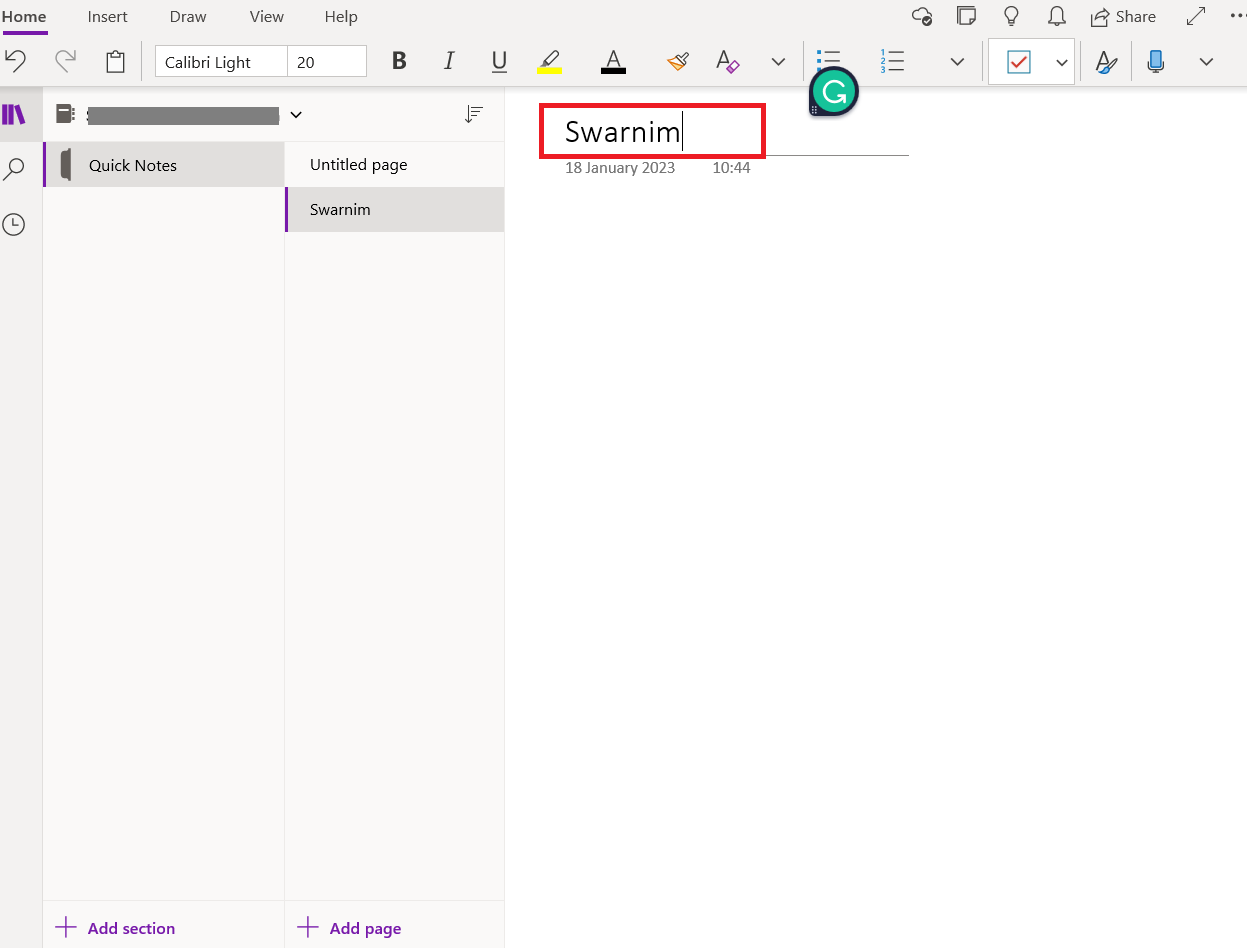
5. Gehen Sie zu Ansicht , dann zu Seitenfarbe und ändern Sie die Farbe Ihres OneNote.
Hinweis: Hier versuchen wir, OneNote basierend auf unseren Einstellungen zu ändern.
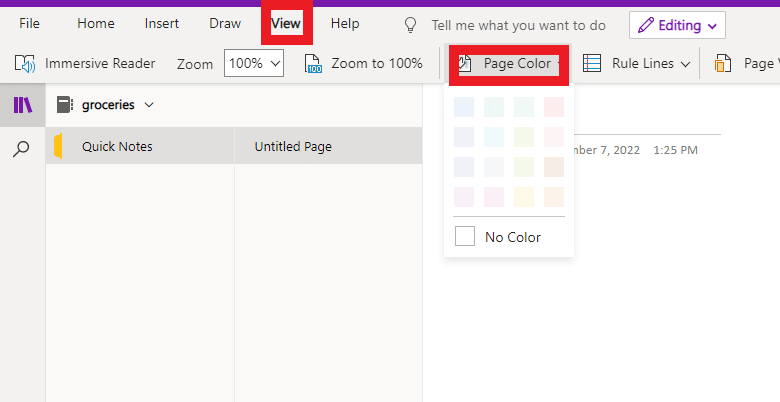
6. Wählen Sie Regellinien nach Ihren Wünschen aus.
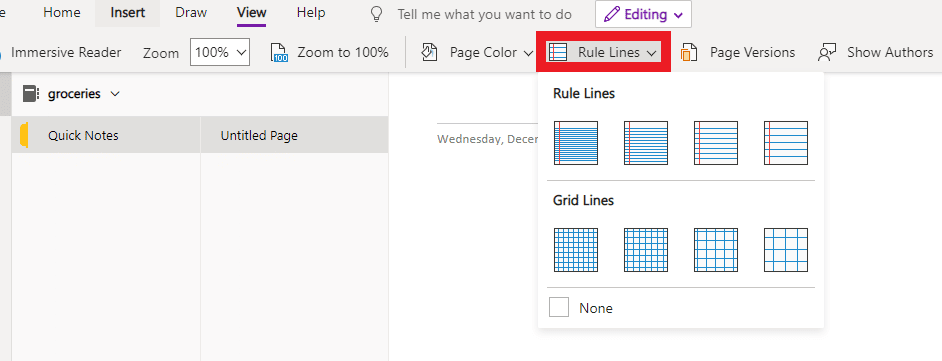
7. Wenn Sie nun eine Tabelle hinzufügen möchten, gehen Sie zu Einfügen und fügen Sie eine 5*5-Tabelle hinzu.
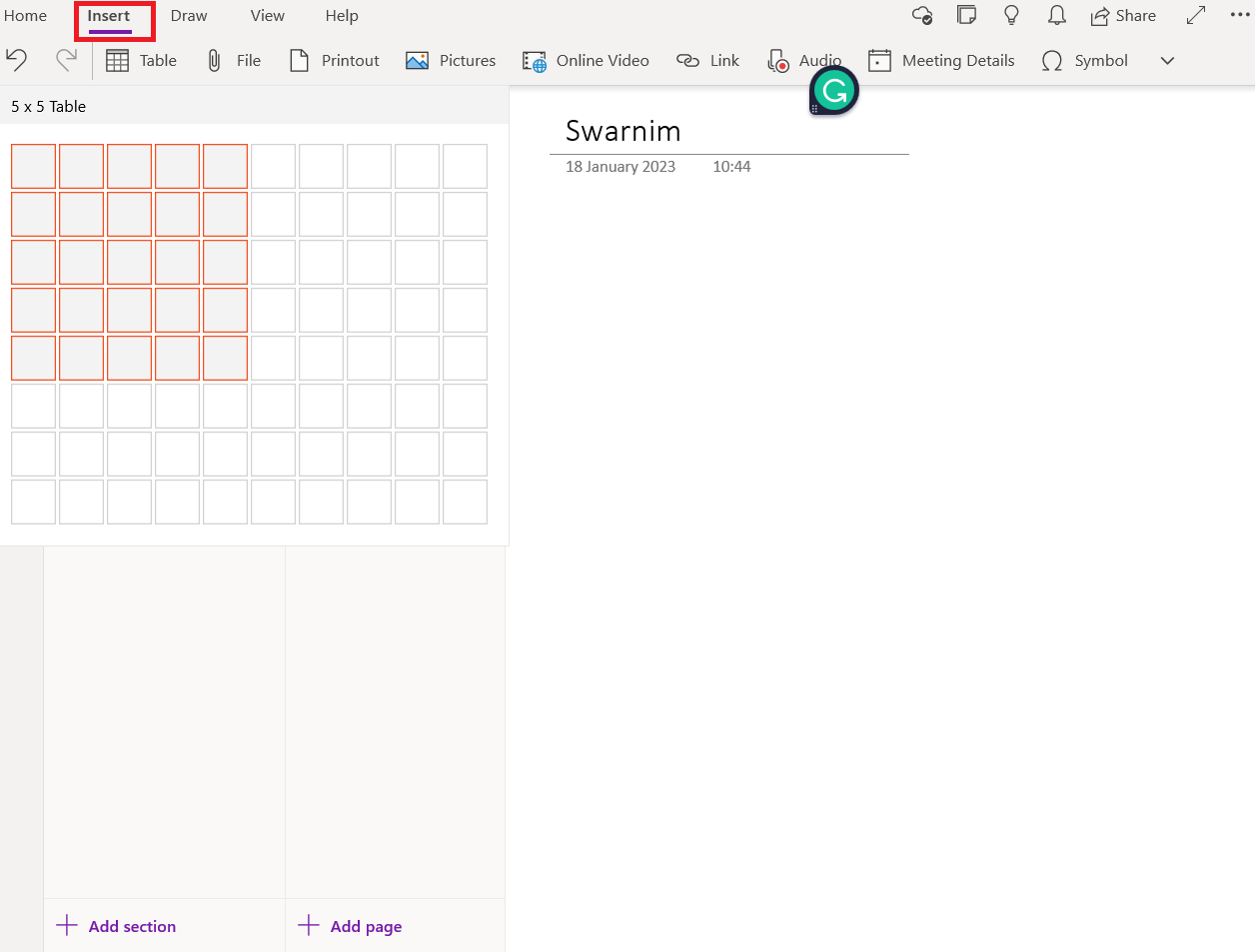
8. Gehen Sie dann zu Startseite , gehen Sie zu Aufgaben und fügen Sie der Seite eine Aufgabe hinzu.
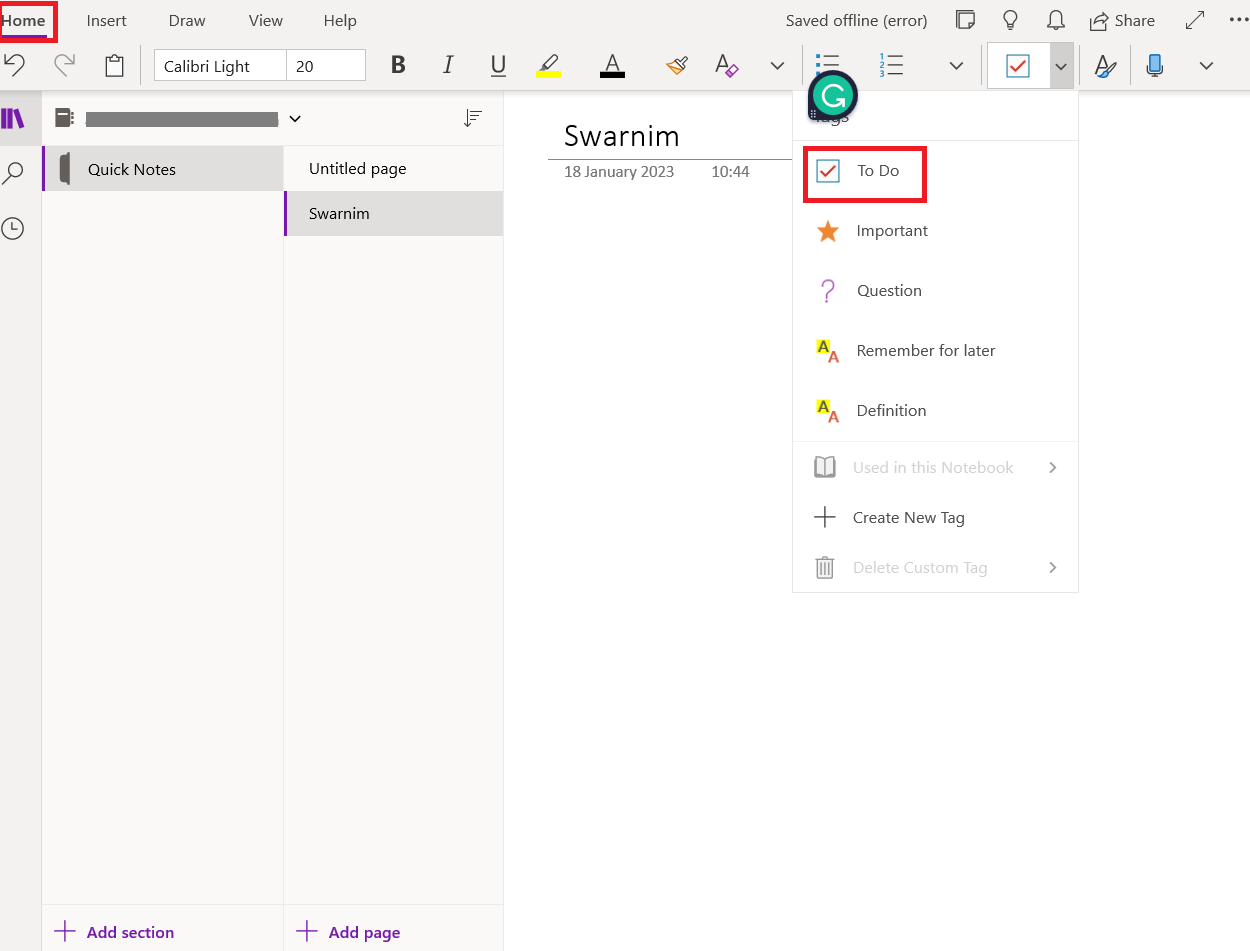
Lesen Sie auch: Office 365-Fehler 70003 beheben: Ihre Organisation hat dieses Gerät gelöscht
Nun möchten wir die fertige OneNote-Seite in Zukunft für verschiedene Zwecke verwenden, weil sie fantastisch aussieht.
1. Öffnen Sie OneNote unter Windows 10.
2. Gehen Sie zum Notizbuchbereich .
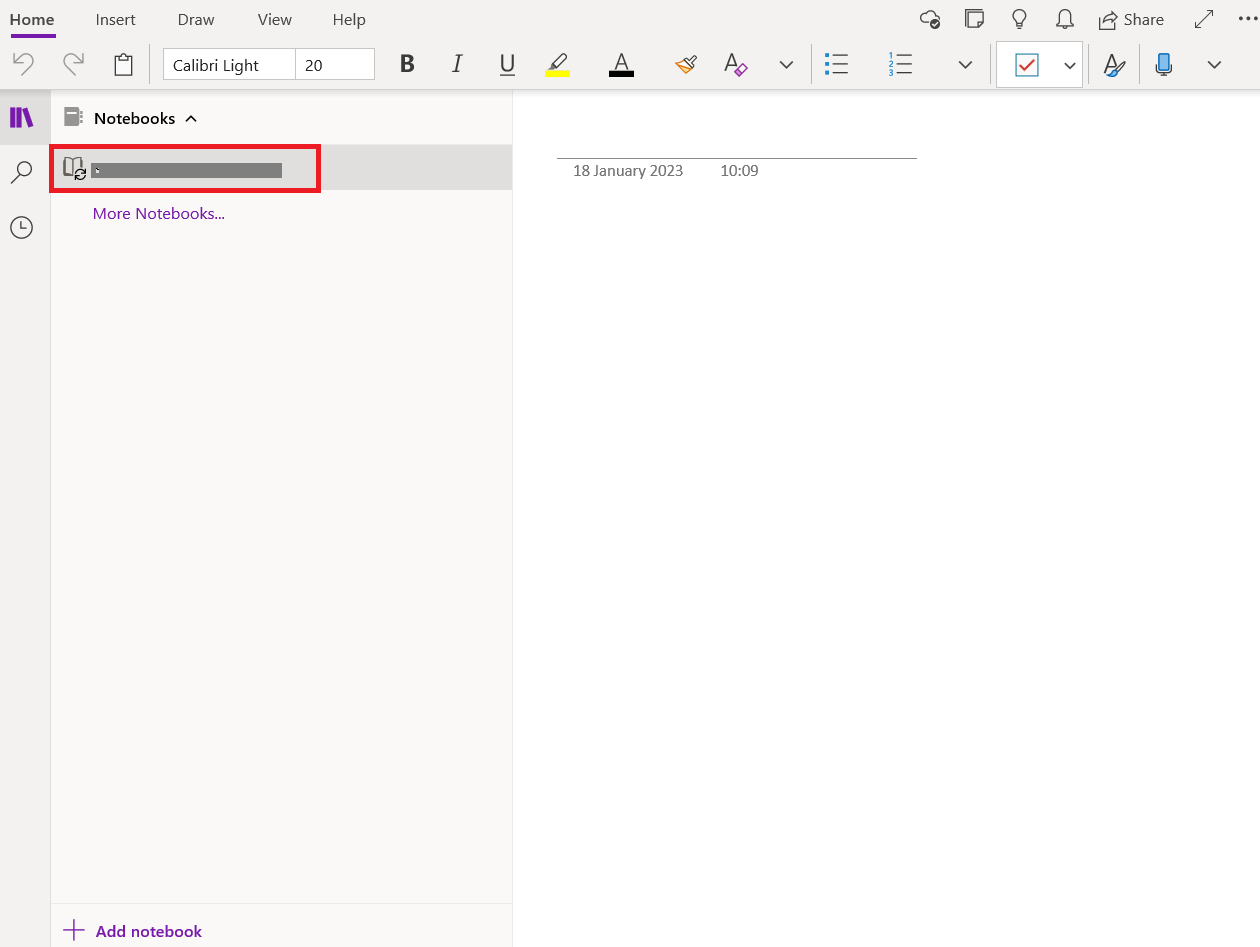
3. Klicken Sie dann mit der rechten Maustaste auf die Seite und wählen Sie Als Standardvorlage festlegen aus .

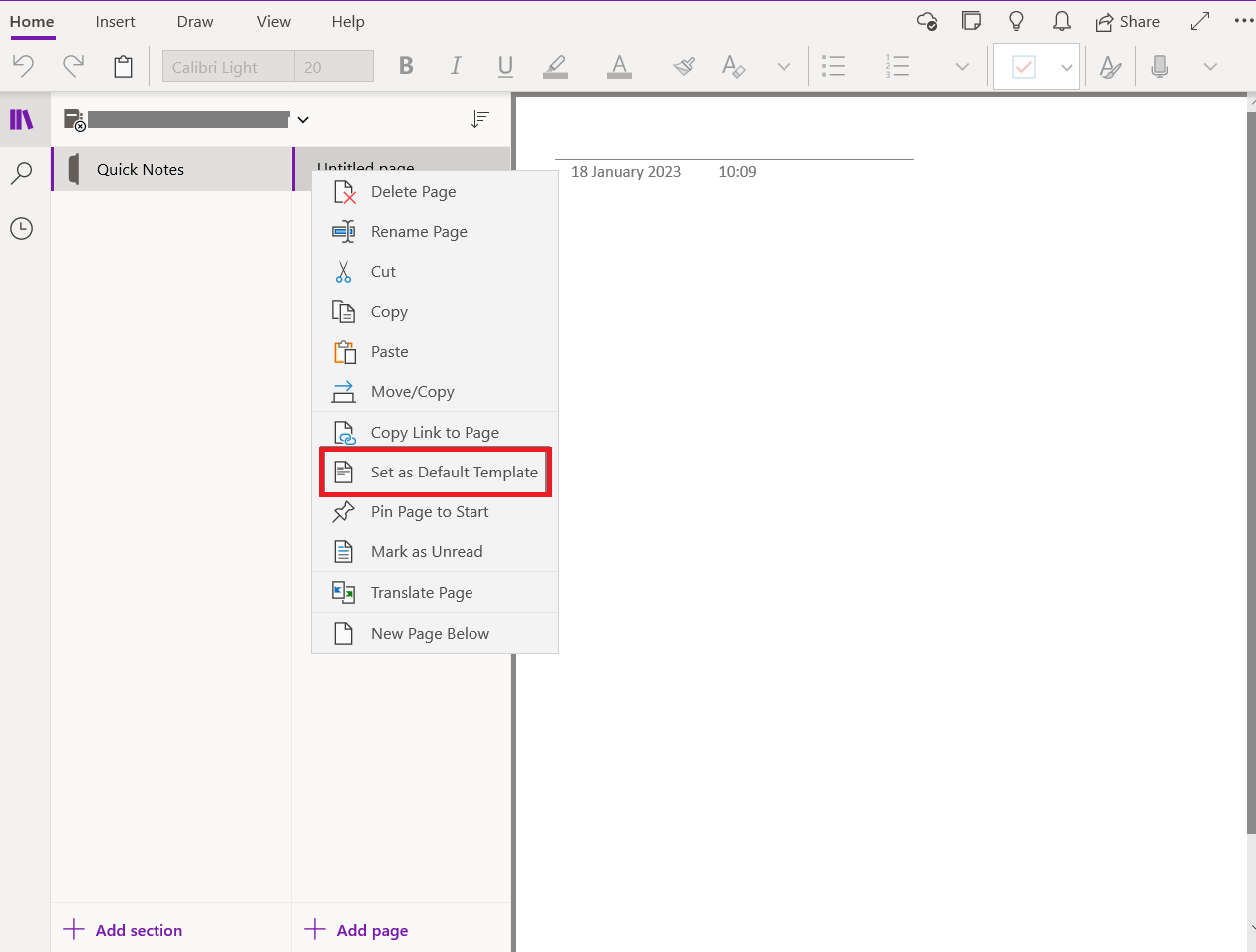
Jetzt haben wir gelernt, wie Sie Vorlagen in OneNote erstellen und verwenden. Wir werden nun sehen, wie Sie eine Vorlagenseite in OneNote erstellen.
Wie erstellen Sie eine Vorlagenseite in OneNote?
OneNote enthält eine Reihe vorgefertigter Layouts, z. B. Aufgabenlisten und ansprechende Seitenhintergründe. Erstellen Sie entweder Ihre eigene Vorlage oder ändern Sie eine bereits vorhandene. OneNote-Vorlagen können unverändert verwendet, angepasst oder selbst erstellt werden. Sehen wir uns an, wie Sie eine Vorlagenseite in OneNote erstellen.
Hinweis: Viele Vorlagendesigns haben Inhalte, die nur an bestimmten Stellen auf der Seite erscheinen. Aus diesem Grund dürfen OneNote-Vorlagen nur auf frischen Seiten ohne Notizen verwendet werden. Wenn Sie eine Vorlage auf eine Seite anwenden möchten, die bereits Notizen enthält, müssen Sie zuerst eine neue Seite mit der gewünschten Vorlage erstellen, bevor Sie Ihre Notizen darauf einfügen.
1. Öffnen Sie zunächst OneNote unter Windows 10.
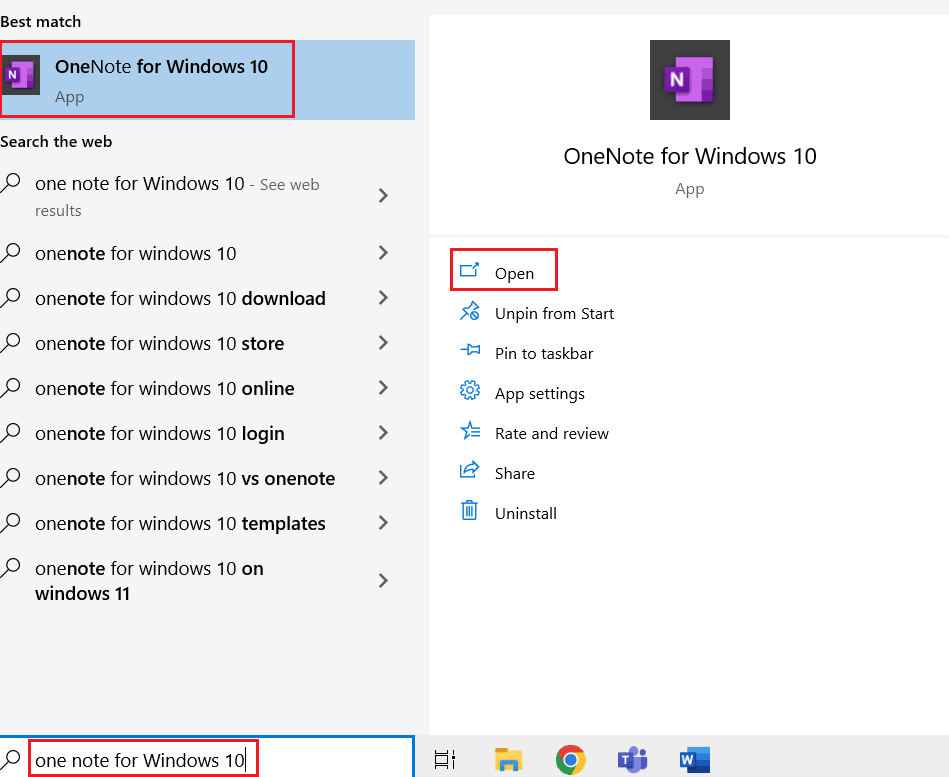
2. Wählen Sie im Menüband Einfügen und dann Seitenvorlagen aus.
3. Klicken Sie im Aufgabenbereich Vorlagen auf die kleinen Pfeile neben den Kategorietiteln und wählen Sie Seitenvorlagen aus.
4. Wählen Sie den Namen einer Vorlage aus der Liste aus, um sie auf einer neuen Seite zu verwenden. Wählen Sie eine andere Vorlage, um Ihre aktuelle Vorlage zu ersetzen, wenn sie Ihnen nicht gefällt.
5. Schließen Sie schließlich den Aufgabenbereich Vorlagen und beginnen Sie, Notizen auf der neuen Seite zu machen.
OneNote im Vergleich zu OneNote 2016
Die Art und Weise, wie Notizen gespeichert werden, ist der Hauptunterschied zwischen OneNote und OneNote 2016.
| Eine Note | One Note 2016 |
| Windows 10 ist mit OneNote vorinstalliert. Es funktioniert nur mit Windows 10. | Integriert in Microsoft Office 2016 ist OneNote. Windows 10, Windows 8 und Windows 7 werden alle unterstützt. |
| OneNote verfügt über eine robuste Backup-Option und hält alle Daten in der Cloud. | Alle Notizen werden von OneNote 2016 auf der Festplatte Ihres Computers gespeichert. |
| Sie können die Farbe der Seiten in OneNote ändern. | Sie können die Farbe der Seite mit OneNote 2016 nicht ändern. |
| Seitenvorlagen werden von OneNote nicht unterstützt. | Vorlagen für OneNote 2016-Supportseiten. |
| Abschnitte befinden sich auf der linken Seite des Bereichs in OneNote. | Abschnitte befinden sich in OneNote 2016 oben auf dem Bildschirm. |
Wofür wird OneNote verwendet?
OneNote unterscheidet sich von den Einschränkungen anderer Office-Produkte dadurch, dass es nicht auf bestimmte Rollen, Aufgaben oder Anwendungsfälle beschränkt ist. Hier sind nur einige der zahlreichen Anwendungen von OneNote.
- Verwalten Sie Ihre täglichen To-Do-Listen, organisieren Sie Ihre Reisepläne, verfolgen Sie die Aktivitäten Ihrer Familie nach der Arbeit, lassen Sie sich online für neue Hobbys inspirieren, führen Sie ein Tagebuch und vieles mehr.
- Führen Sie bei Besprechungen Protokoll, synchronisieren Sie Ihre Notizen mit Outlook, führen Sie aus der Ferne Brainstormings mit dem Team durch, archivieren Sie wichtige E-Mails, importieren Sie Tabellenkalkulationen und Präsentationen für die Aufzeichnung und vieles mehr.
- Treten Sie mit Ihren Dozenten oder Studenten einem gemeinsamen Notizbuch bei, arbeiten Sie gemeinsam an Projekten und Aufsätzen, pflegen Sie einen Zeitplan und behalten Sie den Überblick über Ihre akademischen Aktivitäten.
Lesen Sie auch: Die 25 besten E-Book-Schreibsoftware zum kostenlosen Download
Häufig gestellte Fragen (FAQs)
Q1. Gibt es eine Aufgabenliste in OneNote?
Ans. OneNote verfügt über eine integrierte Funktion namens Checklistenerstellung, die für eine Vielzahl von Zwecken verwendet werden kann. Eine Aufgabenliste ist wahrscheinlich die naheliegendste Anwendung, und in OneNote wird das Kontrollkästchen als Aufgabenliste bezeichnet. Um das Häkchen hinzuzufügen oder zu entfernen, klicken Sie in das Kästchen.
Q2. Gelten Vorlagen in OneNote nur für brandneue Seiten?
Ans. OneNote-Vorlagen können nur auf frischen Seiten ohne Notizen verwendet werden. Wenn Sie eine Vorlage auf eine Seite anwenden möchten, die bereits Notizen enthält, müssen Sie zuerst eine neue Seite mit der gewünschten Vorlage erstellen, bevor Sie Ihre Notizen darauf einfügen.
Q3. Ist OneNote kostenlos?
Ans. Sowohl Microsoft 365 als auch das Office-Programm enthalten die OneNote-Desktopanwendung. Es ist mit Word, Excel und PowerPoint vorinstalliert. Alternativ erhalten Sie es kostenlos von der OneNote-Website.
Q4. Ist es möglich, OneNote für Windows 10 und die Desktop-App auf demselben Computer zu verwenden?
Ans. Ja , Sie können beide OneNote für Windows-Versionen auf demselben Computer oder Gerät installieren und beide gleichzeitig verwenden, solange Sie Windows 10 ausführen. Die OneNote-App wird offiziell unter Windows 11 unterstützt.
Q5. OneNote für Windows 10 wurde bereits gelöscht. Wie kann ich es zurückfordern?
Ans. Auf Windows 10-Geräten ist OneNote für Windows 10 vorinstalliert. Bitte denken Sie daran, die OneNote-App an ihrer Stelle zu installieren, wenn Sie die App aus irgendeinem Grund deinstalliert haben.
F6. Kann ich eine eigene Seitenvorlage erstellen?
Ans. Ja , Sie können eine eigene Seitenvorlage erstellen.
Q7. Kann ich OneNote ohne Internetverbindung verwenden?
Ans. Sie können auch offline auf Ihre Notizbücher zugreifen, da alle Versionen von OneNote eine zwischengespeicherte Kopie davon auf Ihrem Gerät speichern.
Q8. Kann ich ein ganzes Notebook mit einem Passwort sichern?
Ans. Auf einzelne Notizbuchabschnitte kann jeweils ein Kennwort angewendet werden, aber nicht auf alle Abschnitte in einem einzelnen Notizbuch gleichzeitig.
Q9. Sind Vorlagen in OneNote für Mac verfügbar?
Ans. Ja , Vorlagen sind in OneNote für Mac verfügbar.
Q10. Wie verwaltet OneNote Vorlagen?
Ans. Um eine Vorlage zu erstellen, können Sie oben in unserem Artikel lesen, wie Sie eine Vorlagenseite in OneNote erstellen.
Empfohlen:
- So löschen Sie ein Skout-Konto
- So ändern Sie das Hintergrundbild von Microsoft Teams
- Fix Microsoft IPP-Klassentreiber bietet keine Farbe, nur Graustufen
- Beheben Sie, dass Ihr Microsoft Exchange-Administrator diese Version von Outlook blockiert hat
Für alle, die gerne ein Notiztool verwenden, hat Microsoft OneNote die besten Funktionen zu bieten und ist ein Muss. Wir hoffen, dass dieser Artikel Ihnen geholfen hat, zu verstehen , wie Vorlagen in OneNote erstellt und verwendet werden . Bitte lesen Sie es und posten Sie alle Fragen oder Vorschläge, die Sie im Kommentarfeld unten haben.
