So erstellen und verwenden Sie symbolische Links (Symlinks) auf einem Mac
Veröffentlicht: 2023-04-14
ln -s /path/to/original /path/to/link
Symbolische Links, auch Symlinks genannt, sind spezielle Dateien, die auf Dateien oder Verzeichnisse an anderen Stellen auf Ihrem System verweisen. Sie können sie sich als fortgeschrittene Aliase vorstellen und hier erfahren Sie, wie Sie sie in macOS verwenden.
Was sind symbolische Links?
Erstellen Sie symbolische Links mit dem ln-Befehl
So löschen Sie symbolische Links
So erstellen Sie symbolische Links mit einem grafischen Tool
Was sind symbolische Links?
In macOS können Sie im Finder reguläre Aliase erstellen. Aliasse verweisen auf Dateien oder Ordner, die eher einfachen Verknüpfungen ähneln.
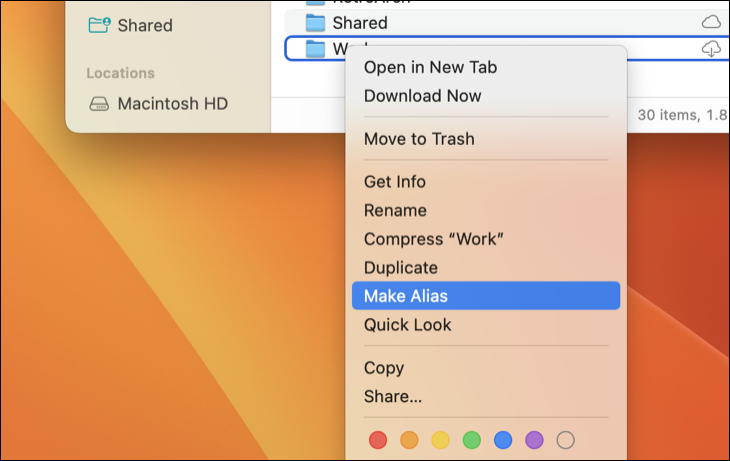
Ein symbolischer Link ist eine fortgeschrittenere Art von Alias, der in jeder Anwendung auf dem System funktioniert, einschließlich Befehlszeilendienstprogrammen im Terminal. Ein symbolischer Link, den Sie erstellen, erscheint Apps als identisch mit der Originaldatei oder dem Originalordner, auf den er zeigt, obwohl es sich nur um einen Link handelt.
Sie funktionieren ähnlich wie symbolische Links unter Linux, da sowohl macOS als auch Linux UNIX-ähnliche Betriebssysteme sind. PC-Benutzer können auch symbolische Links verwenden, aber symbolische Links unter Windows funktionieren etwas anders.
Angenommen, Sie haben eine Anwendung, deren Dateien unter /Library/App gespeichert werden müssen, die Sie an einer anderen Stelle im System speichern möchten, beispielsweise in /Volumes/App. Sie können das App-Verzeichnis nach /Volumes/App verschieben und dann einen symbolischen Link unter /Library/App erstellen, der auf /Volumes/App verweist. Das Programm versucht, auf seinen Ordner unter /Library/App zuzugreifen, und das Betriebssystem leitet es nach /Volumes/App um.
Verwirrt? Schauen wir uns ein reales Beispiel an. Angenommen, Sie haben viele Steam-Spiele, die Speicherplatz auf einer primären Mac-Partition beanspruchen, die Sie stattdessen auf einem externen Laufwerk speichern möchten. Standardmäßig werden diese Dateien unter „/Users/chris/Library/Application Support/Steam/steamapps“ gespeichert. Verschieben Sie zunächst das Verzeichnis „steamapps“ auf ein externes Laufwerk namens „Data“ mit dem Pfadnamen „/Volumes/Data“.
Um den Vorgang abzuschließen, erstellen Sie einen symbolischen Link, der auf den neuen Speicherort der Dateien (d. h. „/Volumes/Data/steamapps“) im Verzeichnis „/Users/tim/Library/Application Support/Steam/“ verweist. Für Steam und jeden anderen Prozess sieht der symbolische Link wie ein normaler Ordner aus, als ob das Original nie verschoben worden wäre. In Wirklichkeit werden diese Dateien an anderer Stelle gespeichert, und der Symlink fungiert als sehr überzeugender Wegweiser.
Dies ist für das macOS-Betriebssystem und die von Ihnen verwendeten Anwendungen völlig transparent. Es ermöglicht Ihnen das bequeme Verschieben von Dateien und ist besonders praktisch, wenn Sie nur begrenzten Speicherplatz auf einem internen Laufwerk zur Verfügung haben. Sie können Ihren symbolischen Link verschieben und er verweist zurück auf die Originaldatei.
Neben symbolischen Links, die manchmal auch als „weiche Links“ bezeichnet werden, können Sie stattdessen „harte Links“ erstellen. Ein symbolischer oder weicher Link zeigt auf einen Pfad im Dateisystem. Nehmen wir zum Beispiel an, Sie haben einen symbolischen – oder weichen – Link von /Users/example, der auf /opt/example zeigt. Wenn Sie die Datei unter /opt/example verschieben, wird der Link unter /Users/example unterbrochen. Wenn Sie jedoch einen festen Link erstellen, zeigt dieser tatsächlich auf den zugrunde liegenden Inode im Dateisystem. Wenn Sie also einen festen Link von /Users/example erstellt haben, der auf /opt/example zeigt, und später /opt/example verschoben haben, würde der Link unter /Users/example immer noch auf die Datei zeigen, egal wohin Sie sie verschoben haben. Der Hardlink arbeitet auf einer niedrigeren Ebene.
Sie sollten im Allgemeinen standardmäßige symbolische Links (Softlinks) verwenden, wenn Sie sich nicht sicher sind, was Sie verwenden sollen. Hardlinks haben einige Einschränkungen. Sie können beispielsweise keinen festen Link auf einer Partition oder Festplatte erstellen, der auf einen Speicherort auf einer anderen Partition oder Festplatte verweist, während Sie dies mit einem standardmäßigen symbolischen Link tun können.
Erstellen Sie symbolische Links mit dem ln-Befehl
Um einen symbolischen Link auf einem Mac zu erstellen, müssen Sie die Terminal-App verwenden.
Drücken Sie Befehl+Leertaste, geben Sie „Terminal“ ein und drücken Sie dann „Enter“, um Terminal aus der Spotlight-Suche zu öffnen. Navigieren Sie zu Finder > Anwendungen > Dienstprogramme > Terminal, um Terminal zu starten.
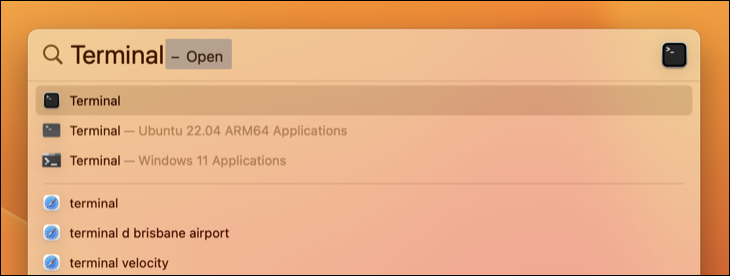
Führen Sie den ln Befehl in der folgenden Form aus. Sie können entweder einen Pfad zu einem Verzeichnis oder einer Datei angeben:
ln -s /path/to/original /path/to/link
Das -s hier weist den ln-Befehl an, einen symbolischen Link zu erstellen. Wenn Sie einen festen Link erstellen möchten, lassen Sie das -s weg. Meistens sind symbolische Links die bessere Wahl, erstellen Sie also keine harten Links, es sei denn, Sie haben einen bestimmten Grund dafür.
Hier ist ein Beispiel. Angenommen, Sie möchten in Ihrem Desktop-Ordner einen symbolischen Link erstellen, der auf Ihren Download-Ordner verweist. Sie würden den folgenden Befehl ausführen:

ln -s /Benutzer/Name/Downloads /Benutzer/Name/Desktop

Nachdem Sie den Link erstellt haben, sehen Sie Ihren Downloads-Ordner auf Ihrem Desktop. Es ist eigentlich der symbolische Link, den Sie erstellt haben, aber er sieht aus wie echt. Dieser Ordner scheint dieselben Dateien wie Ihr Downloads-Ordner zu enthalten. Das liegt daran, dass dies der Fall ist – es handelt sich lediglich um unterschiedliche Ansichten, die auf dasselbe zugrunde liegende Verzeichnis im Dateisystem verweisen.
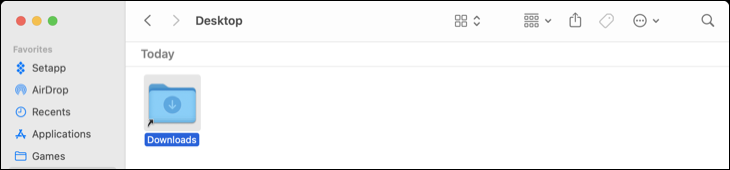
Wenn Ihr Dateipfad Leerzeichen oder andere Sonderzeichen enthält, müssen Sie ihn in Anführungszeichen setzen. Wenn Sie also auf Ihrem Desktop einen Link zu einem Ordner namens „My Files“ in Ihrem Benutzerverzeichnis erstellen möchten, benötigen Sie so etwas wie den folgenden Befehl:
ln -s "/Benutzer/Name/Meine Dateien" "/Benutzer/Name/Desktop/Mein Link"
Um das Eingeben von Datei- und Verzeichnispfaden in das Terminal zu erleichtern, können Sie einen Ordner aus dem Finder-Fenster in das Terminal ziehen und dort ablegen. Das Terminal trägt automatisch den Pfad zu diesem Ordner ein. Es wird den Pfad gegebenenfalls auch in Anführungszeichen setzen.

Wenn Sie einen symbolischen Link an einem Systemspeicherort erstellen müssen, auf den Ihr Benutzerkonto keinen Zugriff hat, müssen Sie dem ln Befehl den sudo Befehl voranstellen, etwa so:
sudo ln -s /path/to/original /path/to/link
Denken Sie daran, dass Sie in modernen Versionen von macOS aufgrund des Systemintegritätsschutzes nicht berechtigt sind, auf bestimmte Systemspeicherorte zu schreiben, ohne eine Low-Level-Firmwareoption zu ändern. Sie können diese Funktion deaktivieren, aber wir empfehlen, dies nicht zu tun.

VERWANDT: So deaktivieren Sie den Systemintegritätsschutz auf einem Mac (und warum Sie dies nicht tun sollten)
So löschen Sie symbolische Links
Sie können symbolische Links wie jeden anderen Dateityp löschen. Um beispielsweise einen symbolischen Link im Finder zu löschen, klicken Sie mit der rechten Maustaste darauf (oder verwenden Sie Strg+Klick) und wählen Sie „In den Papierkorb verschieben“ aus dem Kontextmenü.
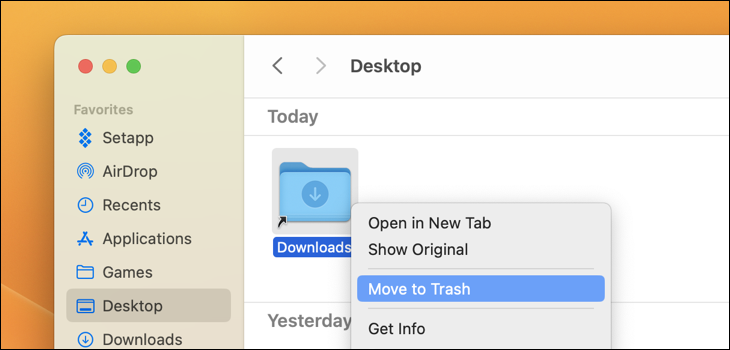
Sie können Links von der Befehlszeile mit dem Befehl rm löschen, der derselbe Befehl ist, den Sie zum Entfernen anderer Dateien verwenden würden. Führen Sie den Befehl aus und geben Sie den Pfad zu dem Link an, den Sie löschen möchten:
rm /pfad/zu/link

So erstellen Sie symbolische Links mit einem grafischen Tool
Der Finder kann Aliase erstellen, aber sie funktionieren nicht ganz wie symbolische Links. Aliasse sind wie Desktop-Verknüpfungen unter Windows. Sie werden nicht als echte, transparente symbolische Links behandelt.
Um symbolische Links im Finder zu erstellen, benötigen Sie ein Dienstprogramm oder Skript eines Drittanbieters. Wir empfehlen die Open-Source-App SymbolicLinker, um schnell eine Option zum Rechtsklick- (Strg+Klick) Finder-Kontextmenü hinzuzufügen.
Laden Sie die .DMG-Datei herunter und öffnen Sie sie. Klicken Sie im Finder auf „Gehe zu“ > „Gehe zu Ordner“ und geben Sie „~/Library/Services“ ein, wodurch Sie zum Ordner „Dienste“ Ihres Benutzernamens gelangen. Ziehen Sie die Datei „SymbolicLinker.service“ in diesen Ordner.
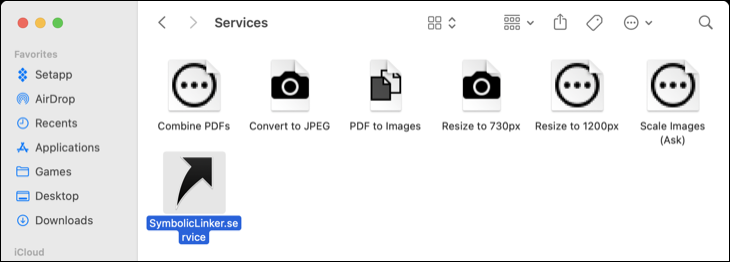
Doppelklicken Sie auf den Dienst, um ihn auszuführen, und klicken Sie dann auf „Öffnen“, um zu bestätigen, dass Sie ihn ausführen möchten.
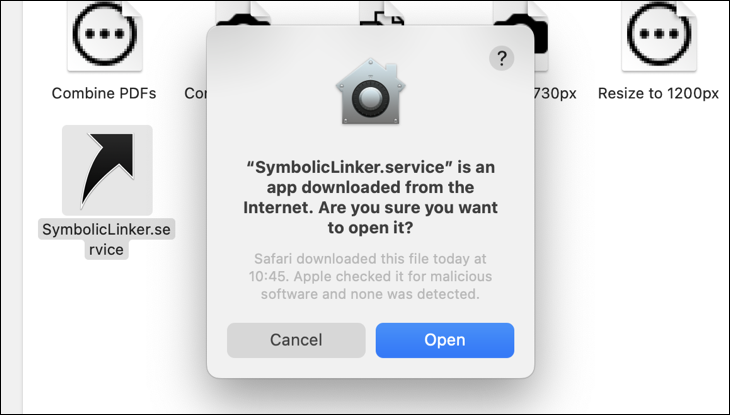
Sie finden jetzt die Option „Symbolischen Link erstellen“ unter Ihrem Rechtsklick-Menü (Strg+Klick) auf „Dienste“.
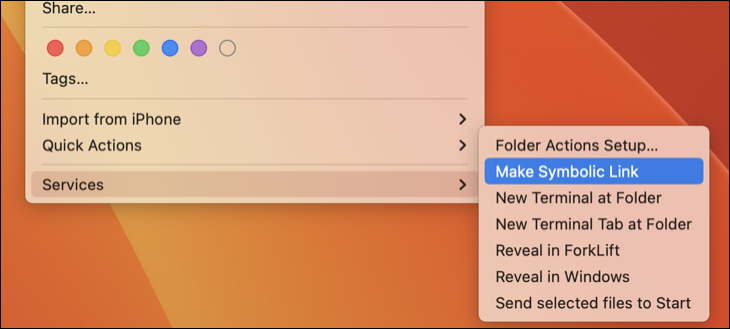
Verschieben Sie nun den symbolischen Link an die gewünschte Stelle und er zeigt immer wieder auf den ursprünglichen Ordner zurück.
Wenn Sie sie noch nie zuvor verwendet haben, kann es ein wenig dauern, bis Sie sich mit symbolischen Links vertraut gemacht haben. Sobald Sie dies getan haben, werden Sie feststellen, dass sie ein leistungsstarkes Werkzeug sind, um etwas zu tun, was Sie mit einem normalen Alias oft nicht tun können.
macOS ist vollgepackt mit Funktionen, die die Produktivität steigern, Ihren Arbeitsablauf beschleunigen und mehr Flexibilität bei der Verwendung Ihres Computers bieten. Wenn Sie dieses Tutorial nützlich fanden, stellen Sie sicher, dass Sie Automator- und Shortcuts-Workflows verwenden, um die Größe von Bildern zu ändern, grundlegende macOS-Terminalbefehle zu verstehen und die Mac-Produktivität mit ein paar einfachen Tipps zu steigern.
Sie können sogar macOS-Software über das Terminal mit Homebrew installieren.
