So erstellen und bearbeiten Sie Videos mit TechSmith Camtasia in Trivantis Lectora
Veröffentlicht: 2022-01-29Trivantis Lectora Inspire (ab 2.595 $ für eine lebenslange Lizenz) ist ein hocheffektives eLearning-Authoring-Tool, das sehr einfach zu bedienen ist und über viele Funktionen verfügt, mit denen Sie effektive Lektionen erstellen können. Die Plattform wird sogar mit TechSmith Camtasia 2018 (ab 249 US-Dollar) geliefert, mit dem Sie Videos für Ihren interaktiven Unterricht erstellen und einfügen können. Diese Tools zusammen machen Ihren Unterricht ansprechender und effektiver für diejenigen, die an Ihren Kursen teilnehmen.
In diesem Artikel sehen wir uns fünf Möglichkeiten an, wie Sie Ihre Trivantis Lectora Inspire (2.595,00 für eine lebenslange Lizenz bei Trivantis) verwenden können, um Ihre eLearning-Kurse zu stärken. Innerhalb dieser fünf Bereiche gibt es eine nahezu unbegrenzte Anzahl von Dingen, die Sie mit Ihrer Bearbeitungssoftware tun können. Das Ziel dieses Artikels ist jedoch nicht, Ihnen beizubringen, wie Sie Videos bearbeiten, sondern wir zeigen, wie Sie die Kombination aus Trivantis Lectora Inspire und TechSmith Camtasia 2018 verwenden können, um Videos in Ihre eLearning-Kursinhalte einzufügen.
1. Nehmen Sie Ihren Bildschirm auf
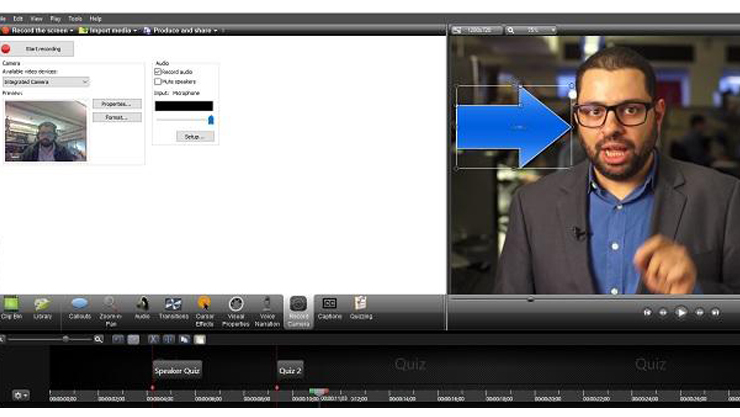
Wenn es Ihr Ziel ist, Software zu demonstrieren oder jemanden online durch einen mehrstufigen Weg zu führen, können Bildschirmaufzeichnungen eine hervorragende Ressource sein. In Trivantis Lectora Inspire ist das Aufzeichnen Ihres Bildschirms ein sehr einfacher Vorgang. Klicken Sie zunächst auf die Registerkarte "Einfügen". Klicken Sie dann im Dropdown-Menü auf „Video“. Klicken Sie anschließend auf „Neue Bildschirmaufnahme“.
TechSmith Camtasia 2018 (2.595,00 für eine lebenslange Lizenz bei Trivantis) wird eingeführt. Sie werden dann aufgefordert, auf „Aufzeichnen“ zu klicken, wenn Sie bereit sind, mit Ihrer Demonstration zu beginnen. Sobald Sie mit der Aufnahme fertig sind, können Sie alle möglichen Effekte bearbeiten und auf Ihre Bildschirmaufnahme anwenden. Sie können Anmerkungen, Bildunterschriften, Videokommentare und Call-Outs (wie im Bild oben) hinzufügen. Sie können auch Cursorbewegungen in Ihren Quizzen bearbeiten, indem Sie sie entweder vollständig entfernen oder sie erst erscheinen lassen, nachdem der Kursteilnehmer seine eigenen Cursor-Eingabeaufforderungen abgeschlossen hat.
Wenn Sie mit der Bearbeitung fertig sind, klicken Sie auf „Teilen“ und dann auf „Lectora-Ausgabe“. Ihr Video wird dann als MP4-Datei gespeichert. Klicken Sie im Dropdown-Menü in Trivantis Lectora Inspire auf „Video“ und wählen Sie Ihr neues Video aus.
2. Bestehende Videos bearbeiten
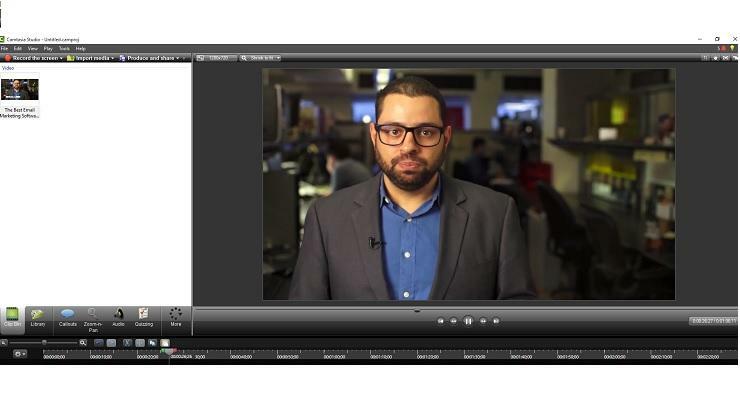
Wenn Sie bereits eine Bibliothek mit Videos haben, die Sie Ihren eLearning-Kursen hinzufügen möchten, können Ihnen Trivantis Lectora Inspire und TechSmith Camtasia 2018 dabei helfen, diese Kurse in nur wenigen Schritten zu bearbeiten und Quizfragen hinzuzufügen. Klicken Sie zunächst auf „Bearbeiten“. Wenn Sie ein Video in Trivantis Lectora Inspire haben, dann ist es immer noch als normale Datei auf Ihrer Festplatte. Wenn Sie die Option zum Bearbeiten dieses Videos über die Benutzeroberfläche (UI) von Trivantis Lectora Inspire auswählen, wird der Video-Editor gestartet, den Sie in Trivantis Lectora Inspire eingerichtet haben. Wenn Sie zu dieser Videodatei im Trivantis Lectora Inspire-Titelordner auf Ihrer Festplatte navigieren, wird sie mit dem von Ihnen in Windows festgelegten Video-Editor gestartet. Wenn Ihr Video auf Ihrem Desktop oder auf einem externen Laufwerk gespeichert ist, öffnet die Software direkt TechSmith Camtasia 2018.
Sobald das Video geladen ist, können Sie alle Quiz- und Interaktionselemente von Trivantis Lectora Inspire bearbeiten und der Videodatei hinzufügen (mehr dazu im Abschnitt „Quiz hinzufügen“ weiter unten). Wenn Sie mit der Bearbeitung fertig sind, klicken Sie auf „Teilen“ und dann auf „Lectora-Ausgabe“. Ihr Video wird dann als MP4-Datei gespeichert. Klicken Sie im Dropdown-Menü des Trivantis Lectora Inspire-Tools auf „Video“ und wählen Sie Ihre Bildschirmaufnahme aus. Wenn Sie die Bearbeitungen direkt in Trivantis Lectora Inspire vorgenommen haben, speichern Sie Ihr Video einfach, wenn Sie mit der Bearbeitung fertig sind.

3. Nur Video bearbeiten
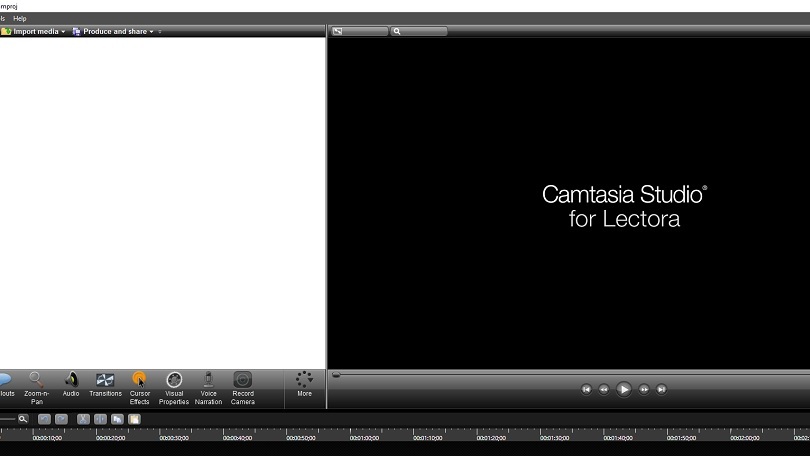
Wenn Ihr einziges Ziel darin besteht, Videos zu bearbeiten, unabhängig davon, ob Sie die endgültige Datei in Trivantis Lectora Inspire einfügen oder nicht, dann können Sie TechSmith Camtasia 2018 als unabhängiges Programm verwenden. Öffnen Sie dazu TechSmith Camtasia 2018 auf Ihrem Computer. Laden Sie die Videodatei, die Sie bearbeiten möchten. Nehmen Sie alle gewünschten Änderungen vor und wiederholen Sie dann den in den ersten beiden Abschnitten dieses Artikels erwähnten Exportvorgang.
4. Fügen Sie ein Quiz hinzu
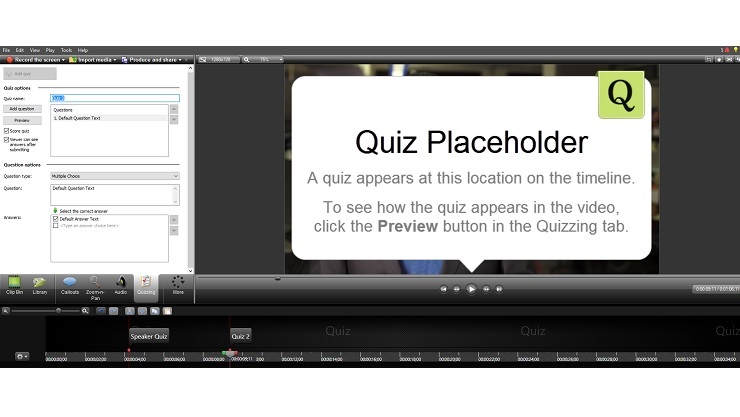
Was nützt ein Videokurs, wenn Sie Ihre Lernenden nicht testen können? Um ein Video-Quiz zu beliebigen Videos in Trivantis Lectora Inspire hinzuzufügen, sollten Sie diesen nächsten Schritten folgen. Öffnen Sie zunächst Ihr Video in TechSmith Camtasia 2018 und klicken Sie auf die Registerkarte „Interaktivität“. Klicken Sie anschließend auf „Quiz zur Timeline hinzufügen“. Hier können Sie die genaue Position auf der Timeline des Videos auswählen, an der sich das Quiz oder die Quiz befinden werden. Dazu gibt es zwei Möglichkeiten. Die erste Möglichkeit besteht darin, den Cursor auf der Videozeitachse zu platzieren, wo Sie ein Quiz hinzufügen möchten. Gehen Sie dann rechts neben dem Tool, um die Frage, die Antwort und das Quiz (oder den Ereignisnamen) zu erstellen. Die zweite Möglichkeit besteht darin, zu Trivantis Lectora Inspire zu gehen, auf „Video einfügen“, auf „Bearbeiten“ und dann auf „Veranstaltung“ zu klicken.
Von hier aus können Sie dem Ereignis einen Namen geben und den genauen Zeitcode auswählen, an dem das Ereignis platziert werden soll. OK klicken." Wiederholen Sie so oft wie nötig. Gehen Sie dann zurück zum Dashboard. Klicken Sie auf „Ereignisse synchronisieren“. Verwenden Sie im Fenster das Dropdown-Menü „Aktion“, um „Anzeigen“ auszuwählen, und wählen Sie dann die Quizfrage aus dem Ziel aus. Wiederholen Sie diesen Vorgang so oft wie nötig, bis alle Fragen hinzugefügt wurden. (Bei diesem Vorgang wird davon ausgegangen, dass Sie bereits eine Quizfrage auf der Seite haben, die zunächst ausgeblendet werden soll).
5. Fügen Sie Ihrer Arbeit SCORM-Kompatibilität hinzu
Wussten Sie, dass es eine Reihe technischer Standards für E- Learning-Plattformen gibt? Grundsätzlich ermöglicht das Sharable Content Object Reference Model (SCORM) die gemeinsame Nutzung eines Videos oder Quiz zwischen verschiedenen Arten von Software. Auch wenn Sie derzeit nicht vorhaben, den Kurs außerhalb der Plattform zu nutzen, ist es dennoch eine hilfreiche Funktion, falls Sie Ihre Meinung ändern sollten.
Das SCORM-Modell ist einfach hinzuzufügen. Aktivieren Sie im Menü „Titeloptionen“ im Menüband „Design“ in Trivantis Lectora das Kontrollkästchen „AICC und SCORM für LMS“ im Menü. Von dort aus müssen Sie nur noch die Metadatenfelder im Informationsband ausfüllen. Stellen Sie sicher, dass Sie eine Exit-Option einfügen, da dies für die SCORM-Kompatibilität wichtig ist. Danach nutzen Sie die Plattform wie gewohnt weiter. Wenn Sie veröffentlichen, können Sie Ihre Inhalte auf anderen Plattformen als Trivantis Lectora Inspire teilen. 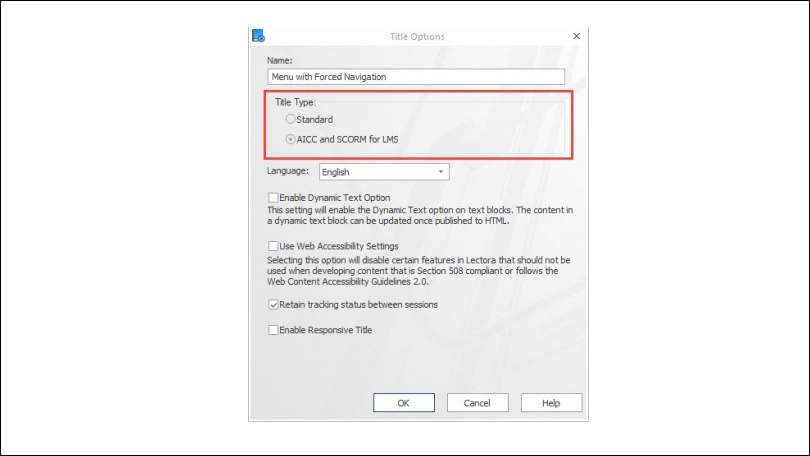
(Anmerkung des Herausgebers: Trivantis Lectora Inspire Version 12 und 16 enthalten TechSmith Camtasia 2018. Trivantis Lectora Inspire Version 17 enthält TechSmith Camtasia 2018.)
