So erstellen Sie eine SharePoint-Liste
Veröffentlicht: 2023-03-24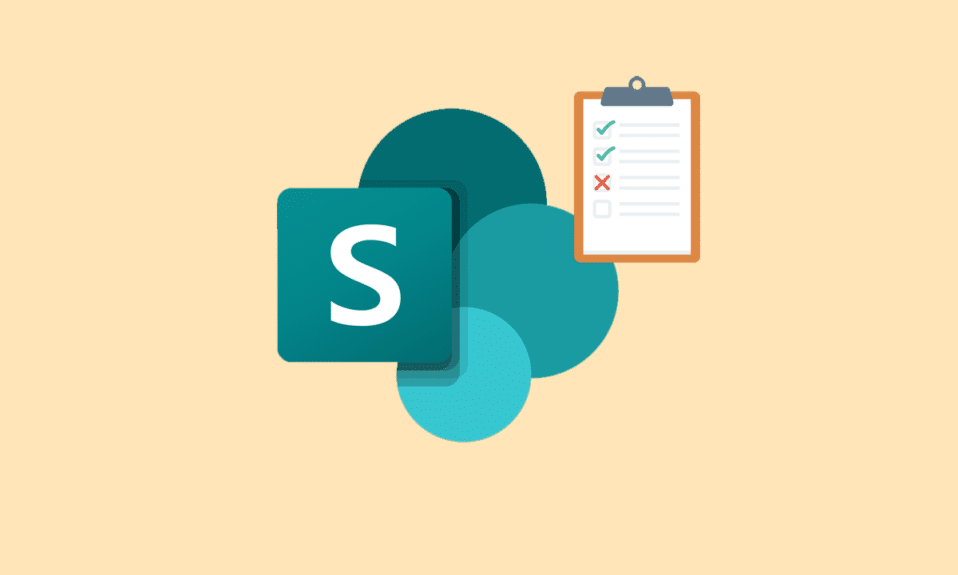
SharePoint ist eine Plattform von Microsoft Office, die sicher ist, um Informationen von jedem Gerät aus zu speichern, zu organisieren, zu teilen und darauf zuzugreifen. Die meisten Organisationen verwenden diese Plattform, um Websites zu erstellen. Auf SharePoint kann einfach mit dem Browser Ihrer Wahl zugegriffen werden, einschließlich Firefox, Google Chrome, Microsoft Edge und anderen. In SharePoint können Sie auch Listen erstellen, die Ihnen helfen, mehrere Aufgaben bequem zu verwalten. Wenn Sie nach einer vollständigen Anleitung zum Erstellen einer SharePoint-Liste suchen, was ist eine SharePoint-Liste im Allgemeinen, ihre Typen, Listenbeispiele und wie Sie Ihre Liste gut aussehen lassen, dann sind Sie auf der perfekten Seite gelandet. Sie werden alle wesentlichen Details zu SharePoint-Listen unter einem Dach erkunden, also lassen Sie uns ohne weitere Verzögerung mit diesem informativen Leitfaden beginnen.

Inhaltsverzeichnis
- So erstellen Sie eine SharePoint-Liste
- Was ist eine SharePoint-Liste?
- Mit SharePoint können Sie welche Art von Liste erstellen?
- Beispiele für SharePoint-Listen
- Wie man eine SharePoint-Liste gut aussehen lässt
So erstellen Sie eine SharePoint-Liste
Hier erfahren Sie mehr über SharePoint-Listen, Beispiele, wie Sie eine SharePoint-Liste erstellen und vieles mehr im Detail.
Schnelle Antwort
Versuchen Sie, die folgenden Schritte auszuführen, um eine SharePoint-Liste zu erstellen:
1. Gehen Sie zu Ihrer SharePoint-Site und klicken Sie auf den Link Site-Inhalte .
2. Klicken Sie auf die Schaltfläche „Neu“ und wählen Sie die Option „Liste“ .
3. Wählen Sie den Listentyp, den Sie erstellen möchten, und geben Sie Ihrer Liste einen Namen und eine Beschreibung.
4. Fügen Sie weitere benötigte Spalten hinzu, indem Sie auf die Schaltfläche „Spalte hinzufügen“ klicken.
5. Passen Sie die Einstellungen Ihrer Liste an, indem Sie auf die Schaltfläche Listeneinstellungen klicken.
6. Legen Sie Berechtigungen für Ihre Liste fest, indem Sie auf die Schaltfläche „Berechtigungen“ klicken.
7. Speichern Sie Ihre Liste, indem Sie auf die Schaltfläche Speichern klicken.
Was ist eine SharePoint-Liste?
Nachdem Sie nun wissen, wie Sie eine SharePoint-Liste erstellen, ist es an der Zeit, mehr darüber zu erfahren.
- Eine SharePoint-Liste ist eine Sammlung von Daten, die Sie mit Ihren Teammitgliedern und Personen teilen können, denen der Zugriff gewährt wurde.
- Die SharePoint-Liste ist eine Sammlung von Daten oder Inhalten mit Zeilen und Spalten , genau wie eine Tabelle in Microsoft Excel.
- Diese Listen speichern Informationen, denen Sie Anhänge wie Dokumente oder Bilder hinzufügen können.
- Eine SharePoint-Liste kann mit Teams, Mitarbeitern, Kollegen und anderen geteilt werden.
- Diese Liste ermöglicht es Personen , Informationen dynamisch und flexibel zu organisieren .
- Die SharePoint-Liste kann von Grund auf oder mit Hilfe von vorgefertigten Vorlagen erstellt werden.
- Die SharePoint-Liste kann auch automatisiert werden, um den Aufwand zu reduzieren, Zeit zu sparen und die Arbeit zu optimieren.
In SharePoint können Sie Listen erstellen und freigeben, mit denen Sie Assets, Probleme, Kontakte, Routinen, Inventar und mehr verfolgen können. Sie können entweder von einer Vorlage, einer Excel-Datei oder von Grund auf neu beginnen. Um zu erfahren, wie Sie eine SharePoint-Liste erstellen, sehen Sie sich die folgenden Schritte an:
1. Navigieren Sie zu der Websitesammlung , in der Sie die Liste erstellen möchten.
2. Klicken Sie nun auf das Zahnradsymbol , um die Einstellungen zu öffnen.
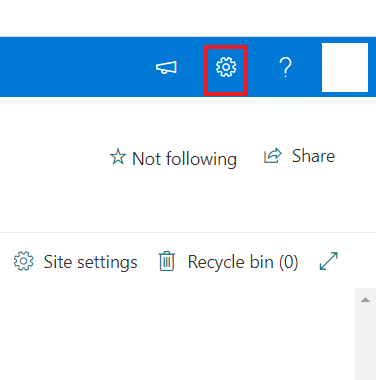
3. Wählen Sie als Nächstes Site-Inhalte aus dem Menü aus.

4. Klicken Sie anschließend auf +Neu .
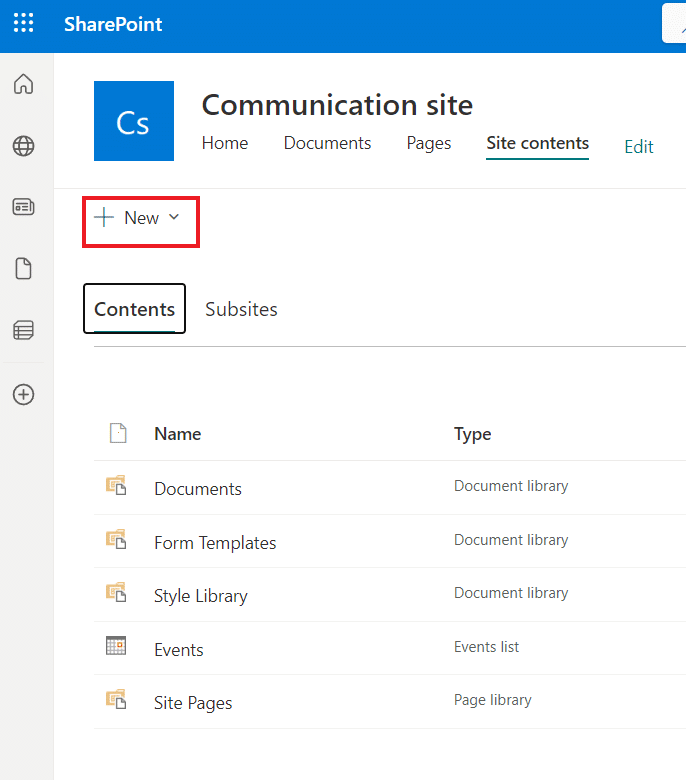
5. Wählen Sie nun aus der Option Liste eine der folgenden Optionen aus:
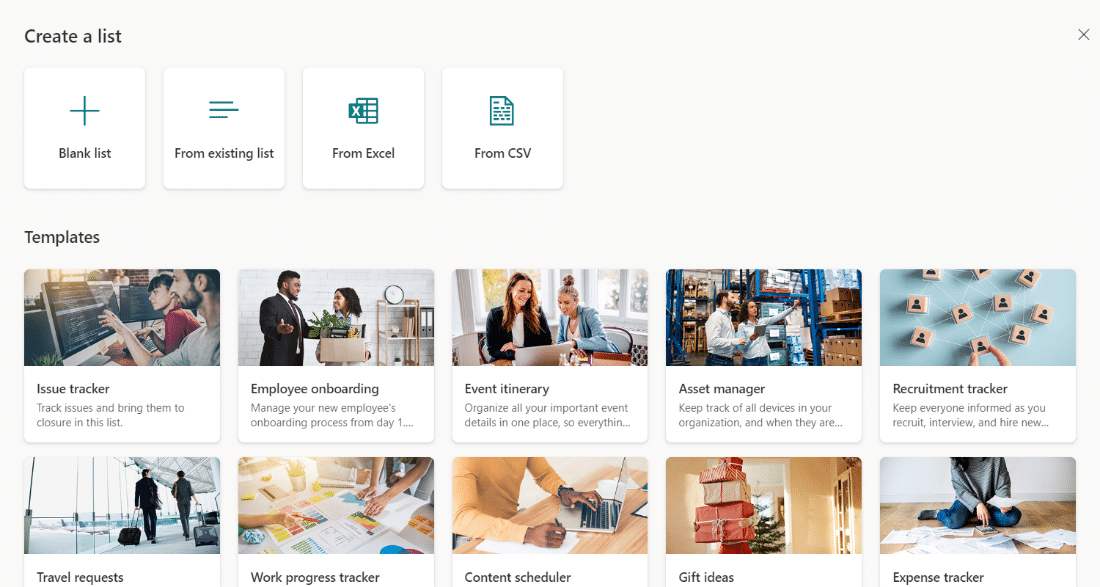
- Leere Liste : Sie können diese Option auswählen, um eine Liste von Grund auf neu zu erstellen. Nachdem Sie diese Option ausgewählt haben, geben Sie Ihrer Liste einen Namen und eine Beschreibung sowie andere verfügbare Optionen . Diese Liste wird in Meine Listen gespeichert, bis Sie die Option Speichern unter auswählen. Klicken Sie nach der Auswahl auf Erstellen.
- Aus Excel : Eine andere Möglichkeit, eine SharePoint-Liste zu erstellen, besteht darin, Excel auszuwählen, das auf der Excel-Tabelle basiert.
- Aus vorhandener Liste : Sie können auch die vorhandene Liste auswählen, um Zeit zu sparen, und basierend auf den Spalten in einer anderen SharePoint-Liste eine neue erstellen. Die neu erstellte Liste enthält dieselben Spalten, aber keine Daten.
- Vorlagen : Jetzt müssen Sie eine Vorlage auswählen, z. B. einen Issue-Tracker, um zu sehen, welche Spalten die Vorlage enthält. Sobald eine geeignete Vorlage gefunden wurde, wählen Sie Vorlage verwenden . Sie können Zurück zur Seite „Angebot erstellen“ auswählen, wenn kein Angebot gefunden wird.
6. Nachdem die Liste erstellt wurde, öffnen Sie sie bitte und fügen Sie Spalten hinzu, indem Sie die Option +Spalte hinzufügen auswählen.
7. Sie können die erstellte Liste teilen, indem Sie ihr Zugriff gewähren. Wählen Sie dazu Vollzugriff, kann bearbeiten oder Berechtigungen anzeigen aus.
Schließlich können Sie diese Datei in eine Excel-Datei exportieren und die Liste integrieren .
Lesen Sie auch: Office 365-Fehler 70003 beheben: Ihre Organisation hat dieses Gerät gelöscht
Mit SharePoint können Sie welche Art von Liste erstellen?
SharePoint ist eine Plattform, auf der Sie verschiedene Arten von Listen erstellen können. Diese Listen dienen zum Verfolgen und Verwalten von Daten und ähneln Tabellenkalkulationen. Diese benutzerfreundliche Oberfläche kann verschiedene Arten von Listen mit Zeilen und Spalten erstellen. Um mehr darüber zu erfahren, mit SharePoint können Sie welche Art von Liste erstellen, sehen Sie sich die folgenden Punkte an:
- Kalender
- Aufgaben
- Umfragen
- Diskussionsforen
- Kontaktlisten
- Ankündigungen
- Linklisten
Beispiele für SharePoint-Listen
Sie können die Hilfe einiger Beispiele für SharePoint-Listen verwenden, um eine benutzerdefinierte Liste zu erstellen und der Liste eine Spalte hinzuzufügen.
1. Kursinformationen
Das erste Beispiel ist eine Kursinformationsliste, die Sie erstellen können, um Details zu verschiedenen Kursen zu speichern. Sie können tatsächlich lernen, wie man es mit Hilfe der folgenden Schritte macht:
1. Navigieren Sie auf Ihrem Desktop zur SharePoint-Site .
2. Greifen Sie jetzt auf die Inhalte der Site zu .

3. Klicken Sie als Nächstes auf das Symbol + Neu und wählen Sie Liste aus dem Menü aus.

4. Geben Sie nun den Namen der Liste ein, die Sie erstellen möchten, zum Beispiel Kurs .
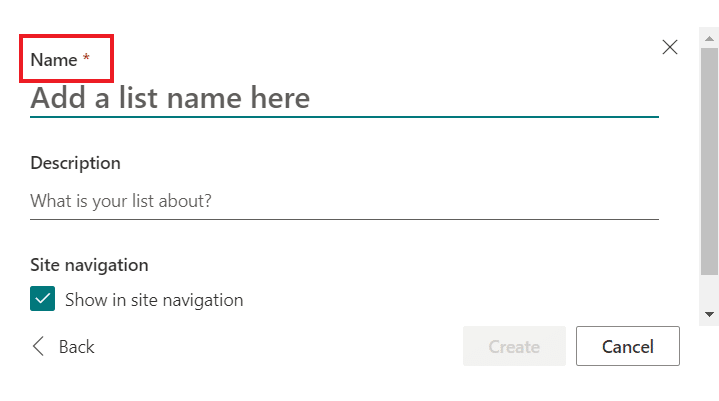

5. Klicken Sie abschließend auf Erstellen .

6. Klicken Sie nun im Seiteninhalt auf die Kursliste .
7. Wählen Sie nun innerhalb der Kurse die Spalte Hinzufügen und fügen Sie Spalten mit dem Typ der Spalte in der Kursliste hinzu. Sie können den Kursnamen, die Dauer, den Dozenten, die Beschreibung, die Gebühr und die Art des Kurses angeben.
8. Wählen Sie als Nächstes eine einzelne Textzeile aus dem angezeigten Menü aus.
9. Füllen Sie nun das Feld Name und Beschreibung aus.
10. Klicken Sie anschließend auf Speichern .
11. Sie können dieselben Schritte ausführen, um andere Spalten in Ihrer SharePoint-Liste zu erstellen.
12. Sobald die Spalten hinzugefügt wurden, klicken Sie auf das neue Symbol und geben Sie die Daten in jeder SharePoint-Listenspalte ein .
Sobald die Spalten ausgefüllt sind, können Sie die Spalten mit Daten/Elementen in der SharePoint-Liste anzeigen.
2. Urlaubsantrag
Ein weiteres klassisches Beispiel ist das Erstellen eines Urlaubsantrags, um ein Detail zu speichern, wenn ein Mitarbeiter in einer Organisation Urlaub beantragt.
Hinweis : Befolgen Sie die oben angegebenen Schritte zum Erstellen einer SharePoint-Liste und erstellen Sie zuerst eine Liste.
1. Nachdem Sie eine SharePoint-Liste erstellt haben, speichern Sie sie als Urlaubsliste .
2. Nachdem die Urlaubsliste erstellt wurde, können Sie 6 Spalten erstellen, einschließlich des vollständigen Namens der Person , des ersten Datums, des letzten Datums, des Urlaubszwecks, der Beschreibung und der Genehmigung.
Sie können diese Liste ganz einfach in SharePoint online anzeigen.
3. Rekrutierungs-Tracker
Der nächste ist der Rekrutierungs-Tracker, der Kandidatenprofile, Interviewpläne und Bewerbungen unter der Liste der Stellenangebote verfolgt. Nachdem Sie eine SharePoint-Liste erstellt haben, nennen Sie sie Rekrutierungs-Tracker und fügen Sie ihr die folgenden Spalten hinzu:
- Name des Kandidaten
- Position
- Fortschritt
- Antragsdatum
- Interview Datum
- Personalvermittler
- E-Mail des Kandidaten
- Erfahrung
- Fähigkeiten
Lesen Sie auch: Beheben Sie, dass Ihr Microsoft Exchange-Administrator diese Version von Outlook blockiert hat
Wie man eine SharePoint-Liste gut aussehen lässt
Obwohl die Ansichten in SharePoint-Daten denen von Berichten zu Daten ähneln, können Sie bessere Berichte erstellen, die Ihnen bei einer besseren Datennutzung helfen. Um mehr über Tipps und Tricks zu erfahren und das Beste aus der Erstellung und Verwendung von Ansichten in SharePoint-Listen zu machen, sehen Sie sich die unten genannten Punkte an:
1. Bearbeiten Sie nicht die Standardansicht
In SharePoint gibt es eine Standardansicht mit einer Liste und Bibliotheken. Diese Standardansicht sollte unverändert bleiben. Sie können auch mit Hilfe der folgenden Schritte eine neue Idee erstellen und Ihre SharePoint-Liste sehenswert machen:
- Klicken Sie in SharePoint auf das Zahnradsymbol Einstellungen .
- Klicken Sie nun im Dropdown-Menü auf Bibliothekseinstellungen .
- Klicken Sie auf der nächsten Seite unten auf Ansicht erstellen .
- Als nächstes können Sie aus den folgenden Vorlagen wählen:
- Die Standardansicht entspricht der Ansicht Alle Dokumente in der App.
- Die Datenblattansicht zeigt Daten in der Schnellbearbeitungsansicht.
- Die Kalenderansicht ist für Elemente mit Start- und Enddatum.
- Die Gantt-Ansicht kann für Aufgabenlisten verwendet werden.
- Sie können auch eine vorhandene Ansicht auswählen, indem Sie in den Ansichtstyp-Einstellungen auf Aus aktueller Perspektive starten klicken.
2. Verstehen Sie Ihre Benutzer
Um zu wissen, wie Sie eine SharePoint-Liste gut aussehen lassen, müssen Sie zuerst Ihren Benutzer verstehen . Benutzer können öffentliche und persönliche Ansichten auf ihren SharePoint-Listen erstellen. Es ist immer wichtig, die App mit den erforderlichen Mindestansichten zu starten. Sie können die Benutzer nach der Liste fragen, die Sie erstellen möchten, um mehr Einblick zu erhalten. Sie können auch Links von anderen Orten zu bestimmten Aussagen hinzufügen.
3. Ansichten ohne Ordner
Sie können Ansichten ohne Ordner verwenden, wenn Sie Berechtigungen auf Ordnerebene hinzufügen möchten. Dadurch kann der Benutzer mehrere Ordner mit Dokumenten haben und jeder Ordner unterschiedliche Berechtigungen haben, was auch für den Ordner und die darin enthaltenen Inhalte gilt.
4. Gruppierte Ansichten
Gruppierte Ansichten sind auch eine konstruktive Möglichkeit, Ihre SharePoint-Liste gut aussehen zu lassen, sodass Benutzer ihre Inhalte nach Kategorien gruppiert sehen können, wenn keine Ordner verwendet werden. Dazu müssen Sie Ihrer App Metadatenspalten hinzufügen.
5. Verwenden Sie verschiedene Einstellungen
Eine weitere großartige Möglichkeit, die SharePoint-Liste gut aussehen zu lassen, ist die Verwendung verschiedener Einstellungen. Sehen wir uns diese Einstellungen unten an:
- Name : Sie können Ihre SharePoint-Liste zugänglich machen, indem Sie ihr einen geeigneten Namen geben.
- Spalten : Wählen Sie Spalten aus, die zur besseren Verwaltung in Ihrer Liste angezeigt werden sollen.
- Sortieren : Sie können Ihre Daten auch sortieren, indem Sie die Reihenfolge angeben, in der die Daten erscheinen.
- Filter : Das Erstellen eines Filters hilft, mehrere Artikel zu unterscheiden, die zu verschiedenen Abteilungen gehören.
- Tabellarische Ansicht : In der tabellarischen Ansicht können Sie mehrere Elemente gleichzeitig auswählen.
- Gesamt : Die Verwendung von Gesamt hilft Ihnen, die Summe, Anzahl oder den Durchschnitt der Daten bereitzustellen, und ist eine praktische Funktion.
- Gruppieren nach : Sie können auch die Funktion „Gruppieren nach“ verwenden, um Daten basierend auf Metadaten zu gruppieren.
- Stil : Durch die Verwendung von Stil können Sie die Darstellung der Daten ändern.
- Ordner : Mit dieser Einstellung können Sie auch Dokumente außerhalb von Ordnern sehen.
- Artikellimit : Mit dieser Einstellung können Sie mehrere Artikel auf der Seite anzeigen.
- Mobil : Diese Einstellung ist für mobile Benutzer gedacht, die die Bibliothek oder Liste auf ihren Mobilgeräten anzeigen möchten.
6. Gefilterte Ansichten
Um Ihre Liste gut zu machen, helfen Filteransichten, indem sie eine Datenauswahl anzeigen. Diese Art der Ansicht eignet sich hervorragend für Tausende von Dokumenten, die zu verschiedenen Abteilungen und Dokumententypen gehören. In aktuellen Listen und Bibliotheken können Sie diesen Filter auf eine Ansicht anwenden und als Ansicht speichern.
7. Erstellen Sie Ansichten mit Formeln
Sie können Ansichten mit Formeln erstellen, um die SharePoint-Liste gut aussehen zu lassen. Dies ist äußerst hilfreich, wenn Sie in Bibliotheken oder Listen mit Tausenden von Elementen arbeiten. Auf diese Weise können Sie Ihre neuesten Artikel ganz einfach sehen.
8. Dateien, die Aufmerksamkeit erfordern
Um Ihre SharePoint-Datei zu verbessern, können Sie auch die Einstellungsdateien verwenden, die beachtet werden müssen, und die Aufmerksamkeit auf Elemente lenken, die abgeschlossen werden müssen.
9. Genehmigen oder ablehnen
Die Verwendung der Genehmigungsfunktion zum Vervollständigen Ihrer SharePoint-Liste oder -Bibliothek ist hervorragend. Indem Sie die Option „Elemente genehmigen/ablehnen“ verwenden, können Sie Benutzern mit den richtigen Genehmigungsberechtigungen helfen, zu Elementen zu navigieren, die genehmigt werden müssen.
10. Meine Beiträge
Sie können Meine Übermittlungen in SharePoint verwenden, die angezeigt werden, wenn die Inhaltsgenehmigung eingeschaltet ist. Diese Ansicht zeigt alle Ihre Artikel, gruppiert nach Genehmigungsstatus.
Empfohlen:
- Beheben Sie den Disney Plus-Fehlercode 73
- So ändern Sie den Reddit-Benutzernamen
- 12 Möglichkeiten zur Behebung des Fehlers „Microsoft sendet keine Nachrichtenüberprüfung“.
- So beheben Sie das nicht zulässige SharePoint-Bearbeitungswebpart
Damit sind wir am Ende unseres Leitfadens zum Erstellen einer SharePoint-Liste angelangt . Wir hoffen, dass wir alle Ihre Fragen in diesem Dokument beantworten und einige Tipps geben können, um Bibliotheken und Listen in SharePoint weniger chaotisch aussehen zu lassen. Wenn Sie weitere Fragen an uns haben, können Sie diese gerne im Kommentarbereich unten hinterlassen.
