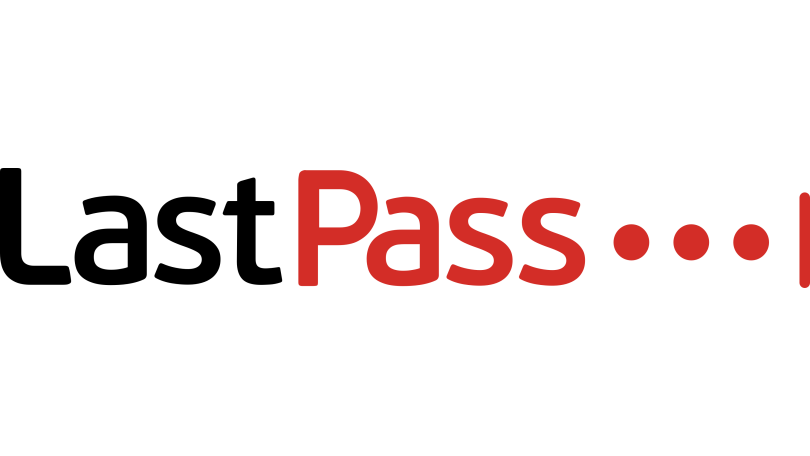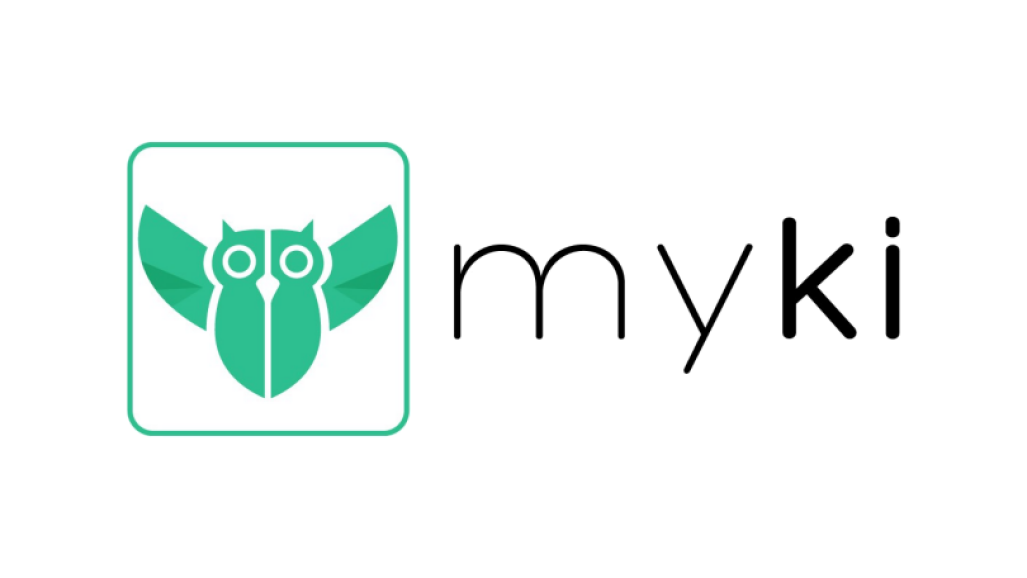So erstellen Sie einen zufälligen Passwortgenerator
Veröffentlicht: 2022-01-29Regelmäßige Leser von PCMag wissen, dass wir dringend dazu raten, für jede Website ein komplexes und eindeutiges Passwort zu verwenden, und dass dies nur mit Hilfe eines Passwort-Managers möglich ist. Das Laden dieses Tools mit all Ihren Passwörtern ist ein guter Anfang, aber der Job hört hier nicht auf. Sie sind nicht vollständig geschützt, bis Sie jedes schwache und wiederverwendete Passwort durch ein einzigartiges Passwort ersetzen, das niemand erraten kann und an das sich nicht einmal Sie erinnern können. Ein Brute-Force-Angriff zum Knacken von Passwörtern könnte durchaus ein Passwort wie Rover treffen, aber es wird fehlschlagen, wenn das Passwort so etwas wie ApiDiS57IhY1M#t%qIEg ist.
Woher bekommen Sie Ihre Passwörter?
Die Frage ist, woher bekommen Sie diese zufälligen Passwörter? Fast jeder Passwort-Manager verfügt über einen eigenen Zufalls-Passwort-Generator, von denen einige besser sind als andere. In den meisten Fällen verwendet das Programm jedoch einen sogenannten Pseudo-Zufalls-Algorithmus. Theoretisch könnte ein Hacker, der den Algorithmus kennt und Zugriff auf eines Ihrer generierten Passwörter hat, alle nachfolgend generierten Passwörter replizieren (obwohl dies ziemlich schwierig wäre). Wenn Sie paranoid genug sind, möchten Sie vielleicht Ihren eigenen zufälligen Passwortgenerator erstellen. Wir können Ihnen helfen, es mit Microsoft Excel zu erstellen.
Einige Sicherheitsaufgaben gehen zweifellos über den Do-it-yourself-Bereich hinaus, das stimmt. Sie werden beispielsweise kein eigenes virtuelles privates Netzwerk oder VPN aufbauen. Aber der Aufbau dieses kleinen Projekts erfordert keine fortgeschrittenen Kenntnisse, sondern nur die Fähigkeit, Anweisungen zu befolgen. Es verwendet keine Makros oder ausgefallene Sachen, nur gewöhnliche Excel-Funktionen. Beachten Sie, dass dieses Projekt notwendigerweise auf dem Pseudozufallsalgorithmus von Excel beruht. Der Unterschied besteht hier darin, dass die Bösewichte den in jedem öffentlich verfügbaren Passwort-Manager eingebetteten Passwort-Generator studieren können, während sie keinen Zugriff auf Ihren selbstgebauten haben.
Unsere Top-Passwort-Manager-Tipps
Alle anzeigen (4 Artikel)Erstellen Sie das Kennwortgenerator-Gerüst
Lassen Sie uns zunächst das Gerüst erstellen, das unseren Passwortgenerator umrahmt, d. h. die Labels und statischen Komponenten. Bitte tragen Sie die Dinge genau in die Zellen ein, die ich beschreibe, damit die Formeln funktionieren. Sobald es funktioniert, können Sie es optimieren, um es ganz zu Ihrem eigenen zu machen.
Geben Sie in Zelle B1 "Random Password Generator" oder den gewünschten Titel für Ihr Projekt ein. Geben Sie beginnend in Zelle B3 nach unten die Bezeichnungen „Länge“, „Großbuchstaben“, „Kleinbuchstaben“, „Ziffern“ und „Sonderzeichen“ ein. Überspringen Sie Zelle B8, geben Sie "Press F9 to Regenerate" in B9 und "PASSWORD" in B10 ein. Es sollte wie im Bild unten aussehen.
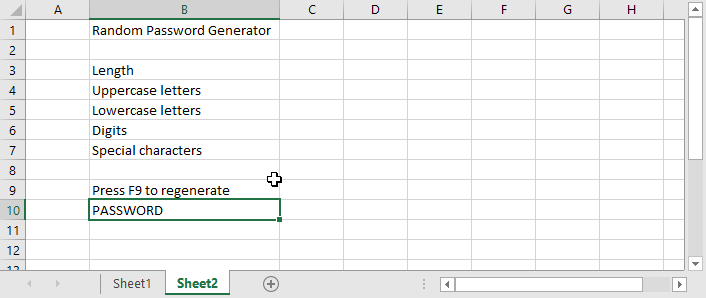
Geben Sie in Zelle C3 16 oder Ihre bevorzugte Standardkennwortlänge ein. Geben Sie „Ja“ in die nächsten vier Zellen darunter ein. Geben Sie nun das gesamte Großbuchstaben-Alphabet in Zelle D4 und das gesamte Kleinbuchstaben-Alphabet in D5 ein. Geben Sie die 10 Ziffern in D6 und alle Sonderzeichen ein, die Sie in D7 verwenden möchten. Profi-Tipp: Setzen Sie die 0 an letzter Stelle, nicht an erster Stelle, in der Liste der Ziffern, oder Excel wird sie eliminieren. Das fertige Gerüst sollte in etwa so aussehen:

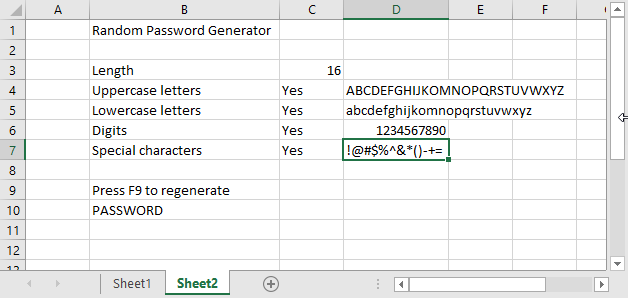
Fügen Sie die Formeln hinzu, die Passwörter generieren
Zunächst müssen wir eine Textzeichenfolge erstellen, die alle von uns ausgewählten Zeichen enthält. Die Formel dafür sieht etwas kompliziert aus, ist aber wirklich lang. Geben Sie diese Formel in Zelle D8 ein:
=IF(C4="Ja",D4,"") &IF(C5="Ja",D5,"") &IF(C6="Ja",D6,"") &IF(C7="Ja",D7, "")
Der Operator & fügt Textfolgen zusammen. Was diese Formel besagt, ist für jeden der vier Zeichensätze, wenn die benachbarte Zelle Ja enthält, schließen Sie den Zeichensatz ein. Wenn diese Zelle jedoch etwas anderes als Ja enthält (unabhängig von Groß- oder Kleinschreibung), schließen Sie es nicht ein. Versuchen Sie es jetzt; Ändern Sie einige der Ja-Zellen in Nein, Nein oder Frosch. Die Zeichenfolge der verfügbaren Zeichen ändert sich entsprechend Ihrer Eingabe.
Als nächstes kommt die Formel zum Generieren eines zufälligen Passworts. Beginnen Sie in Zelle C10 mit dieser vorläufigen Version:
=MITTE(D8,RANDZWISCHEN(1,LEN(D8)),1)
Ich werde das von innen nach außen zerlegen. Die LEN-Funktion gibt die Länge des von Ihnen übergebenen Werts zurück, in diesem Fall die Länge der Zeichenfolge verfügbarer Zeichen. Der Aufruf von RANDBETWEEN gibt wenig überraschend eine Zufallszahl zwischen den beiden angegebenen Zahlen zurück, in diesem Fall eine und die Länge. Und die MID-Funktion gibt einen Teil der Eingabezeichenfolge zurück, beginnend mit der ersten Zahl, die Sie übergeben, und weiter für die Anzahl von Zeichen, die Sie angeben, in diesem Fall nur eins. Diese Formel gibt also ein zufälliges Zeichen aus dem verfügbaren Zeichensatz zurück. Durch Drücken von F9 wird Excel angewiesen, alle Funktionen neu zu berechnen; Probieren Sie es ein paar Mal aus und beobachten Sie die zufällige Zeichenänderung.
Das ist natürlich nur ein Zeichen, kein ganzes Passwort. Der nächste Schritt ist etwas mühselig, aber nicht wirklich schwierig. Klicken Sie in die Funktionsleiste, um den letzten Eintrag zu bearbeiten, hängen Sie ein &-Zeichen an das Ende, markieren Sie alles außer dem Gleichheitszeichen und drücken Sie Strg+C, um es in die Zwischenablage zu kopieren. Nehmen wir an, wir wollen eine maximale Passwortlänge von 40 Zeichen. Drücken Sie also 39 Mal Strg+V. Löschen Sie das letzte kaufmännische Und, drücken Sie die Eingabetaste, und Sie sind fertig.
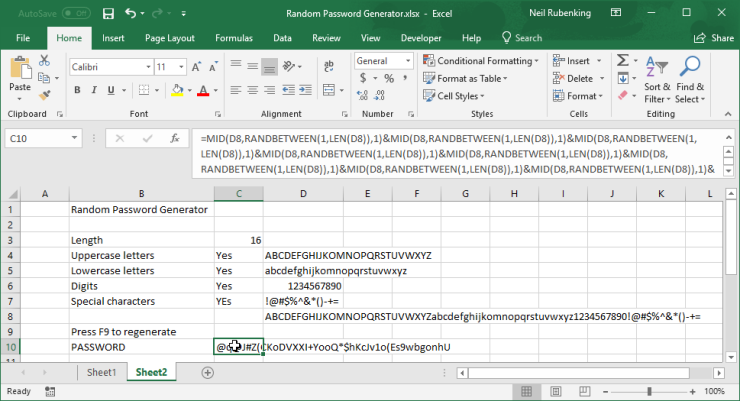
Nun, Sie sind fast fertig. Wie geschrieben, erstellt dieser Passwortgenerator immer 40-stellige Passwörter. Wir müssen seine Ausgabe auf die angegebene Länge kürzen. Speichern Sie Ihre Arbeit an dieser Stelle, da Sie diese meilenlange Formel bearbeiten werden; Sie möchten es nicht versehentlich löschen!
Wählen Sie die Formel aus, die das Passwort generiert, und klicken Sie in der Formelleiste direkt nach dem Gleichheitszeichen. Profi-Tipp: Wenn Sie an dieser Stelle Strg+Alt+U drücken, wird die Formelleiste vergrößert. Geben Sie LEFT gefolgt von einer öffnenden Klammer ein. Scrollen Sie bis zum Ende der Formel und geben Sie ein Komma, C3 und eine schließende Klammer ein. Bravo! Die Formel kürzt das Passwort nun auf die von Ihnen gewählte Länge.
Feinabstimmung des Passwortgenerators
Der Passwortgenerator ist an dieser Stelle voll funktionsfähig. Wenn Sie damit zufrieden sind, großartig: Sie haben es geschafft! Aber wenn Sie interessiert sind, können Sie das Aussehen und die Funktionalität auf verschiedene Weise verbessern. Klicken Sie zunächst mit der rechten Maustaste auf das D oben in Spalte D und wählen Sie Ausblenden aus dem Menü. Jetzt müssen Sie die Zeichensatzlisten und Zwischenberechnungen nicht mehr sehen.
Normalerweise möchten Sie in einem Passwortgenerator Ober- und Untergrenzen für die Länge festlegen. Außerdem schlägt die Formel fehl, wenn Sie im Feld Länge etwas anderes als eine Zahl eingeben. Wir können das reparieren. Klicken Sie auf Zelle C3, die die Länge definiert, klicken Sie im Menüband auf Daten, und wählen Sie Datenvalidierung aus. Wenn Sie das Data Validation-Label nicht sehen, strecken Sie Ihre Tabelle breiter.
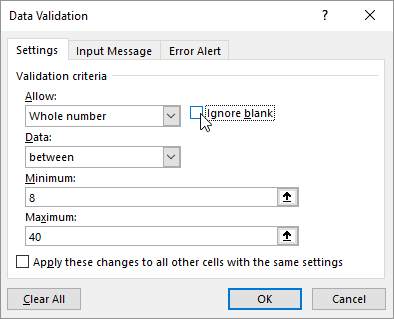
Klicken Sie im daraufhin angezeigten Popup auf das Pulldown-Menü unter Zulassen und wählen Sie Ganze Zahl aus. Deaktivieren Sie das Kontrollkästchen Leer ignorieren und setzen Sie das Minimum auf 8 und das Maximum auf 40. Wenn es wie auf dem Screenshot hier aussieht, klicken Sie auf die nächste Registerkarte, Input Message. Geben Sie als Eingabenachricht „Geben Sie eine Länge von 8 bis 40 ein“ ein. Kopieren Sie diesen Text in die Zwischenablage und fügen Sie ihn in das Feld Fehlermeldung der Registerkarte Fehlerwarnung ein, und klicken Sie dann auf OK. Wenn Sie jetzt auf die Zelle Länge klicken, werden Sie aufgefordert, die richtige Länge einzugeben, und wenn Sie einen Fehler machen, erhalten Sie eine informative Fehlermeldung.
Von unseren Redakteuren empfohlen

Bereit für eine letzte Optimierung? Geben Sie "Ja" in Zelle E1 und "Nein" direkt darunter ein. Klicken Sie in Zelle C4, die Zelle rechts neben der Bezeichnung Großbuchstaben. Klicken Sie erneut auf Daten im Menüband und wählen Sie Datenvalidierung aus. Wählen Sie Liste aus dem Dropdown-Menü, deaktivieren Sie Leerzeichen ignorieren, klicken Sie in das Feld Quelle und markieren Sie die Zellen E1 und E2. Geben Sie auf der Registerkarte Eingabenachricht als Nachricht "Ja oder Nein" ein. Geben Sie auf der Seite „Fehlerwarnung“ als Fehlermeldung „Ja oder Nein“ ein. Klicken Sie zum Abschluss auf OK. Kopieren Sie diese Zelle in die drei Zellen darunter.
Das ist es! Jetzt akzeptieren diese vier Zellen nur Ja oder Nein als Werte. Besser noch, jeder hat jetzt eine Dropdown-Liste, in der Sie einen dieser Werte auswählen können. Oh, jetzt, da Sie fertig sind, klicken Sie mit der rechten Maustaste auf das große E oben in Spalte E und wählen Sie Ausblenden, damit Sie die Zellen nicht sehen, die in das Datenvalidierungssystem eingespeist werden.
An dieser Stelle möchten Sie vielleicht kreativ werden und Formatierungen hinzufügen, damit Ihr Passwortgenerator weniger industriell aussieht. Wählen Sie Schriftarten, die Ihnen gefallen, fügen Sie Farbe hinzu, passen Sie Dinge an, bis es für Sie großartig aussieht.
Lassen Sie uns es schließlich sperren, damit Sie nicht versehentlich eine Formel zerstören, indem Sie Daten in die falsche Zelle eingeben. Markieren Sie die Zellen C3 bis C7 (das ist die Längenzelle plus die vier Ja/Nein-Zellen), klicken Sie mit der rechten Maustaste und wählen Sie Zellen formatieren. Klicken Sie auf die Registerkarte Schutz und deaktivieren Sie das Kontrollkästchen Gesperrt, und klicken Sie dann auf OK. Klicken Sie im Menüband auf Überprüfen und dann auf Blatt schützen. Klicken Sie einfach auf OK, um die Einstellungen im resultierenden Dialog zu akzeptieren; Sie versuchen nicht, das Blatt mit einem Passwort zu schützen, sondern nur, um es vor Fummelfingern zu schützen. Speichern Sie das glorreiche Ergebnis!
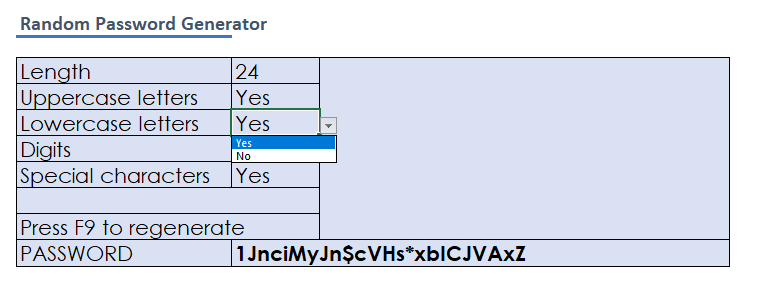
Erstellen Sie einen Passwortgenerator in Google Sheets
Ich bin ein Excel-Experte und war es schon, bevor es Google Sheets gab. Vielleicht sogar schon, bevor es Google gab! Aber ich weiß, dass viele Leute auf Google Sheets schwören, also habe ich es gestartet, um sicherzustellen, dass es dieses Projekt unterstützt.
Ich habe meine eigenen Anweisungen befolgt, um den Passwortgenerator in Sheets zu erstellen, und festgestellt, dass alles funktioniert hat, bis hin zu der Formel, die ein zufälliges Zeichen anzeigt. Alles funktionierte, aber das Drücken von F9 konnte nicht mit einem neuen zufälligen Zeichen aktualisiert werden. Nach Rücksprache mit Google habe ich festgestellt, dass Sie zum Erzwingen einer Aktualisierung F5 drücken müssen, wodurch die gesamte Seite aktualisiert oder der Wert einer Zelle geändert wird. Es ist umständlich, aber machbar. Ich habe die Eingabeaufforderung geändert, um zu sagen: "Drücken Sie F5, um zu regenerieren".
Anstatt die gigantische Formel neu zu erstellen, die die vollständige Passwortgenerierung durchführt, habe ich sie aus meinem Excel-Arbeitsblatt kopiert. Halleluja! Es funktionierte! Ich werde hier nicht ins Detail gehen, aber ich habe es geschafft, die Datenvalidierungsregeln neu zu erstellen und auch die unerwünschten Spalten auszublenden. Wenn Sie Sheets anstelle von Excel verwenden, kann dieses Projekt dennoch für Sie funktionieren.
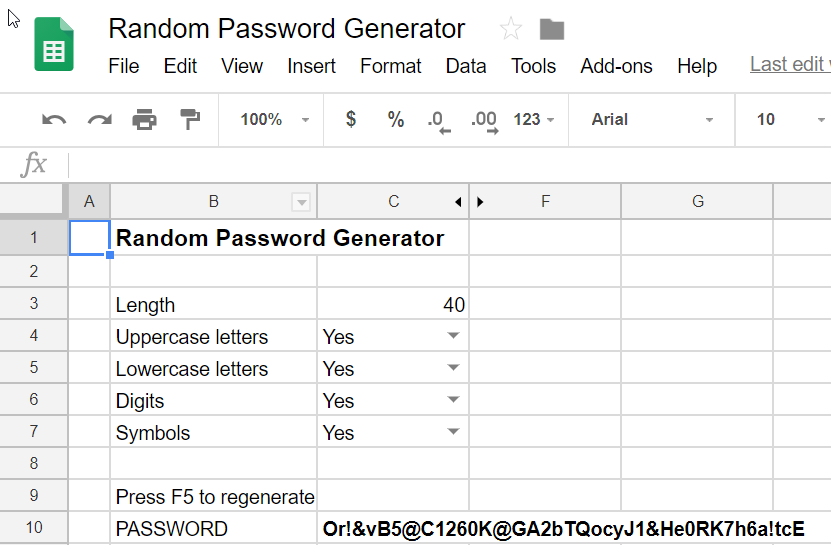
Du hast es geschafft!
Unabhängig davon, ob Sie die Bare-Bones-Version akzeptiert oder die ausgefallenen Optimierungen vorgenommen haben, haben Sie jetzt einen Passwortgenerator, den Sie selbst geschrieben haben. Excel verwendet zwar einen Pseudo-Zufallszahlengenerator, aber Sie können Ihre eigene Zufälligkeit hinzufügen, indem Sie wiederholt auf F9 tippen, bevor Sie das generierte Kennwort akzeptieren. Und während ein Hacker möglicherweise daran arbeitet, den Passwortgenerator in einem von Millionen Menschen verwendeten Passwortverwaltungsprodukt zurückzuentwickeln, ist Ihr einmaliges Dienstprogramm einfach nicht auf dem Radar. Du hast es geschafft!