So kopieren Sie große Dateien von Ihrem Telefon auf Ihren Computer
Veröffentlicht: 2022-01-29Sie müssen eine riesige Datei von Ihrem Telefon auf einen Computer kopieren. Vielleicht ist es ein langes Video oder ein großes Dokument. Wenn die Datei zu groß ist, um sie direkt per E-Mail, USB-Kabel oder auf andere herkömmliche Weise zu übertragen, wie können Sie dann diese große Datei auf Ihren Computer übertragen?
Apple-Geräte können AirDrop verwenden, um die Datei auf Ihren Computer zu übertragen. Allerdings unterstützen weder Windows noch Android AirDrop. In diesem Fall gibt es andere Optionen, die zwischen Windows-, Mac-, iOS- und Android-Geräten funktionieren, einschließlich Google Fotos, Nearby Share und Bluetooth-Übertragung sowie Programme von Drittanbietern.
AirDrop
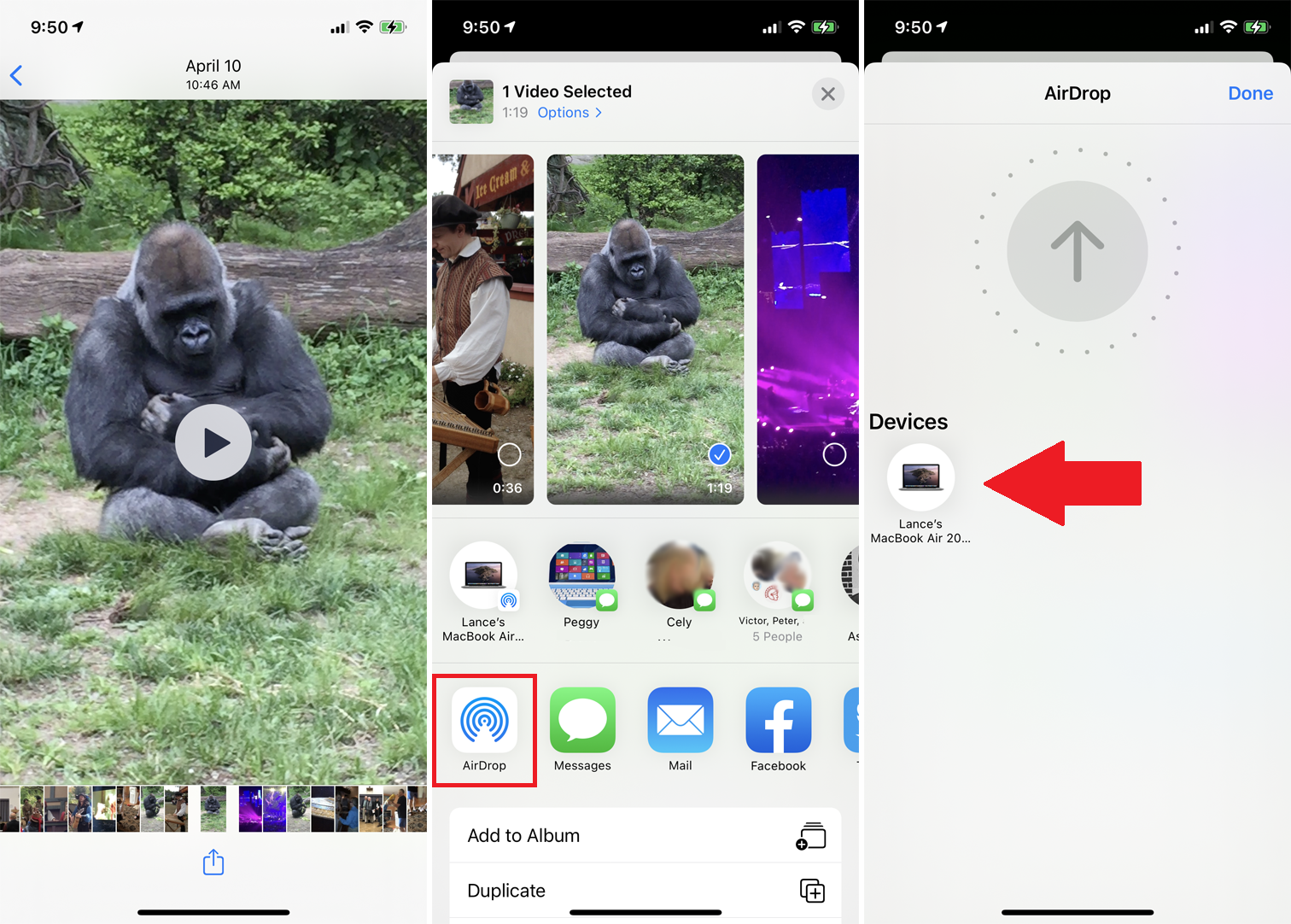
Wenn Sie AirDrop noch nicht zum Übertragen von Dateien zwischen Ihrem iPhone, iPad oder Mac verwendet haben, ist dies ziemlich einfach. Öffnen Sie auf Ihrem Telefon oder Tablet die Datei, die Sie kopieren möchten. Tippen Sie auf das Teilen- Symbol und wählen Sie AirDrop . Wählen Sie im AirDrop-Bildschirm Ihren Mac aus.
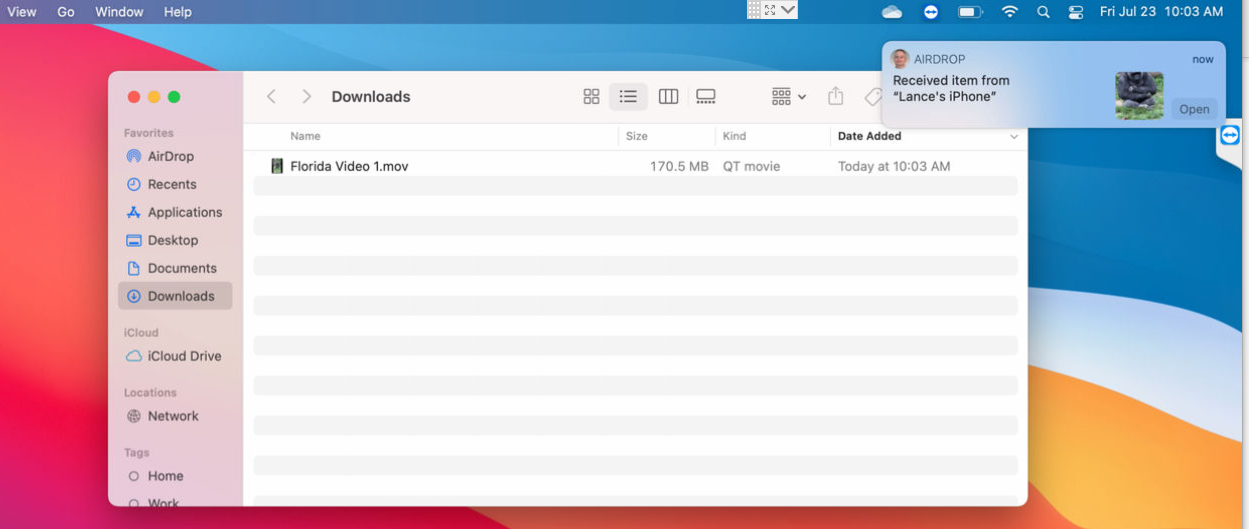
Sie sollten eine AirDrop-Benachrichtigung auf Ihrem Mac sehen, an welcher Stelle die Datei automatisch kopiert wird. Öffnen Sie den Downloads-Ordner auf Ihrem Mac, um darauf zuzugreifen. Ausführlichere Hilfe finden Sie in unserem AirDrop-Leitfaden.
Google Fotos
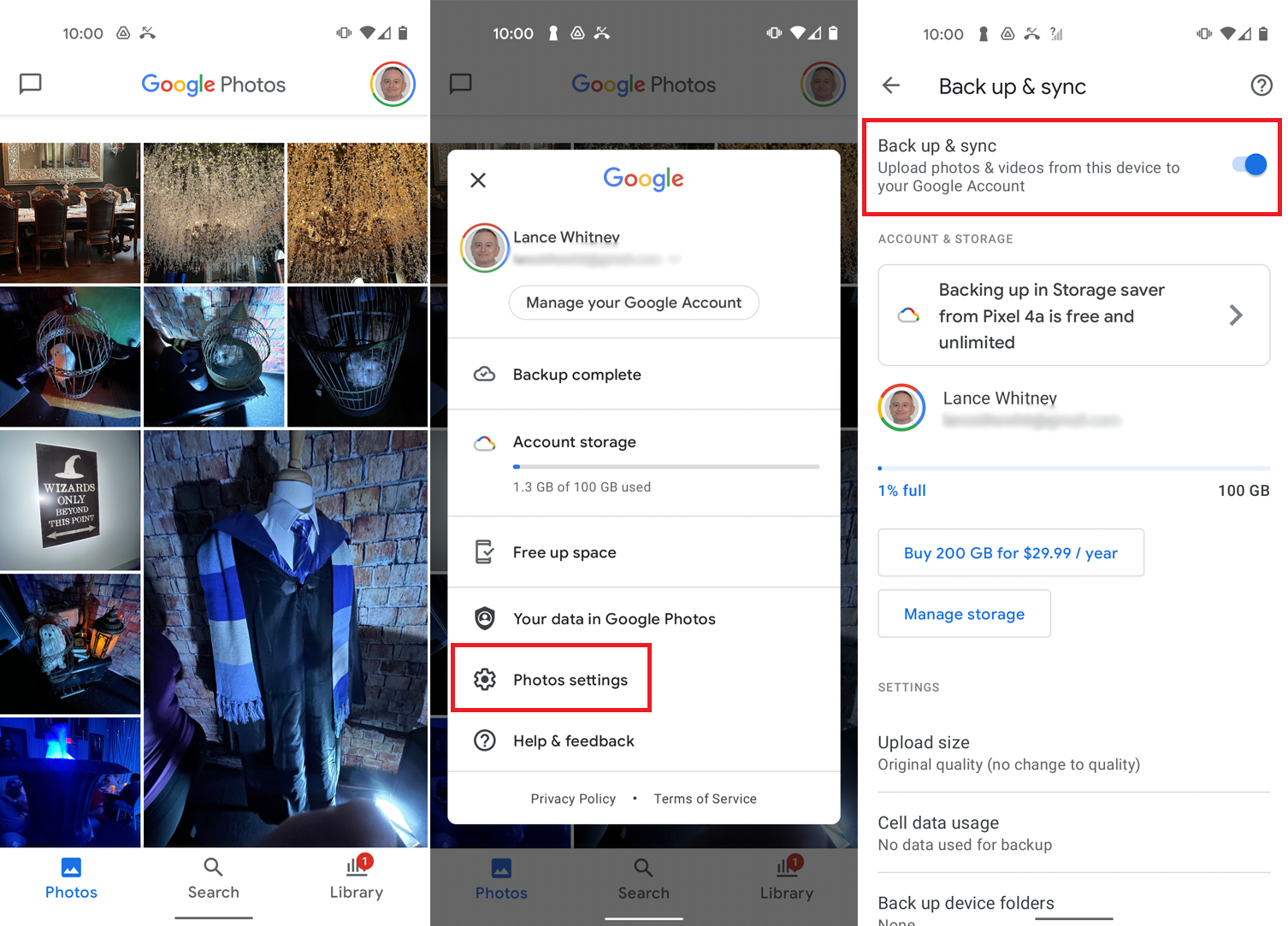
Google Fotos sollte Fotos und Videos automatisch auf Ihrem Android-Gerät speichern und synchronisieren, was bedeutet, dass Sie auf Ihrem Telefon und Computer darauf zugreifen können. Wenn dies bei Ihnen nicht funktioniert, öffnen Sie die App, tippen Sie oben rechts auf Ihr Profilsymbol und gehen Sie zu Fotos-Einstellungen > Sichern & Synchronisieren und aktivieren Sie den Schalter für Sichern & Synchronisieren .
Sie können Google Fotos auch auf einem iPhone oder iPad verwenden, wenn Sie die App aus dem App Store von Apple herunterladen. Tippen Sie in der App auf Ihr Profilsymbol und wählen Sie Google Fotos-Einstellungen > Sichern und Synchronisieren und aktivieren Sie den Schalter für Sichern und Synchronisieren .
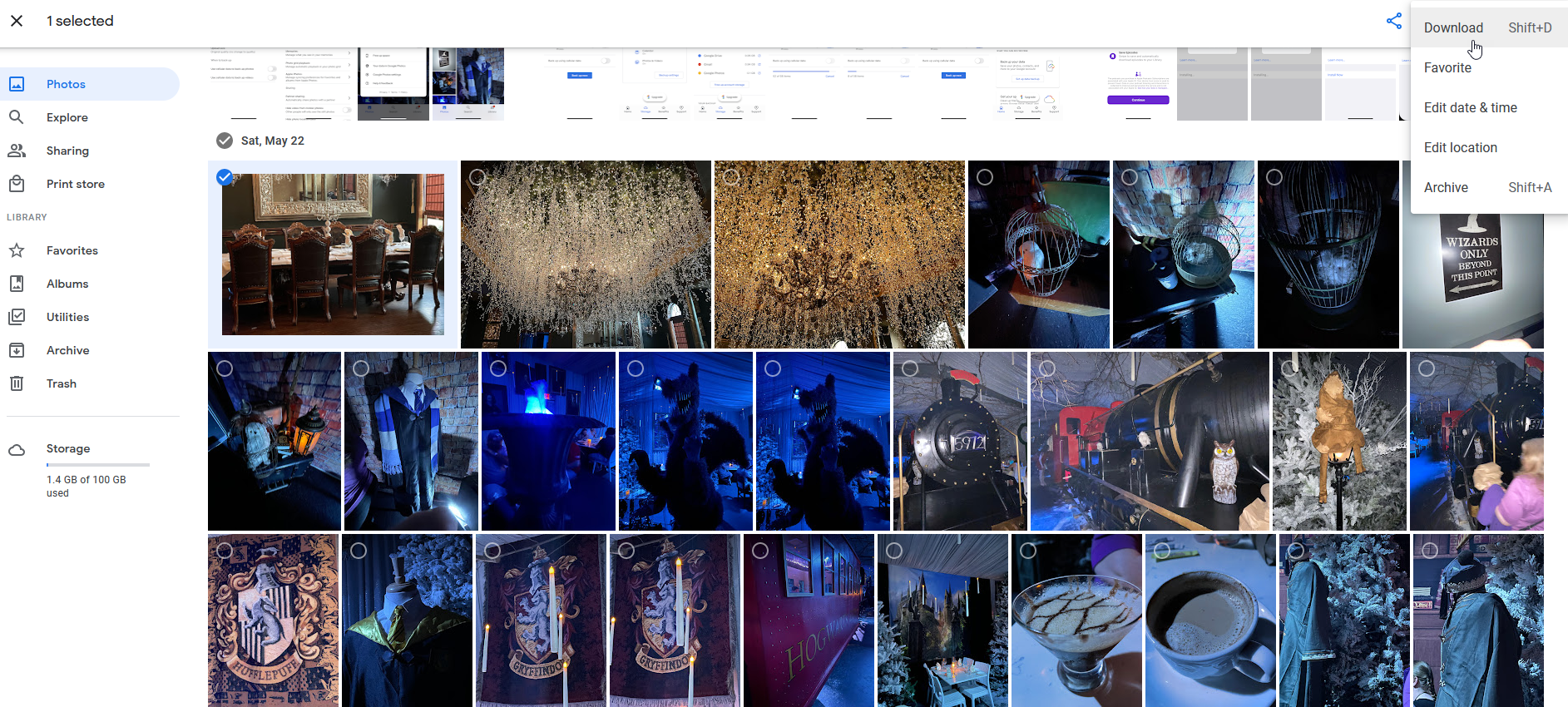
Öffnen Sie die Google Fotos-Website auf Ihrem Computer, und Sie sollten alle Ihre synchronisierten Fotos sehen. Um ein bestimmtes Foto herunterzuladen, klicken Sie darauf und öffnen Sie das Dreipunktmenü in der oberen rechten Ecke und wählen Sie dann Herunterladen aus.
Wenn Sie Google Fotos verwenden, um jedes Foto und Video, das Sie mit Ihrem Telefon aufnehmen, zu synchronisieren und zu speichern, behalten Sie einfach Ihren Google-Speicherplatz im Auge. Das Unternehmen bietet keinen unbegrenzten Fotospeicher mehr kostenlos an und beschränkt Sie auf 15 GB Speicherplatz für alle Ihre Online-Dateien (Gmail, Google Drive und Google Fotos zusammen), es sei denn, Sie zahlen das monatliche Abonnement von Google One. (Hier sind ein paar alternativen.)
In der Nähe teilen
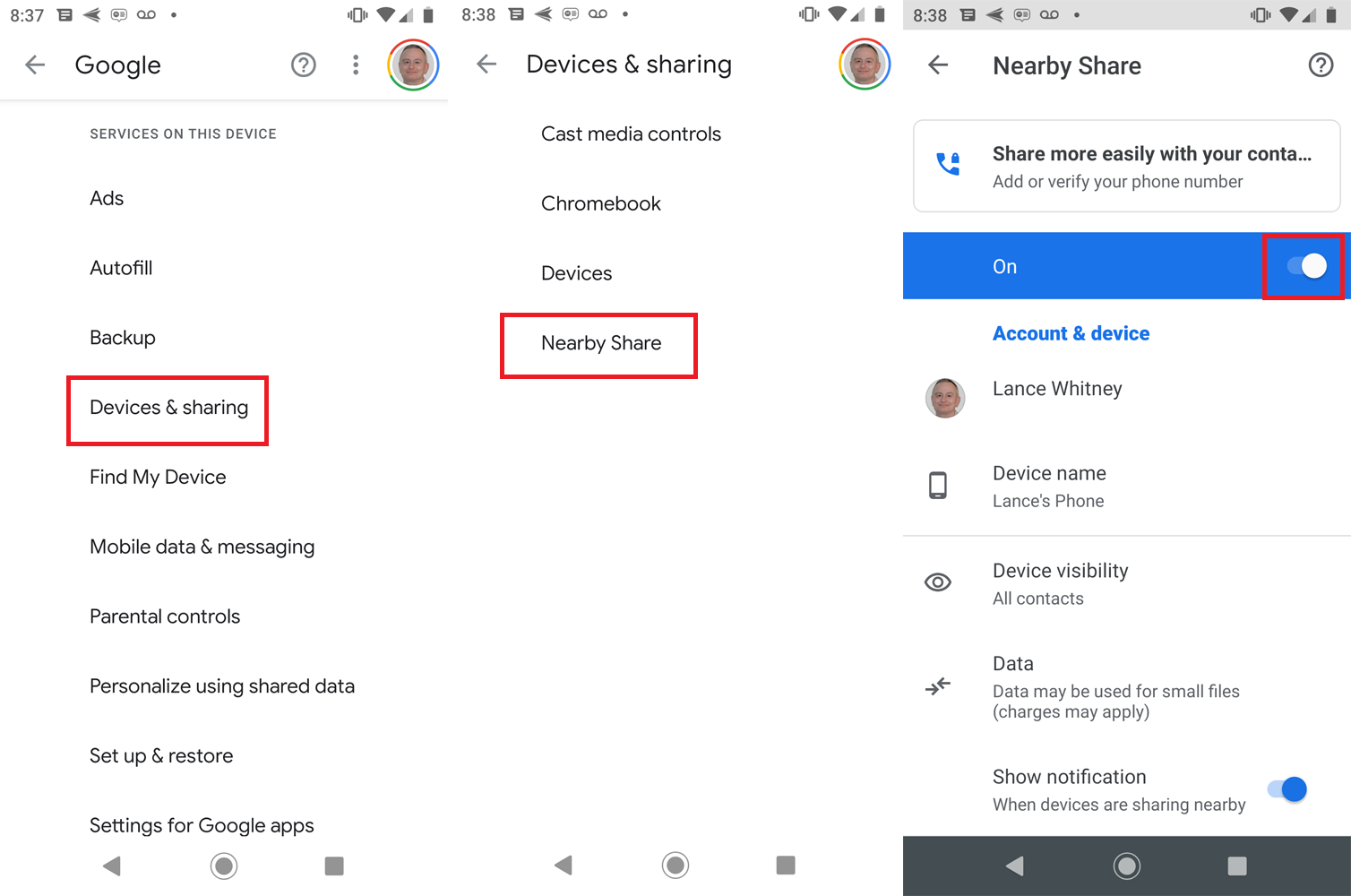
Eine weitere Option nur für Android ist Googles Antwort auf AirDrop, Nearby Share. Gehen Sie zunächst zu Einstellungen > Google > Geräte & Freigabe > Nearby Share und schalten Sie dann den Schalter für die Funktion ein. Sie können Nearby Share zum Senden und Empfangen von Dateien verwenden, solange auf beiden Geräten Android 6.0 oder höher ausgeführt wird und Bluetooth und Ortungsdienste aktiviert sind.
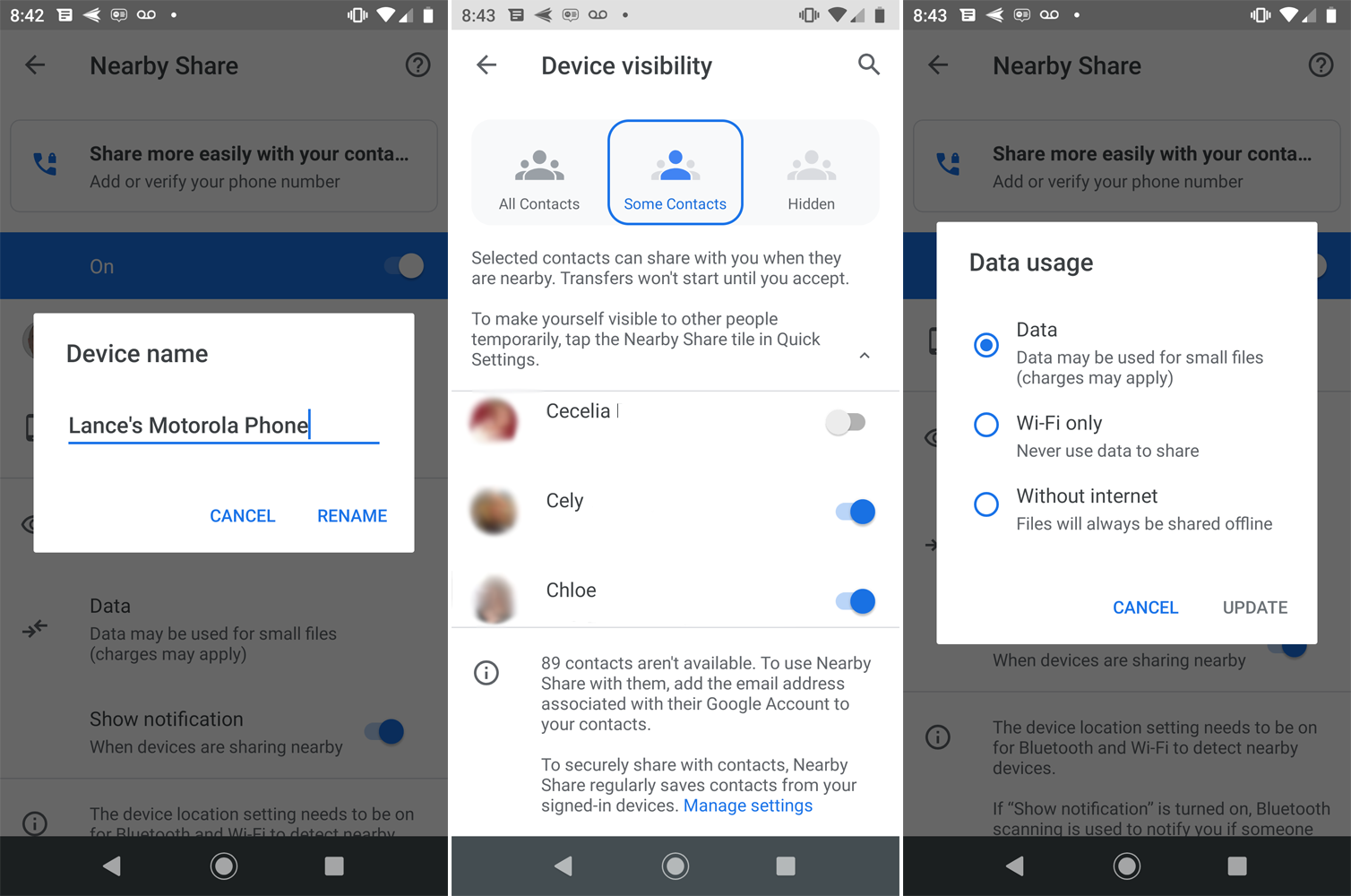
Auf der Seite mit den Nearby Share-Einstellungen können Sie einige Optionen optimieren. Tippen Sie auf Gerätename , um den Namen Ihres Telefons so zu ändern, wie er der anderen Person angezeigt wird, wenn sie eine Datei teilt. Tippen Sie auf Gerätesichtbarkeit , um festzulegen, ob Sie Nearby Share mit allen Kontakten oder nur einigen Kontakten verwenden oder es ausgeblendet lassen möchten. Tippen Sie auf Daten , um festzulegen, ob Nearby Share über Mobilfunkdaten, nur über WLAN oder ohne Internet funktioniert.
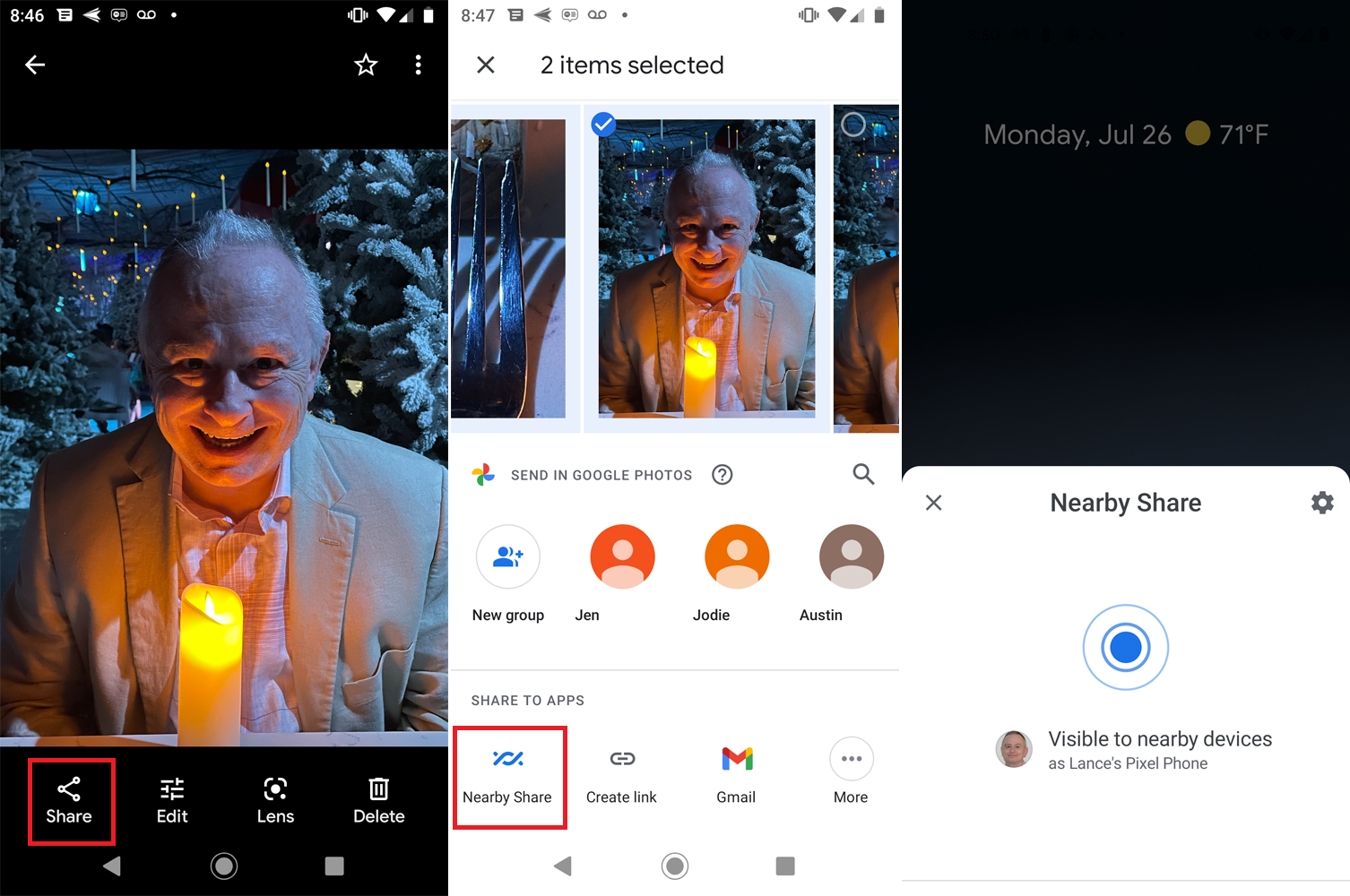
Wenn Nearby Share sowohl auf dem sendenden als auch auf dem empfangenden Gerät aktiviert ist, öffnen Sie eine Android-App auf dem sendenden Gerät, z. B. die Dateien-App, Galerie oder Google Fotos. Tippen Sie auf das Teilen- Symbol und wählen Sie das Nearby Share- Symbol aus. Wenn Sie es nicht sehen, tippen Sie auf das Mehr -Symbol und es sollte erscheinen.
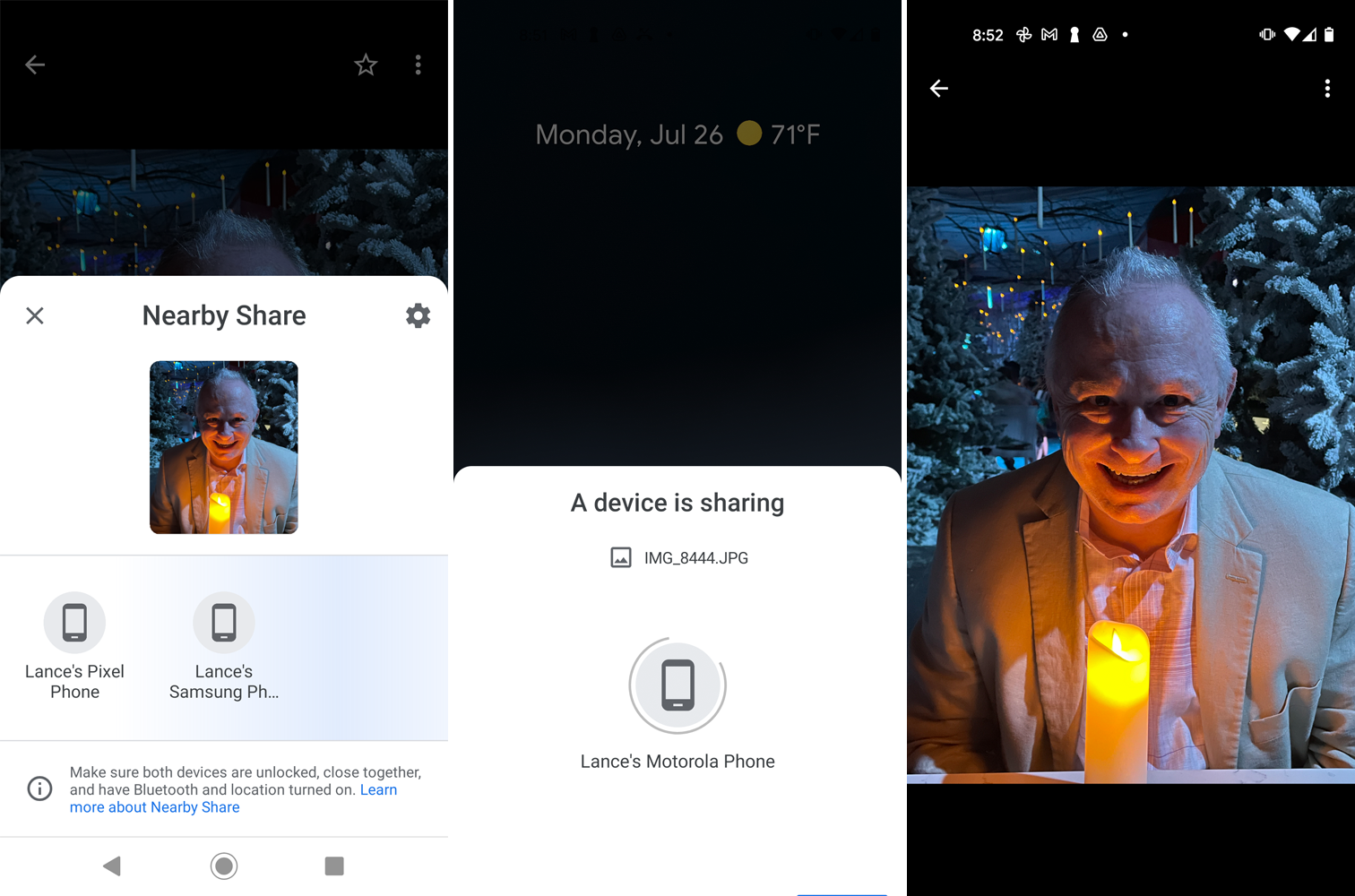
Eine Benachrichtigung auf dem empfangenden Telefon fordert Sie auf, darauf zu tippen, um für Geräte in der Nähe sichtbar zu werden. Tippen Sie auf dem sendenden Gerät auf den Namen des empfangenden Geräts. Nachdem beide Geräte verbunden sind, tippen Sie auf dem empfangenden Gerät auf Akzeptieren . Öffnen Sie dann die empfangene Datei in einer zugehörigen App, um sie anzuzeigen.

Bluetooth
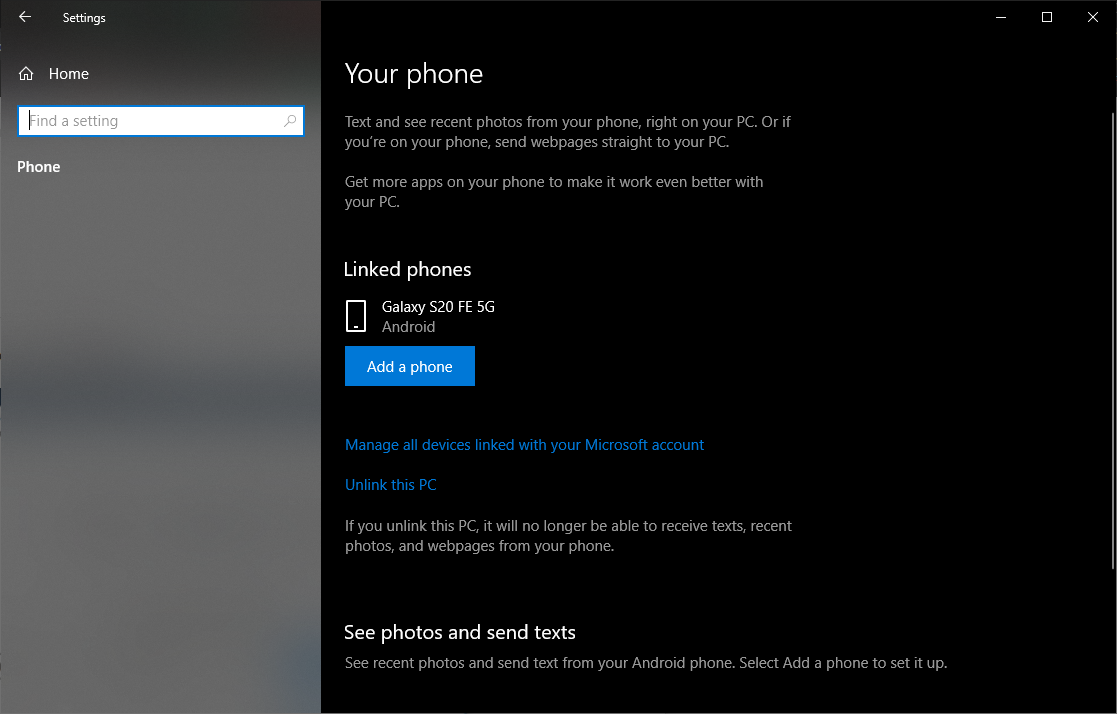
Android-Geräte können Bluetooth verwenden, um Dateien an einen Windows 10-Computer zu senden, aber es funktioniert nicht mit einem iPhone oder iPad. Sie müssen zuerst Ihr Android-Telefon mit Windows 10 verbinden und koppeln und dann sicherstellen, dass Bluetooth für beide Geräte aktiviert ist.
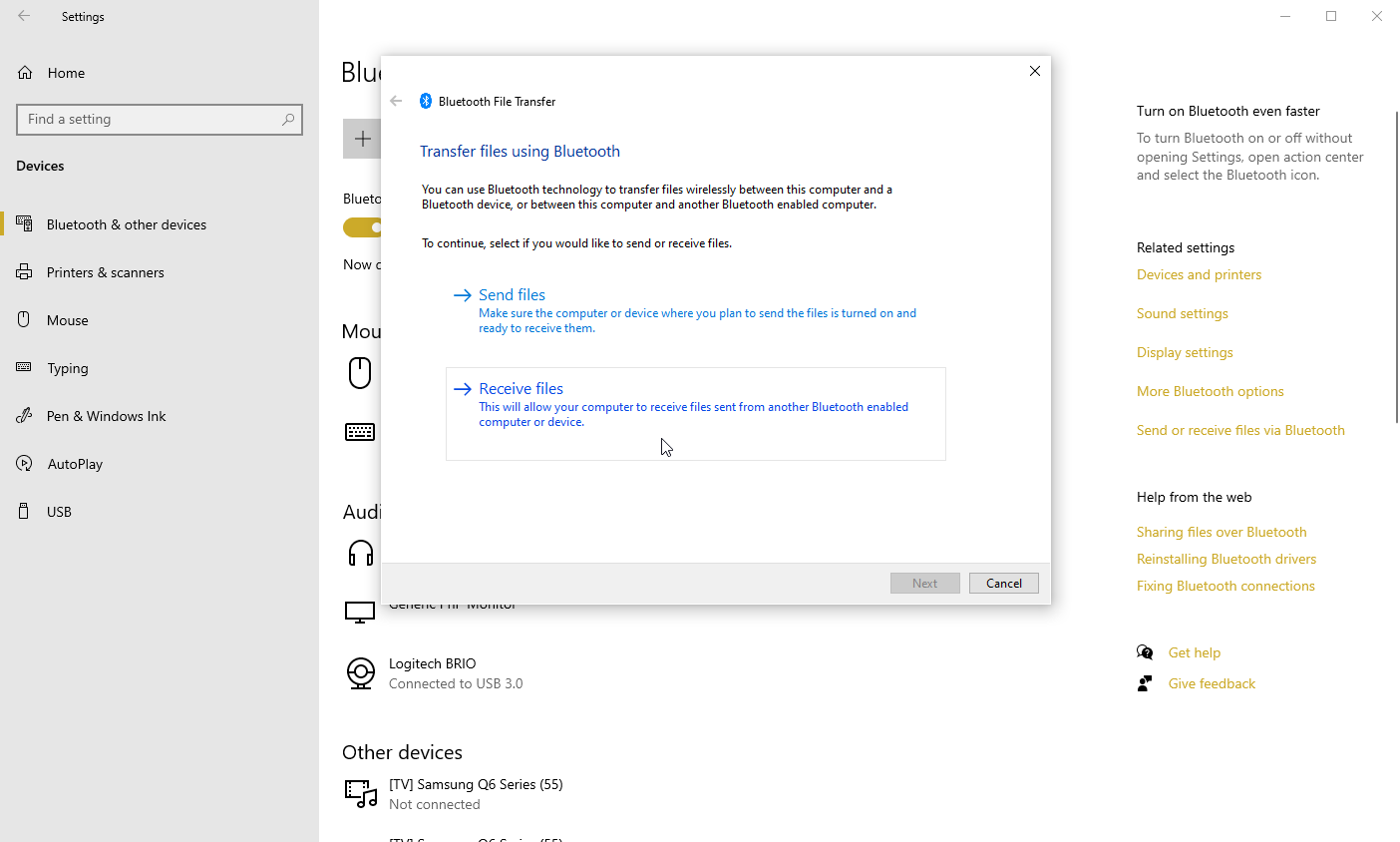
Gehen Sie auf Ihrem Windows 10-Computer zu Einstellungen > Geräte und klicken Sie rechts oder unten auf der Seite auf den Link Dateien per Bluetooth senden oder empfangen . Tippen Sie im Fenster Bluetooth-Dateiübertragung auf die Option Dateien empfangen .
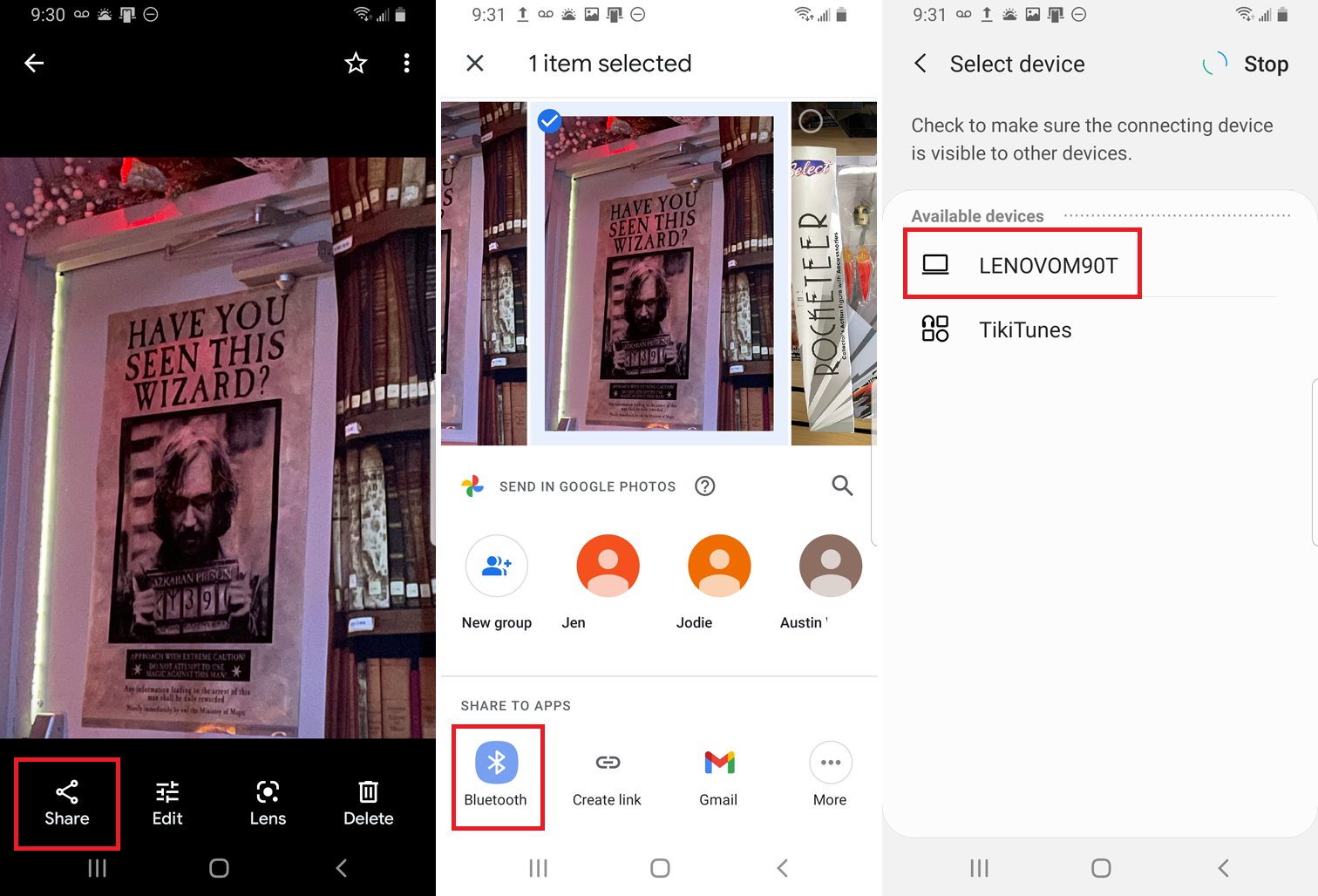
Gehen Sie auf Ihrem Android-Telefon zu der Datei, die Sie auf Ihren PC übertragen möchten. Wir empfehlen hierfür die Files by Google App oder Google Fotos. Öffnen Sie die Datei, tippen Sie auf das Teilen -Symbol und wählen Sie Bluetooth aus. Wählen Sie auf dem nächsten Bildschirm den Namen Ihres PCs aus.
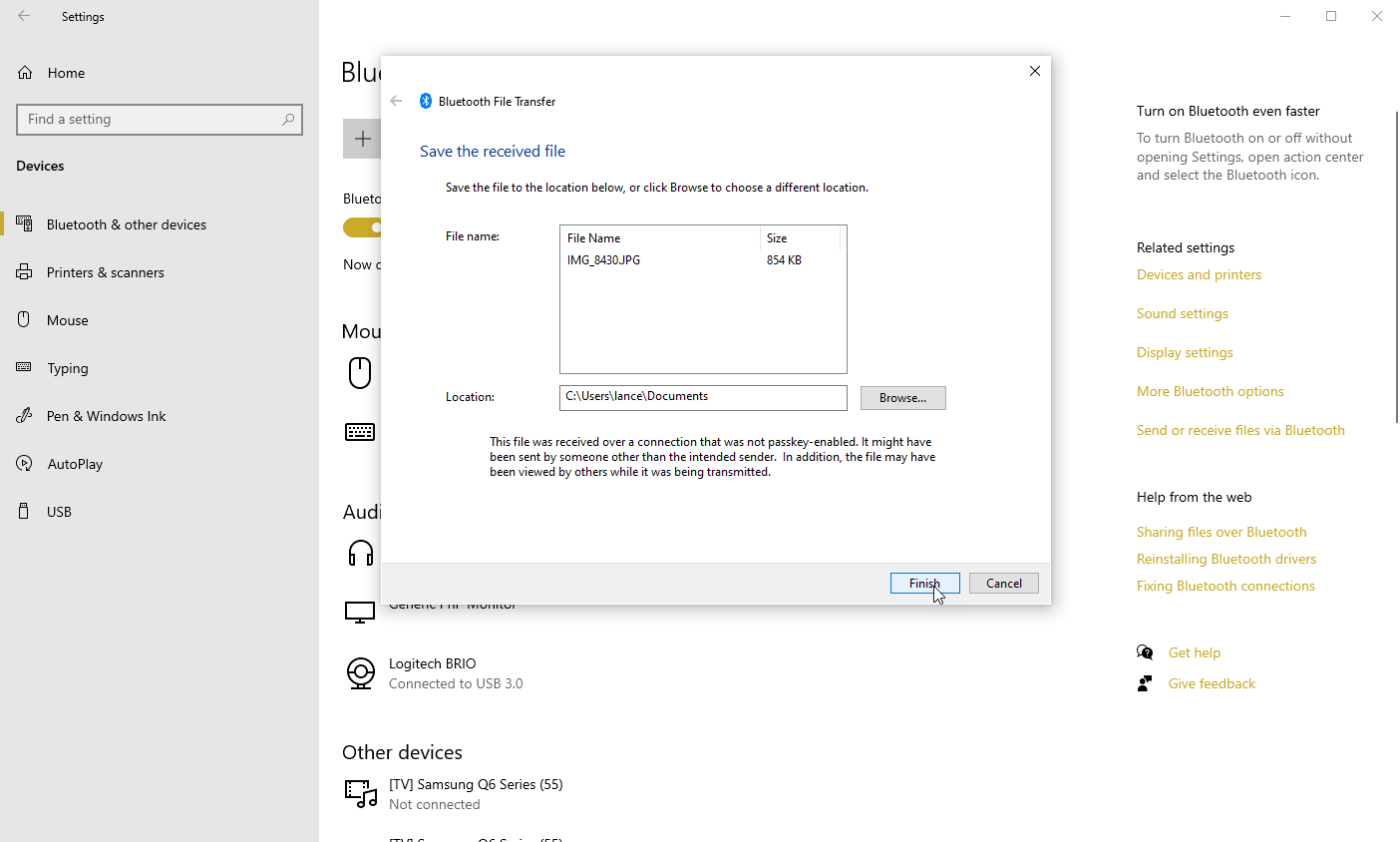
Navigieren Sie auf Ihrem Windows-PC zu einem Speicherort, um die übertragene Datei zu speichern, wählen Sie ihn aus und klicken Sie auf Fertig stellen . Öffnen Sie den Speicherort, um die Datei anzuzeigen.
Snapdrop
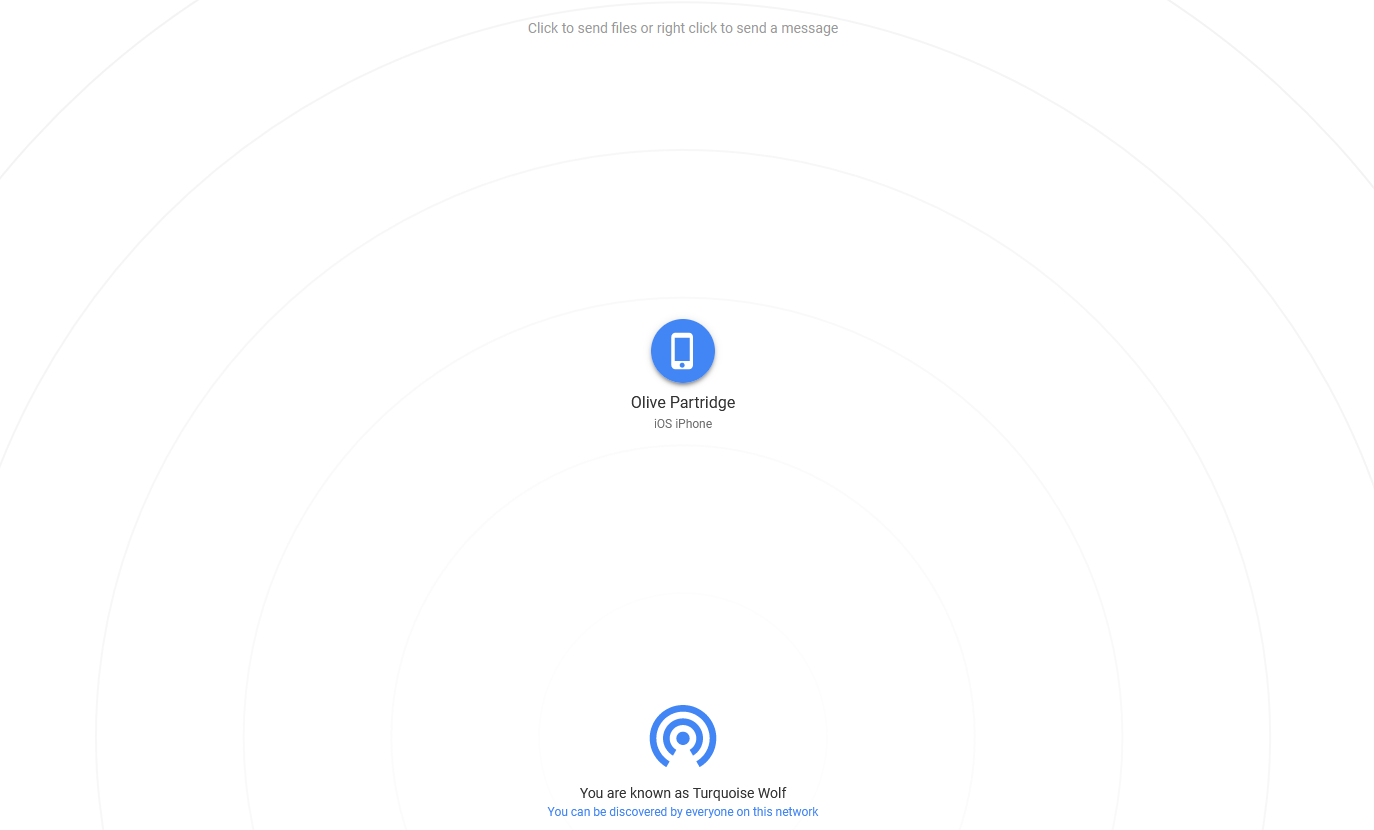
Snapdrop ist ein webbasiertes Dateiübertragungstool, das Fotos, Videos und andere Dateien zwischen verschiedenen Geräten und Computern kopieren kann. Starten Sie die Website sowohl auf Ihrem Computer als auch auf Ihrem Mobilgerät. Der Bildschirm auf Ihrem Computer sollte Ihr Telefon oder Tablet identifizieren, während Ihr mobiles Gerät den Browser auf Ihrem PC identifiziert.
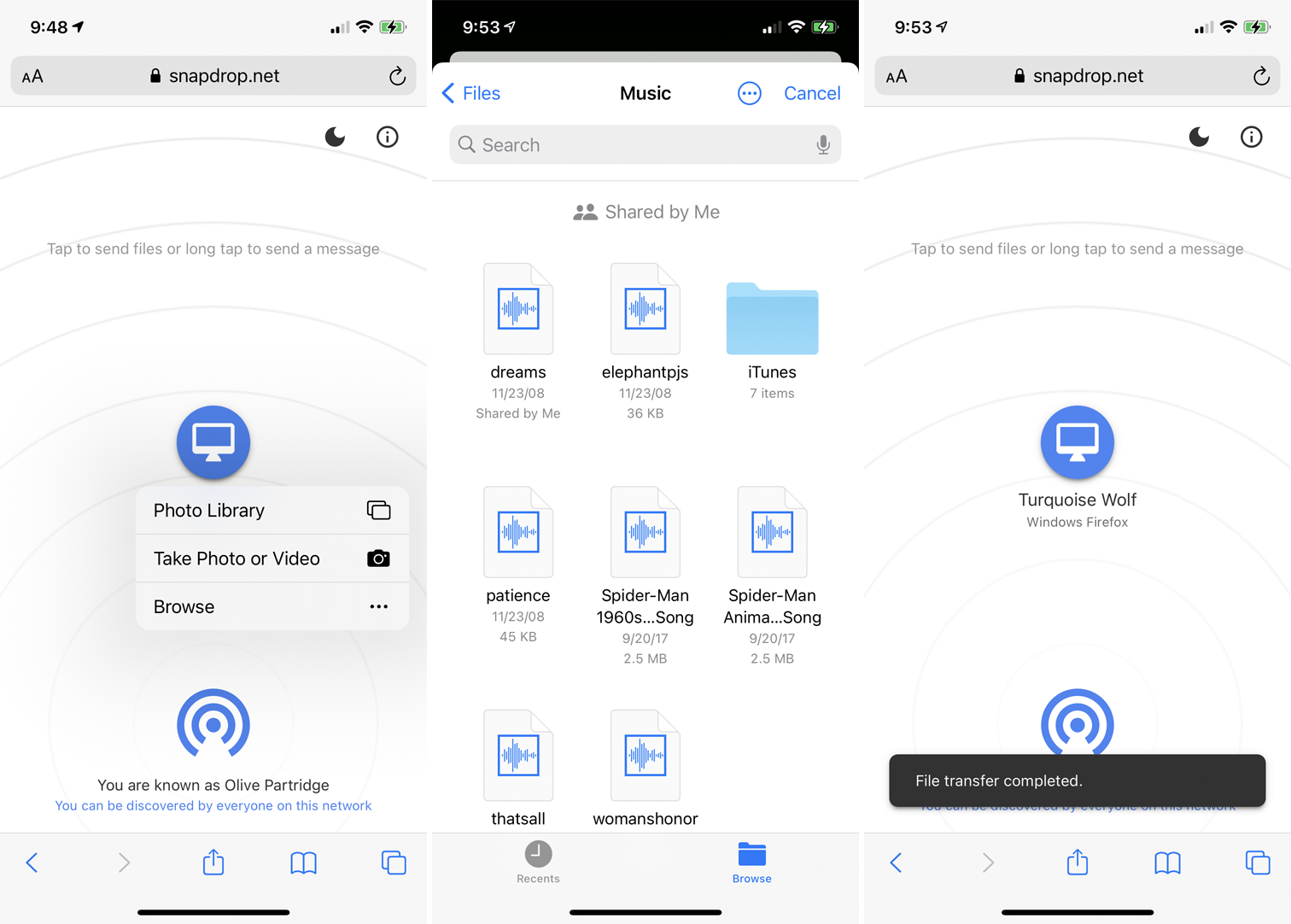
Um eine Datei von Ihrem Telefon auf Ihren Computer zu übertragen, tippen Sie auf dem Telefonbildschirm auf das Computersymbol. Sie können Fotobibliothek auswählen, um ein vorhandenes Foto aufzunehmen, Foto oder Video aufnehmen, um etwas Neues mit der Kamera Ihres Telefons aufzunehmen, oder Durchsuchen, um eine vorhandene Datei von Ihrem Telefon zu übertragen. Unabhängig davon, ob Sie ein iPhone, iPad oder Android-Gerät verwenden, sollten Sie in der Lage sein, eine auf dem Gerät selbst oder auf einer Online-Speicherseite gespeicherte Datei zu übertragen.
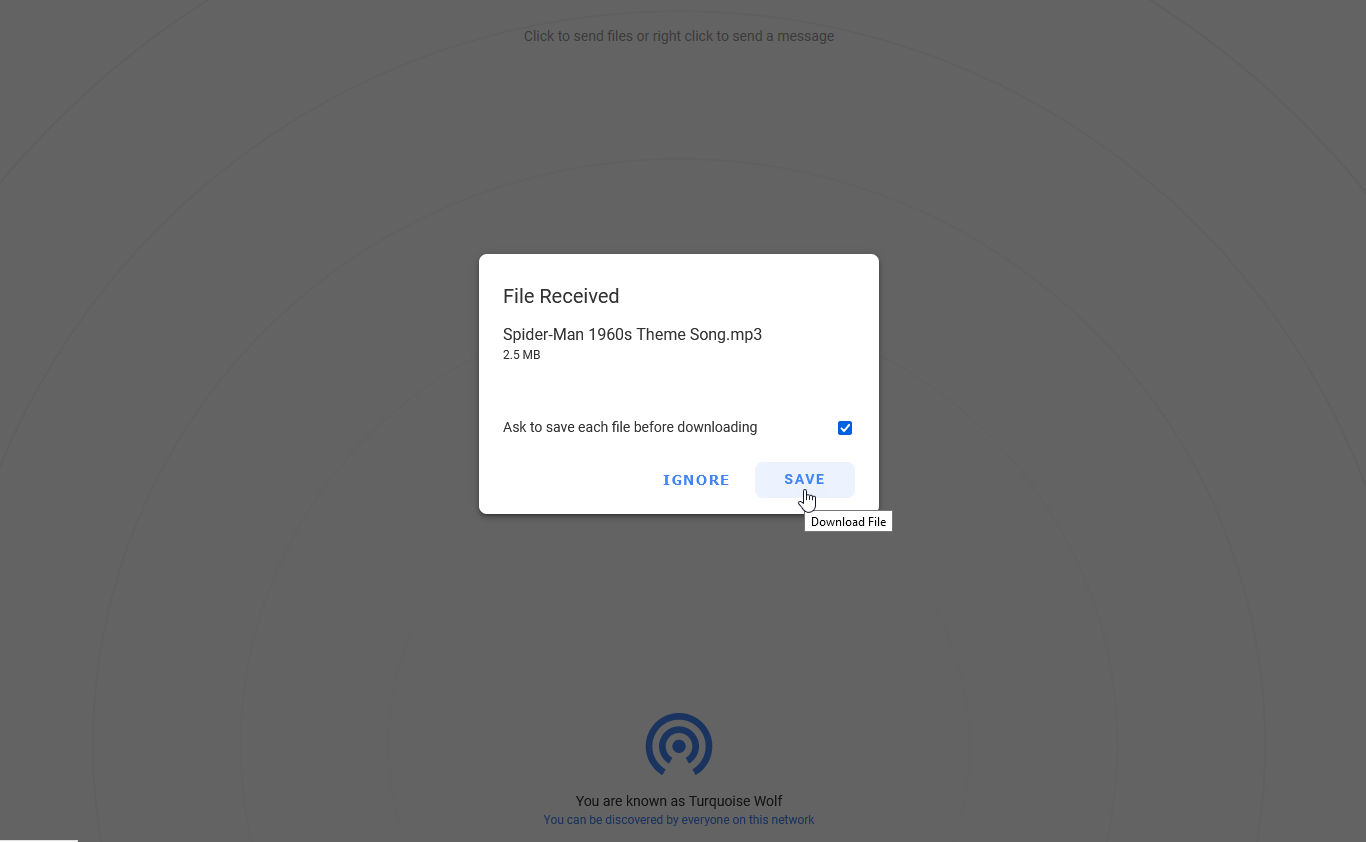
Auf Ihrem Computer sollte die Datei als empfangen angezeigt werden. Klicken Sie auf Speichern , um es auf Ihrer Festplatte zu speichern.
Dokumente von Readdle
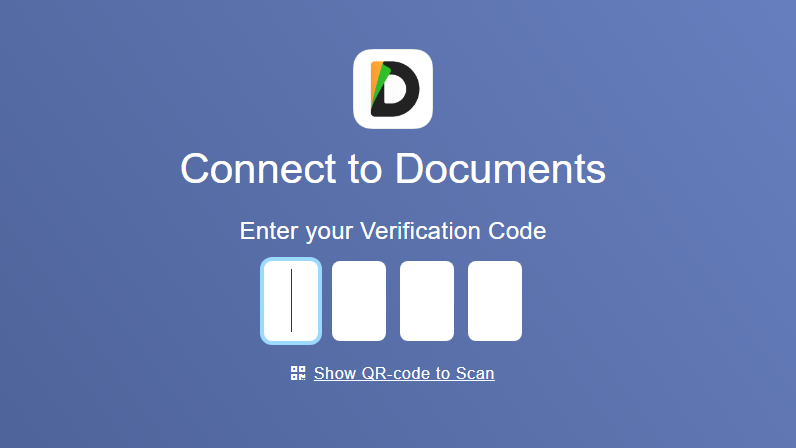
Documents by Readdle ist für iOS und iPadOS verfügbar und ermöglicht es Ihnen, die Ordner und Dateien auf Ihrem Computer von einem mobilen Gerät aus anzuzeigen. Sie können dann die Dateien auswählen, die Sie auf Ihren PC herunterladen möchten. Laden Sie dazu die App auf Ihr Mobilgerät herunter und starten Sie sie. Öffnen Sie dann die Docs Transfer-Website auf Ihrem Computer.
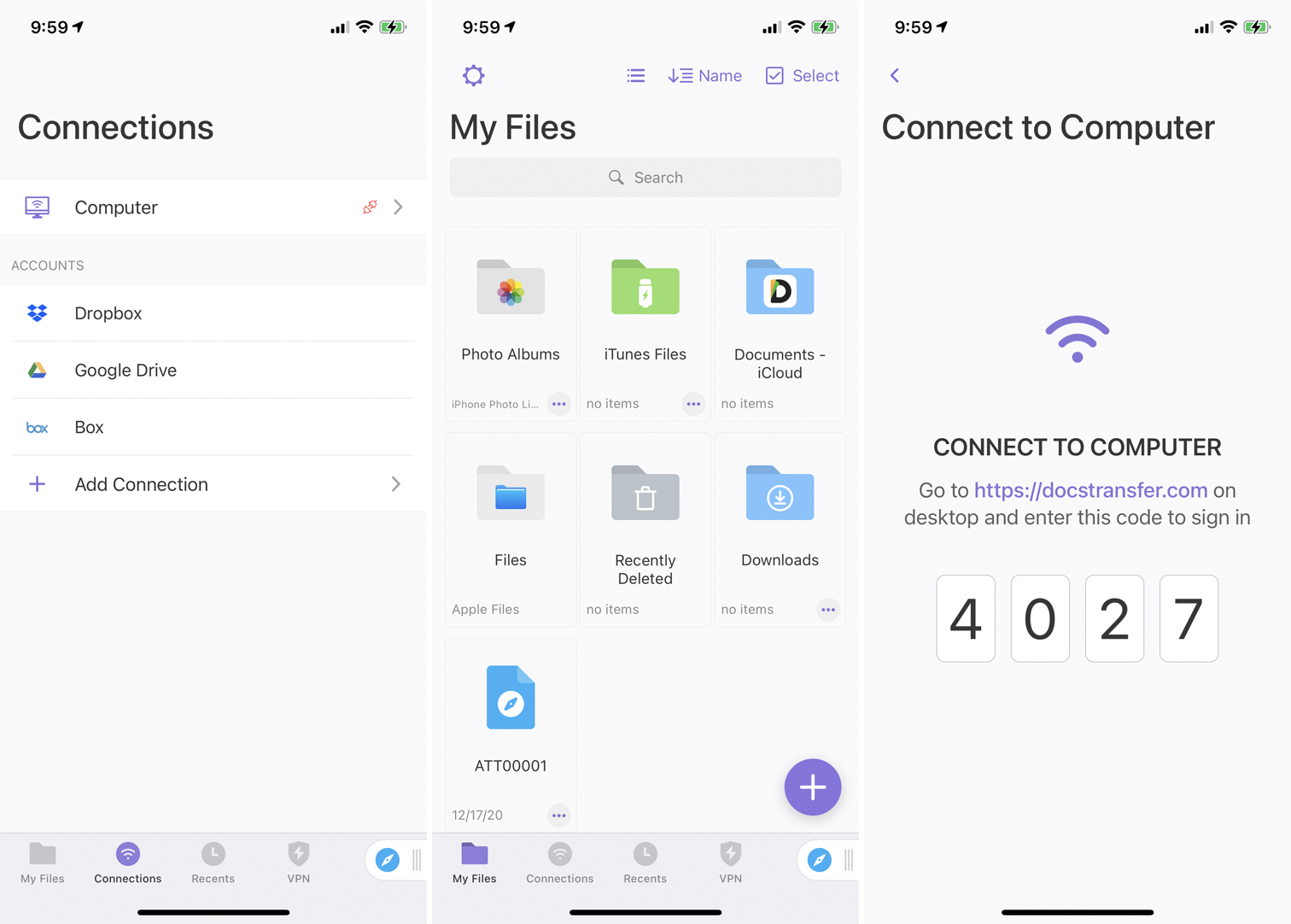
Gehen Sie in der mobilen App zu Verbindungen > Computer , um einen vierstelligen Code anzuzeigen. Geben Sie die Nummer auf der Docs Transfer-Website auf Ihrem PC ein und warten Sie, bis beide Geräte die Verbindung bestätigen.
Ihr PC zeigt dann bestimmte Ordner und Dateien Ihres Telefons an, z. B. Ihre Fotobibliothek. Navigieren Sie auf Ihrem PC zu dem Ordner, der die Datei enthält, die Sie übertragen möchten. Aktivieren Sie das Kontrollkästchen für die gewünschte Datei und klicken Sie dann auf den Download -Link.
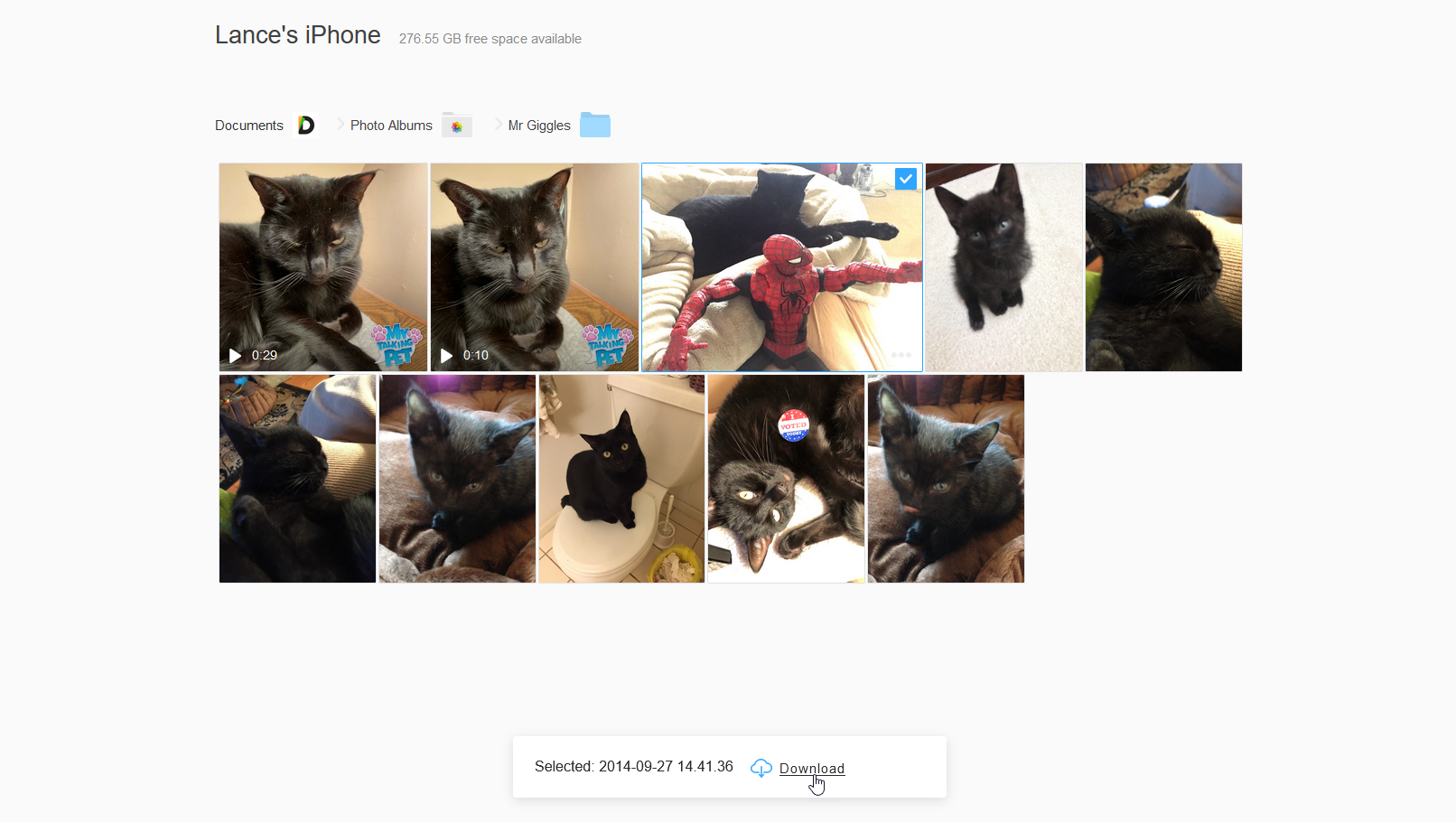
Klicken Sie im Feld Datei speichern auf OK , um die Datei herunterzuladen, und wählen Sie dann einen Speicherort aus. Wenn Sie fertig sind, tippen Sie in der mobilen App auf die Schaltfläche Trennen , um die Verbindung zu trennen.
