Kopieren, Ausschneiden und Einfügen unter Windows 10 und 11
Veröffentlicht: 2022-01-29
Kopieren, Ausschneiden und Einfügen sind drei grundlegende Operationen, die jeder Benutzer von Windows 10 und 11 auswendig kennen sollte. Die Konzepte dahinter gelten für fast jede Anwendung, die Sie jemals verwenden werden. So funktionieren sie.
Die Zwischenablage verstehen
Wenn Sie etwas kopieren oder ausschneiden (z. B. einen Textblock, ein Bild oder einen Link), speichert Windows die Daten vorübergehend an einem speziellen Speicherort namens Zwischenablage. Betrachten Sie es als einen vorübergehenden Haltestift. Wenn Sie die kopierten Informationen einfügen, ruft Windows den Inhalt der Zwischenablage ab und legt ihn an der gewünschten Stelle ab.
Normalerweise wird der Inhalt der Zwischenablage zurückgesetzt, wenn Sie Ihren PC neu starten, obwohl es möglich ist, Elemente in Windows 10 und 11 mit einer Opt-in-Funktion namens Clipboard History an die Zwischenablage anzuheften. Dann können Sie sie so oft wie Sie möchten schnell abrufen, indem Sie die Tastenkombination Windows + V drücken.
In Windows können Sie sogar Ihre Zwischenablage zwischen Geräten über die Cloud synchronisieren. Dies ist jedoch eine optionale Einstellung, die Sie in den Systemeinstellungen aktivieren müssen.
VERWANDT: So aktivieren und verwenden Sie den Verlauf der Zwischenablage unter Windows 10
Der Unterschied zwischen Kopieren und Ausschneiden
Wenn Sie etwas kopieren, erstellt Windows eine Kopie der gewünschten Informationen in der Zwischenablage und belässt sie auch an ihrem ursprünglichen Speicherort. Wenn Sie dagegen den Ausschneidevorgang ausführen, kopiert Windows die Informationen in die Zwischenablage, entfernt die Informationen jedoch auch vom ursprünglichen Speicherort.
Das bedeutet, dass Sie normalerweise kopieren verwenden, um Informationen zu duplizieren, und ausschneiden, um die Informationen von einem Ort an einen anderen zu verschieben. Diese grundlegenden Konzepte gelten für fast jede Anwendung, also gehen wir die verschiedenen Möglichkeiten zum Kopieren, Ausschneiden und Einfügen in Windows durch.
Kopieren, Ausschneiden und Einfügen mit Tastaturkürzeln

Es ist wichtig, die drei grundlegenden Tastenkombinationen für Kopieren, Ausschneiden und Einfügen zu kennen, die seit Jahrzehnten in Windows enthalten sind. Microsoft hat diese Tastenkombinationen vom Mac ausgeliehen, der sie immer noch mit der speziellen Befehlstaste des Mac anstelle von Strg verwendet.
- Kopieren: Nachdem Sie ein oder mehrere Elemente mit Ihrer Maus oder Tastatur ausgewählt haben, drücken Sie Strg+C. Die Informationen werden in die Zwischenablage kopiert.
- Ausschneiden: Nachdem Sie ein oder mehrere Elemente ausgewählt haben, drücken Sie Strg+X, und die Informationen werden in die Zwischenablage kopiert und vom ursprünglichen Speicherort entfernt.
- Einfügen: Wählen Sie ein Ziel aus, indem Sie auf einen Bereich klicken (oder indem Sie den Cursor an die Position platzieren, an der die Informationen eingefügt werden sollen), und drücken Sie dann Strg+V.
Diese Verknüpfungen funktionieren jetzt auch in der Eingabeaufforderung von Windows 10.
Alternative Tastenkombinationen zum Kopieren, Ausschneiden und Einfügen
Wenn Sie in ein Programm kopieren müssen, das Strg+C als Unterbrechungszeichen interpretiert (z. B. ein Terminalemulator), können Sie stattdessen Strg+Einfügen verwenden. Verwenden Sie zum Ausschneiden Shift+Delete. Drücken Sie zum Einfügen Umschalt+Einfügen. Diese Verknüpfungen werden heute nicht mehr so häufig verwendet, aber sie werden in Windows immer noch fast überall erkannt.
So kopieren, schneiden und fügen Sie mit der rechten Maustaste ein
In vielen Programmen können Sie mit der rechten Maustaste kopieren, ausschneiden und einfügen. Wählen Sie zuerst ein Element eines Dokuments aus (z. B. eine Webseite), klicken Sie dann mit der rechten Maustaste, und Sie werden wahrscheinlich ein Kontextmenü sehen, das Befehle zum Kopieren oder Ausschneiden enthält.

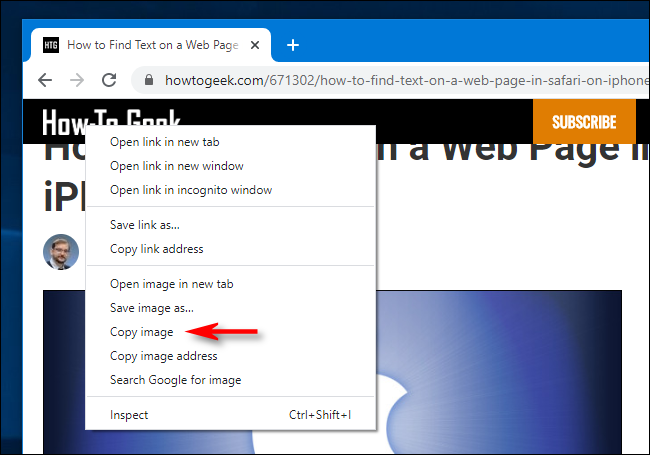
Sie können dann mit der rechten Maustaste in ein Zieldokument klicken und Einfügen auswählen, um den Inhalt der Zwischenablage an dieser Stelle abzulegen.
Das gleiche Prinzip funktioniert im Datei-Explorer und auf Ihrem Desktop. Wählen Sie eine Datei, einen Ordner oder eine Gruppe von Dateien aus, die Sie kopieren oder ausschneiden möchten. Klicken Sie mit der rechten Maustaste auf die Dateien, und Sie sehen ein Kontextmenü-Popup. Wählen Sie „Kopieren“, wenn Sie die Datei woanders duplizieren möchten. Wählen Sie „Ausschneiden“, wenn Sie die Datei an einen anderen Ort verschieben möchten.
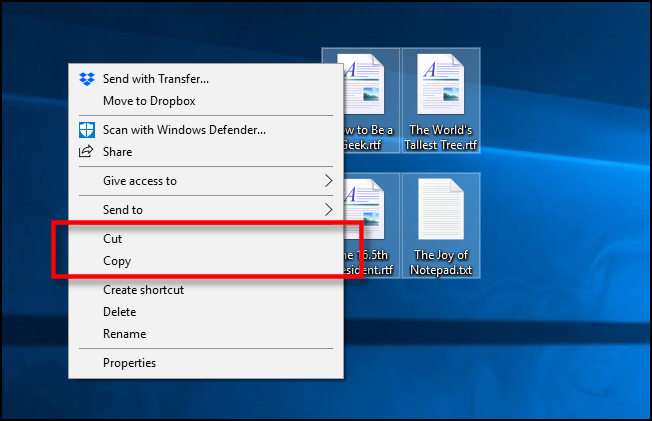
Navigieren Sie dann zum neuen Speicherort und klicken Sie mit der rechten Maustaste auf die Stelle, an der Sie die Dateien ablegen möchten. Der Ziel-Rechtsklick kann sich in einem Ordnerfenster, auf dem Desktop, einem Laufwerk auf Ihrem Computer oder sogar direkt auf einem Ordnersymbol selbst befinden.
Wählen Sie „Einfügen“ im Rechtsklick-Menü, das sich öffnet.
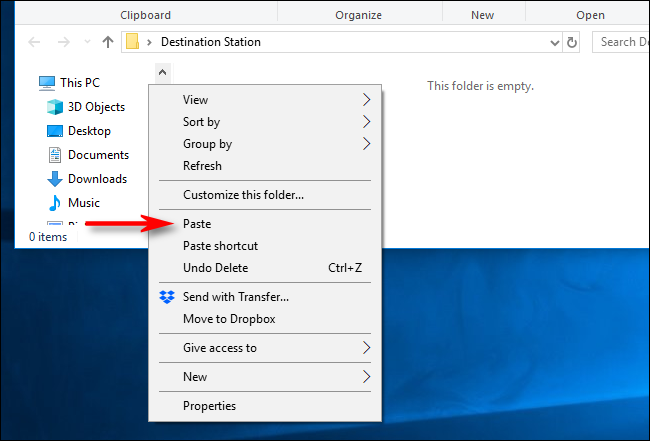
Die Dateien, die Sie gerade ausgeschnitten oder kopiert haben, werden am neuen Speicherort angezeigt. Sehr praktisch!
Kopieren, Ausschneiden und Einfügen mit Anwendungsmenüs
Sie können auch kopieren, ausschneiden und einfügen, indem Sie Menüelemente mit einer Maus oder einem Touchscreen auswählen. In Programmen mit einer Oberfläche im Ribbon-Stil sehen Sie normalerweise einen Zwischenablage- oder Bearbeitungsblock, der die Schaltflächen Kopieren, Ausschneiden und Einfügen enthält.
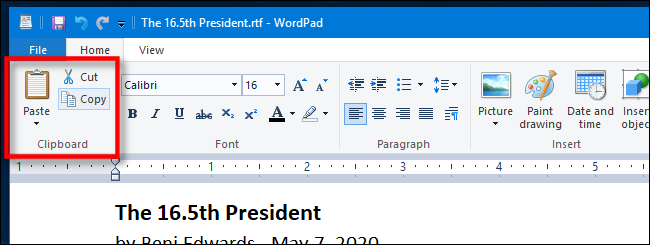
In Programmen mit komprimierten Menüs oder Menüs im Hamburger-Stil (wie Chrome und Firefox) finden Sie die Funktionen zum Kopieren/Ausschneiden/Einfügen häufig in einem Abschnitt mit der Bezeichnung Bearbeiten.
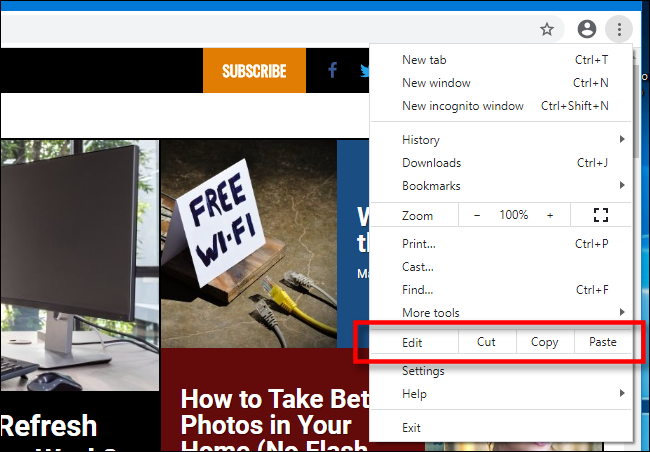
Außerdem enthalten viele ältere Windows-Programme eine Reihe von Dropdown-Menüs oben im Anwendungsfenster. Darunter finden Sie oft ein Menü mit dem Titel Bearbeiten (das Sie oft durch Drücken von Alt + E aufrufen können). In diesem Menü finden Sie normalerweise die Befehle Kopieren, Ausschneiden und Einfügen.
So leeren Sie Ihre Zwischenablage
Um den Inhalt Ihrer Zwischenablage zu löschen, kopieren Sie einfach etwas Neues. Wenn Sie einfach ein beliebiges Wort auf einer Webseite oder einem Dokument kopieren, wird der Inhalt der Zwischenablage durch das ersetzt, was Sie gerade kopiert haben. Möglicherweise möchten Sie dies tun, nachdem Sie etwas Sensibles wie ein Passwort oder eine Kreditkartennummer kopiert haben, um sicherzustellen, dass Sie es nicht versehentlich in eine andere Anwendung einfügen.
Wenn Sie die Daten in Ihrem Zwischenablageverlauf löschen möchten, können Sie sie selbst manuell löschen. Öffnen Sie die Systemeinstellungen auf Ihrem Windows 10- oder 11-Computer und navigieren Sie dann zu System > Zwischenablage. Suchen Sie den Abschnitt „Clear Clipboard Data“ und klicken Sie auf die Schaltfläche „Clear“.
Sie können auch eine benutzerdefinierte Verknüpfung erstellen, die Ihre Windows-Zwischenablage löscht.
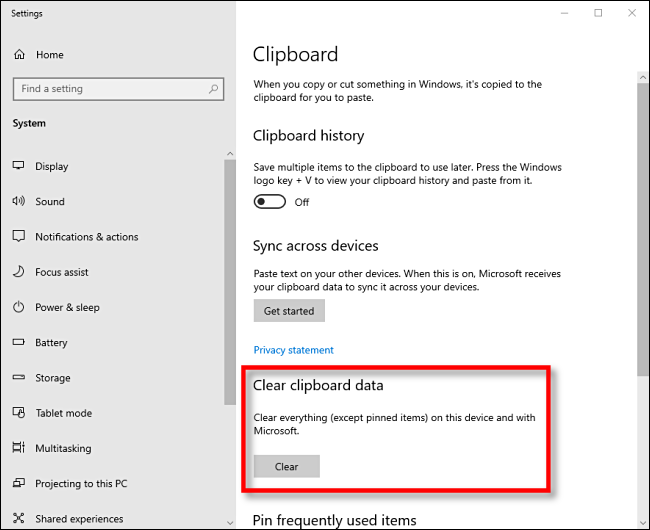
VERWANDT: So löschen Sie den Verlauf Ihrer Zwischenablage unter Windows 10
Nachdem Sie nun mehr über Kopieren, Ausschneiden und Einfügen wissen, hoffen wir, dass Sie Spaß daran haben, Ihre Daten mühelos zu duplizieren und zu verschieben.
