So konvertieren Sie M4B in MP3 in Windows 10
Veröffentlicht: 2022-03-29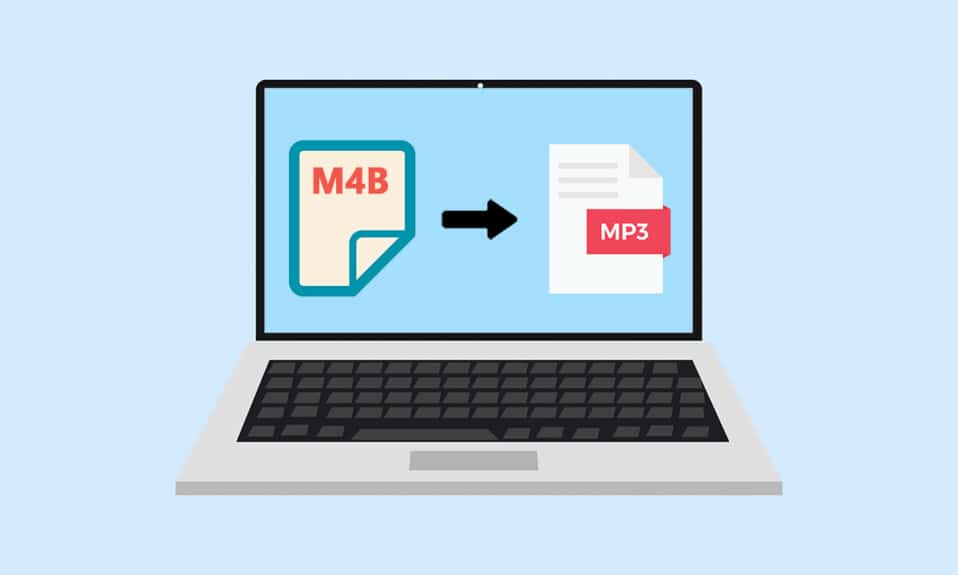
Wann immer wir an Musik oder jede Art von Audio denken, ist das .mp3-Format normalerweise das erste, was uns in den Sinn kommt. Die Fortschritte in der Technologie, die wachsenden Formen von Audioinhalten und die Art und Weise, wie wir sie heute empfangen, haben jedoch unterschiedliche Audioformate gerechtfertigt. Ein solches einzigartiges Format ist .m4b (MPEG-4 Audio Book) und wird häufig zum Speichern von Hörbüchern verwendet (insbesondere von iTunes). Allerdings unterstützen nicht alle Multimedia-Anwendungen das .m4b-Format. Glücklicherweise können die meisten Audioformate in jedes andere Audioformat konvertiert werden, und das Gleiche gilt für .m4b-Dateien. Wir bieten Ihnen eine perfekte Anleitung zum Online-Konvertieren von m4b- in mp3-Dateien in Windows 10. Lesen Sie also weiter!
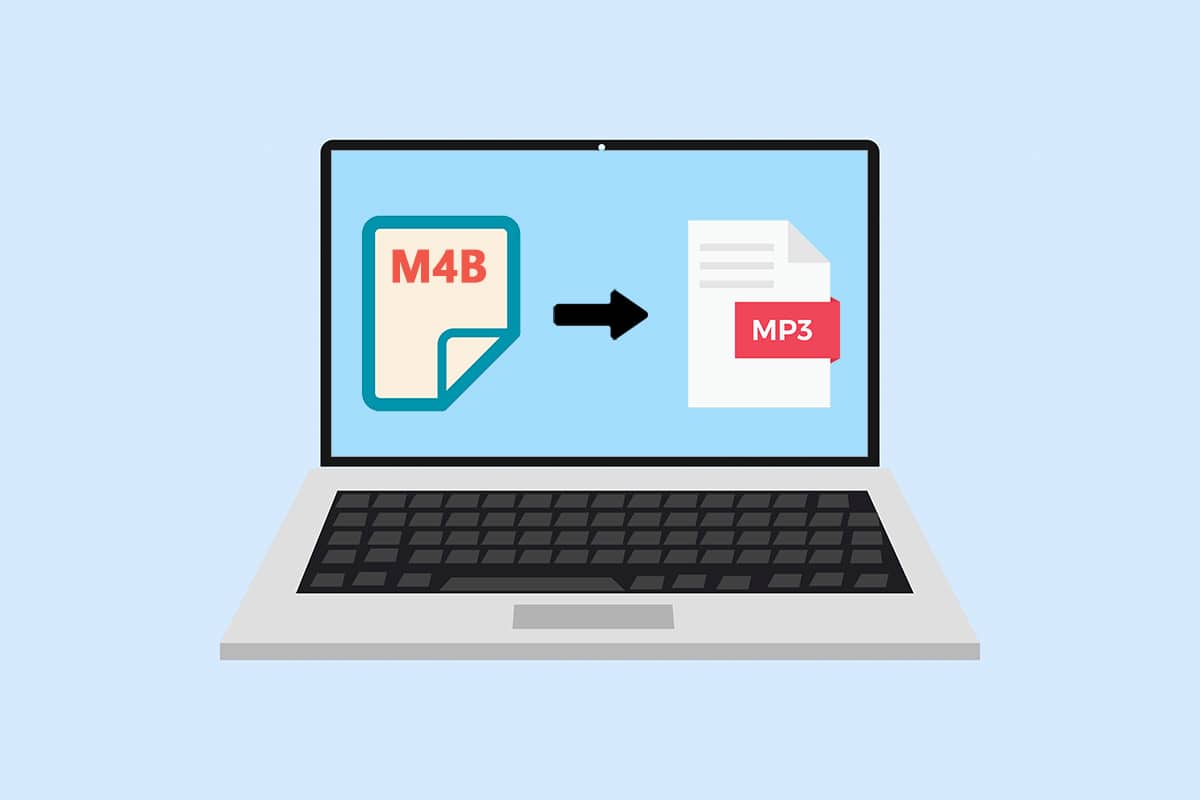
Inhalt
- So konvertieren Sie M4B in MP3 in Windows 10
- Methode 1: Verwenden Sie den VLC Media Player
- Methode 2: Verwenden Sie den FFMPEG-Befehl
- Methode 3: Verwenden Sie die iTunes-App
- Methode 4: Verwenden Sie Tools von Drittanbietern
So konvertieren Sie M4B in MP3 in Windows 10
Das Konvertieren von .m4b-Dateien in .mp3-Dateien ist ein sehr einfacher Vorgang. Im Folgenden sind einige Vorteile von .m4b-Dateien aufgeführt.
- Ein besonderer Vorteil von .m4b-Audiodateien gegenüber anderen Audioformaten besteht darin, dass .m4b-Dateien Lesezeichen/Kapitelmarkierungen enthalten können (speichern Sie Ihren Platz in der Datei).
- Es kann auch viele Metadaten zum Hörbuch enthalten . Nehmen wir zum Beispiel an, Sie hören ein Hörbuch, Sie können an jedem Punkt anhalten, die Anwendung schließen/Ihrem Arbeitstag nachgehen und später genau an derselben Stelle weiterhören.
Hierfür gibt es im Internet bereits eine Reihe von Konvertierungsanwendungen. VLC Media Player, eine Anwendung, die auf fast jedem Computer da draußen zu finden ist, kann zum Konvertieren von .m4b-Dateien verwendet werden. Man kann .m4b-Dateien auch mit der iTunes-App konvertieren.
Methode 1: Verwenden Sie den VLC Media Player
VLC Media Player ist viel mehr als ein einfacher Mediaplayer und das Konvertieren von Dateiformaten ist nur eine der vielen Funktionen in einer langen, ständig wachsenden Liste. (Wussten Sie, dass Sie Videos mit VLC schneiden/trimmen können?). Führen Sie die folgenden Schritte aus, um Ihr .m4b-Hörbuch mit VLC in das .mp3-Format zu konvertieren (Hinweis: Kapitelinformationen werden bei dieser Methode nicht beibehalten).
1. Drücken Sie die Windows-Taste , geben Sie vlc ein und klicken Sie auf Öffnen .
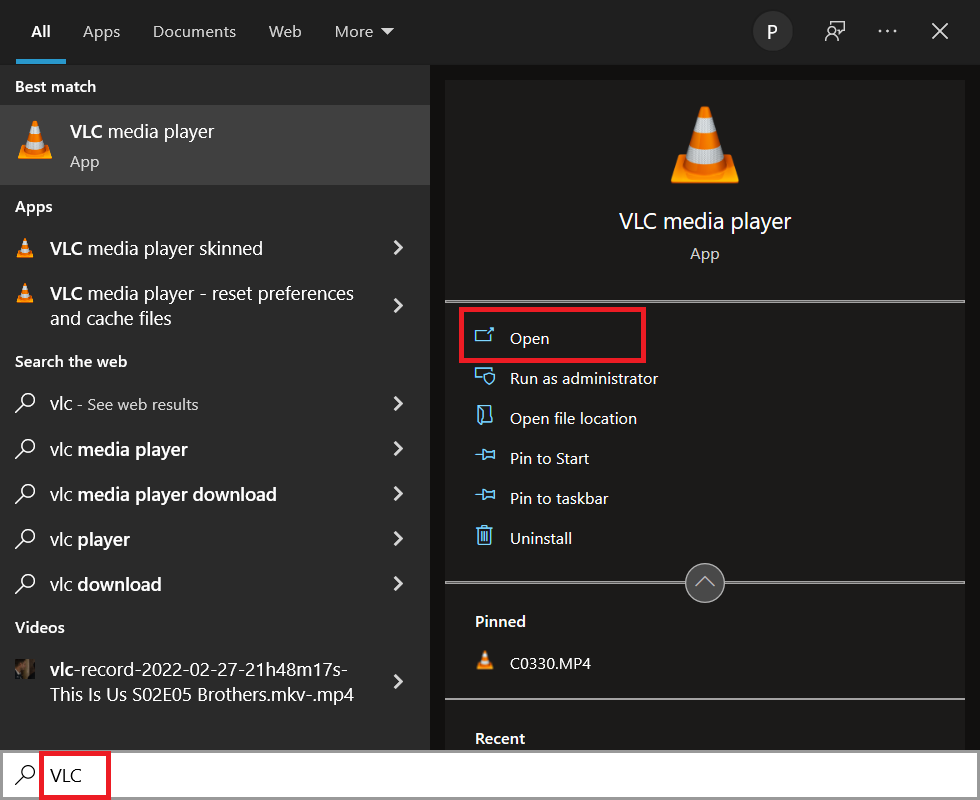
2. Klicken Sie als nächstes auf Medien in der oberen linken Ecke und wählen Sie Konvertieren / Speichern… aus dem Menü. Wenn Sie vorhaben, VLC regelmäßig zum Konvertieren von Dateien zu verwenden, hilft das Auswendiglernen der Tastenkombination Strg + R, die Dinge zu beschleunigen.
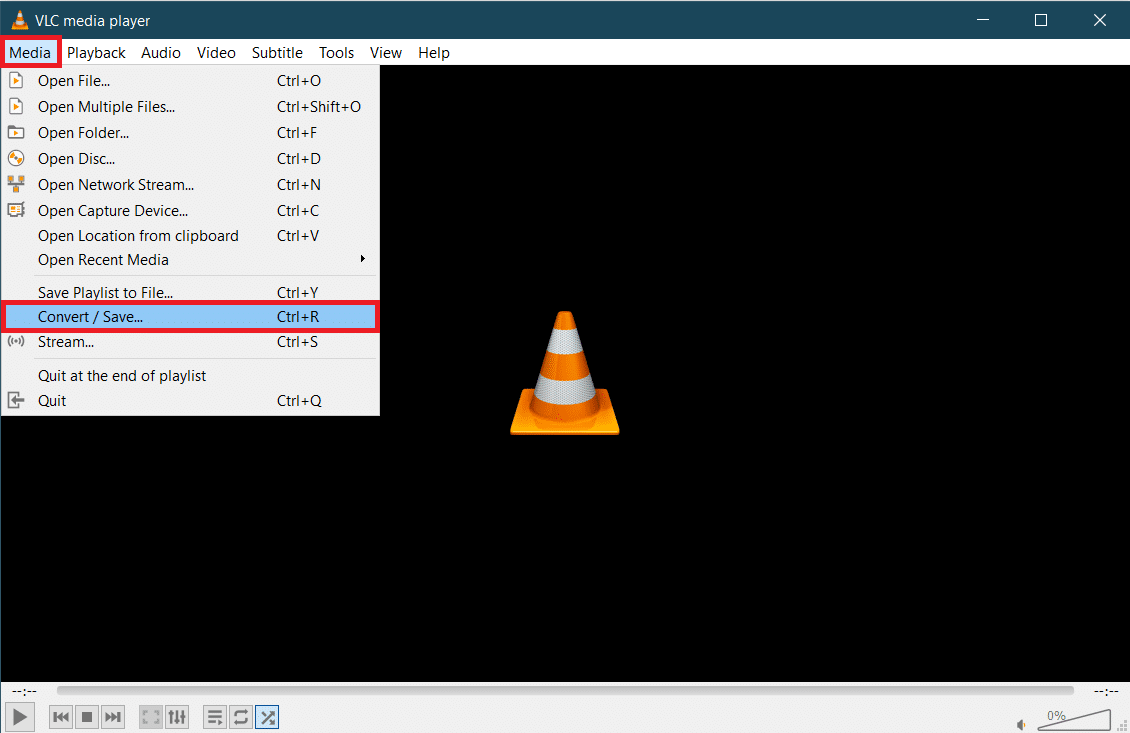
3. Klicken Sie auf der Registerkarte Datei auf die Schaltfläche + Hinzufügen… und navigieren Sie im folgenden Explorer-Fenster zur M4B-Datei. Wählen Sie die Datei aus und klicken Sie dann auf Öffnen .
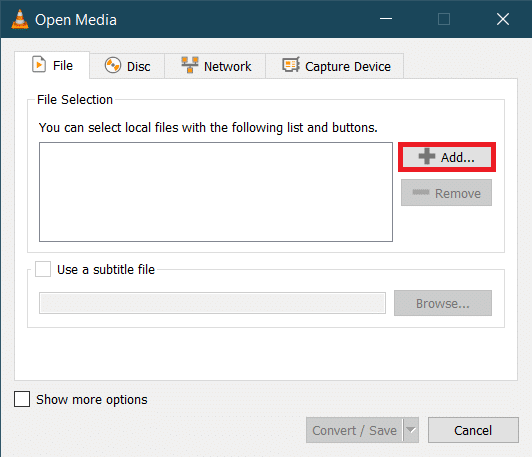
4. Erweitern Sie im Dialogfeld „Medien öffnen“ das Dropdown-Menü „Konvertieren/Speichern“ und wählen Sie „ Konvertieren “ aus.
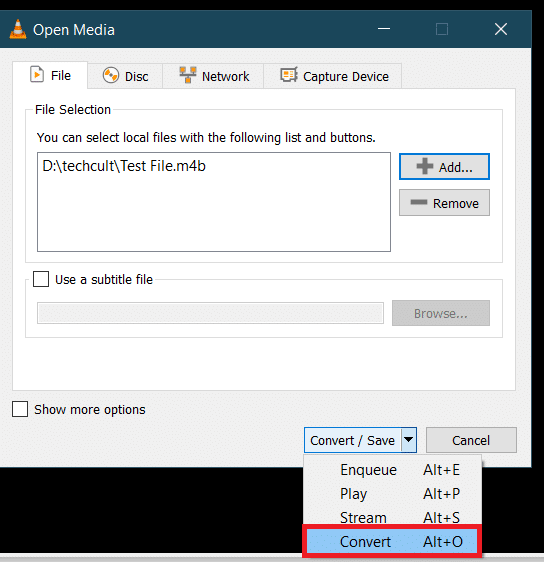
5. Überprüfen Sie im folgenden Dialogfeld „Konvertieren“ zunächst die Quelle, um sicherzustellen, dass Sie die richtige Datei ausgewählt haben. Wählen Sie im Abschnitt „Einstellungen“ die Option „ Konvertieren “, erweitern Sie das Menü „Profil“ und wählen Sie das gewünschte Ausgabeformat aus. In unserem Fall wählen wir „ Audio – MP3 “.
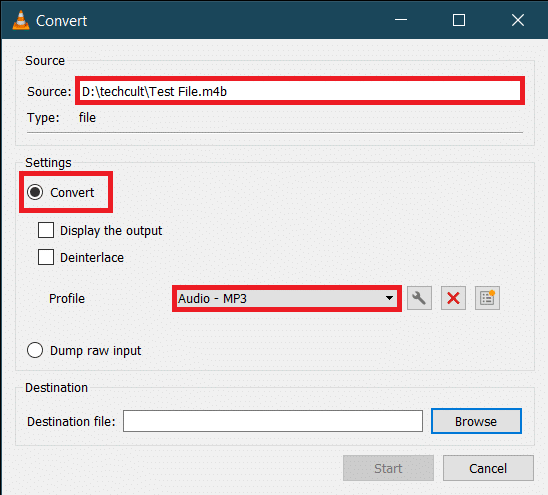
6. Klicken Sie unter Ziel auf die Schaltfläche Durchsuchen und wählen Sie aus, wo Sie die konvertierte .MP3-Datei speichern möchten. Wählen Sie einen geeigneten Namen für die Datei, fügen Sie am Ende das Erweiterungs-Tag .mp3 hinzu und klicken Sie dann auf Speichern .
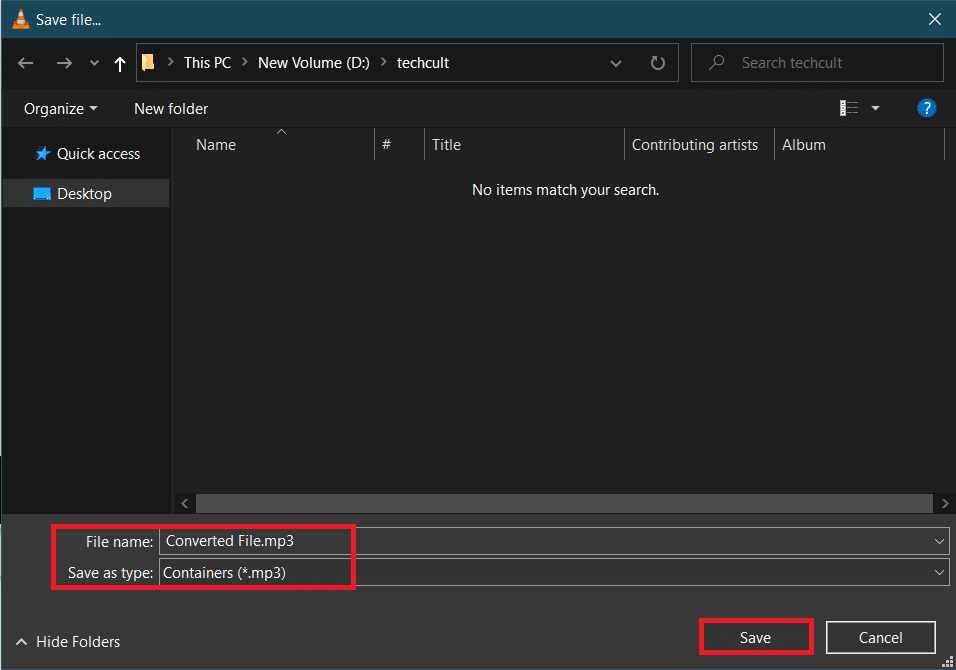
7. Überprüfen Sie abschließend alle Einstellungen und klicken Sie auf Start , um die ausgewählte M4B-Datei in das MP3-Format zu konvertieren.
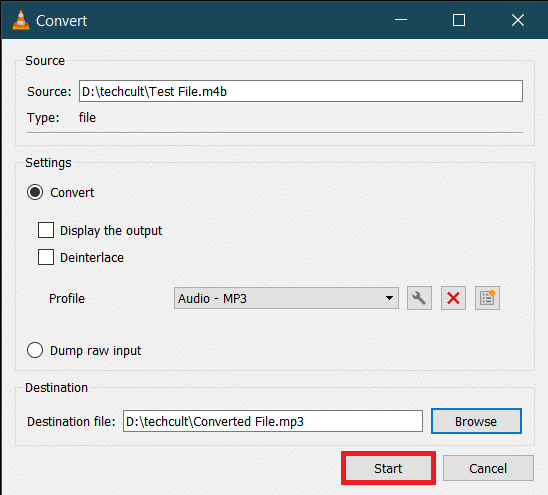

Die Zeit, die VLC benötigt, um die Konvertierung abzuschließen, hängt von der physischen Größe, der Länge der Datei und den Systemspezifikationen ab. Ein Fortschrittsbalken wird angezeigt, um den Vorgang zu verfolgen. So können Sie m4b mit dem VLC Media Player in mp3 konvertieren.
Lesen Sie auch: So konvertieren Sie WAV in MP3
Methode 2: Verwenden Sie den FFMPEG-Befehl
FFMPEG ist ein Tool, das von vielen Windows-Benutzern für ihre Dateikonvertierungsanforderungen bevorzugt wird. FFMPEG ist ein Befehlszeilentool und die Liste der Dinge, die Sie damit machen können, ist endlos. Die Installation von FFMPEG ist zwar nicht der einfachste Prozess, aber wenn Sie häufig mit Multimediadateien arbeiten, empfehlen wir, es auf Ihrem System zu installieren. Das Tool ist so leistungsfähig, dass es den Kern beliebter Programme wie VLC, iTunes und Plattformen wie YouTube bildet. (Was ist FFMPEG und eine Schritt-für-Schritt-Anleitung zur Installation)
1. Drücken Sie gleichzeitig die Tasten Windows und E , um den Datei-Explorer zu starten und den Ordner zu öffnen, der die M4B-Datei enthält.
2. Halten Sie die Umschalttaste gedrückt und klicken Sie mit der rechten Maustaste auf einen leeren Bereich. Wählen Sie im folgenden Kontextmenü die Option PowerShell-Fenster hier öffnen aus .
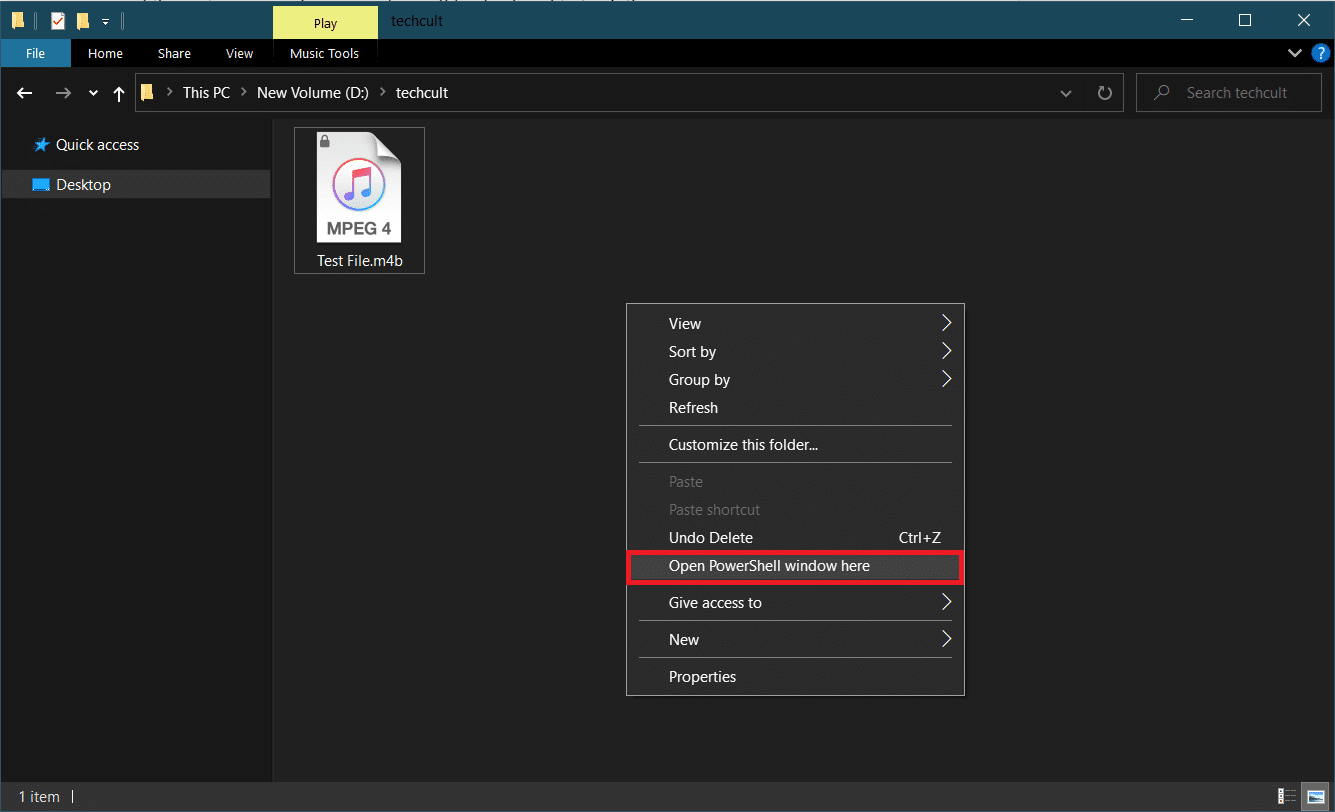
3. Geben Sie im PowerShell-Fenster den folgenden Code sorgfältig ein und drücken Sie dann die Eingabetaste, um ihn auszuführen. Ändern Sie den Parameter C:\input_file_path\input.m4b so, dass er den Pfad der zu konvertierenden M4B-Datei enthält, und C:\output_file_path\output.mp3 in den Ausgabepfad und Dateiausgabenamen.
ffmpeg -i "C:\Eingabe_Dateipfad\Eingabe.m4b" -acodec libmp3lame -ar 22050 "C:\Ausgabe_Datei_Pfad\Ausgabe.mp3"
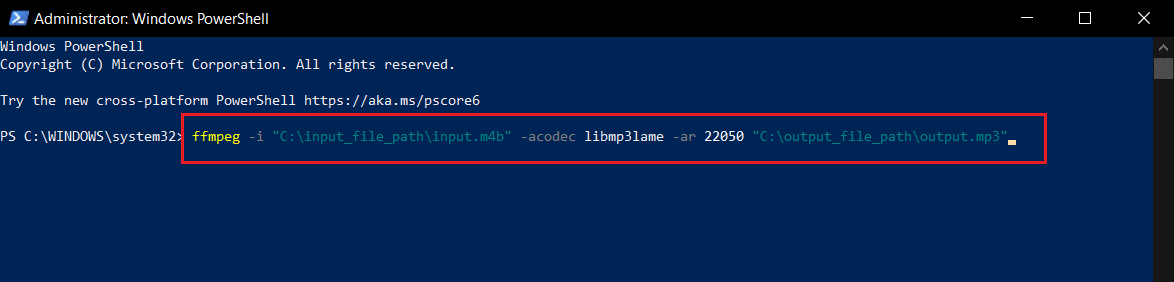
Die konvertierte .mp3-Datei ist im Ausgabeordner verfügbar.
Methode 3: Verwenden Sie die iTunes-App
Die iTunes-App selbst kann auch verwendet werden, um .m4b-Hörbücher in das .mp3-Format zu konvertieren. Das Verfahren ist, wie andere auch, ziemlich einfach. Befolgen Sie also diese Schritte, um m4b mit iTunes in mp3 zu konvertieren.
1. Starten Sie iTunes auf Ihrem Mac-Computer und klicken Sie oben im Fenster auf Bearbeiten . Wählen Sie Einstellungen aus der Liste aus.
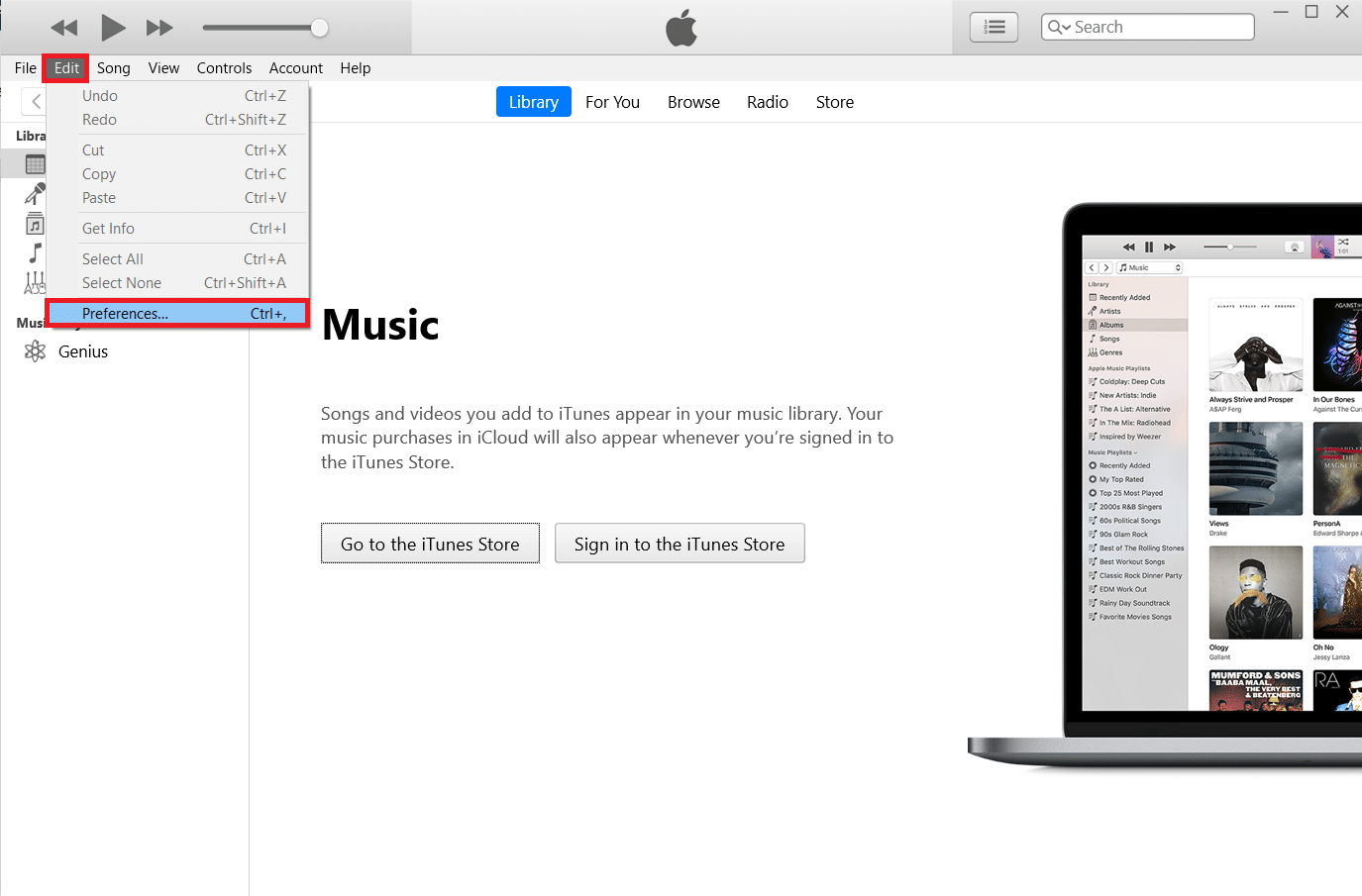
2. Klicken Sie als nächstes auf die Schaltfläche Einstellungen importieren.
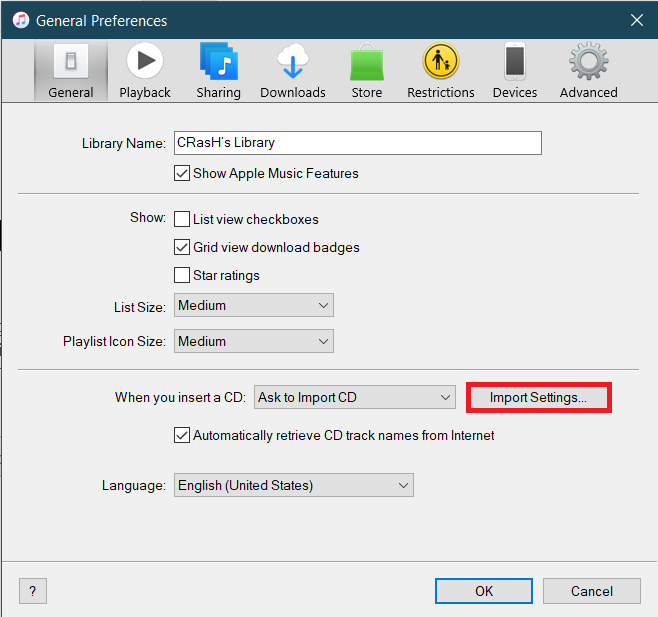
3. Erweitern Sie im folgenden Fenster Importeinstellungen das Dropdown-Menü Importieren mit: und wählen Sie MP3 Encoder . Sie können auch die Audioqualitätseinstellungen ändern. Speichern Sie die neuen Einstellungen mit einem Klick auf OK .
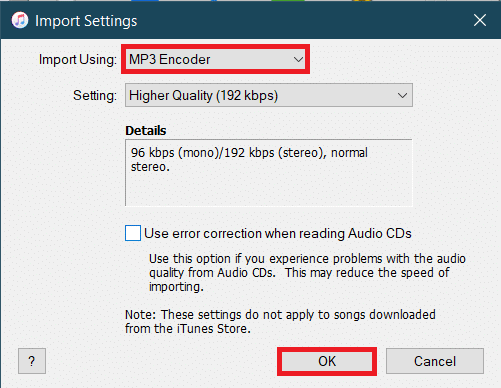
4. Klicken Sie in den allgemeinen Einstellungen auf OK .
5. Wählen Sie nun die Datei, die Sie konvertieren möchten, aus der Bibliothek aus (wenn Sie die Datei nicht finden können, ziehen Sie die gewünschte Datei einfach per Drag & Drop in iTunes) und klicken Sie auf Datei > Konvertieren . Wählen Sie die Option MP3-Version erstellen .
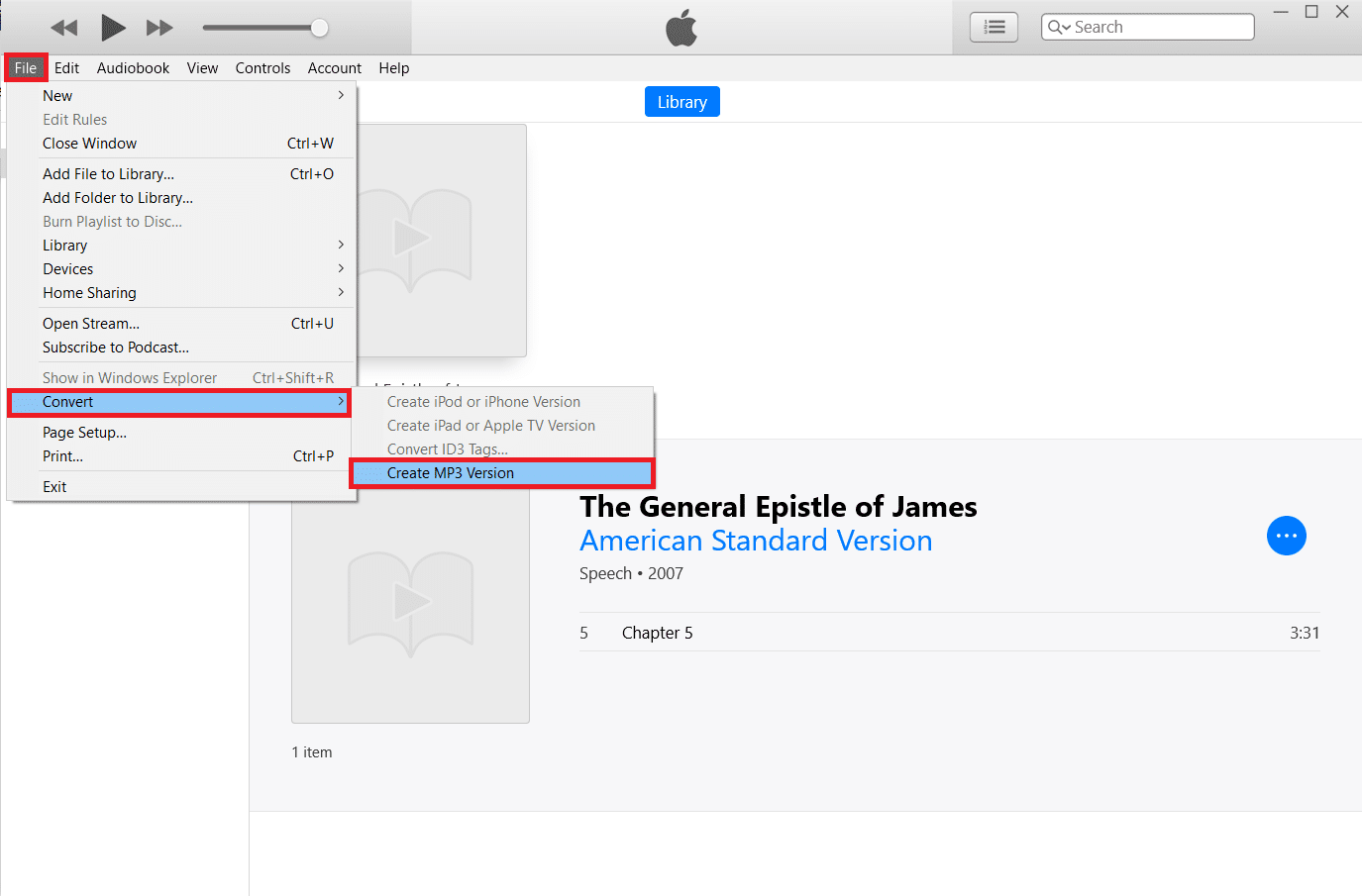
Lesen Sie auch: So konvertieren Sie MP4 in MP3 mit VLC, Windows Media Player, iTunes
Methode 4: Verwenden Sie Tools von Drittanbietern
Wie bereits erwähnt, gibt es im Internet eine Vielzahl von Audiokonvertierungsprogrammen. Der .m4b-zu-.mp3-Konverter von ManiacTools bewahrt Kapitel (teilt Dateien in einzelne Kapitel auf) und kann mehrere Dateien in einem einzigen Durchlauf konvertieren. Die Verwendung des Programms ist auch sehr einfach; Ziehen Sie die .m4b-Dateien in das Programm, legen Sie das Ausgabeformat und den Speicherort fest und klicken Sie auf die Option Konvertieren. Auf diese Weise können Sie m4b online von einem Drittanbieter-Tool in mp3 konvertieren.
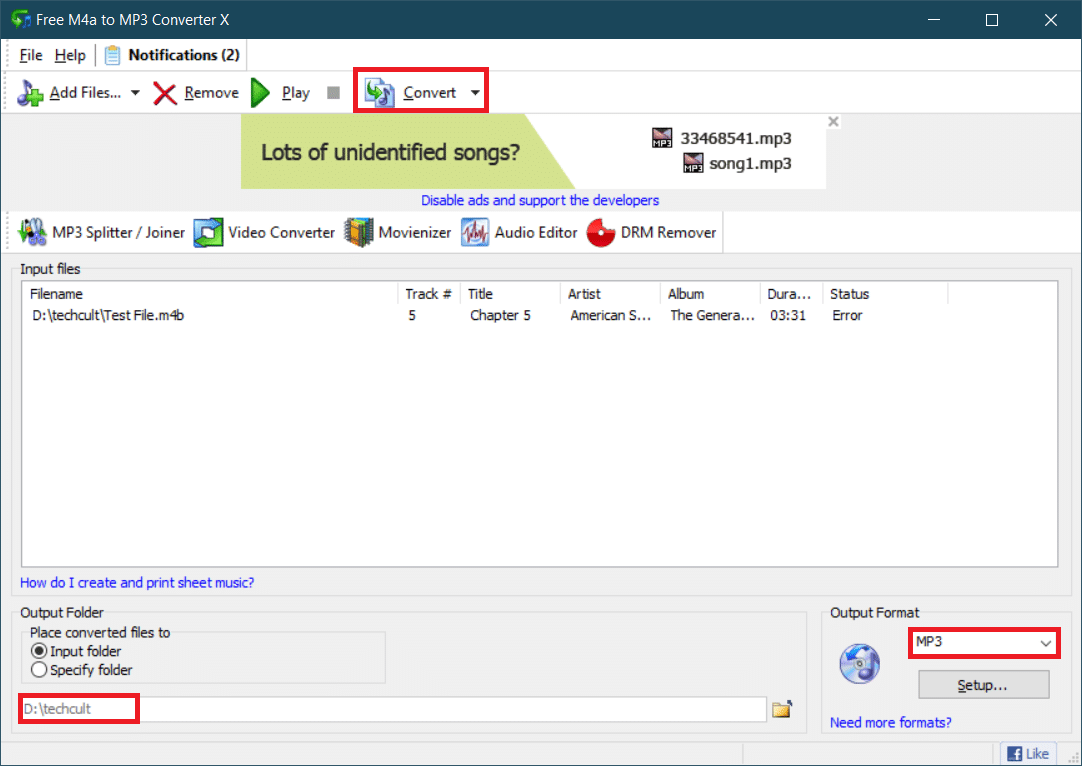
MiniTool Video Converter, Free Studio von DVDVideoSoft, Freemake Audio Converter sind ein paar andere ähnliche Anwendungen, die Ihnen helfen, .m4b-Dateien online in das .mp3-Format zu konvertieren. Wenn Sie keine dieser Anwendungen installieren möchten, können Sie Online-Konverter wie M4B in MP3 | CloudConvert und Zamzar Online File Conversion sind ebenfalls verfügbar. Allerdings gibt es normalerweise eine Größenbeschränkung für die Dateien, die online konvertiert werden können.
Empfohlen:
- Top 18 der besten Lüftergeschwindigkeitsregler-Software
- So zeichnen Sie ein Zoom-Meeting ohne Erlaubnis in Windows 10 auf
- So extrahieren Sie Frames aus einem Video in Windows 10
- So fügen Sie Kodi Musik hinzu
Wir hoffen, dass Sie m4b erfolgreich in das mp3 -Format konvertieren konnten, indem Sie die oben genannten Methoden ohne großen Aufwand angewendet haben. Wir werden den Kommentarbereich im Auge behalten, falls Sie weitere Hilfe benötigen.
