So konvertieren Sie Google Sheets automatisch in Excel
Veröffentlicht: 2023-03-29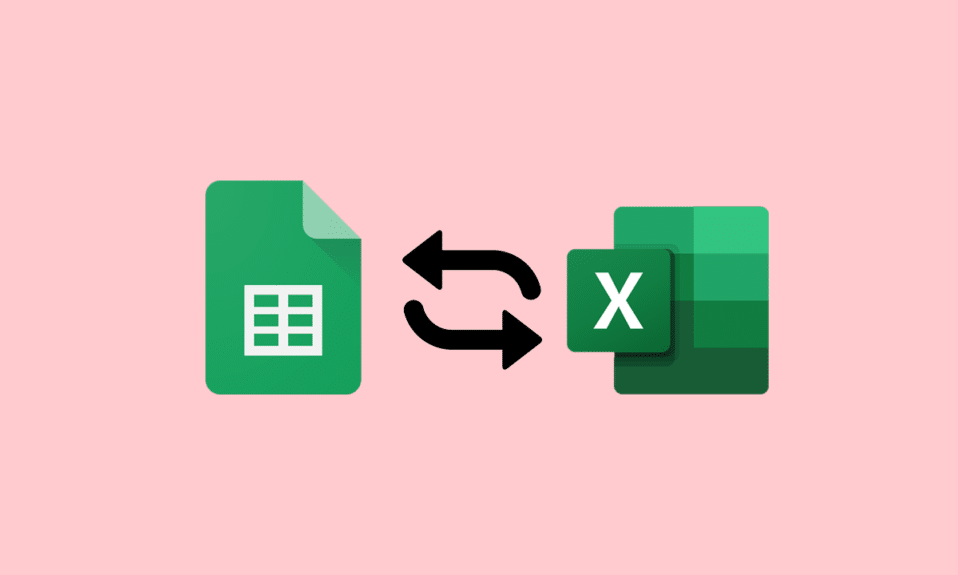
Excel wird in der Unternehmenswelt seit Jahren verwendet, um Zahlen zu zerkleinern und Daten für das Unternehmen zu speichern. Heutzutage wird diese Arbeit mit Hilfe von Google Sheets erledigt, mit dem Sie Tabellenkalkulationen direkt in Ihrem Webbrowser erstellen und bearbeiten können, ohne dass eine spezielle Software erforderlich ist. Die meisten Benutzer von Tabellenkalkulationen kommen nicht umhin, sich zu fragen, ob Sie Google Sheets mit Excel synchronisieren können. Wenn Sie auch an dasselbe denken, dann lesen Sie unseren heutigen Leitfaden, der Ihnen eine große Hilfe sein wird. Wir helfen Ihnen, die automatische Konvertierung von Google Sheets in Excel im Detail zu verstehen. Beginnen wir also ohne weiteres mit dieser Konvertierungsanleitung.
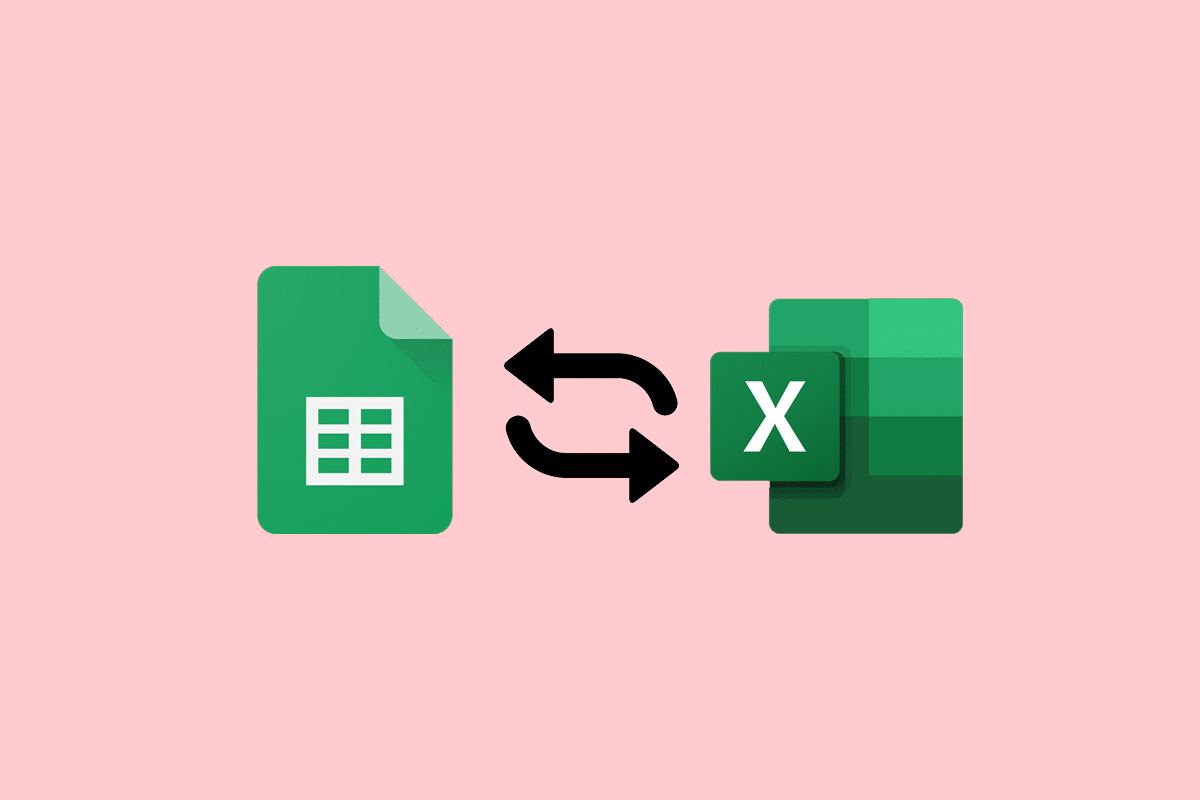
Inhaltsverzeichnis
- So konvertieren Sie Google Sheets automatisch in Excel
- Warum Google Sheets automatisch in Excel konvertieren?
- Können Sie Google Sheets mit Excel synchronisieren?
- Methode 1: Durch Sheet-Sites
- Methode 2: Verwenden Sie Drive Site
- So konvertieren Sie Google Sheets mit Formeln in Excel
So konvertieren Sie Google Sheets automatisch in Excel
Hier erfahren Sie im Detail, wie Sie Google Sheets automatisch in Excel konvertieren.
Schnelle Antwort
Gibt es eine schnelle Möglichkeit, Google Sheets automatisch in Excel zu konvertieren? Ja da ist:
1. Öffnen Sie die Google-Tabellen .
2. Klicken Sie auf Datei
3. Wählen Sie die Option Herunterladen .
4. Wählen Sie hier Microsoft Excel (.xlsx) aus.
Dadurch wird eine Kopie Ihrer Google-Tabelle als Excel-Datei auf Ihren Computer heruntergeladen.
Warum Google Sheets automatisch in Excel konvertieren?
Während einige Kunden und Mitarbeiter Google Sheets bevorzugen, um ihre Daten zu verwalten, entscheiden sich andere zunächst für Excel. Unabhängig davon, auf welcher Plattform Sie Daten verwalten, müssen Sie sie in das bevorzugte Format von Kunden und Mitarbeitern konvertieren . Wenn Sie ein Google Sheet erstellt haben, aber Ihre Mitarbeiter oder Kunden Excel verwenden, können Sie die Datei als .xlxs exportieren. Abgesehen davon sind die folgenden Gründe einige der Vorteile der Automatisierung:
- Sie können Google Sheets mit Excel synchronisieren.
- Sie können Google Sheets automatisch nach Excel exportieren.
- Aktuelle Excel-Dateien.
- Manuelle Routinearbeiten wie Downloads und das Speichern von Dateien entfallen.
- Es verhindert auch Dateikonvertierungsfehler.
- Sie können Daten problemlos zwischen Google Sheets und Excel hin und her verschieben.
- Sie können Daten auch Cloud-übergreifend teilen, ohne dieselbe Tabelle zu teilen.
- Außerdem können Sie Daten an automatisierte Dashboards und Berichte senden.
- Sie können auch ausgewählte Daten aus Sheets nach Excel übertragen.
Lesen Sie den nächsten Abschnitt, um zu erfahren, ob Sie Google Sheets mit Excel synchronisieren können oder nicht.
Können Sie Google Sheets mit Excel synchronisieren?
Ja , Sie können Google Sheets mit Excel integrieren. Sie können Daten aus Ihrer Excel-Datei in eine neue oder vorhandene Tabellendatei importieren. Dadurch wird Ihre Excel-Datei nicht geändert, selbst wenn Sie die Sheets-Datei ändern. Mit Google Sheet können Benutzer ihre Tabellenkalkulationen in einem Format herunterladen, das in Microsoft Excel geöffnet werden kann.
Hinweis 1 : Excel-Dateien werden nicht automatisch aktualisiert, wenn Änderungen an der Google Sheet-Datei vorgenommen werden. In diesem Fall wandeln Sie es erneut in die neueste Excel-Datei um.
Hinweis 2 : Aktivieren Sie die Option zum Aktivieren der Bearbeitung, um die neu erstellte Excel-Datei zu bearbeiten.
Sie können Ihre Google-Tabellen sowohl manuell als auch automatisch in Excel konvertieren. Wenn Sie die Datei jedoch regelmäßig aktualisieren müssen, kann die Entscheidung für die manuelle Methode etwas chaotisch sein. Die manuelle Konvertierung von Google Sheets in Excel ist ebenfalls eine sehr mühsame und zeitaufwändige Methode. Außerdem kann die manuelle Konvertierung von Daten zu Datenverlust und mehreren Versionen der .xlxs-Datei führen. Daher ist die Wahl der automatischen Konvertierung in diesem Fall eine gute Wahl. Mithilfe von zwei effektiven Methoden können Sie die Dateikonvertierung automatisch von einer Plattform zur anderen leiten. Wenn Sie mehr über die automatische Konvertierung von Google Sheets in Excel erfahren möchten, sehen Sie sich die folgenden Methoden an:
Methode 1: Durch Sheet-Sites
Mit Hilfe dieser ersten Methode können Sie mit Hilfe der folgenden Schritte Dateien von Google Sheets direkt von ihrer Website in Excel konvertieren:
1. Klicken Sie zunächst oben auf die Registerkarte Datei .
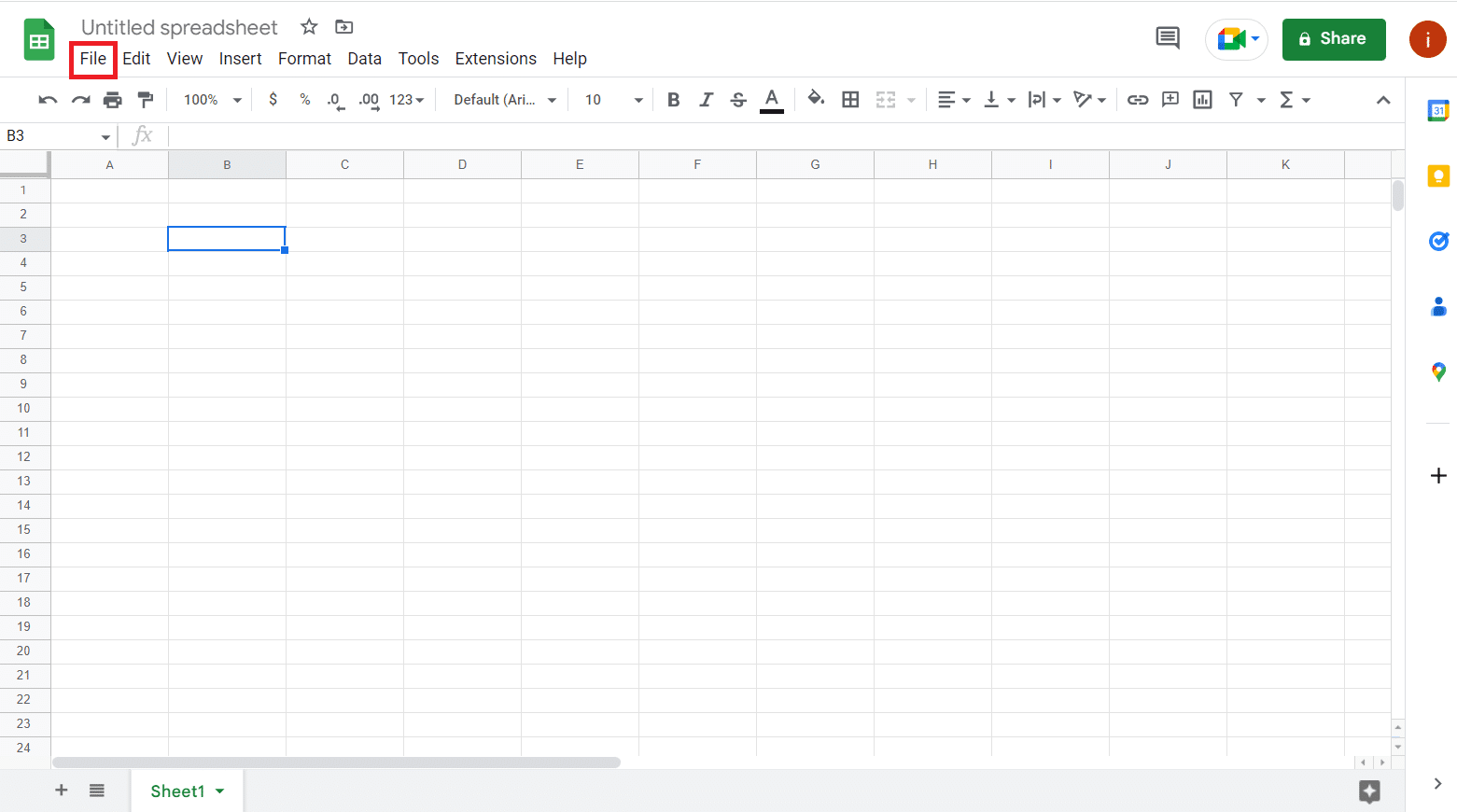
2. Klicken Sie im Dropdown-Menü auf Herunterladen .
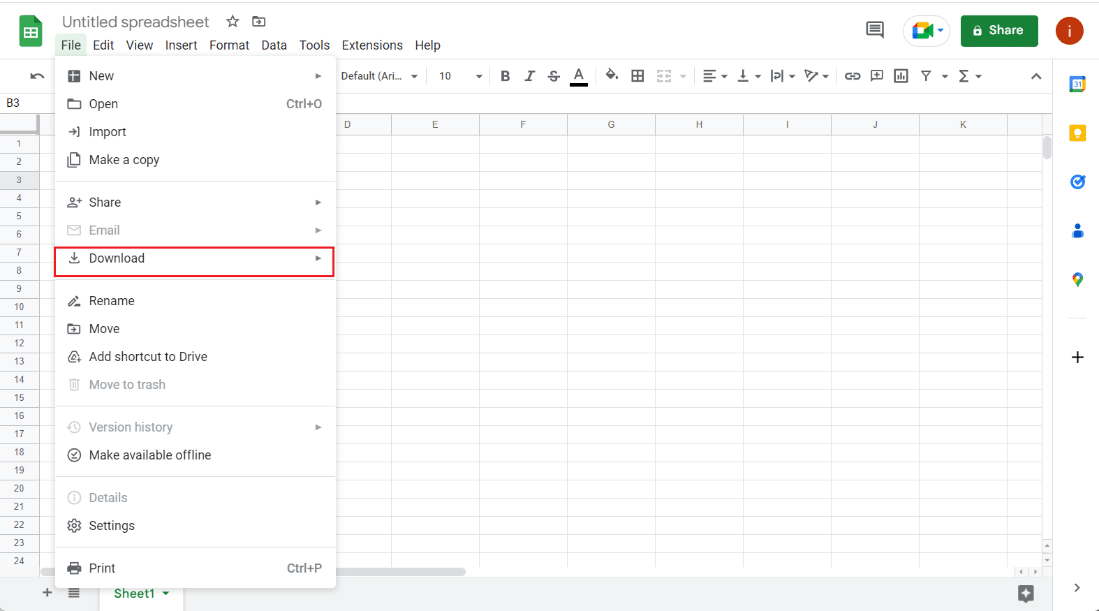
3. Sie sehen viele Optionen zum Herunterladen dieser Datei. Klicken Sie auf Microsoft Excel (.xlsx) , um sie in Excel zu konvertieren.
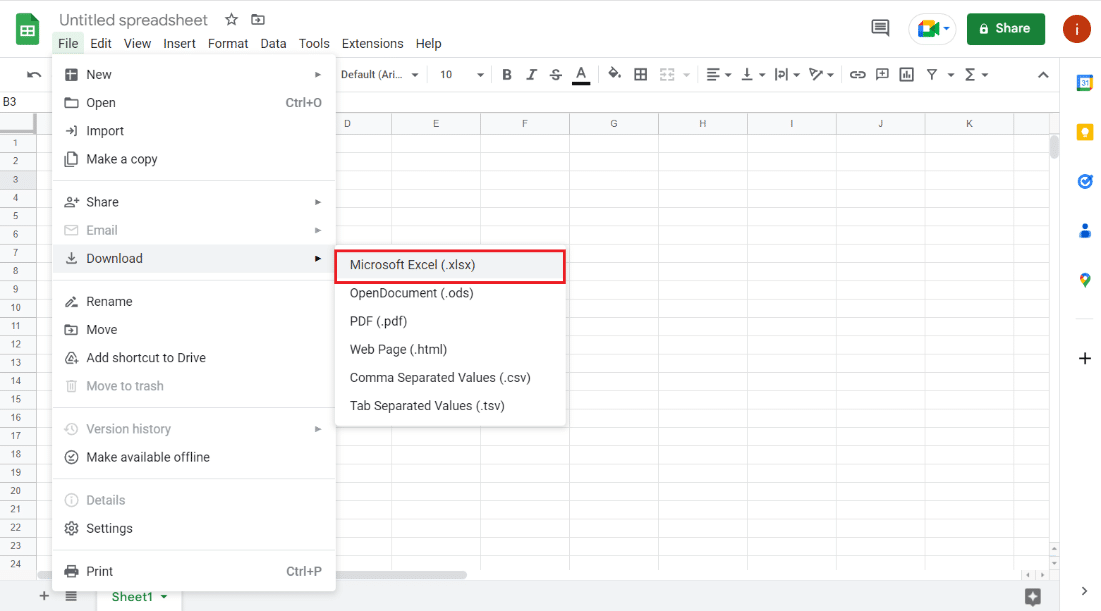
Sobald die Option ausgewählt wurde, können Sie die Datei an einem bevorzugten Ort speichern und als Excel-Datei öffnen.
Lesen Sie auch: Fix Google Sheets speichert nicht
Methode 2: Verwenden Sie Drive Site
Wenn Sie wissen möchten, wie Sie Google Sheets automatisch in Excel konvertieren, können Sie sich auch dafür entscheiden, dass die Drive-Site diese Aktion ausführt. Wie Sie vielleicht bereits wissen, wird die Google Sheet-Datei im Google Drive des Dateibesitzers gespeichert. Daher können Sie Google Drive verwenden, um die Google Sheet-Datei in Excel herunterzuladen.
1. Navigieren Sie zuerst zur Google Drive-Website.
2. Greifen Sie nun auf die Tabellenkalkulationsdatei zu, die Sie in Excel umwandeln möchten.
3. Klicken Sie anschließend mit der rechten Maustaste auf die Datei und klicken Sie im Menü auf Download .
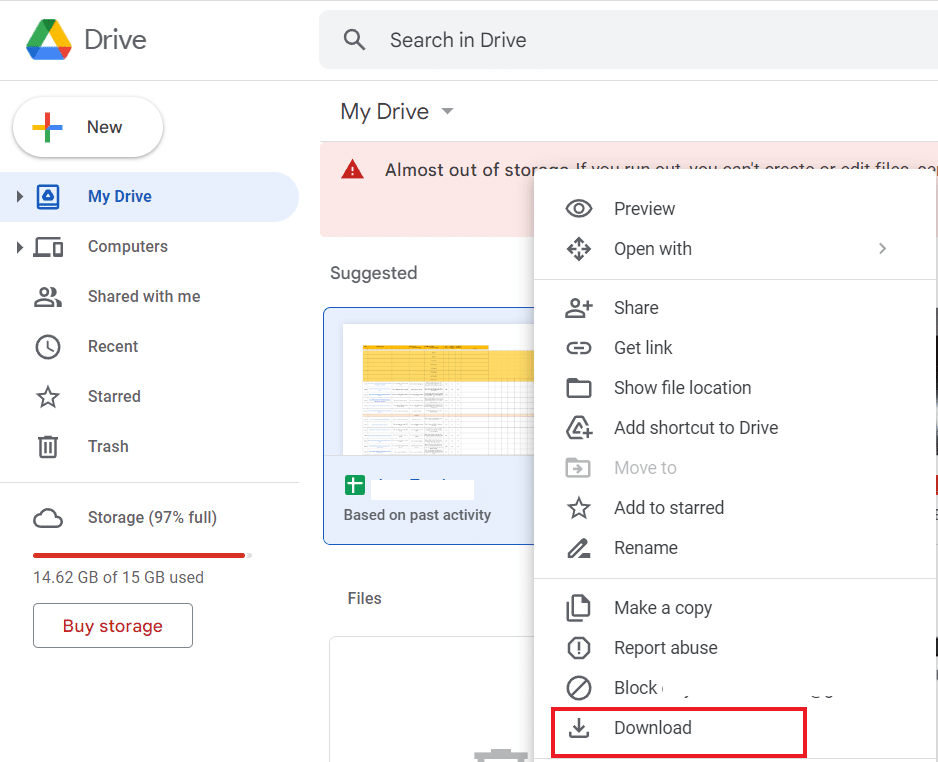
4. Speichern Sie nun die heruntergeladene Datei im gewünschten Ordner.
Sobald Sie fertig sind, wird Ihre Datei als Microsoft Excel-Arbeitsblatt gespeichert.
Lesen Sie auch: So kombinieren Sie zwei Spalten in Google Sheets
So konvertieren Sie Google Sheets mit Formeln in Excel
Nachdem Sie nun wissen, wie Sie Google Sheets automatisch in Excel konvertieren können, müssen Sie wissen, dass einige Formeln in Google Sheets nicht mit Excel kompatibel sind. Daher kann es beim automatischen Konvertieren von Google Tabellen in Excel zu Problemen kommen. Schauen wir uns daher einige Beispiele an, um Google Sheets mit Hilfe der folgenden Formeln in Excel umzuwandeln:
1. Fügen Sie zwei Werte in Google Sheets und Excel hinzu
Zunächst führen wir die Addition sowohl in Google Sheets als auch in Excel durch. Die Formel ändert sich, während Sie diese Aktion ausführen, um Google Sheets in Excel zu konvertieren. Die folgenden Schritte umfassen das Addieren von zwei Zahlen mithilfe der Funktionen add und sum:

1. Wählen Sie zuerst die letzte Zelle (C6) in Google Sheets aus und geben Sie die Formel ein, =ADD(C5+C4).
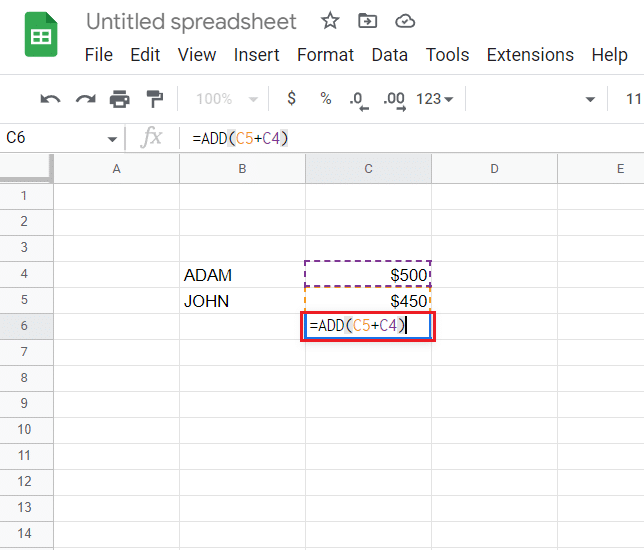
2. Nun erhalten Sie das Ergebnis der Addition .
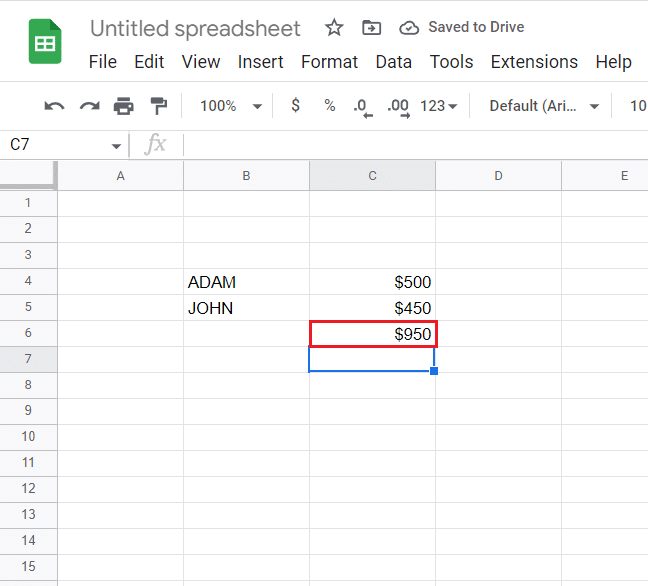
3. Öffnen Sie als Nächstes oben die Registerkarte Datei.
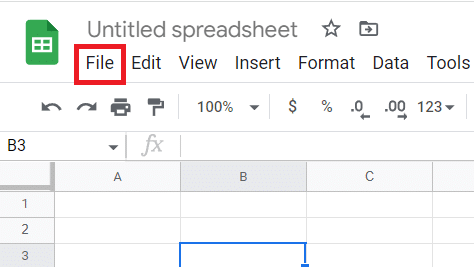
4. Klicken Sie im Menü auf Herunterladen .
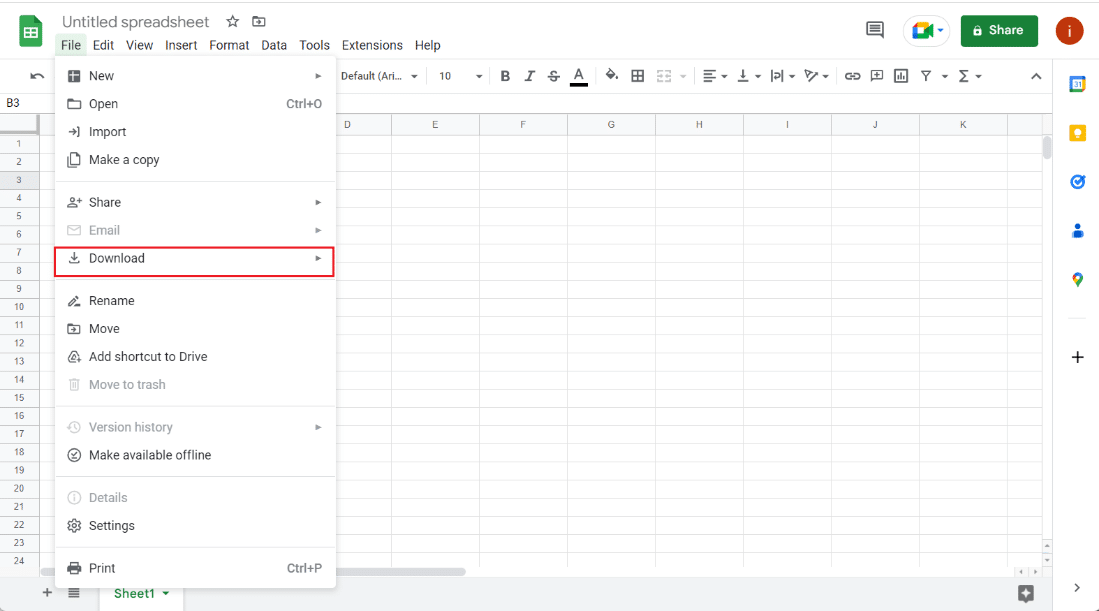
5. Wählen Sie abschließend im nächsten Menü Microsoft Excel (.xlsx) aus.
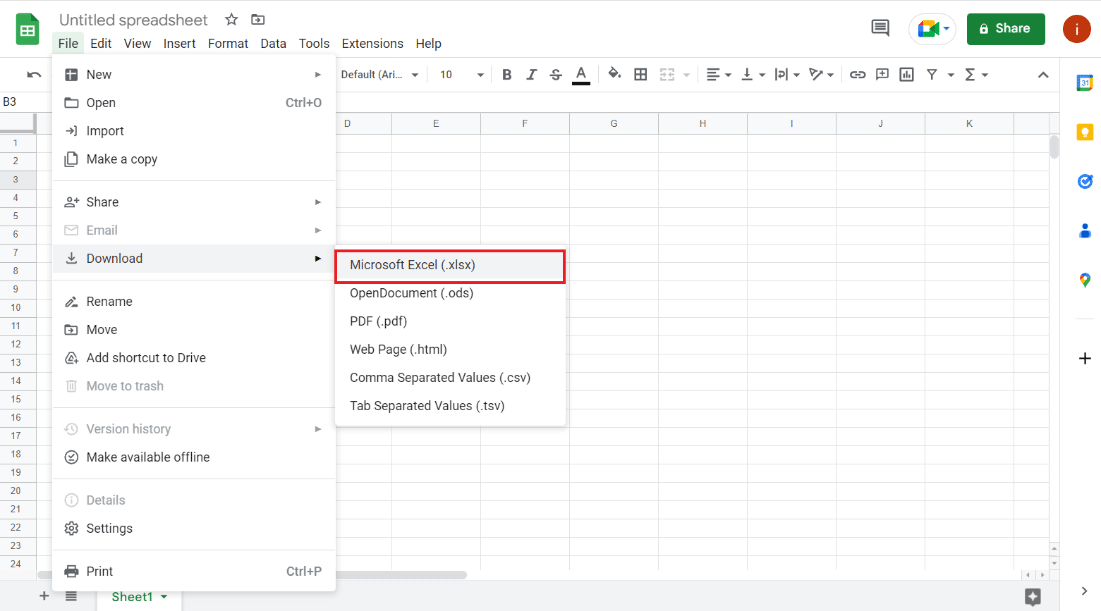
6. Öffnen Sie nun die heruntergeladene Datei , um festzustellen, dass die Formel in Google Sheets nicht mit Excel kompatibel ist.
7. Wählen Sie dann die C6- Zelle in Excel aus und schneiden Sie die vorherige Formel aus.
8. Geben Sie nun das = ein SUMME(C4:C5).
9. Abschließend erhalten Sie nun die Summe der beiden Zahlen in Excel.
2. Subtrahieren Sie zwei Werte in Google Sheets und Excel
Sie können Google Sheets auch mit Formeln mithilfe der Subtraktion, auch bekannt als Minus-Funktion , in Excel umwandeln. Da Excel diese Funktion nicht hat, funktioniert diese Funktion bei der Konvertierung nicht in Excel. Um das Problem der Subtraktionsformel in Excel zu lösen, sehen Sie sich daher die folgenden Schritte an:
1. Wählen Sie zuerst die Zelle C6 in Google Sheets aus und geben Sie die Formel =MINUS(C4,C5) ein.
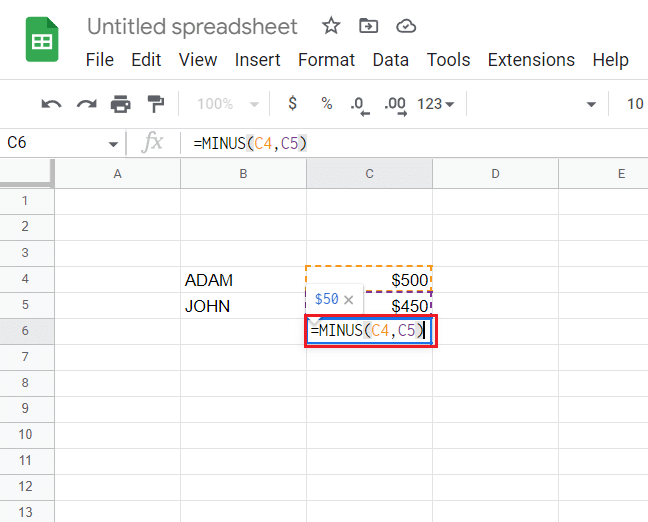
2. Schließlich erhalten Sie die Subtraktionsergebnisse.
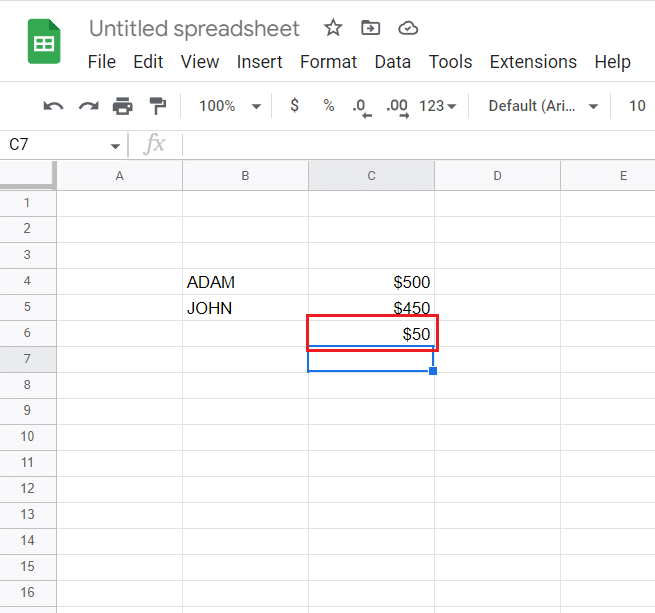
3. Befolgen Sie nun die oben aufgeführten Schritte 3 bis 5 , um die Datei in Excel herunterzuladen.
4. Öffnen Sie die Excel-Datei, wählen Sie die Zelle C6 aus und geben Sie die Formel =C4-C5 ein.
Als Ergebnis erhalten Sie Subtraktionsergebnisse in Excel mit einer anderen Formel.
3. Teilen Sie zwei Werte in Google Sheets und Excel
Mit Hilfe der DIVIDE-Funktion können Sie auch eine Division in Google Sheets und Excel durchführen. Auch wenn Excel diese Funktion nicht hat, können Sie die folgenden Schritte ausführen, um dasselbe auf beiden Plattformen mit unterschiedlichen Formeln durchzuführen:
1. Wählen Sie zuerst die Zelle C6 in Google Sheets aus und geben Sie die Formel ein, =DIVIDE(C4,C5).
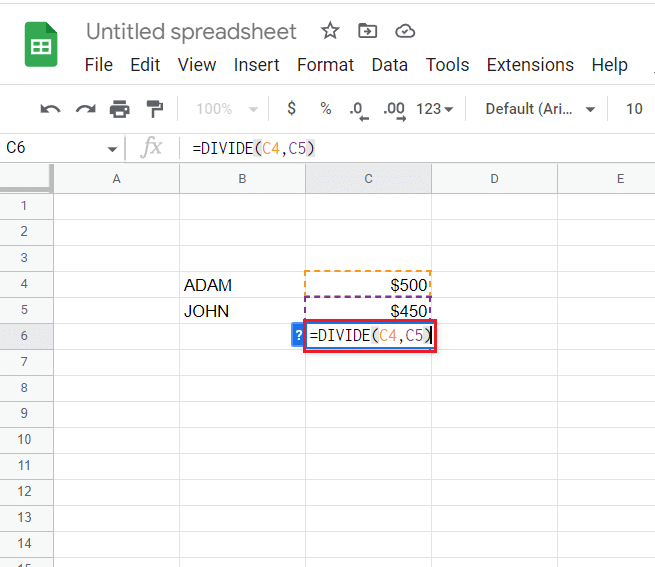
2. Sobald dies erledigt ist, werden die Divisionsergebnisse angezeigt.
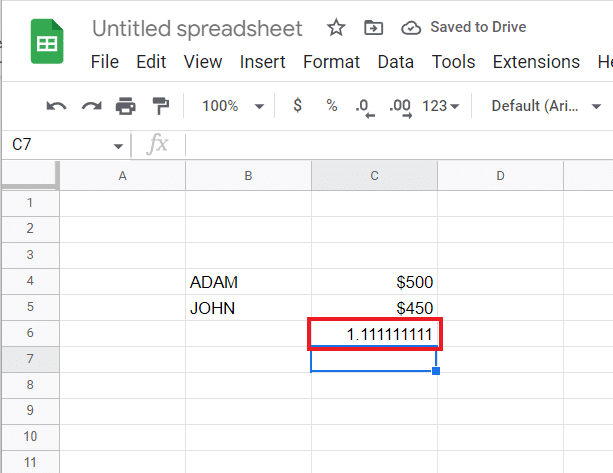
3. Laden Sie nun die Datei mithilfe der Schritte 3 bis 5 der ersten Methode in Excel herunter.
4. Öffnen Sie als Nächstes die Excel- Datei, wählen Sie C6 aus und geben Sie =C4/C5 ein.
Sobald Sie fertig sind, erhalten Sie die Ergebnisse der Division zweier Zahlen in Excel.
Lesen Sie auch: So INDEXIEREN Sie mehrere Kriterien in Google Sheets
4. Multiplizieren Sie zwei Werte in Google Sheets und Excel
Um Google Tabellen mithilfe von Formeln automatisch in Excel umzuwandeln, können Sie sich auch mit der Multiplikation befassen. Dabei wird die MULTIPLY-Funktion in Google Sheets verwendet, die in Excel fehlt. Erfahren Sie mehr darüber, wie Sie diese Funktion auf beiden Plattformen mit Hilfe der folgenden Schritte ausführen:
1. Wählen Sie zuerst C6 in Google Sheets aus und geben Sie die Formel =MULTIPLY(C4,C5) ein.
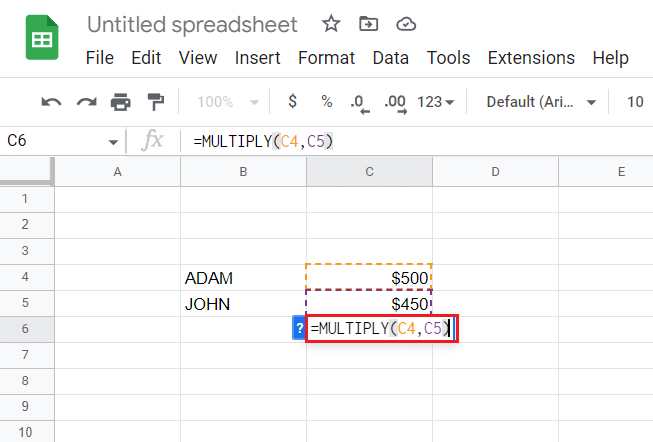
2. Jetzt erhalten Sie die Multiplikationsergebnisse.
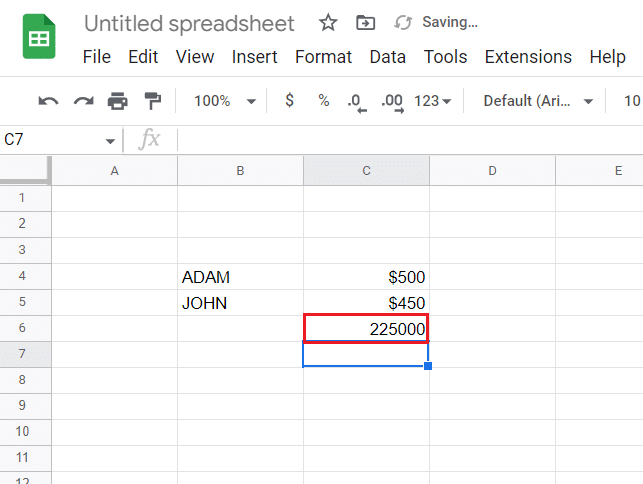
3. Befolgen Sie dann die in Methode 1 ausgeführten Schritte 3 bis 5 , um die Datei in Excel herunterzuladen.
4. Öffnen Sie nun die Excel- Datei, wählen Sie darin C6 aus und geben Sie die Formel =C4*C5 ein.
Als Ergebnis erhalten Sie Multiplikationsergebnisse auch in Excel.
5. Finden Sie Power to Number in Google Sheets und Excel
Schließlich können Sie mit Hilfe der POW-Funktion in Google Sheets auch eine Zahl sowohl in Google Sheets als auch in Excel an die Macht bringen. Andererseits verwendet Excel die POWER-Funktion , um dieselbe Aufgabe auszuführen, wodurch Inkompatibilitätsprobleme verursacht werden, die in den folgenden Schritten behandelt werden:
1. Wählen Sie zuerst die Zelle C6 in Google Sheets aus und geben Sie die Formel ein, = POW (C4, C5).
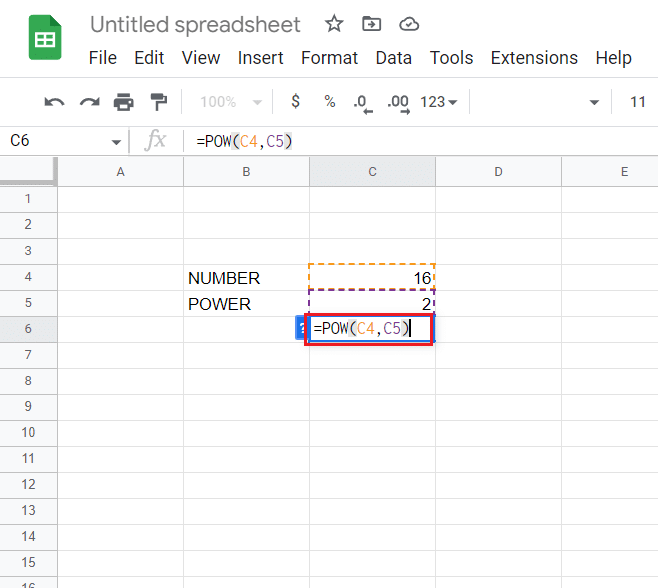
2. Jetzt erhalten Sie die Ergebnisse, bei denen die C4- Zelle mit der Zahl in der C5- Zelle potenziert wird .
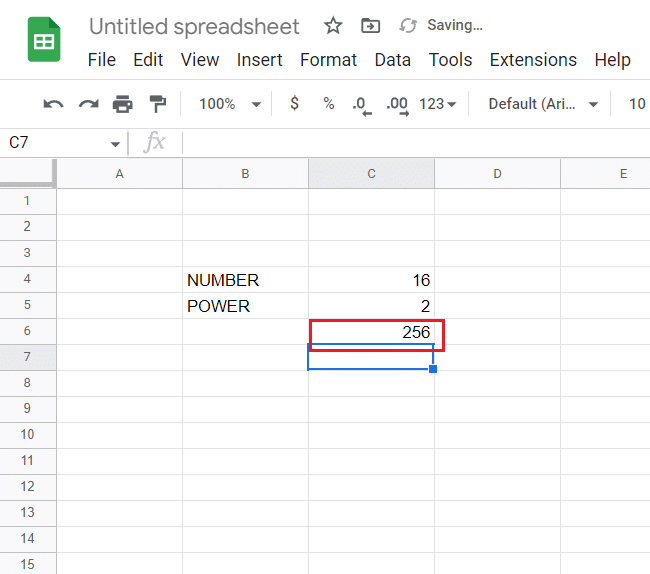
3. Befolgen Sie dann die Schritte 3 bis 5 der ersten Methode , um die Google Sheets- Datei in Excel herunterzuladen.
4. Wenn Sie fertig sind, öffnen Sie die Excel- Datei, wählen Sie die Zelle C6 aus und geben Sie die Formel =POWER(C4,C5) ein.
Schließlich erhalten Sie auch in Excel das gewünschte Ergebnis.
Empfohlen:
- Die 22 besten Wetter-Apps für Apple Carplay
- So erstellen Sie Etiketten in Gmail
- So erstellen Sie ein Diagramm in Google Sheets
- So subtrahieren Sie mehrere Zellen in Excel
Damit sind wir am Ende unseres Leitfadens zu Google Sheets automatisch zu Excel angelangt . Wir hoffen, dass Sie etwas über die automatische Konvertierung von Google Sheets in Excel und die Verwendung von Formeln im Prozess wissen konnten. Sie können uns auch Ihre Fragen und Vorschläge im Kommentarbereich unten hinterlassen.
