So steuern Sie mehrere Computer mit einer Tastatur und einer Maus
Veröffentlicht: 2022-01-29Wenn Sie mehr als einen Computer in Ihrem Haus haben – sagen wir, ein persönliches und ein Arbeitsgerät oder einen Laptop neben einem Heimkino-PC – kann es mühsam sein, sie zu steuern. Anstatt Ihre Tastaturen übereinander zu stapeln, können Sie spezielle Software oder Hardware verwenden, um eine Maus und eine Tastatur gleichzeitig mit zwei Computern zu verwenden.
Kein Programm funktioniert perfekt und macht alles. Jede Option hat ihre eigenen Vor- und Nachteile, aber es gibt zwei Methoden, die sich von der Masse abheben: Maus ohne Grenzen und Synergie.
Maus ohne Grenzen: Kostenlos und einfach für Windows
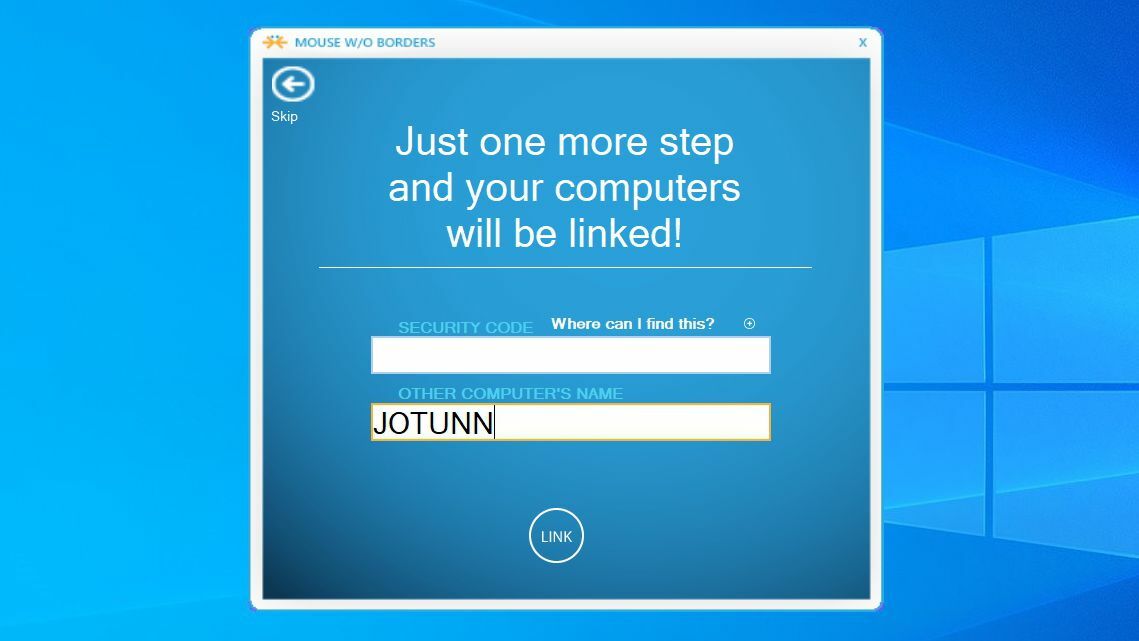
Mouse Without Borders, ein experimentelles Projekt des Microsoft-Entwicklers Truong Do, ist ein kostenloses Programm, das Ihre Maus und Tastatur nur zwischen Windows-Computern teilt. Es ist auch sehr einfach einzurichten, was es zu einem guten ersten Schritt macht, wenn Sie gerade erst mit diesen Programmen anfangen.
Laden Sie Mouse Without Borders herunter und installieren Sie es auf Ihrem Haupt-PC – demjenigen, dessen Tastatur und Maus Sie auf allen Computern verwenden möchten. Klicken Sie auf Nein, wenn Sie gefragt werden, ob Sie es auf anderen PCs installiert haben. Sie erhalten einen Code – nehmen Sie diesen Code und installieren Sie Mouse Without Borders auf Ihren anderen PCs und geben Sie den Code ein, wenn Sie dazu aufgefordert werden. Sie sollten sich automatisch miteinander verbinden, ohne dass zusätzliche Probleme erforderlich sind.
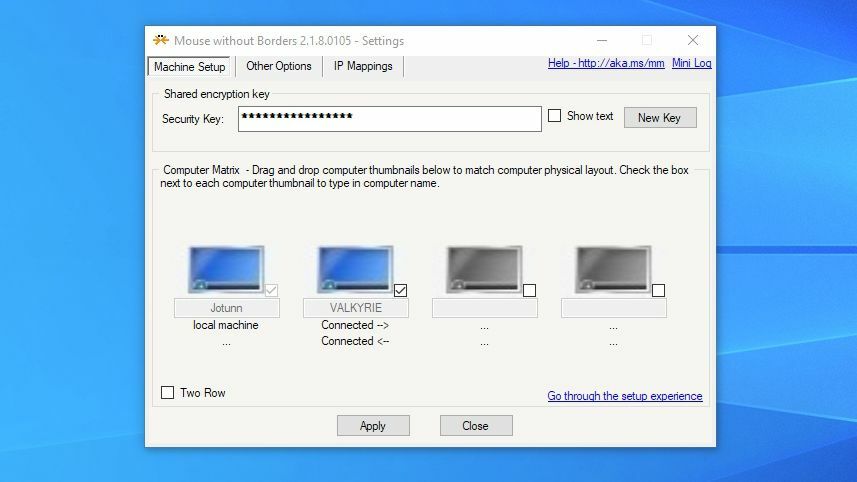
Im Hauptfenster von „Maus ohne Grenzen“ können Sie die Symbole anklicken und ziehen, um Ihre PCs neu anzuordnen, sodass sie mit der Darstellung in Ihrem physischen Raum übereinstimmen. Zum Beispiel befindet sich mein Desktop links von meinem Laptop, also habe ich dafür gesorgt, dass die Symbole diesem Layout entsprechen. Auf diese Weise sollte Ihre Maus leicht zum anderen PC „springen“, wenn Sie sie an die richtige Kante ziehen. Es gibt einige andere Optionen, mit denen Sie in diesem Fenster spielen können, wenn Sie dies wünschen.
Mouse Without Borders funktioniert gut und kostenlos, aber ich finde es manchmal etwas stotternd. Auf dem zweiten Computer reagierte mein Cursor oft langsam oder blieb für eine Sekunde hängen, wenn ich ihn auf dem Bildschirm bewegte, was dazu führen kann, dass Sie beim Klicken auf Dinge etwas an Präzision verlieren.
Trotzdem funktionierte die gemeinsame Nutzung der Zwischenablage gut zwischen meinen beiden PCs, und ich konnte Dateien ohne Probleme per Drag-and-Drop von einem Computer auf einen anderen ziehen. Probieren Sie es selbst aus und sehen Sie, ob es für Ihren Anwendungsfall gut genug funktioniert; Wenn nicht, sehen Sie sich Synergy unten an.
Synergie & Barriere: Reibungslos und plattformübergreifend
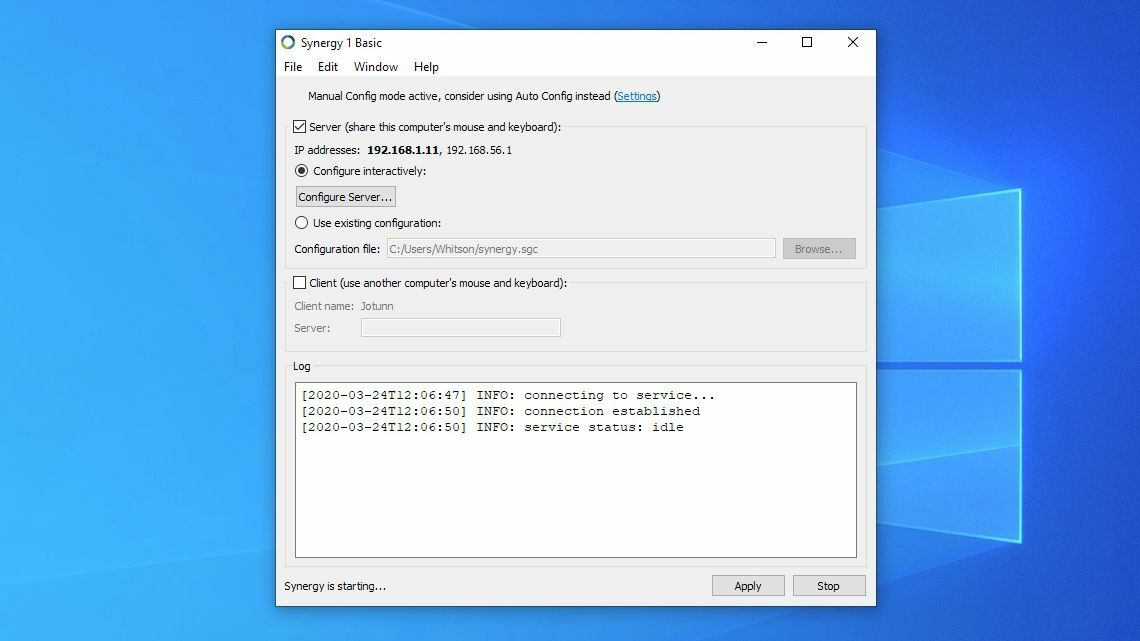
Synergy ist das bekanntere Programm in diesem Bereich, aber es kostet 30 US-Dollar, ist etwas schwierig einzurichten und befindet sich derzeit in einer Übergangsphase. Das Programm war früher Open Source, und ein Fork einer älteren Version namens Barrier ist kostenlos erhältlich.
Synergy arbeitet an einer neuen Version, die Barrier in Bezug auf die Funktionen einen Schritt voraus sein sollte, aber im Moment sind sich die beiden sehr ähnlich, daher empfehle ich, Barrier zuerst auszuprobieren. Wenn Sie es nicht zum Laufen bringen können oder den Support einer kostenpflichtigen App wünschen, können Sie das Geld für eine Synergy-Lizenz umtauschen.
Trotz der Komplexität funktionieren Synergy (und Barrier) reibungslos, sobald alles eingerichtet ist. Installieren Sie das Programm auf allen Computern, die Sie mit Maus und Tastatur verwenden möchten. (Während des Vorgangs werden Sie möglicherweise aufgefordert, Ihren Computer neu zu starten.) Das Programm fordert Sie dann auf, den aktuellen Computer als Server (der Computer mit Maus und Tastatur) oder als Client (der Computer, den Sie steuern müssen) festzulegen.
Wenn Sie die kostenpflichtige Version von Synergy verwenden, werden Sie dann aufgefordert, Ihr Konto zu aktivieren – kopieren Sie den Lizenzschlüssel von Ihrer Symless-Kontoseite und fügen Sie ihn in die Synergy-Anwendung ein. Wiederholen Sie diesen Vorgang nach der Aktivierung auf allen anderen Computern und wählen Sie einen Server und so viele Client-Computer aus, wie Sie benötigen.
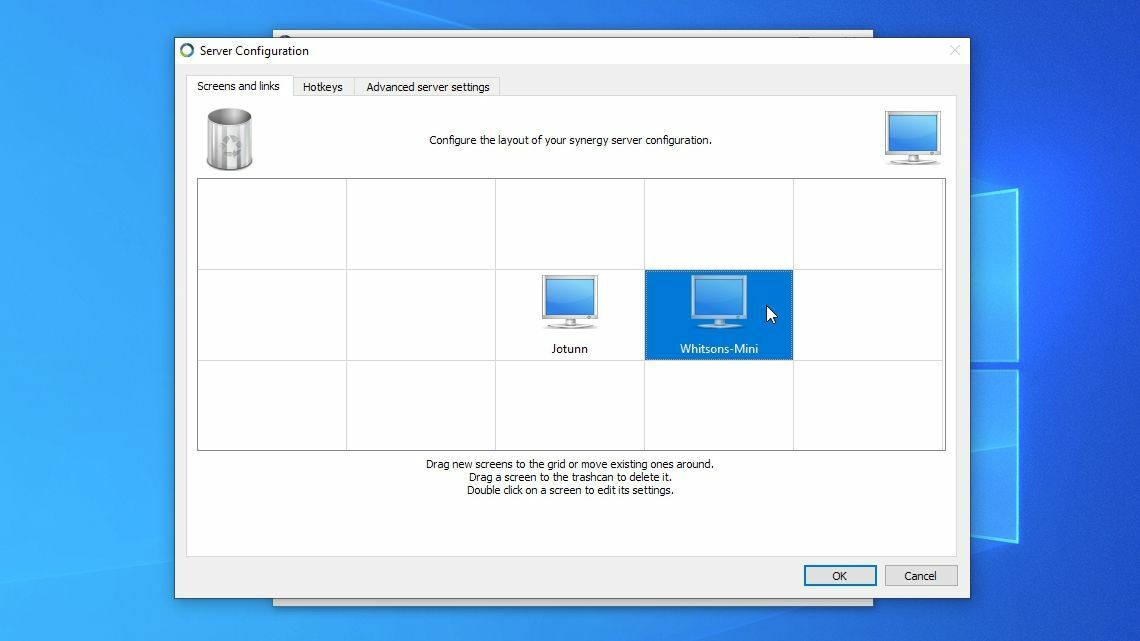
Sobald auf beiden Computern das Programm installiert ist und ausgeführt wird, müssen Sie sie dazu bringen, miteinander zu sprechen. Klicken Sie auf dem Servercomputer auf die Schaltfläche Server konfigurieren . In der oberen linken Ecke sollten Sie ein Symbol sehen, das wie ein PC-Monitor aussieht – ziehen Sie es auf das Raster und richten Sie es mit dem Symbol Ihres Server-PCs aus.
Zum Beispiel sitzt mein Client, ein Mac mini, rechts neben dem Server, einem Desktop namens Jotunn, auf meinem Schreibtisch – also habe ich das Symbol ein Quadrat nach rechts neben das Symbol meines Server-PCs gezogen.
Doppelklicken Sie als Nächstes auf das soeben hinzugefügte unbenannte Symbol. Geben Sie unter Bildschirmname den Namen des Client-PCs ein – Sie sehen ihn im Synergy-Fenster des Clients, wo Clientname steht. OK klicken. Klicken Sie dann auf die Schaltfläche Übernehmen, um Ihre Einstellungen zu übernehmen und den Server zu starten.
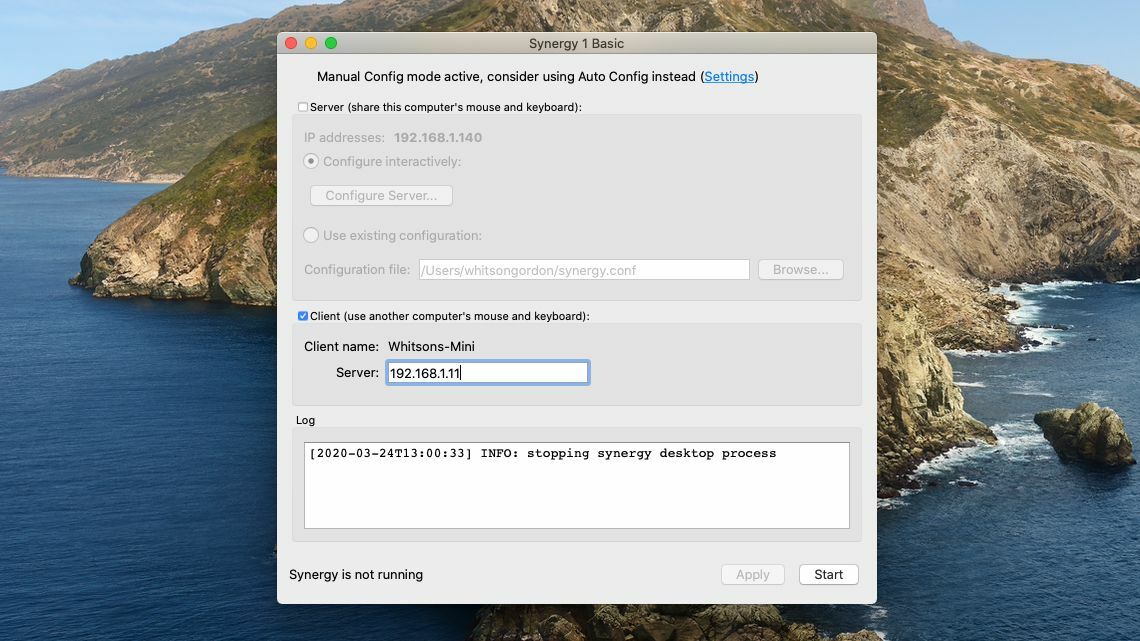
Oben im Fenster Ihres Server-PCs sehen Sie eine IP-Adresse in Fettdruck – in meinem Fall ist es 192.168.1.11. Diese Zahlenfolge bezeichnet den Standort eines PCs im Netzwerk, und Ihr Client-PC muss die IP-Adresse des Servers kennen, um eine Verbindung herzustellen. Kopieren Sie diese Adresse in das Feld Server im Fenster des Client-PCs, wie oben gezeigt. (Barrier hat auch ein Kontrollkästchen „Auto Config“, das Sie ausprobieren können, oder Sie können es deaktivieren und die IP-Adresse selbst eingeben.)

Sobald Sie dies getan haben, klicken Sie auf die Schaltfläche Start. Die beiden PCs sollten sich dann verbinden, und Sie sollten die Tastatur und Maus des Server-PCs auf beiden Computern verwenden können. Ziehen Sie es einfach an den Rand des Bildschirms Ihres Hauptcomputers und es springt zu Ihrem anderen PC, als ob es sich um dieselbe Maschine handelte. Wenn Sie Probleme haben, überprüfen Sie das Protokoll – Barrier fordert Sie auf, das Protokoll in seinen Einstellungen einzurichten, wo es in eine Datei protokolliert wird. Synergy gibt das Protokoll unten im Fenster aus, wodurch Sie schneller auf eventuell auftretende Fehler zugreifen können.
Während Sie Text zwischen Ihren beiden Computern kopieren und einfügen können, kann das Ziehen und Ablegen von Dateien etwas knifflig sein, und Ihre Laufleistung kann variieren. Insgesamt fand ich Synergy and Barrier jedoch viel flüssiger als Mouse Without Borders, was es etwas überzeugender machte (trotz des Mangels an zuverlässigem Drag & Drop). Es gibt mehr Möglichkeiten, Synergy zu konfigurieren, also sehen Sie sich die Servereinstellungen für zusätzliche Hotkey-Anpassungen und andere Optimierungen an.
Von unseren Redakteuren empfohlen



Input Director: Maus ohne Grenzen Alternative
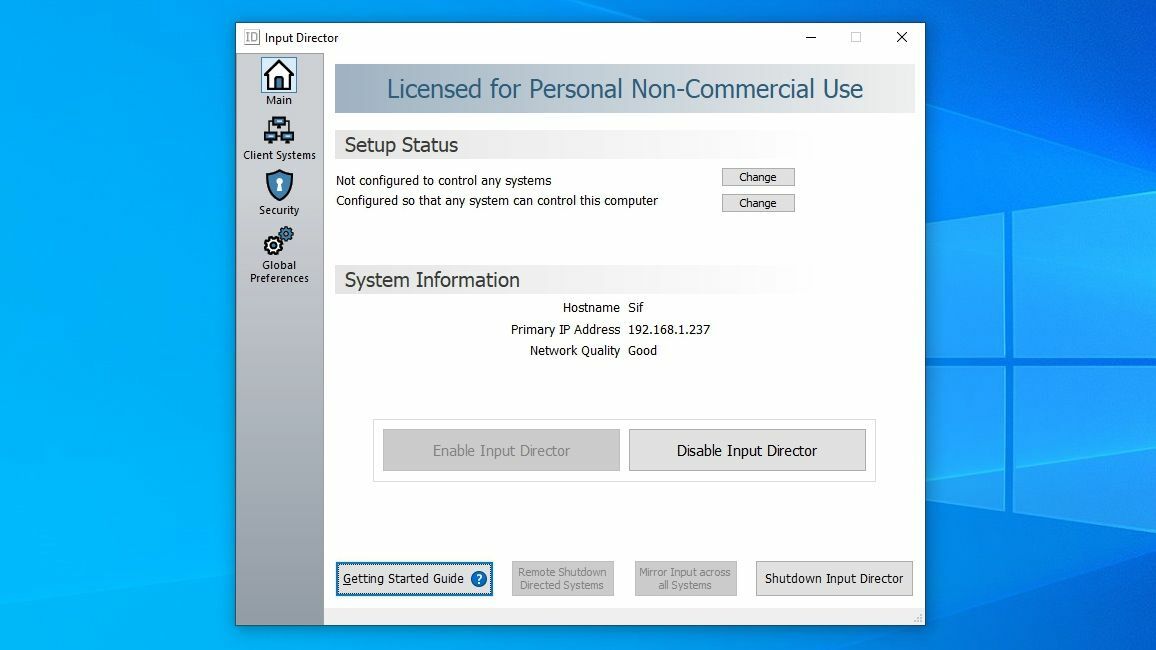
Wenn Sie nur Windows-Computer verwenden und etwas möchten, das etwas flüssiger läuft als Mouse Without Borders, ist Input Director eine weitere beliebte Option. Die Einrichtung erfordert jedoch etwas mehr Arbeit als Maus ohne Grenzen und kann für unerfahrene Benutzer schwierig sein.
Zum Beispiel findet es beim Scannen selten andere Computer in meinem Netzwerk, selbst wenn ich den Hostnamen eingebe. Die Eingabe der IP-Adresse des sekundären Computers funktionierte gut für mich, an diesem Punkt lief es wunderbar.
Darüber hinaus verfügt Input Director über viele großartige Sicherheitsfunktionen, mit denen Sie bestimmen können, welche Computer Ihrem System beitreten dürfen, anpassbare Hotkeys und andere zusätzliche Funktionen. Diese mögen für manche Leute etwas überwältigend sein, aber wenn Sie wissen, was Sie tun, ist Input Director genauso flüssig wie Synergy, auch wenn es auf Windows-Rechner beschränkt ist.
Sharemouse: Synergie-Alternative
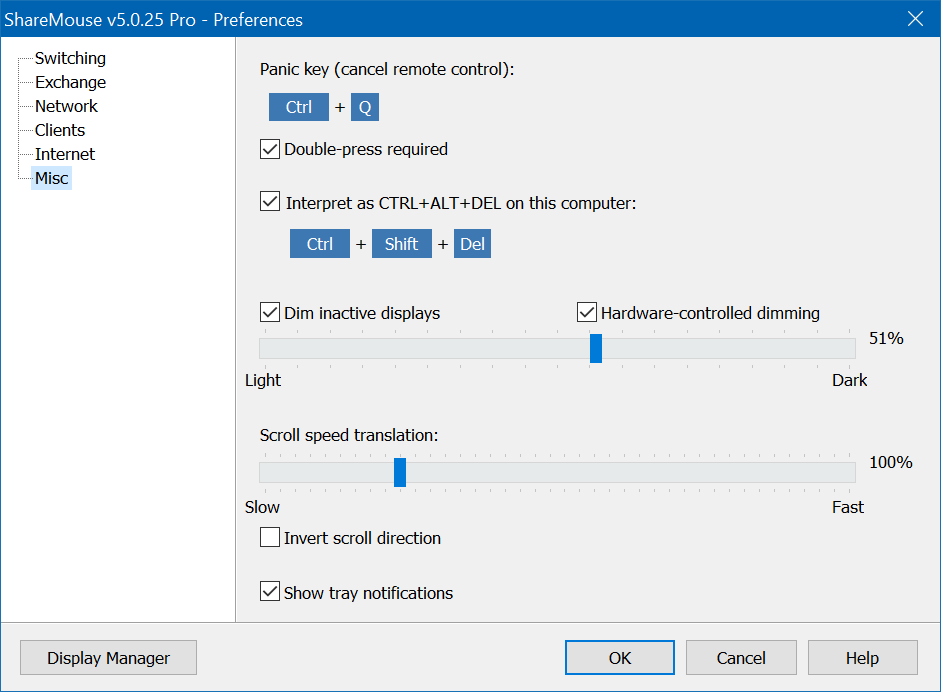
Sharemouse ist eine weitere plattformübergreifende Option wie Synergy. Es ist im Grunde keine Einrichtung erforderlich, da es andere Sharemouse-Computer im Netzwerk automatisch erkennt. Drag & Drop scheint zu funktionieren, vorausgesetzt, Sie zahlen 30 US-Dollar für die Pro-Version. Es stottert jedoch viel mehr als Synergy, was ausreichte, um mich abzuwenden. Wenn Drag & Drop jedoch eine Notwendigkeit ist, ist es möglicherweise die bessere Option für Sie.
KVM-Switch: Die Hardware-Option

Bevor Software diese Aufgabe problemlos ausführen konnte, dienten als KVM-Switches bekannte Hardwaregeräte einem ähnlichen Zweck. Einfache KVM-Switches wie dieses HDMI JideTech-Modell oder dieses DisplayPort IOGear-Modell fungieren als einfacher A/B-Switch. Sie drücken eine Taste auf dem Gerät, um Ihre Tastatur und Maus von einem PC zum anderen zu bewegen.
Teurere Modelle unterstützen möglicherweise höhere Bildwiederholfrequenzen für Ihr Display oder können Ihr Display dazu bringen, verbunden zu bleiben, damit sich Ihre Symbole nicht neu anordnen. Wenn Sie bereits mehrere Monitore haben, benötigen Sie möglicherweise nur einen einfachen USB-Umschalter. Viele KVM-Switches haben jedoch ihre eigenen Macken, daher müssen Sie möglicherweise viele Rezensionen lesen und einige Experimente durchführen, um herauszufinden, welcher KVM-Switch für Ihren Anwendungsfall am besten geeignet ist.
Remotedesktop
Es mag albern erscheinen, den Computer, der neben Ihnen sitzt, fernzusteuern, aber es ist auch wahnsinnig einfach. Wenn alle Ihre Computer Windows verwenden, ist das integrierte Remotedesktop-Tool von Microsoft fantastisch. Für andere Plattformen ist Chrome Remote Desktop einfach einzurichten und funktioniert wie ein Zauber.
Es gibt viele andere Programme in diesem Bereich, aber für die meisten Leute sollte eine der oben genannten Lösungen gut genug funktionieren, damit Sie diese zusätzliche Tastatur an den Straßenrand treten können.
