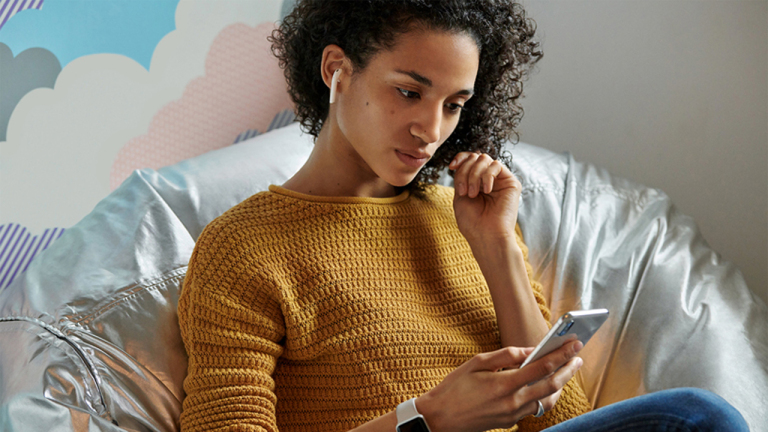So verbinden Sie Ihre AirPods mit Ihrem Mac
Veröffentlicht: 2022-01-29Sie verwenden Ihre AirPods oder AirPods Pro bereits mit Ihrem iPhone oder iPad (oder vielleicht sogar mit Ihrem Android-Telefon), aber was ist, wenn Sie sie mit Ihrem Mac-Desktop oder Laptop verbinden möchten? Es ist möglich, solange Ihr Computer und Ihr Betriebssystem neu genug sind.
Bevor Sie beginnen, vergewissern Sie sich, dass Sie auf macOS Catalina aktualisiert haben und dass es auf 10.15.1 gepatcht ist. Eine Vielzahl von Computern wird unterstützt, darunter Mitglieder der iMac-, Mac mini-, Mac Pro-, MacBook-, MacBook Air- und MacBook Pro-Familien.
Das Aktualisieren des Betriebssystems Ihres Computers dauert wahrscheinlich länger als das Verbinden der drahtlosen Ohrhörer, insbesondere wenn Sie seit einiger Zeit keine Systemaktualisierungen mehr ausgeführt haben. Wenn Sie sich nicht sicher sind, wie, sehen Sie sich unseren Leitfaden an.
Denken Sie daran, dass Sie einen relativ neuen Computer benötigen, um Catalina zu unterstützen. Wenn Sie seit einem Jahrzehnt denselben Mac verwenden, ist er möglicherweise zu alt. Catalina unterstützt Systeme ab 2012.
Finden Sie Ihre AirPods

Schnappen Sie sich Ihr Ladecase – mit den AirPods darin – und lassen Sie Ihren Computer in der Nähe einschalten und entsperren. Der H1-Chip in den Kopfhörern erleichtert das Koppeln mit iOS-Telefonen und -Tablets, hilft Ihnen jedoch nicht bei der Einrichtung mit Ihrem Mac.
Aus diesem Grund ist es keine schlechte Idee, iOS-Geräte in der Nähe im Sperrmodus zu lassen. Sie können AirPods mit mehr als einem Gerät gleichzeitig koppeln, sodass Sie nicht ständig etwas ändern müssen, aber der Kopplungsprozess verläuft reibungsloser, wenn keine anderen Geräte um ihre Aufmerksamkeit konkurrieren.
Öffnen Sie das Bluetooth-Einstellungsfenster
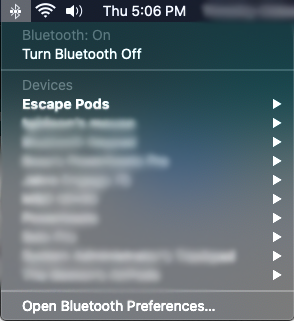
Klicken Sie nun auf Ihrem mit Catalina aktualisierten Mac auf das Bluetooth-Symbol. Es wird normalerweise in der oberen rechten Ecke Ihres Bildschirms neben der Uhr angezeigt. Ein Dropdown-Menü zeigt eine Liste der verbundenen Geräte mit einer Option zum Öffnen der Bluetooth-Einstellungen unten – dort möchten Sie klicken.
Wenn Sie das Dropdown-Menü neben Ihrer Uhr nicht sehen, klicken Sie in Ihr Systemeinstellungsmenü und öffnen Sie das Bluetooth-Einstellungsfenster. Aktivieren Sie die Option „Bluetooth in der Menüleiste anzeigen“, wenn Sie den Schnellzugriff über das oben genannte Dropdown-Menü aktivieren möchten.
Fordern Sie eine Verbindung an
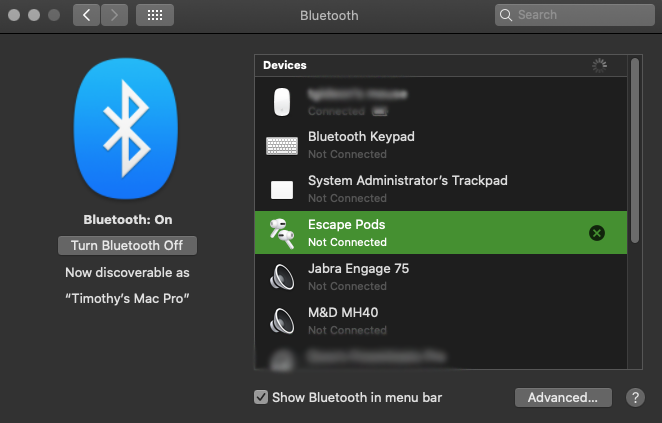
Suchen Sie im Bluetooth-Einstellungsmenü nach Ihren AirPods – unsere AirPods Pro heißen Escape Pods, wie Sie auf diesem Bildschirm sehen können. Dadurch wird ein neues Verbindungsanforderungsfenster geöffnet, in dem Sie gefragt werden, ob die Verbindung zu den AirPods in Ordnung ist. Klicken Sie auf Verbinden.
Wenn das Fenster verschwindet, bevor Sie Zeit haben, auf „Verbinden“ zu klicken, klicken Sie einfach erneut auf die AirPods in der Liste der Bluetooth-Geräte.
Sobald Sie auf Verbinden klicken, sollten Sie im Geschäft sein. Allerdings ist dies ein deutlich manuellerer Prozess als bei iOS-Geräten, und wir mussten den Prozess einige Male starten, bevor er dauerte. Sobald die AirPods jedoch gekoppelt waren, lief es reibungslos.
Ändern Sie einige Einstellungen
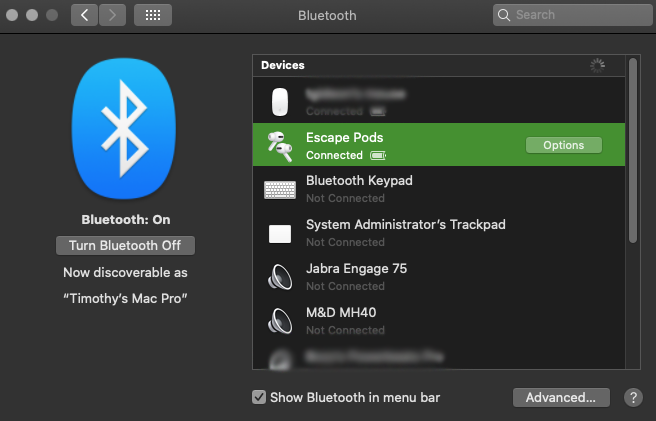
Jetzt ist es an der Zeit, einige grundlegende Einstellungen vorzunehmen. Wenn Sie dies bereits auf Ihrem iPhone oder iPad getan haben, müssen Sie es hier nicht noch einmal tun.
Aber wenn Sie diesen Schritt zuvor übersprungen haben, gibt es keine Zeit wie die Gegenwart. Jetzt, da Sie verbunden sind, sollte rechts neben Ihren verbundenen AirPods in der Bluetooth-Geräteliste eine Optionsschaltfläche angezeigt werden. Klick es.
Optionsmenü
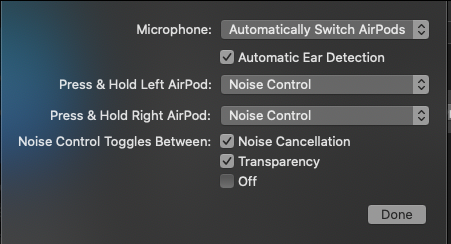
Sie sollten ein Fenster wie dieses sehen. Es zeigt die AirPods-Einstellungen, die Sie anpassen können. Lassen Sie uns die Liste durchgehen. In diesem Fall gilt die Liste für die AirPods Pro.
Mikrofoneinstellungen
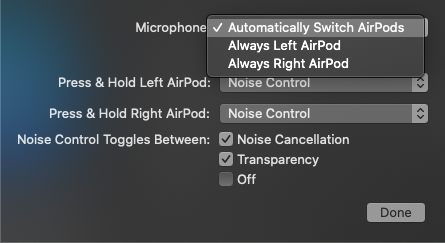
Klicken Sie auf das erste Feld Mikrofon. Dies zeigt Ihnen ein Pulldown-Menü mit drei Optionen. Sie können AirPods automatisch wechseln (Standardeinstellung), AirPod immer links oder AirPod immer rechts auswählen.

Sofern Sie keinen guten Grund haben, dass das Mikrofon immer standardmäßig auf den linken oder rechten Ohrhörer eingestellt ist, sollten Sie dies auf „AirPods automatisch wechseln“ belassen. Sie können beide Ohrhörer verwenden, um Anrufe anzunehmen und Siri zu steuern, was praktisch ist, wenn Sie nur einen Ohrhörer verwenden.
Automatische Ohrerkennung
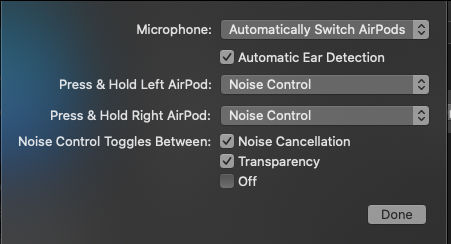
Das Kontrollkästchen neben Automatische Ohrerkennung schaltet Audio automatisch von Ihren Computerlautsprechern auf die AirPods um, wenn Sie sie einsetzen. Es ist intelligent genug, um zu wissen, dass Sie sie tragen und sie nicht nur in der Nähe sind.
Sie können Musik in der Musik-App Ihres Macs mit einem einzigen Tippen auf die Bedienoberfläche der AirPods abspielen und anhalten. Ein doppeltes oder dreifaches Tippen springt einen Titel vor oder zurück, genau wie bei Ihrem iOS-Gerät.
Wenn Sie die Kopfhörer herausnehmen, schalten Sie zurück zu Ihren Computerlautsprechern, aber sie fangen nicht an, Musik zu plärren. Die Wiedergabe wird angehalten, wenn Sie sie entfernen, daher müssen Sie sich bewusst bemühen, die Musik neu zu starten.
Drücken und halten Sie Einstellungen
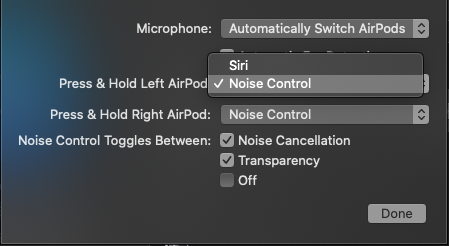
Die nächsten beiden Felder sind für Press & Hold – eines für den linken und eines für den rechten Hörer. Wenn Sie auf das Pulldown-Menü klicken, können Sie entweder Noise Control oder Siri als Press & Hold-Befehl auswählen.
Das bedeutet, wenn Sie den Steuerbereich – den Stiel an jedem Ohrhörer – gedrückt halten, wird entweder Siri aufgerufen, oder wenn Sie ihn im Noise Control-Modus halten, durchläuft er die Noise Cancelling-Modi. Sie können sogar ein Ohr dazu bringen, Siri zu rufen und ein Ohr Noise Control zu steuern ... wild werden!
Und ja, dies sind universelle Einstellungen. Wenn Sie sie also hier festlegen, werden die Änderungen im Einstellungsmenü Ihres Telefons angezeigt, wenn die AirPods verbunden sind.
Rauschunterdrückungseinstellungen
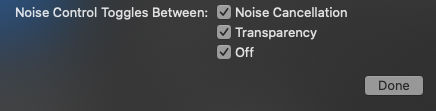
Sie können auch anpassen, wie Noise Control durch die verschiedenen Modi wechselt. Der nächste Satz von Optionen in diesem Fenster lautet Noise Control Toggles Between, und es gibt drei Elemente, die Sie aktivieren oder deaktivieren können.
Wenn Sie alle drei markieren – Rauschunterdrückung, Transparenz und Aus, dann wird durch Drücken und Halten der Bedienoberfläche durch alle drei Modi geschaltet. Aber Sie können jeden davon eliminieren – Sie können beispielsweise nur zwischen den Modi Transparenz und Aus umschalten.
Zwischen Mac und iPhone wechseln

Es kann etwas gewöhnungsbedürftig sein, aber der H1-Chip der AirPods macht das nahtlose Umschalten zwischen Ihrem Mac und Ihrem iPhone als Tonquelle ganz einfach.
Auf Ihrem Telefon können Sie einfach die AirPods als Audioausgabe auf dem Audiobildschirm auswählen, wodurch die Verbindung zum Computer unterbrochen wird.
Um zu Ihrem Mac zurückzukehren, verbinden Sie sich wie zuvor über das Bluetooth-Menü, und Sie werden schnell das Audio Ihres Computers hören (und steuern).
Diese beiden Schritte fungieren als effektives, schnelles Umschaltsystem zwischen Klangquellen.