So verbinden Sie Ihre AirPods mit Ihrem iPhone
Veröffentlicht: 2022-01-29Die Marketingabteilung von Apple wird Sie glauben machen, dass ihre Hard- und Software wie von Zauberhand funktioniert. Glücklicherweise ist das Einrichten Ihrer AirPods oder AirPods Pro in der Tat ziemlich einfach, besonders wenn Sie sie mit einem iPhone oder iPad verbinden. Aber wir haben Schritt-für-Schritt-Anleitungen für den Fall, dass Sie nicht weiterkommen, zusammen mit fortgeschrittenen Tipps, um das bestmögliche Erlebnis mit Ihren echten drahtlosen Ohrhörern zu erzielen.
Und wenn Sie Ratschläge zum Verbinden Ihrer AirPods mit einem Android-Telefon oder einem Mac benötigen, haben wir auch das.
1. Machen Sie Ihre Geräte bereit

Schnappen Sie sich Ihre Ladehülle – mit den AirPods darin – und haben Sie Ihr iPhone oder iPad in der Nähe und entsperrt. Da die AirPods über den H1-Chip von Apple verfügen, initiieren sie einen nahtlosen Kopplungsprozess. Öffnen Sie einfach den Deckel der Ladebox und Sie sollten auf dem Telefon oder Tablet, das Sie koppeln möchten, Bildschirmaufforderungen sehen.
2. Bildschirm verbinden
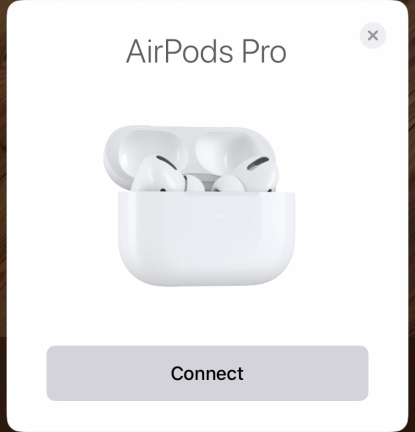
Der erste Bildschirm, den Sie sehen, zeigt ein Bild der AirPods mit einer Schaltfläche darunter, auf der Connect steht.
Drücken Sie Verbinden. Sie erhalten dann einen Fortschrittsbildschirm mit einem Bild der sich drehenden AirPods, während das Wort Verbinden… unten angezeigt wird.
Und schon sind Sie verbunden!
Sie können jedoch noch mehr tun, um die Steuerelemente anzupassen und die Einstellungen an Ihre Vorlieben anzupassen.
3. Mediensteuerung
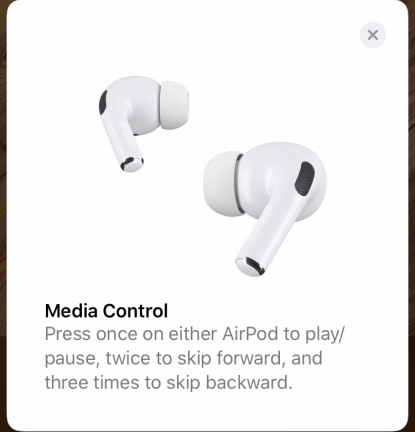
Der Bildschirm „Mediensteuerung“ wird eingeblendet, um Ihnen mitzuteilen, was zu tun ist, um abzuspielen/zu pausieren, einen Titel zu überspringen oder zum vorherigen Titel in Ihrer Wiedergabeliste zurückzukehren. Sie werden durch jeweiliges einfaches, doppeltes und dreifaches Tippen auf die Stiele der Ohrhörer (sie sind die aktive Steuerfläche) ausgeführt.
4. Lärmschutz
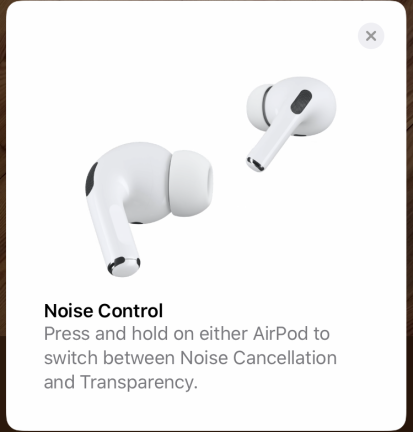
Wenn Sie AirPods Pro haben, erklärt der nächste Bildschirm, wie Noise Control funktioniert.
Halten Sie einen der Ohrhörer gedrückt, um zwischen Geräuschunterdrückung und Transparenz umzuschalten; Ersteres hält die Außenwelt für ein ablenkungsfreies Hören aus, während Letzteres Sie Ihre eigene Stimme und Umgebung hören lässt, ideal zum Telefonieren.
Wenn Sie beide vollständig ausschalten möchten, ist das möglich, aber Sie tun dies in einem anderen Bildschirm – wir werden uns als Nächstes damit befassen.
5. Kontrollzentrum
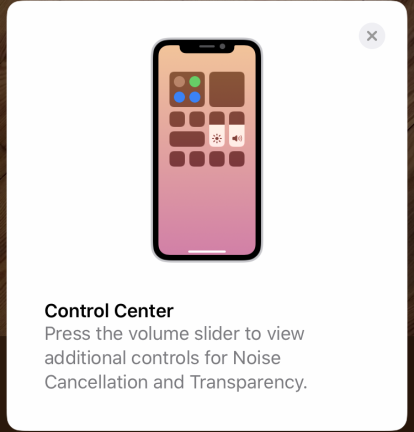
Dieser Bildschirm zeigt Ihnen, wie Sie über das Control Center auf die AirPods Pro zugreifen und diese steuern können. Wenn Sie den Lautstärkeregler auf Ihrem Kontrollzentrum-Bildschirm antippen und halten, werden weitere Parameter geöffnet, die Sie anpassen können.
Das Control Center zeigt einen großen Regler für die Lautstärke und Schaltflächen, mit denen Sie die Geräuschunterdrückung und die Transparenzeinstellungen (für die AirPods Pro) anpassen können. Es ist eine Alternative zum Tippen auf die Bedienoberfläche, um die Einstellungen umzuschalten. Um diese spezifischeren Optionen einzustellen, halten Sie den Lautstärkeregler gedrückt.
6. Nachrichten mit Siri ankündigen
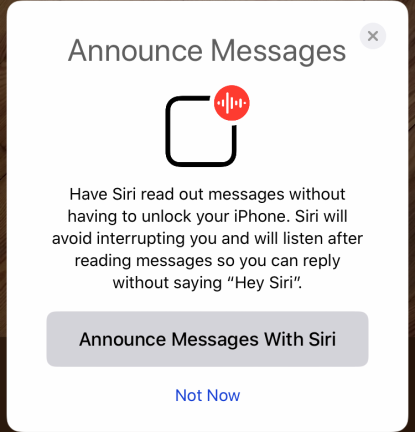
Auf dem nächsten Bildschirm werden Sie aufgefordert, zwischen Nachrichten mit Siri ankündigen oder Nicht jetzt zu wählen.
Wenn Sie es einschalten, kann Siri Ihnen Ihre eingehenden Textnachrichten vorlesen, während Ihr Telefon gesperrt ist, und dann darauf warten, dass Sie antworten, ohne dass Sie „Hey Siri“ sagen müssen.
Wenn das für Sie gut klingt, melden Sie sich an. Wenn nicht, tippen Sie auf „Nicht jetzt“.
7. AirPods erhalten einen Standardnamen
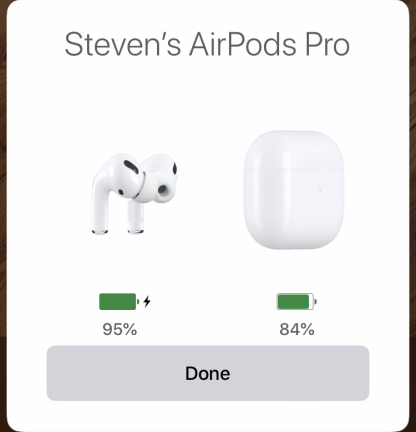
Wie auch immer Ihr iPhone oder iPad heißt, hilft bei der Bestimmung des Standardnamens für Ihre AirPods. Wenn Ihr Telefon „Stevens iPhone“ ist, wird auf dem nächsten Bildschirm eine Grafik angezeigt, die die verbleibende Akkulaufzeit für die Ohrhörer (links) und das Ladeetui (rechts) darstellt, und darüber steht „Stevens AirPods. "
Sie können die AirPods hier nicht umbenennen, aber wir werden Ihnen in Kürze sagen, wie das geht. Im Moment haben Sie nur die Möglichkeit, auf Fertig zu drücken, um die Ersteinrichtung abzuschließen.
8. Bluetooth-Geräteliste
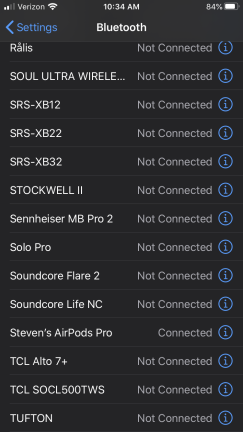
Unter der Annahme, dass alles reibungslos verlief, werfen wir einen Blick auf einige andere Möglichkeiten, wie Sie Ihr AirPods-Erlebnis steuern und verbessern können.
Gehen Sie zur App „Einstellungen“ und tippen Sie auf den Abschnitt „Bluetooth“, um eine Liste der Geräte anzuzeigen, mit denen Sie verbunden sind. Drücken Sie das „i“-Symbol neben Ihren AirPods – hier arbeiten wir mit „Steven’s AirPods Pro“ –, um die Einstellungen für Ihre Kopfhörer zu öffnen.
9. AirPods Pro-Einstellungen
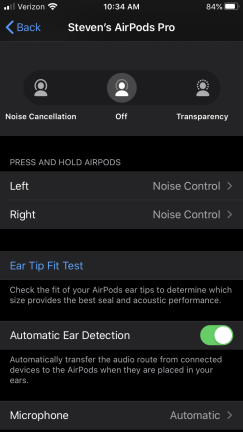
Wenn Sie auf die Schaltfläche „i“ neben Ihren AirPods tippen, wird ein Einstellungsmenü angezeigt. Oben in diesem Menü haben Sie zwei Möglichkeiten – Verbindung trennen und dieses Gerät vergessen – die Sie beide einfach ignorieren können.

Unten ist das erste Feld Name. Vielleicht möchten Sie die Dinge aufpeppen und statt "Steven's AirPods Pro" diese AirPods "Escape Pods" oder "TidePods" nennen, oder ... nun, Sie haben die Idee.
Löschen Sie einfach den aktuellen Namen und geben Sie Ihren Ersatz ein. Wie Sie sehen können, kehren Sie zum vorherigen Bildschirm zurück, indem Sie mit dem Rückwärtspfeil oben links auf dem Bildschirm navigieren. Ihre AirPods haben jetzt den von Ihnen ausgewählten Namen – in unserem Fall haben wir sie in Escape Pods umbenannt.
10. Rauschunterdrückungseinstellungen
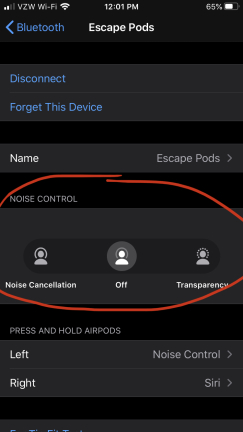
Das nächste Feld (für die AirPods Pro) sollte Ihnen bekannt vorkommen – es ist dasselbe, das Sie sehen, wenn Sie den Lautstärkeregler auf dem Bildschirm des Kontrollzentrums gedrückt halten, um die vollständige Geräuschunterdrückung zu aktivieren oder zu deaktivieren.
Die Transparenz-Einstellung nutzt die geräuschunterdrückenden Mikrofone, damit Sie sich beispielsweise bei Telefonkonferenzen besser hören oder sich beim Joggen ein besseres Bild von Ihrer Umgebung machen können.
11. On-Ear-Bedienelemente
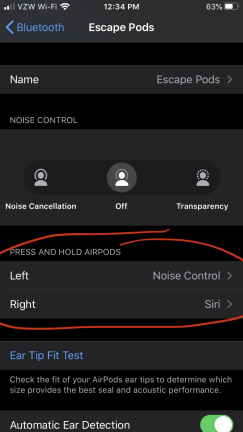
Das nächste Feld ist mit Press and Hold Pods beschriftet und hat zwei Optionen zum Anpassen: Links und Rechts. Im Standardmodus werden beide so eingestellt, dass sie die Geräuschunterdrückungseinstellungen anpassen (für die AirPods Pro). Durch Tippen auf den Ohrhörerschaft wird zwischen den Einstellungen Noise Control und Transparenz umgeschaltet. Aber Sie können dieses Verhalten ändern.
Wir haben den rechten Ohrhörer ausgetauscht, um stattdessen Siri aufzurufen. Sie können auch die Rauschunterdrückungseinstellungen erweitern, die Einstellung „Aus“ als Option hinzufügen oder die Transparenz deaktivieren, wenn Sie die Funktion nicht verwenden.
12. Einstellungen für Siri und Rauschunterdrückung
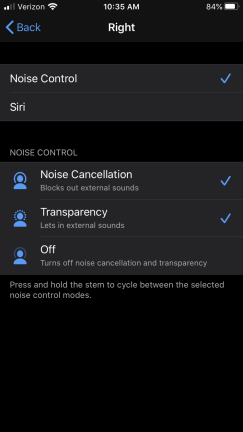
Denken Sie daran, dass Sie ein Ohr dazu bringen können, eine Sache zu tun, wenn es gedrückt und gehalten wird, und das andere kann etwas anderes tun.
Hier konfigurieren wir den rechten Ohrhörer, um zwischen Geräuschunterdrückung und Transparenz umzuschalten. Sie können Aus zur Rotation hinzufügen, ohne eine der anderen Optionen zu entfernen oder zu entfernen.
Sie werden wissen, wie Sie die Dinge am besten so einrichten, dass sie Ihrem Stil entsprechen. Wenn Sie Siri nie verwenden, können Sie die Steuerelemente der Rauschunterdrückung widmen. Umgekehrt, wenn Sie Siri lieben und die Geräuschunterdrückung immer eingeschaltet haben möchten, können Sie beide Ohrhörer so einstellen, dass Ihr virtueller Assistent gestartet wird. Es liegt an Ihnen, und vergessen Sie nicht, dass Sie jeden Ohrhörer unabhängig programmieren können.
13. Holen Sie sich einen sicheren Sitz
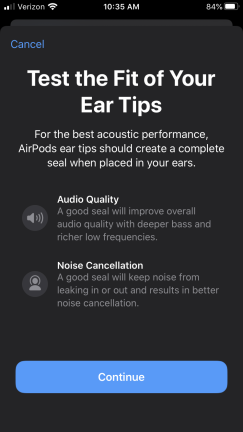
Das nächste Feld ist ein Ohrstöpsel-Fit-Test. Ihr Telefon analysiert, wie gut die AirPods Pro in Ihren Ohren sitzen, und sagt Ihnen, ob Sie sie anpassen oder die Ohrstöpsel gegen eine andere Größe austauschen müssen – kleine, mittlere und große Silikonspitzen sind enthalten.
Nachdem Sie auf Weiter getippt haben, werden Sie mit einem Bildschirm mit einem Wiedergabepfeil am unteren Rand begrüßt. Durch Drücken wird einige Sekunden lang Musik abgespielt, in der eine einfache Meldung angezeigt wird: AirPods nicht entfernen.
Wenn der Test feststellt, dass die AirPods nicht gut passen, werden Sie aufgefordert, ein anderes Ohrpassstück anzupassen oder auszuprobieren. Wenn die Dinge so sind, wie sie sein sollten, erhalten Sie stattdessen eine Good Seal-Nachricht. Jeder Ohrhörer wird unabhängig getestet.
Das Austauschen von Ohrstöpseln ist ein einfacher Vorgang, wenn Sie dies tun müssen. Ein schnelles Drehen und Ziehen löst sie und lässt sich mit einem leisen, beruhigenden Klicken genauso leicht wieder aufstecken.
14. Mikrofoneinstellungen
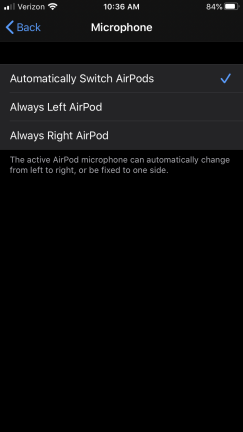
Wenn Sie zum Einstellungsbildschirm zurückkehren, gibt es eine letzte Option: Mikrofon.
Es ist standardmäßig auf Automatisch eingestellt, was bedeutet, dass die AirPods automatisch erkennen, welcher Ohrhörer eingesetzt ist, wenn Sie nur einen Ohrhörer einsetzen, und das Mikrofon wird standardmäßig auf diesen Ohrhörer eingestellt. Wenn Sie dies jedoch nicht möchten und das Mikrofon immer mit dem linken oder rechten Ohrhörer verbunden sein soll, können Sie dies in diesem Menü einstellen.
15. Müssen Sie neu anfangen?

Zunächst einmal zur Erinnerung: Wenn Sie irgendeinen Teil des Pairing-Prozesses vermasseln, geraten Sie nicht in Panik – es passiert!
Legen Sie die Ohrhörer in das Docking-Etui, öffnen Sie das Etui und halten Sie dann die Taste auf der Rückseite 15 Sekunden lang gedrückt, bis die LED gelb blinkt. Dadurch werden die AirPods auf ihre Standardeinstellungen zurückgesetzt und Sie können den Kopplungsprozess neu starten.
Sobald Sie dies getan haben, können Sie wieder bei Schritt eins beginnen.

