So verbinden Sie Alexa und Cortana und verwenden sie zusammen
Veröffentlicht: 2022-01-29Sie verwenden sowohl Alexa als auch Cortana als Sprachassistenten, aber da sie von verschiedenen Unternehmen hergestellt werden, konnten die beiden nicht miteinander sprechen – bis jetzt.
In einem neuen Geist der Zusammenarbeit zwischen Amazon und Microsoft sprechen Ihre beiden freundlichen Sprachassistenten aus der Nachbarschaft jetzt miteinander. Das heißt, Sie können Alexa bitten, Cortana zu rufen, und Cortana, um Alexa zu rufen. Sie können dann über den Computer oder das Gerät, das Sie verwenden, auf bestimmte Informationen zugreifen und bestimmte Aufgaben ausführen.
Warum Alexa für den Zugriff auf Cortana verwenden? Möglicherweise befinden Sie sich in der Nähe Ihres Echos, aber nicht Ihres Windows 10-Computers, und müssen Informationen abrufen, die Sie normalerweise von Cortana erhalten würden. In ähnlicher Weise befinden Sie sich möglicherweise an Ihrem Windows 10-Computer, aber nicht in der Nähe eines Echo-Geräts, und benötigen Informationen, die Sie normalerweise von Alexa erhalten würden.
„Ein Office 365-Kunde könnte beispielsweise Cortana bitten, Alexa über einen PC bei der Arbeit zu rufen und mit Alexa Lebensmittel zu bestellen oder den Thermostat einzustellen, bevor er für den Tag nach Hause geht“, sagte Microsoft in seinem Blog-Beitrag, in dem die Integration angekündigt wurde. „Und jemand, der das Frühstück in der Küche zubereitet, könnte Cortana über ein Echo-Gerät einladen, um eine Vorschau eines Tageskalenders anzuzeigen, ein Element zu einer To-Do-Liste hinzuzufügen oder nach neuen E-Mails zu suchen, bevor er ins Büro geht.“
Derzeit ist der Alexa-Skill in den USA auf Windows 10-Geräten und Harman Kardon Invoke-Lautsprechern verfügbar. Cortana ist auf den wichtigsten Amazon Echo-Geräten zugänglich, einschließlich Echo, Echo Dot, Echo Plus, Echo Show und Echo Spot, aber Amazon sagte, dass es mit Microsoft zusammenarbeitet, um die Erfahrung im Laufe der Zeit mehr Kunden und Geräten zur Verfügung zu stellen. Das anfängliche Team-up erfolgt mit freundlicher Genehmigung einer öffentlichen Vorschau, daher ist es noch nicht vollständig gebacken und kann umständlich zu verwenden sein. Es ist jedoch ein vielversprechender Anfang und einen Versuch wert. Und es kommt noch mehr.
„Dies ist erst der Anfang für Alexa und Cortana, was bedeutet, dass Funktionen wie Musik, Hörbücher und Flash-Briefing nicht sofort verfügbar sein werden“, sagte Amazon in seinem Blogbeitrag, in dem die neue Integration beschrieben wird. „Aber die Erfahrung wird sich weiter verbessern, da wir mit Microsoft zusammenarbeiten, um im Laufe der Zeit neue Funktionen und Features hinzuzufügen. Und da Alexa immer intelligenter wird, wird die Erfahrung besser, je öfter Sie es verwenden.“
Laut Microsoft werden die Ingenieure das Feedback aus der öffentlichen Vorschau nutzen, um die Zusammenarbeit zwischen Alexa und Cortana zu vertiefen. Bis dahin erfahren Sie hier, wie Sie mit beiden digitalen Assistenten chatten.
Verbinden Sie Cortana mit Alexa
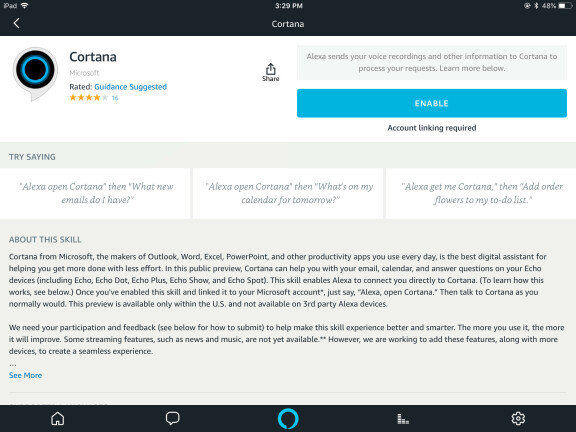
Aktivieren Sie Cortana-Berechtigungen
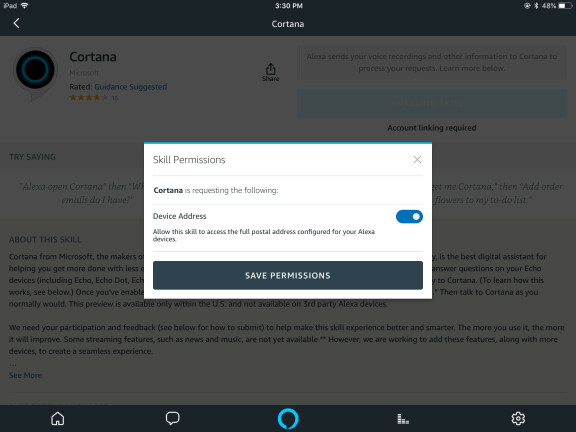
Greifen Sie auf Ihr Microsoft-Konto zu
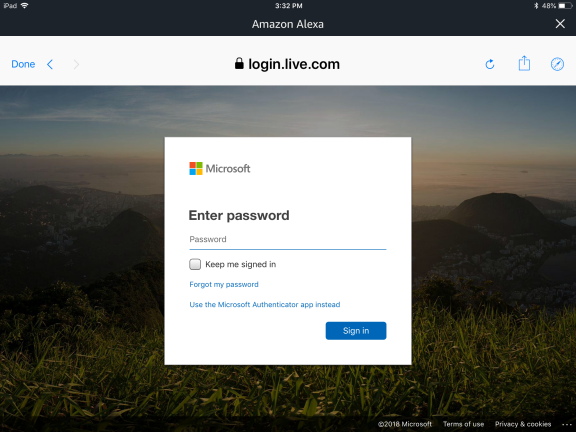
Cortana-Skills verwalten
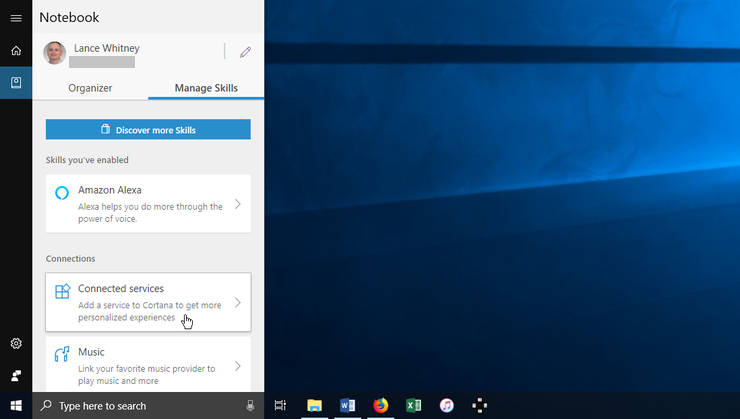
Dienste mit Cortana verbinden
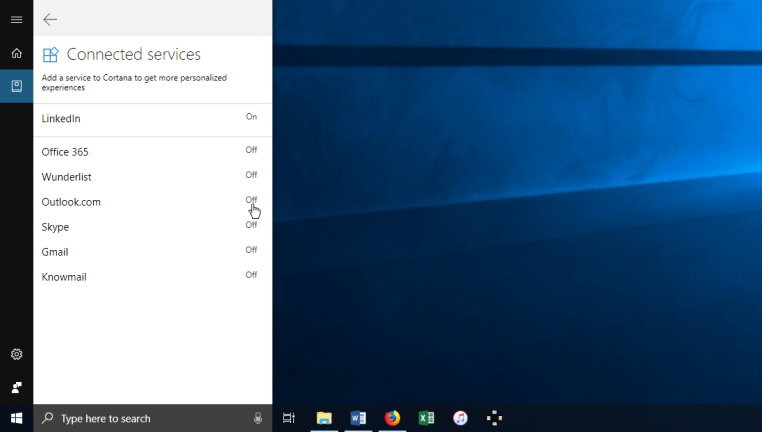
Öffnen Sie Cortana mit Alexa
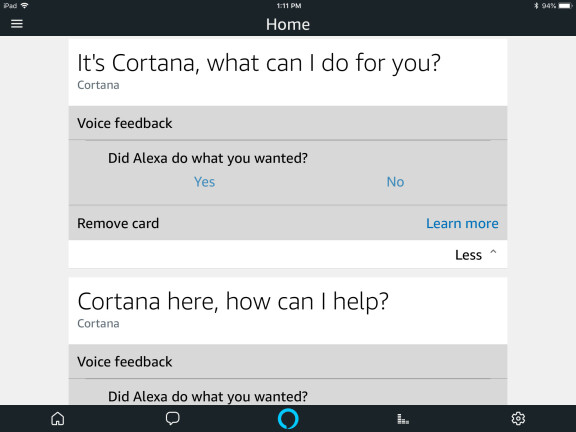
Sagen Sie als Nächstes „Alexa, öffne Cortana“. Sie können dann Fragen stellen, um allgemeine Informationen wie die Wettervorhersage und Sportergebnisse zu erhalten. Der eigentliche Zweck besteht jedoch darin, Fragen zu stellen und auf Informationen zuzugreifen, die Alexa nicht alleine verarbeiten kann, insbesondere Daten, die für die mit Cortana verbundenen Dienste spezifisch sind.

Sie können beispielsweise auf Ihren Kalender zugreifen, nach neuen E-Mails suchen und Ihre Aufgabenliste anhören. Sie können auch Kalendertermine festlegen, E-Mails senden und zu Ihrer To-do-Liste hinzufügen. Hier sind einige Beispiele:
- Sagen Sie "Was steht nächste Woche in meinem Kalender?" Cortana liest Ihre Termine vor.
- Sagen Sie "Welche neuen E-Mails habe ich?" Cortana listet Ihre neuen E-Mails auf, fragt, welche Sie anhören möchten, und fragt dann, ob Sie auf eine bestimmte Nachricht antworten möchten.
- Sagen Sie "Was steht auf meiner To-do-Liste?" Cortana listet die Elemente auf.
- Sagen Sie "Termin zu meinem Kalender hinzufügen". Cortana fragt nach Datum und Uhrzeit und dann nach dem Namen des Termins.
- Sagen Sie „E-Mail senden“. Cortana fragt nach Empfänger, Betreff und Text der E-Mail.
- Sagen Sie "Zu meiner Aufgabenliste hinzufügen". Cortana fragt Sie, was Sie hinzufügen möchten.
Verbinden Sie Alexa mit Cortana
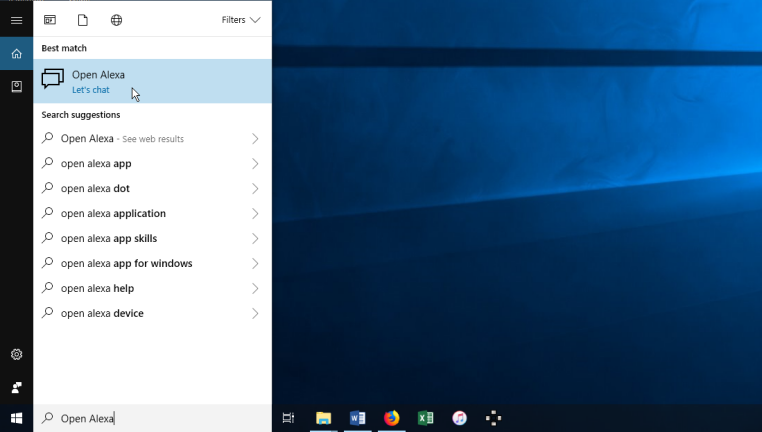
Greifen Sie auf Ihr Amazon-Konto zu
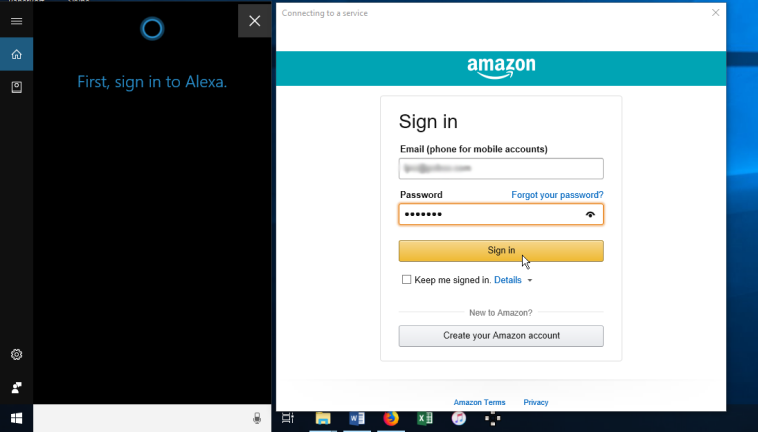
Öffnen Sie Alexa mit Cortana
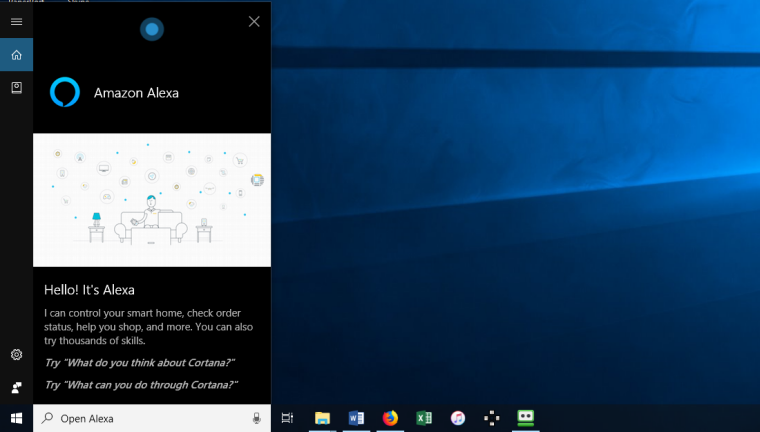
Sie können jetzt über Cortana mit Alexa sprechen. Wenn Sie Alexa das nächste Mal über Cortana aufrufen, kommen Sie direkt zur Sache, ohne sich anmelden oder irgendetwas erlauben zu müssen.
Sie können jetzt über Ihren Windows-Computer direkt mit Alexa interagieren. Sie können persönlichere Aufgaben ausführen, z. B. auf Ihre Kalendertermine zugreifen, Nachrichten abhören und Ihre Aufgabenliste verwalten. Sie können nach Namen von lokalen Restaurants, Geschäften und anderen Orten in der Nähe fragen. Sie können auch Ihr Smart Home verwalten.
Sie können zwar keine Musik- und Radiowiedergabe, Wecker, Timer oder Erinnerungen anfordern, aber Sie können viele der Fähigkeiten nutzen, auf die Sie normalerweise über Alexa zugreifen, wie z. B. Spiele spielen, Quizfragen beantworten und Nachrichten anhören.
