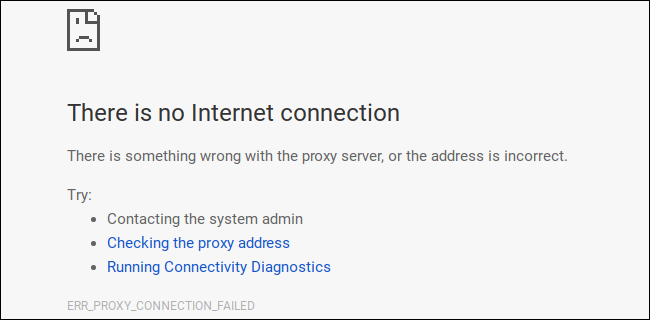So konfigurieren Sie einen Proxy-Server auf einem Chromebook
Veröffentlicht: 2022-01-29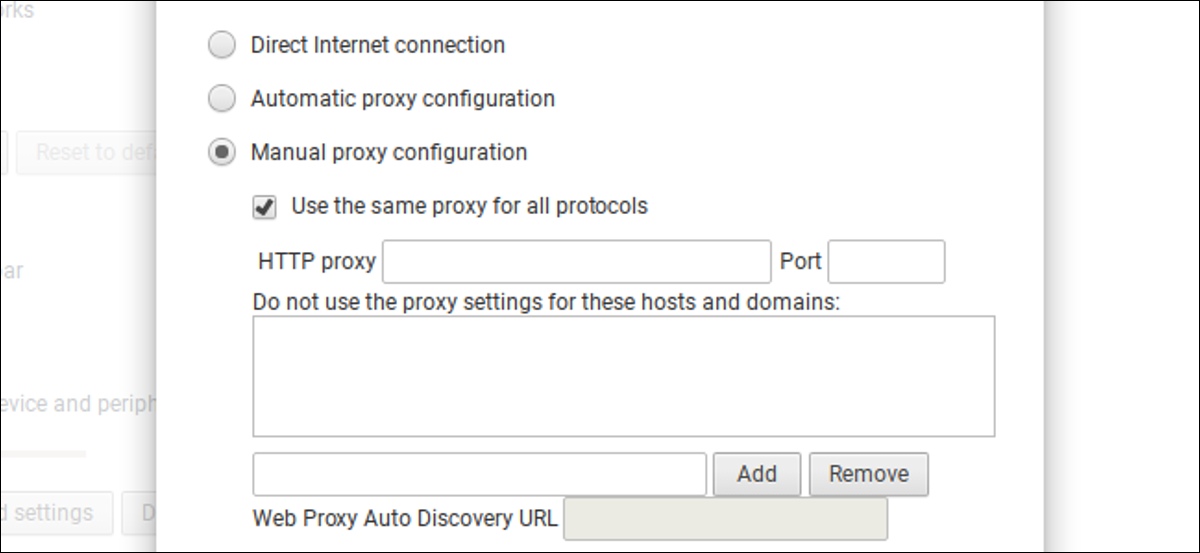
Bei Chromebooks, Chromeboxes und anderen Chrome OS-Geräten können Sie einen Proxyserver einrichten, über den Sie Ihren Datenverkehr leiten können. Dies ist möglicherweise erforderlich, um in einigen Netzwerken auf das Internet zuzugreifen, z. B. in Geschäfts- oder Schulnetzwerken.
VERWANDT: Was ist der Unterschied zwischen einem VPN und einem Proxy?
Im Allgemeinen verwenden Sie einen Proxy, wenn Ihre Schule oder Arbeit Ihnen diesen zur Verfügung stellt. Sie können auch einen Proxy verwenden, um Ihre IP-Adresse zu verbergen oder auf geoblockte Websites zuzugreifen, die in Ihrem Land nicht verfügbar sind, aber wir empfehlen stattdessen ein VPN. Wenn Sie einen Proxy für die Schule oder die Arbeit einrichten müssen, holen Sie sich die erforderlichen Anmeldeinformationen von ihnen und lesen Sie weiter.
Sie können einen Proxy in den Netzwerkverbindungseinstellungen des Chromebooks festlegen. Um auf diesen Bildschirm zuzugreifen, klicken Sie auf das Bedienfeld in der unteren rechten Ecke Ihres Chrome OS-Desktops und wählen Sie „Einstellungen“ oder klicken Sie in einem Chrome-Browserfenster auf Menü > Einstellungen.
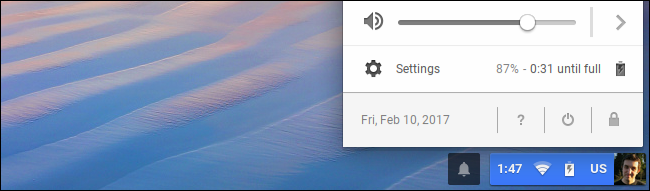
Wenn Ihr aktuelles Wi-Fi-Netzwerk ein „freigegebenes Netzwerk“ ist – das heißt, wenn Sie die Verbindungsdetails des Wi-Fi-Netzwerks mit jedem teilen, der sich bei Ihrem Chromebook anmeldet – müssen Sie die Option „Proxys für freigegebene Netzwerke zulassen“ aktivieren unter Internetverbindung oben auf Ihrem Einstellungsbildschirm. Wenn Sie dies nicht tun, werden Sie im Proxy-Konfigurationsbildschirm aufgefordert, diese Option zu aktivieren, bevor Sie einen Proxy konfigurieren können.
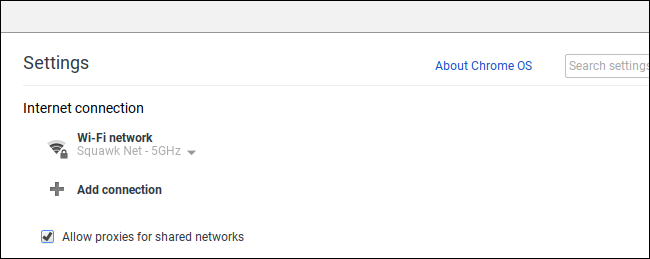
Diese Option ist standardmäßig deaktiviert, da sie verhindert, dass andere Personen auf dem Chromebook die Einstellungen der freigegebenen Netzwerkverbindung ändern, um Ihren Webdatenverkehr ohne Ihre Erlaubnis über einen Proxy zu leiten.
Klicken Sie dann unter „Internetverbindung“ auf den Namen des WLAN-Netzwerks, mit dem Sie verbunden sind. Klicken Sie auf den Namen dieses Wi-Fi-Netzwerks im angezeigten Menü, um seine Einstellungen zu ändern.
Jedes Wi-Fi-Netzwerk hat seine eigenen Proxy-Einstellungen. Wenn Sie denselben Proxy verwenden möchten, während Sie mit mehreren Wi-Fi-Netzwerken verbunden sind, müssen Sie dies mehrmals konfigurieren – einmal für jedes Netzwerk.
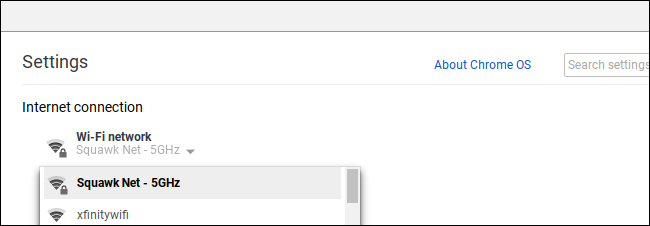
Klicken Sie auf die Registerkarte „Proxy“, um auf die Proxy-Einstellungen für das ausgewählte Netzwerk zuzugreifen.
Standardmäßig ist hier „Direkte Internetverbindung“ ausgewählt. Das bedeutet, dass Ihr Chromebook keinen Proxy verwendet, während es mit diesem WLAN-Netzwerk verbunden ist.
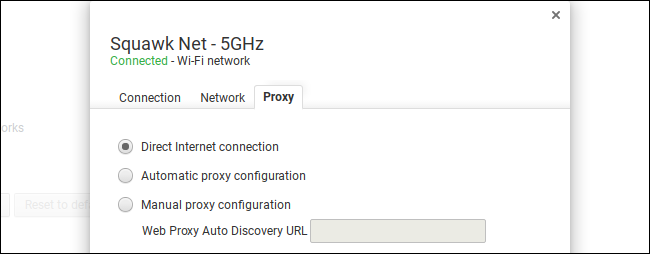
Damit Ihr Chromebook Proxy-Einstellungen automatisch erkennt und anwendet, wählen Sie „Automatische Proxy-Konfiguration“.
Wenn Sie diese Option auswählen, verwendet Ihr Chromebook das Web Proxy Auto-Discovery Protocol oder WPAD, um automatisch zu erkennen, ob ein Proxy erforderlich ist, und gibt gegebenenfalls automatisch die Proxy-Einstellungen ein. Dieses Protokoll wird beispielsweise häufig in Geschäfts- und Schulnetzwerken verwendet. Wenn das Netzwerk, mit dem Sie verbunden sind, kein Netzwerk über WPAD bereitstellt, verwendet Ihr Chromebook keinen Proxy.
Wenn WPAD verwendet wird, um einen Proxy zu erkennen, wird seine Adresse hier im Feld „Web Proxy Auto Discovery URL“ angezeigt.

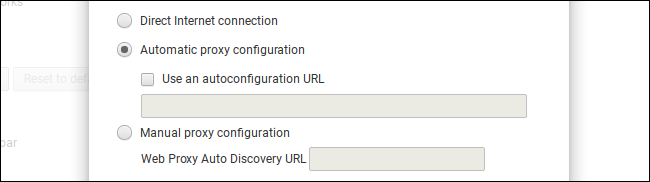
Damit Ihr Chromebook seine Proxy-Einstellungen von einem automatischen Proxy-Konfigurationsskript erhält, aktivieren Sie „Autokonfigurations-URL verwenden“ und geben Sie die Adresse des Proxy-Konfigurationsskripts oder der .PAC-Datei ein.
Wenn Sie diese Option auswählen, verwendet Ihr Chromebook das Proxy-Konfigurationsskript anstelle von WPAD, um seinen Proxy zu konfigurieren. Wenn Sie ein Proxy-Autokonfigurationsskript verwenden müssen, erhalten Sie von Ihrem Netzwerkadministrator oder Proxy-Anbieter die Adresse des Skripts.
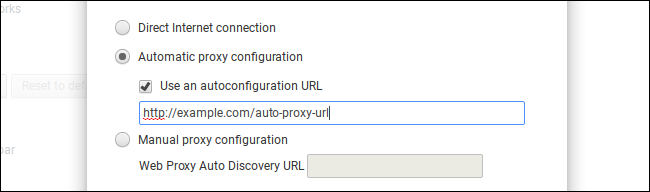
Um Ihre Proxy-Einstellungen manuell einzugeben, wählen Sie „Manuelle Proxy-Konfiguration“.
Sie können entweder denselben Proxy für die Protokolle HTTP, sicheres HTTP (HTTPS), FTP und SOCKS verwenden oder für beide Protokolle einen separaten Proxy verwenden. Ihr Proxy-Anbieter teilt Ihnen mit, ob Sie separate Proxy-Adressen für verschiedene Protokolle verwenden müssen.
In den meisten Fällen sollten Sie „Denselben Proxy für alle Protokolle verwenden“ aktivieren. Geben Sie die Adresse des Proxys in das Feld „HTTP-Proxy“ und seine Portnummer in das Feld „Port“ ein. Die Organisation, die Ihnen Ihre Vollmacht zur Verfügung stellt, wird Ihnen diese Details zur Verfügung stellen.
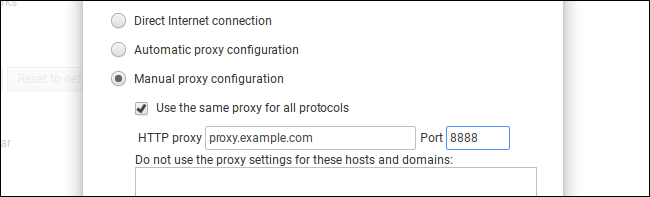
Um separate Proxy-Adressen für verschiedene Protokolle bereitzustellen, deaktivieren Sie das Kontrollkästchen „Denselben Proxy für alle Protokolle verwenden“. Geben Sie hier separate Proxy-Adressen und Portnummern für die verschiedenen Protokolle ein. Ihr Chromebook sendet Ihren Datenverkehr an verschiedene Proxys, je nachdem, welches Protokoll die Verbindung verwendet. Wenn Sie also auf „http://example.com“ zugreifen, sendet Ihr Chromebook Ihren Datenverkehr an den HTTP-Proxy. Wenn Sie auf „https://example.com“ zugreifen, sendet Ihr Chromebook Ihren Datenverkehr an den sicheren HTTP-Proxy.
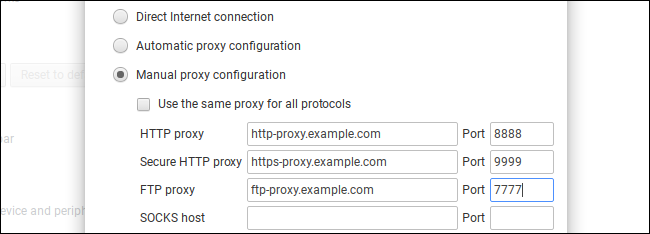
Mit dem Feld „Proxy-Einstellungen für diese Hosts und Domains nicht verwenden“ können Sie eine Liste mit Host- und Domainnamen konfigurieren, für die Ihr Chromebook den Proxy umgeht. Standardmäßig ist dieses Feld leer.
Wenn Sie beispielsweise howtogeek.com in das Feld eingegeben haben, würde sich Ihr Chromebook direkt mit howtogeek.com verbinden und den Proxy umgehen. Sie können beliebig viele Hostnamen oder Domänennamen eingeben. Geben Sie hier den Hostnamen oder Domänennamen in das Feld ein und klicken Sie auf „Hinzufügen“.
Diese Funktion wird häufig verwendet, um Hostnamen im lokalen Netzwerk zu umgehen. Wenn Ihre Organisation beispielsweise einen Webserver in ihrem lokalen Netzwerk hat und Sie unter http://server/ darauf zugreifen, möchten Sie möglicherweise server in das Feld eingeben. Wenn Sie sich mit http://server/ verbinden, stellen Sie eine direkte Verbindung her, ohne den Proxy zu durchlaufen.
Wenn Sie sich nicht sicher sind, welche Einstellungen Sie benötigen, lassen Sie dieses Feld einfach leer. Ihre Organisation teilt Ihnen mit, ob Sie den Proxy für bestimmte Host- oder Domänennamen umgehen müssen.
Klicken Sie auf die Schaltfläche „Schließen“, wenn Sie hier fertig sind.
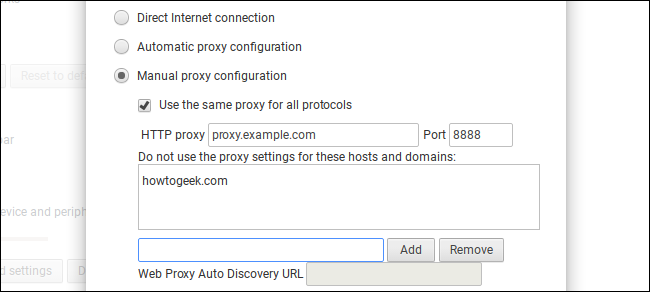
Wenn es ein Problem mit Ihrer Proxy-Konfiguration gibt – beispielsweise wenn der Proxy-Server ausfällt oder wenn Sie die Proxy-Konfiguration falsch eingeben – wird beim Versuch, auf das Internet zuzugreifen, die Meldung „Es besteht keine Internetverbindung“ angezeigt. Genauer gesagt, sehen Sie eine „“ERR_PROXY_CONNECTION_FAILED“-Meldung am unteren Rand des Fehlerbildschirms. Sie müssen Ihre Proxy-Einstellungen korrigieren, bevor Sie fortfahren.