So kombinieren Sie PDF-Dateien
Veröffentlicht: 2022-01-29Das Kombinieren mehrerer verwandter PDFs in einer einzigen Datei ist ein ausgezeichneter Produktivitäts-Hack. Ein halbes Dutzend PDF-Dateien wollen Sie der Buchhaltung nicht zumuten, denn das Verwalten und Sortieren von allen ist mehr Arbeit für Sie. Und, vielleicht noch wichtiger, es erspart Ihnen die Mühe, Dateien aufzuspüren und erneut zu senden, wenn sie einige von ihnen aus den Augen verlieren. Oder vielleicht haben Sie vier oder fünf Abschnitte eines Berichts, die Sie gedruckt haben, um PDF-Dateien aus Word, Excel und einem Bildbearbeitungsprogramm zu trennen. Wie bekommt man sie alle in ein einziges PDF? Diese Fragen sind während der Pandemie umso dringender, denn, seien wir ehrlich, eines der seltenen positiven Ergebnisse, wenn so viele von uns von zu Hause aus arbeiten, ist, dass wir mehr denn je papierlos arbeiten – und das bedeutet PDFs.
Wenn Sie einen Mac verwenden, haben Sie das einzige Tool, das Sie benötigen, bereits in das macOS-Betriebssystem integriert, obwohl Sie flexiblere und voll funktionsfähige Lösungen finden können, wenn Sie kommerzielle Apps von Drittanbietern kaufen. Wenn Sie Windows verwenden, benötigen Sie Apps von Drittanbietern, aber Sie können kostenlose Open-Source-Apps finden, die den Job erledigen.
Es gibt auch Online-Apps, die anbieten, von Ihnen hochgeladene PDFs zu kombinieren und zu bearbeiten, aber ich empfehle keine davon. Ihre PDF-Dateien enthalten unsichtbare Metadaten, die Sie und Ihr System möglicherweise identifizieren, und Sie möchten diese Metadaten möglicherweise nicht an eine Website weitergeben, die kostenlose Bearbeitungsfunktionen anbietet. Diese Website möchte möglicherweise auf eine Weise von Ihren Daten profitieren, die Ihnen nicht gefällt.
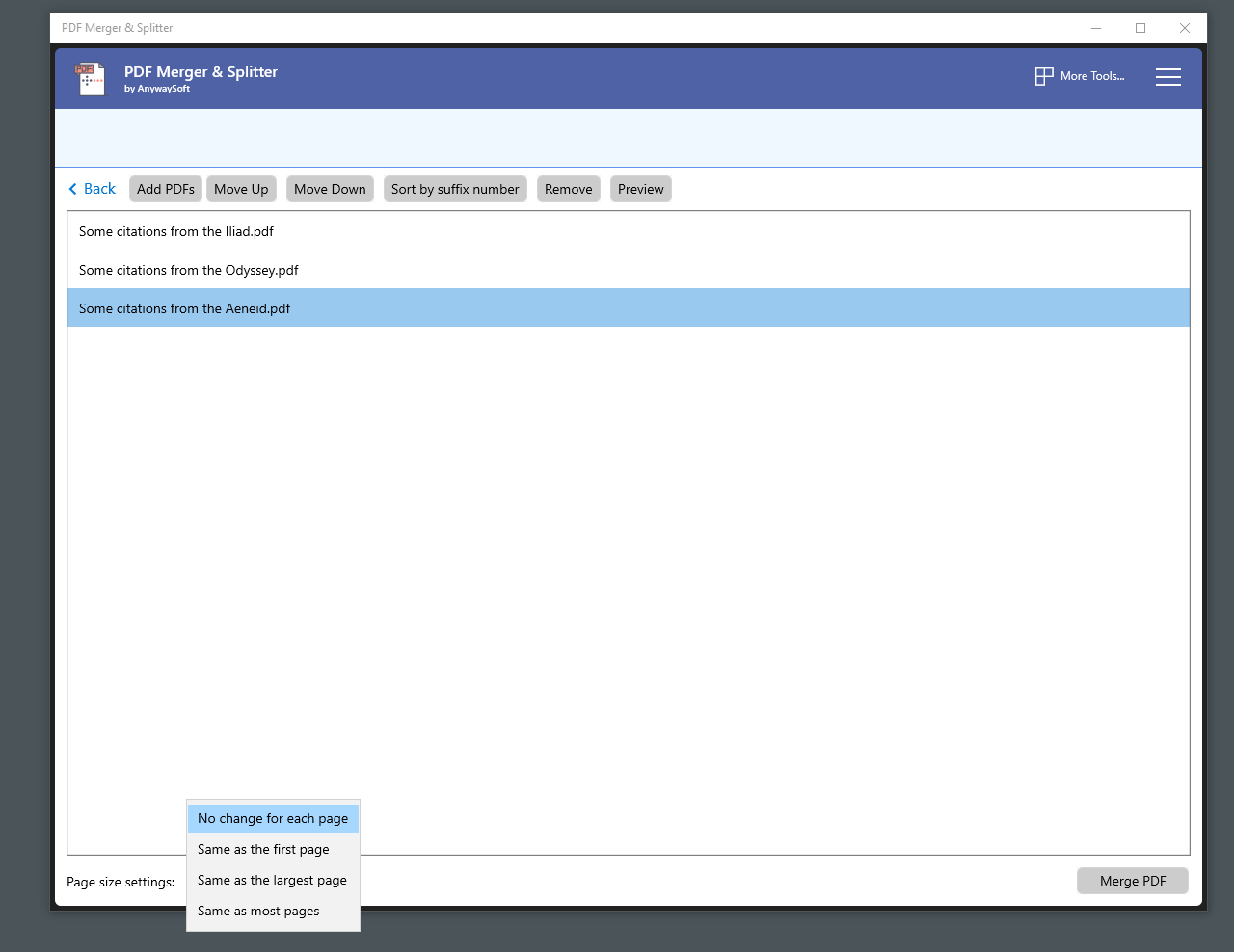
So kombinieren Sie PDFs in Windows
Wenn Sie PDF-Dateien in Windows kombinieren müssen, entscheiden Sie sich vielleicht dafür, einen Mac zu haben, auf dem die Vorschau-App die Arbeit schnell und einfach erledigt. Mit Windows 10 können Sie PDF-Dateien im Edge-Browser anzeigen, aber nichts damit machen. Um PDF-Dateien zusammenzuführen oder zu verwalten, benötigen Sie entweder eine kostenlose, aber begrenzte Produktivitäts-App eines Drittanbieters oder eine der vielen gut gestalteten kommerziellen Apps.
Wenn Ihre Anforderungen an die PDF-Verwaltung minimal sind, installieren Sie das kostenlose Open-Source-PDFsam. Wenn Sie das kostenlose Produkt möchten, deaktivieren Sie die Option im Installationsprogramm, um die erweiterte Version herunterzuladen, die kostenlos in der Vorschau angezeigt werden kann, aber 49 US-Dollar kostet. Eine geräumige Benutzeroberfläche lässt Sie zwischen Funktionen wie dem Zusammenführen und Teilen von PDF-Dateien wählen. Eine weitere raffinierte Funktion kombiniert zwei PDF-Dokumente und wechselt zwischen Seiten aus jeder Datei, sodass Sie ein einzelnes PDF aus separaten PDFs erstellen können, die die Vorder- und Rückseiten eines ursprünglichen zweiseitigen Dokuments enthalten.
Erwarten Sie keine benutzerfreundliche Oberfläche wie die Miniaturansichten in Adobe Reader und anderer kommerzieller Software. Sie führen zwei PDF-Dateien zusammen, indem Sie sie in ein PDFsam-Fenster ziehen, das sie einer Liste hinzufügt. Sie können einen Seitenbereich aus jeder PDF-Datei angeben, aber Sie müssen herausfinden, welche Seiten Sie möchten, indem Sie das Dokument in einer separaten App wie Microsoft Edge oder Adobe Reader anzeigen. Glücklicherweise können Sie PDFs direkt aus der Dateiliste in PDFsam öffnen. Wenn Sie bereit sind, die PDFs zusammenzuführen, klicken Sie einfach auf die Schaltfläche Ausführen.
Eine alternative Freeware-App, die im Microsoft Store erhältlich ist, ist PDF Merger & Splitter von einer Firma namens AnySoft, deren Website Ihnen nicht viel über die Firma selbst sagt. PDF Merger & Splitter ist eine kostenlose UWP-App, die die Open-Source-PDFsharp-Bibliothek zum Erstellen von PDF-Dateien verwendet, obwohl Sie dies nur herausfinden können, indem Sie sich die Metadaten der von der App erstellten PDF-Dateien ansehen. Im Vergleich zu PDFsam erhalten Sie weitaus weniger Optionen und eine weniger benutzerfreundliche Oberfläche, aber die App übertrifft PDFsam in ihrer Fähigkeit, alle PDFs, die Sie kombinieren, auf eine einzige Seitengröße zu bringen. Mit PDFsam können Sie nur erzwingen, dass alle Seiten dieselbe Größe wie die erste Seite haben, während PDF Merger & Splitter Sie auch erzwingen lässt, dass alle Seiten dieselbe Größe wie die größte Seite oder die von den meisten Seiten verwendete Größe haben. Ich empfehle PDFsam dringend, aber PDF Merger & Splitter ist es wert, für diese eine Funktion zu haben.
Wenn Sie beim Zusammenführen von PDFs bessere visuelle Hinweise wünschen, benötigen Sie eine kommerzielle App, mit der Sie das kombinierte PDF sehen können, bevor Sie es auf der Festplatte speichern, und die auch Miniaturbilder anzeigt, die Sie in einer Seitenleiste nach oben und unten ziehen können, um die Seiten neu anzuordnen. Sie können fast jede PDF-Bearbeitungssoftware verwenden, angefangen vom preisgünstigen PDF-Xchange Editor von Tracker Software, bis hin zu einer unserer Editor's Choice-Apps wie ABBYY FineReader 15 oder Adobe Acrobat DC.
Mit all diesen Apps können Sie PDFs grundsätzlich auf die gleiche Weise kombinieren. So macht es der PDF-XChange Editor. Die einfachste Methode ist, Datei > Neues Dokument zu verwenden und die Option zum Kombinieren von Dateien in einem einzigen PDF auszuwählen. Ein Dateilistenfeld wird geöffnet. Ziehen Sie die Dateien hinein, die Sie zu einem einzigen PDF kombinieren möchten. Sie können der Liste PDF-Dateien oder eine beliebige Kombination aus Text, Bildern, Word-, Excel- oder PowerPoint-Dokumenten hinzufügen. Die App wandelt alles in ein PDF-Format um, bevor sie es kombiniert.
Beim Kombinieren von Dateien können Sie den Seitenbereich angeben, den Sie importieren möchten, aber Sie können die Kombination auch feinabstimmen, indem Sie mehrere Dateien in separaten Registerkarten im PDF-XChange-Editor öffnen und Miniaturbilder der gewünschten Seite aus der Registerkarte „Quelle“ ziehen auf die Zielregisterkarte (wenn Miniaturansichten nicht sichtbar sind, drücken Sie Strg-T oder verwenden Sie das Menü Ansicht > Bereiche).

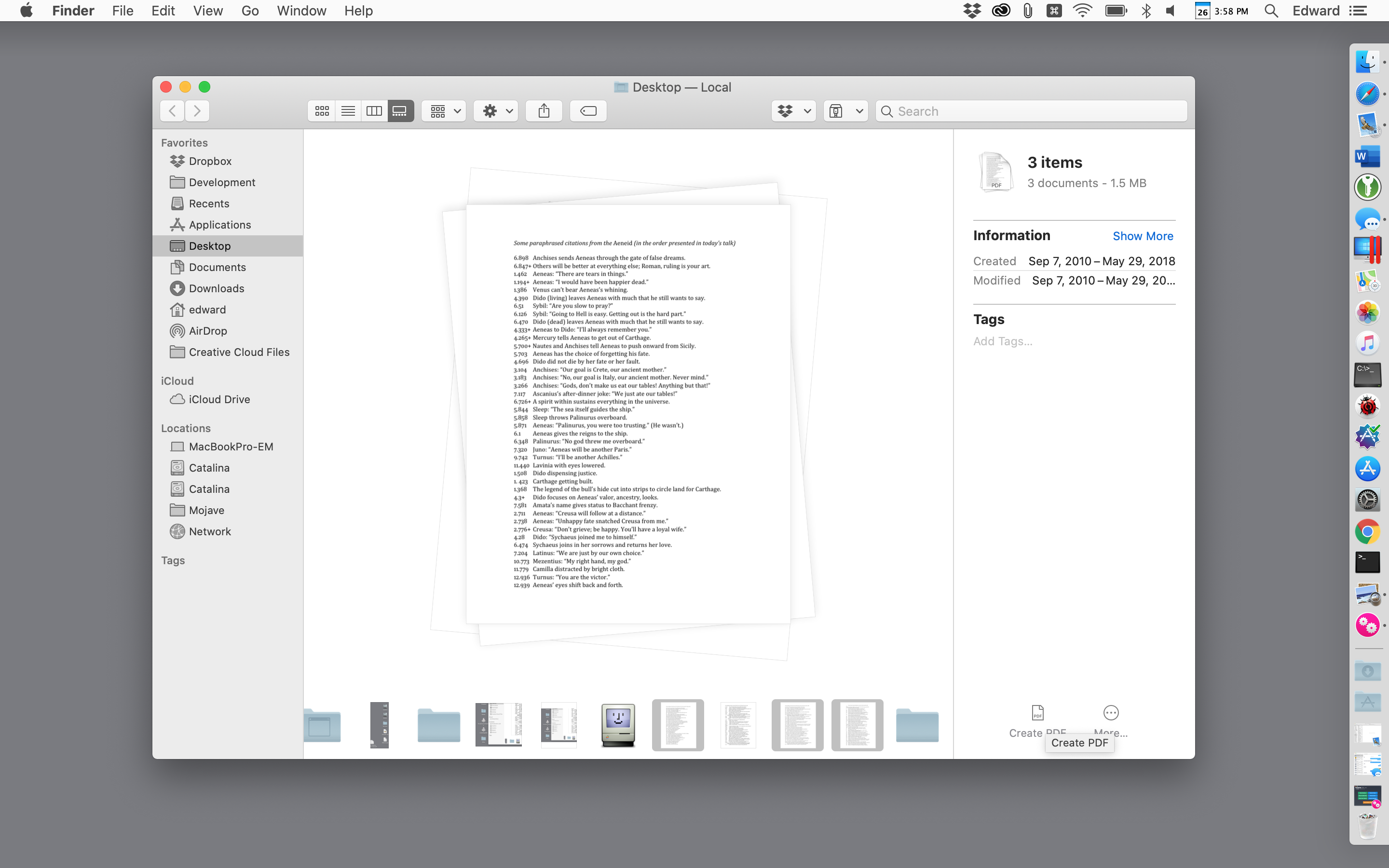
So kombinieren Sie PDFs auf einem Mac
Im Gegensatz zu Windows verfügt macOS über leistungsstarke integrierte PDF-Tools, die vom macOS Finder und der täuschend bescheiden aussehenden Vorschau-App bereitgestellt werden. Ab macOS Catalina können Sie im Finder PDFs über ein Menü in seiner Galerieansicht erstellen oder kombinieren – die Ansicht, die eine große Vorschau der aktuellen Datei anzeigt.
Um zwei oder mehr PDFs im macOS Finder zu kombinieren, wechseln Sie in der Finder-Symbolleiste oder im Ansichtsmenü in der obersten Zeile zur Galerieansicht. Halten Sie als Nächstes die Befehlstaste gedrückt und wählen Sie die Dateien aus, die Sie kombinieren möchten. Klicken Sie auf jede Datei in der Reihenfolge, in der die Dateien in der kombinierten PDF-Datei angezeigt werden sollen. Wenn Sie mehr als eine Datei auswählen, wird im Informationsfenster auf der rechten Seite eine Schaltfläche „PDF erstellen“ angezeigt. Klicken Sie darauf und der Finder erstellt ein neues PDF auf Ihrem Desktop, das alle von Ihnen ausgewählten PDFs enthält.
Noch besser ist, dass Sie mehrere Bilder wie PNG-, TIFF- und JPEG-Dateien anstelle von vorhandenen PDF-Dateien auswählen und dieselbe Technik verwenden können, um sie zu PDF-Dateien zu kombinieren. Sie können die gleiche Methode auch verwenden, um Bilddateien und PDFs zu kombinieren.
Wenn die kombinierte PDF-Datei, die Sie im Finder erstellt haben, die Seiten nicht in der gewünschten Reihenfolge hat, lässt sich das leicht beheben. Doppelklicken Sie einfach auf das PDF, um es in der Vorschau-App zu öffnen. Wenn Miniaturansichten in der Seitenleiste der Vorschau nicht sichtbar sind, wechseln Sie zum Menü Ansicht, um sie zu aktivieren, und ziehen Sie dann die Miniaturansichten in der Seitenleiste nach oben und unten in die gewünschte Reihenfolge.
Die Vorschau-App bietet die gleichen PDF-Kombinationsfunktionen wie der Finder und kann für komplexe Aufgaben einfacher zu verwenden sein. Um zwei oder mehr PDF-Dateien in der Vorschau zu kombinieren, erstellen Sie zunächst eine Kopie einer der Dateien und arbeiten Sie mit dem Duplikat (dies ist eine wichtige Vorsichtsmaßnahme, da die Vorschau die Datei während der Arbeit speichert und wenn die Ergebnisse nicht Ihren Wünschen entsprechen , müssen Sie etwas ausgefallene Beinarbeit leisten, um die Originaldatei wiederherzustellen).
Von unseren Redakteuren empfohlen
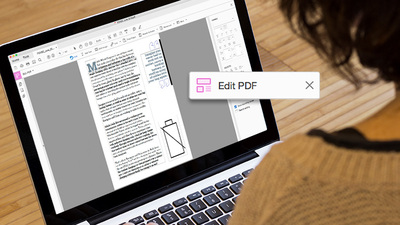
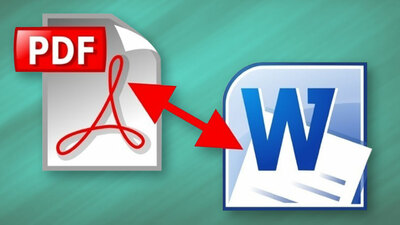
Öffnen Sie die doppelte Datei. Ziehen Sie als Nächstes einfach weitere PDF-Dateien in die Seitenleiste und legen Sie sie an der gewünschten Position in der Datei ab – am Anfang oder Ende oder zwischen zwei beliebigen vorhandenen Seiten. Wenn die Position falsch ist, können Sie eine oder mehrere Miniaturansichten an die richtige Position ziehen und alle Seiten löschen, die Sie nicht möchten.
Was ist, wenn Sie nur ein paar Seiten aus einer zweiten PDF-Datei zusammenführen möchten? Öffnen Sie diese Datei in einem anderen PDF-Fenster und ziehen Sie die gewünschten Miniaturansichten in Ihre erste PDF-Datei. Wie immer in macOS können Sie bei gedrückter Umschalttaste klicken, um eine fortlaufende Reihe von Seiten auszuwählen, oder bei gedrückter Befehlstaste auf mehrere Seiten klicken, um Seiten aus einer beliebigen Stelle in der Datei auszuwählen. Wenn einige Seiten in der falschen Ausrichtung importiert werden, verwenden Sie die Vorschau-Symbolleiste, um sie zu drehen.
Manchmal verhält sich die Vorschau beim Speichern einer Datei auf scheinbar unvorhersehbare Weise. Wenn Sie also die kombinierten Seiten wie gewünscht angeordnet haben, wählen Sie „Datei“ > „Als PDF exportieren“ und speichern Sie die zusammengeführte PDF-Datei unter ihrem eigenen Namen. Sie können auch „Datei“ > „Schließen“ wählen und den Eingabeaufforderungen folgen, um die zusammengeführte Datei unter dem Namen der Datei zu speichern, mit der Sie begonnen haben, aber es ist am sichersten, die Option „Als PDF exportieren“ zu verwenden.
Wie der Finder können Sie mit der Vorschau jede Datei, die die Vorschau anzeigen kann, in eine vorhandene PDF-Datei zusammenführen. Das bedeutet, dass Sie alle PNG-, TIFF-, JPEG- oder andere Standardbildformate in ein PDF ziehen können. Aber was ist, wenn Sie ein PDF erstellen möchten, das ein Word-Dokument oder ein Excel-Arbeitsblatt enthält? Sie können diese Dokumente nicht in die Vorschau ziehen, aber mit den Druckmenüs von Word und Excel können Sie PDFs erstellen, die für eine Zusammenführung verwendet werden können.
Wenn Sie eine Drittanbieter-App wie Adobe Acrobat haben, können Sie alternativ PDFs auf die gleiche Weise zusammenführen, wie Sie sie in der Vorschau zusammenführen – aber Sie können Dateien auch direkt in jedes Dateiformat ziehen, das Acrobat in PDF umwandeln kann, einschließlich HTML-Webseiten, reine Textdateien, Word-Dokumente und Excel-Arbeitsblätter. Mit Acrobat können Sie auch ein komplett neues PDF aus einem oder mehreren dieser externen Formate erstellen. Verwenden Sie einfach das Menü Datei > Erstellen und folgen Sie den Anweisungen.
Weitere PDF-Tipps
Weitere Möglichkeiten zum Konvertieren einer PDF-Datei in eine Microsoft Word-Datei finden Sie in unserem Leitfaden. Wenn Sie nach dem Kombinieren der Dokumente Hilfe beim Ändern Ihrer PDF-Datei benötigen, sehen Sie sich unsere Geschichte zum Bearbeiten einer PDF-Datei an.
