So kombinieren Sie Vor- und Nachnamen in Microsoft Excel
Veröffentlicht: 2023-02-20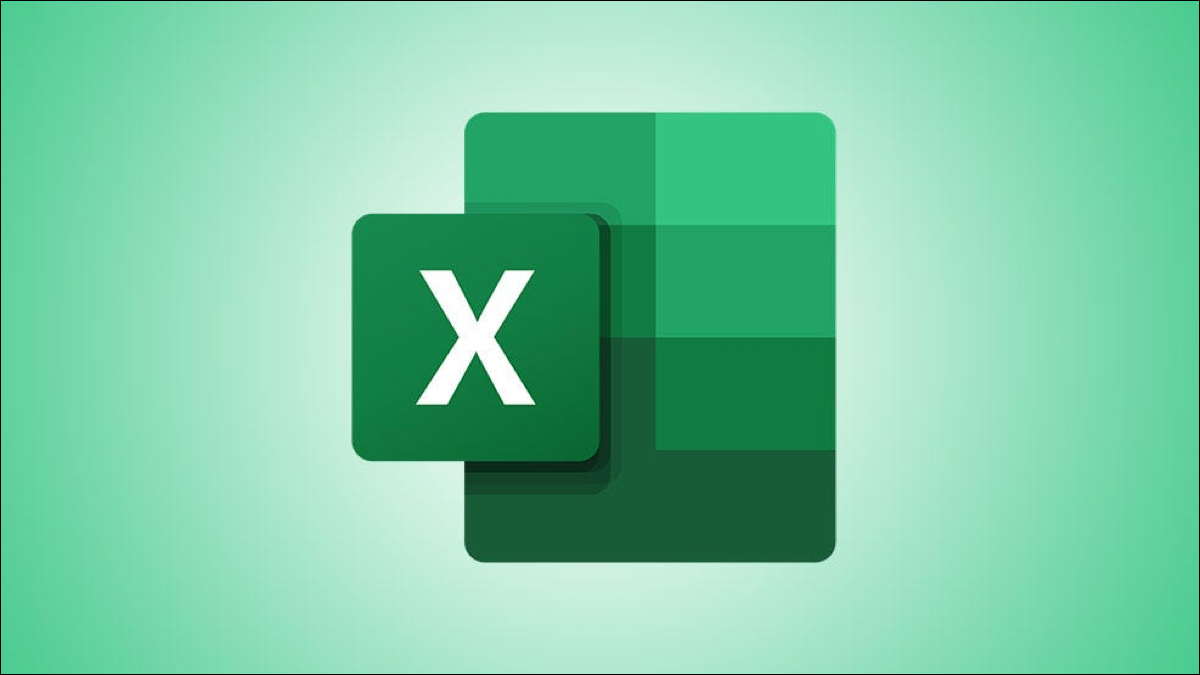
Möchten Sie die Vor- und Nachnamen, die sich in separaten Zellen befinden, in eine einzige Zelle bringen? Das Kombinieren von Text ist in Excel einfach, und wir zeigen Ihnen fünf verschiedene Möglichkeiten, Namen zu kombinieren.
Methode 1: Verwenden Sie Flash Fill
Methode 2: Verwenden Sie das Symbol & (kaufmännisches Und).
Methode 3: Verwenden Sie die CONCAT-Funktion
Methode 4: Verwenden Sie die TEXTJOIN-Funktion
Methode 5: Verwenden Sie Power Query
Methode 1: Verwenden Sie Flash Fill
Flash Fill ist eine Excel-Funktion, die Ihre Zellen automatisch füllt, indem sie das Füllmuster erkennt. Sie füllen eine Zelle manuell mit der Art von Daten, die Sie möchten, und die Funktion erkennt diese Daten und füllt alle Ihre ausgewählten Zellen entsprechend aus. Mit Flash Fill ist keine Formel erforderlich.
Beim Kombinieren von Namen führen Sie den Vor- und Nachnamen für einen einzelnen Datensatz manuell zusammen, und Flash Fill erkennt dieses Muster und fügt die Namen für alle Ihre anderen Datensätze automatisch zusammen.
Um Flash Fill zu verwenden, wählen Sie in Ihrer Tabelle die erste Zelle aus, in der Sie die kombinierten Namen anzeigen möchten. Geben Sie in dieser Zelle den Vor- und Nachnamen zusammen ein, wie Sie möchten, dass sie angezeigt werden.
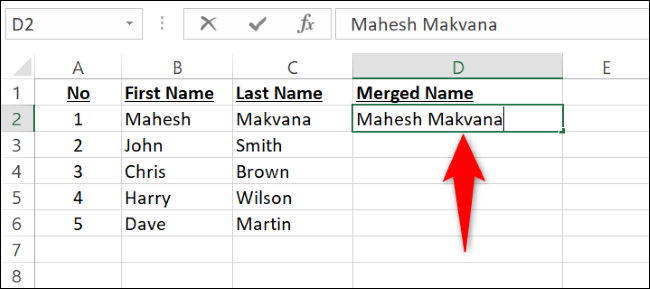
Gehen Sie eine Zeile nach unten und beginnen Sie mit der Eingabe des Vor- und Nachnamens für Ihren zweiten Datensatz. Sobald Sie mit der Eingabe beginnen, erkennt Flash Fill das Muster und füllt alle Ihre Datensätze in grauer Farbe. Um zu bestätigen, dass diese Zellen ausgefüllt werden sollen, drücken Sie die Eingabetaste auf Ihrer Tastatur.
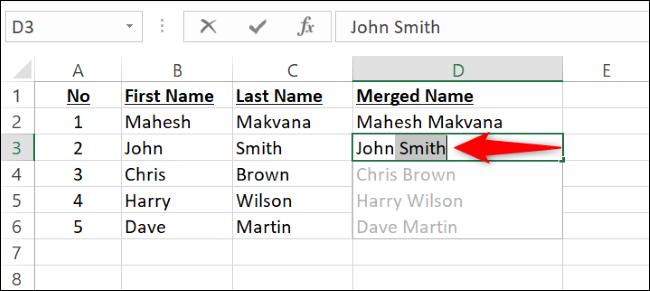
Tipp: Wenn keine Eingabeaufforderung für Flash-Füllung angezeigt wird, verwenden Sie die Tastenkombination Strg+E, um eine Flash-Füllung zu erzwingen.
Und das ist es. Excel hat die Vor- und Nachnamen für alle Ihre Datensätze automatisch zusammengeführt.
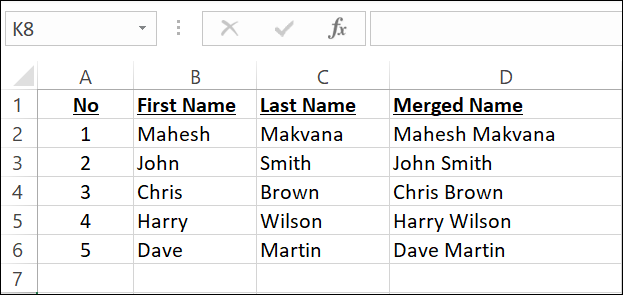
Methode 2: Verwenden Sie das Symbol & (kaufmännisches Und).
Wenn Sie es vorziehen, eine Excel-Formel zu verwenden, um Namen zu kombinieren, ist eine einfache Methode, den Inhalt mehrerer Zellen in eine einzelne Zelle zu bringen, die Verwendung des Operators & (kaufmännisches Und). Dieser Operator kombiniert den Inhalt Ihrer angegebenen Zellen, sodass Sie alle gewünschten Zellendaten zusammenführen können.
Um diese Methode zu verwenden, wählen Sie in Ihrer Tabelle die Zelle aus, in der Sie die zusammengeführten Namen sehen möchten.
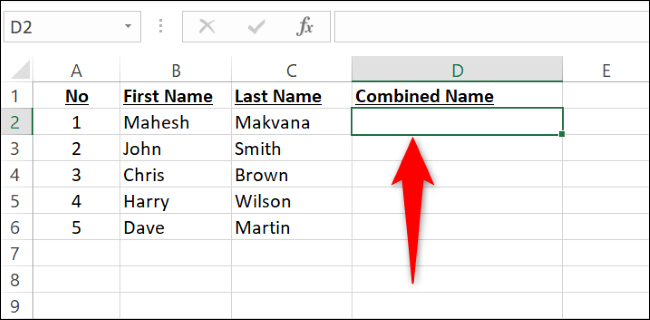
Geben Sie in der ausgewählten Zelle die folgende Formel ein und drücken Sie die Eingabetaste. Ersetzen Sie hier B2 durch die Zelle mit dem Vornamen und C2 durch die Zelle mit dem Nachnamen.
=B2&" "&C2
Beachten Sie, dass wir ein in doppelte Anführungszeichen eingeschlossenes Leerzeichen hinzugefügt haben, sodass in der resultierenden Zelle ein Leerzeichen zwischen dem Vor- und dem Nachnamen steht.
In Ihrer ausgewählten Zelle sehen Sie den Vor- und Nachnamen kombiniert.
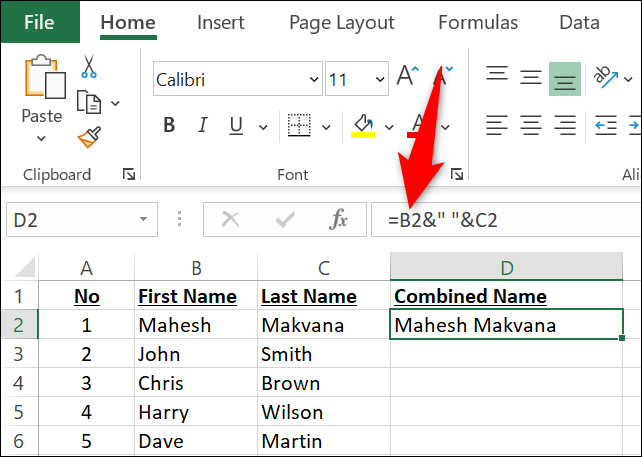
Um diese Formel für alle Ihre Datensätze zu kopieren, klicken und ziehen Sie von der unteren rechten Ecke der Zelle, in die Sie die Formel eingegeben haben, nach unten, um alle Ihre Datensätze abzudecken.
Wenn Sie einen zweiten Vornamen oder eine Initiale in einer separaten Spalte haben und diesen ebenfalls zusammenführen möchten, fügen Sie diese Zelle als Argument zur Formel hinzu. Hier kombinieren wir den Inhalt der Zellen B2 , C2 und D2 (in dieser Reihenfolge), wobei jeder Zelleninhalt durch ein Leerzeichen getrennt ist.
=B2&" "&C2&" "&D2
Wenn Sie alternativ Namen so kombinieren möchten, dass der Nachname zuerst gefolgt von einem Komma erscheint, verwenden Sie eine Formel wie diese.
=D2&", "&B2&" "&C2
VERWANDT: So führen Sie zwei Spalten in Microsoft Excel zusammen
Methode 3: Verwenden Sie die CONCAT-Funktion
Die CONCAT Funktion von Excel funktioniert genau wie der & -Operator und ermöglicht es Ihnen, den Inhalt mehrerer Zellen in einer einzigen Zelle zu kombinieren. Die Verwendung einer Funktion anstelle eines Operators kann Ihre Formel manchmal für andere leichter lesbar und verständlich machen.

Um Ihren Vor- und Nachnamen mit CONCAT zusammenzuführen, wählen Sie in Ihrer Tabelle die Zelle aus, in der Sie die kombinierten Namen sehen möchten.
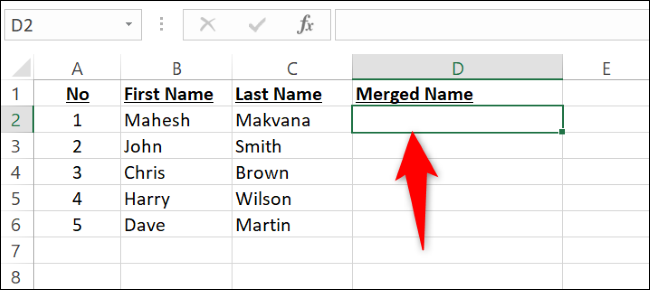
Geben Sie in der ausgewählten Zelle die folgende Funktion ein und drücken Sie die Eingabetaste. Ersetzen Sie in dieser Funktion B2 durch Ihre Zelle mit dem Vornamen und C2 durch die Zelle mit dem Nachnamen. Beachten Sie, dass wir in dieser Funktion den Vor- und Nachnamen durch ein Leerzeichen getrennt haben.
=CONCAT(B2," ",C2)
Sobald Sie in Ihrer ausgewählten Zelle die Eingabetaste drücken, werden Ihre beiden Namen zusammengeführt. Sie können die Funktion für alle Ihre Datensätze kopieren, indem Sie von der unteren rechten Ecke der Zelle, in der die Funktion vorhanden ist, nach unten ziehen.
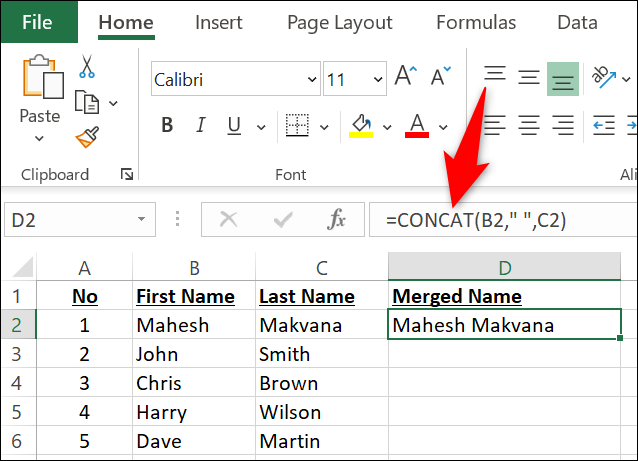
Wenn Sie auch den zweiten Vornamen oder die Initiale zusammenführen möchten, verwenden Sie die Funktion wie folgt. Hier bezeichnet C2 die Zelle des zweiten Vornamens, während D2 den Nachnamen enthält.
=CONCAT(B2," ",C2," ",D2)
Wenn Sie stattdessen möchten, dass der Nachname an erster Stelle steht, versuchen Sie, die Formel zu ändern und ein Komma wie folgt einzufügen:
=CONCAT(D2,", ",B2," ",C2)
Und das ist es.
Methode 4: Verwenden Sie die TEXTJOIN-Funktion
Mit der TEXTJOIN Funktion können Sie Ihre Namen mit Ihrem angegebenen Trennzeichen kombinieren. Diese Funktion bietet auch die Möglichkeit, leere Zellen zu ignorieren. Sie werden feststellen, dass es etwas komplizierter zu verwenden ist als CONCAT , aber es ist auch eine leistungsfähigere Funktion.
Um TEXTJOIN zu verwenden, klicken Sie in Ihrer Tabelle auf die Zelle, in der Sie die zusammengeführten Namen anzeigen möchten. Geben Sie dann die folgende Funktion in die Zelle ein. Ersetzen Sie hier B2 durch die Zelle mit dem Vornamen und C2 durch die Zelle mit dem Nachnamen. Um leere Zellen zu ignorieren, ändern Sie FALSE in TRUE .
=TEXTVERBINDUNG(" ",FALSCH,B2,C2) 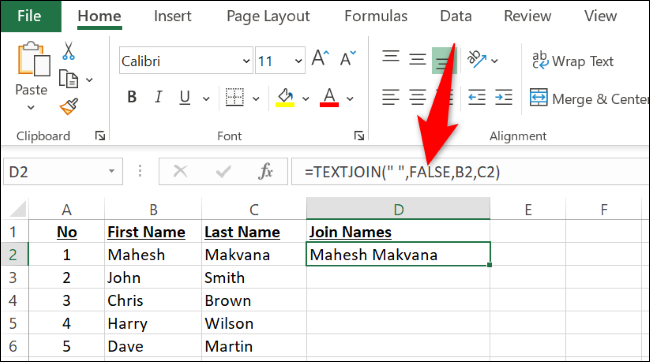
Wenn Ihr Dataset den Vornamen, den zweiten Vornamen und den Nachnamen in den Zellen B2 , C2 bzw. D2 enthält, können Sie sie mit der folgenden Funktion verbinden:
=TEXTVERBINDUNG(" ",FALSCH,B2,C2,D2)Methode 5: Verwenden Sie Power Query
Power Query ist eine Excel-Funktion, mit der Sie Daten aus mehreren Arbeitsblättern und Arbeitsmappen kombinieren können. Sie können diese Option auch verwenden, um Ihre Spalten zusammenzuführen.
Um diese Methode zu verwenden, klicken Sie zunächst auf eine Zelle in Ihrem Dataset. Wählen Sie dann oben im Menüband von Excel Daten > Aus Tabelle/Bereich aus.
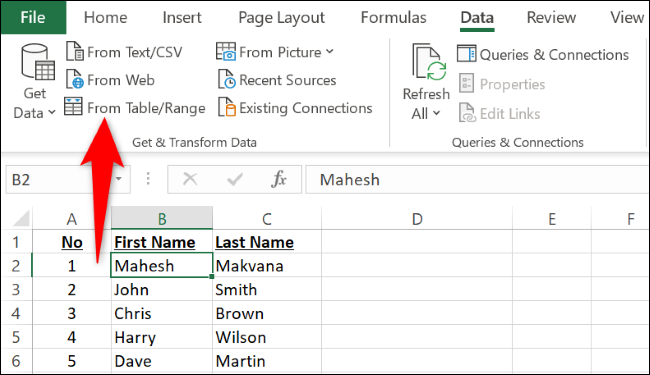
Vergewissern Sie sich, dass im Feld „Tabelle erstellen“ der richtige Datensatzbereich angegeben ist. Wenn Ihr Datensatz Spaltenüberschriften hat, aktivieren Sie die Option „Meine Tabelle hat Überschriften“. Wählen Sie dann „OK“.
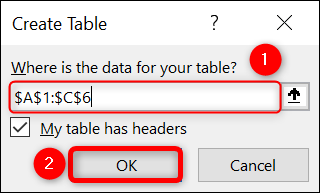
Ein „Power Query Editor“-Fenster wird geöffnet. Halten Sie hier die Strg- (Windows) oder Befehlstaste (Mac) gedrückt und wählen Sie die Spalten Vorname und Nachname aus. Klicken Sie dann mit der rechten Maustaste auf eine der Spalten und wählen Sie „Spalten zusammenführen“.
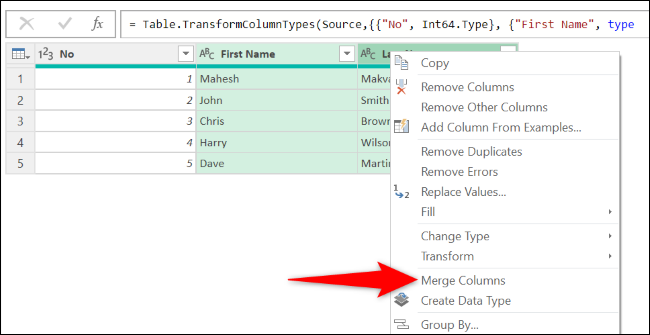
Klicken Sie im Fenster „Spalten zusammenführen“ auf das Dropdown-Menü „Trennzeichen“ und wählen Sie „Leerzeichen“. Geben Sie optional im Feld "Neuer Spaltenname" den Namen der Spalte ein, die Ihre zusammengeführten Namen enthalten soll. Wählen Sie dann „OK“.
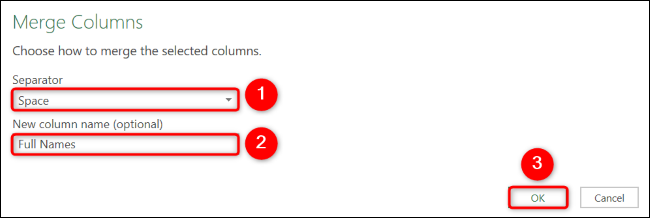
Klicken Sie in der linken oberen Ecke des Fensters „Power Query Editor“ auf „Close & Load“.
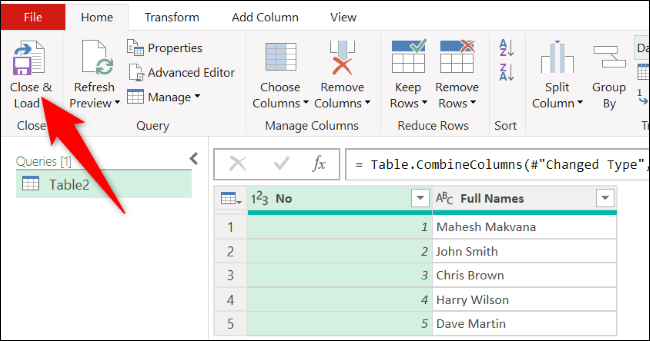
In Ihrer Arbeitsmappe hat Power Query ein neues Arbeitsblatt hinzugefügt, das Ihre zusammengeführten Namen enthält.
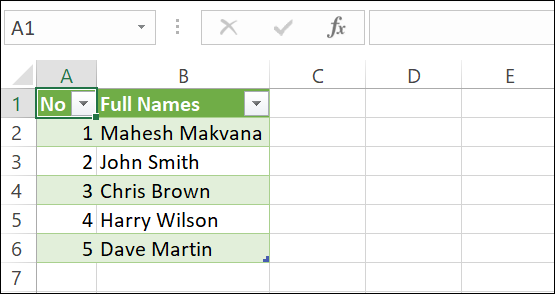
Sie haben jetzt eine vollständige Tabelle mit lesbaren vollständigen Namen für jeden Eintrag. Wenn Sie viele Namen und andere Daten eingeben, lernen Sie die besten Excel-Funktionen für die Dateneingabe kennen.
VERWANDT: So kombinieren Sie Daten aus Tabellenkalkulationen in Microsoft Excel
