So kalibrieren Sie Ihren Monitor farblich mit Ihrem Drucker
Veröffentlicht: 2022-01-29Seit den Anfängen des Desktop-Publishing, der Fotobearbeitung und des Grafikdesigns mussten sich Profis, angehende Profis und Hobbyisten gleichermaßen mit Farbverschiebungen auseinandersetzen – sie sehen eine Farbe auf einem Monitor, erhalten aber unterschiedliche Ergebnisse, wenn das Dokument, Foto oder Kunstwerk gedruckt wird . Rote Früchte erscheinen beispielsweise auf einem Monitor orange, gelbgrün, neon oder plastisch aussehendes leuchtendes Rot.
Wieso den? Nun, die einfachste Antwort ist, dass Monitore und Drucker Farben unterschiedlich sehen. Mit anderen Worten, sie verwenden unterschiedliche Farbmodelle, um dieselben Farbtöne zu erzeugen. Monitore kombinieren Rot, Grün und Blau (RGB), um die Farben anzuzeigen, die Sie sehen, während die meisten Drucker Cyan, Magenta, Gelb und Schwarz (CMYK) kombinieren, um Farben zu reproduzieren. Obwohl es wichtig ist zu beachten, dass viele Fotodrucker möglicherweise mit dem grundlegenden CMYK-Prozessfarbmodell beginnen, verwenden sie bis zu 12 Tintenfarben. Je mehr Farben Sie an Ihr Farbmodell anheften, desto größer ist der Farbbereich (bekannt als Farbskala), den das Gerät reproduzieren kann, und desto schwieriger wird es für Monitore und Drucker, übereinstimmende Farben auszugeben.
Ihre Ausrüstung

Ob Sie ein professioneller Desktop-Publisher, Fotograf, Grafiker oder Anfänger oder Bastler sind, die Qualität Ihrer Ausrüstung ist sehr wichtig. Wenn Sie ein Profi sind und Ihr Lebensunterhalt von der Qualität Ihrer Arbeit abhängt, sollten Sie natürlich die beste Ausrüstung kaufen, die Sie sich leisten können.
Alltägliche Displays, die 200 bis 500 US-Dollar kosten, sind nicht wirklich für die Fotobearbeitung und Designarbeiten konzipiert. Ihre Hersteller gehen davon aus, dass Sie grundlegendere Büroaufgaben erledigen werden, z. B. das Ausführen von Microsoft Office-Programmen, das Lesen und Schreiben von E-Mails und das Verfolgen sozialer Medien.
Je hochwertiger Ihr Monitor ist, desto mehr Steuerelemente hat er in der Regel zum Anpassen von Anzeigeparametern wie Helligkeit, Gamma, Sättigung, einzelnen RGB-Stufen usw. Mein 30-Zoll-Grafikdesignmonitor verfügt beispielsweise über mehr als 10 Voreinstellungen, darunter RGB, sRGB und Adobe RGB, mit der Möglichkeit, andere zu bearbeiten, zu erstellen und zu speichern sowie die Möglichkeit, Farbpegel und Gamma anzupassen , Farbton, Sättigung, Verstärkung und vieles mehr. Mit all diesen Steuerelementen kann ich einige ziemlich komplizierte Farbanpassungen vornehmen. Die zahlreichen Voreinstellungen ermöglichen es mir, den Monitor auf mehrere verschiedene Arbeitsumgebungen und Variablen zu kalibrieren und bei Bedarf einfach zwischen ihnen zu wechseln.
Hardware-Kalibrierung

Im Allgemeinen gibt es zwei Möglichkeiten, Ihren Monitor zu kalibrieren: mit Software oder mit speziellen Kalibriergeräten. Monitor-Kalibrierungskits und/oder Monitor-Drucker-Kalibrierungskits gibt es schon seit einiger Zeit, und viele von ihnen funktionieren recht gut. Sie kosten zwischen weniger als 100 $ und mehr als 500 $. Ohne Frage ist die Hardwarekalibrierung am genauesten.
Allerdings handhabt jedes Produkt den Kalibrierungsprozess ein wenig anders, sodass ich Sie hier nicht durch die Hardware-Kalibrierungsroutine führen kann. Außerdem werden Kalibrierungskits mit eigenen Anweisungen geliefert. Es genügt jedoch zu sagen, dass Profis meiner Meinung nach in ein Kalibriergerät oder ein Kolorimeter investieren sollten. Einer der größten Vorteile der Hardwarekalibrierung jedes Geräts in Ihrem Workflow (des Monitors, des Druckers und sogar Ihres Scanners) besteht darin, dass Sie damit geräteunabhängige ICC-Profile (International Color Consortium) erstellen können.
Mit ICC-Profilen erstellt jedes Gerät Farben basierend auf seinen eigenen Farbräumen, und jeder Farbraum verwendet spezifische Werte, um Farben zu reproduzieren. Da Farben aus Werten und Prozentwerten in den ICC-Profilen der verschiedenen Geräte erstellt werden, sollten die Eigenheiten jedes einzelnen Geräts (theoretisch) keinen Einfluss auf die Art und Weise haben, wie jedes einzelne die Farben ausgibt. Unter anderem helfen Ihnen Hardwarekalibrierungskits bei der Erstellung von ICC-Profilen.
ICC-Profilkalibrierung
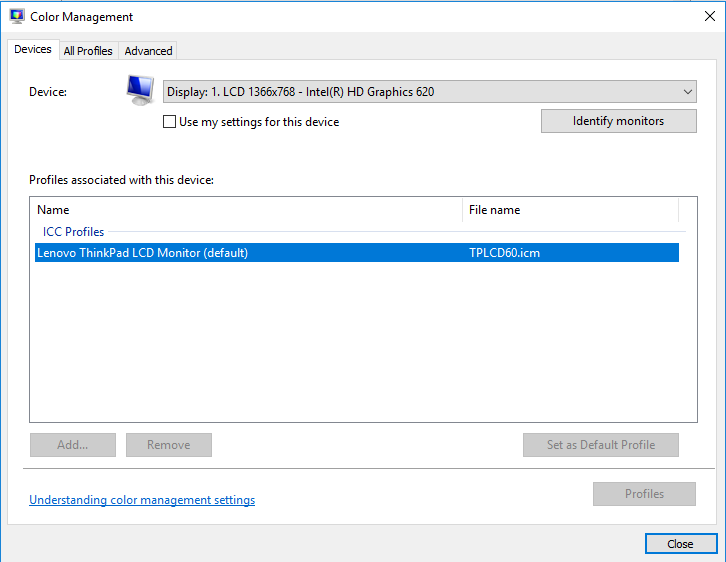
Es ist wichtig zu beachten, dass Kalibrierungshardware oder Kolorimeter nicht der einzige Ort sind, an dem ICC-Profile abgerufen werden können.
Wenn Sie Ihre Drucker- und Monitortreiber installieren, beinhaltet dies häufig die Installation von herstellergenerierten ICC-Profilen. In Windows 10, wo das Farbmanagement in den Kern des Betriebssystems integriert ist, reproduzieren die meisten Anwendungen Farben basierend auf den Modellen in diesen Profilen. High-End-Anwendungen wie Adobe Photoshop und Illustrator erhalten ihre Anweisungen zum Anzeigen von Farben jedoch von Windows ICC-Profilen, sofern Sie ihnen nichts anderes mitteilen.
Es ist daher wichtig, dass Sie sicherstellen, dass sowohl Ihr Monitor als auch Ihr Drucker das richtige ICC-Profil verwenden. Sie können diese Profile im Dialogfeld „Windows-Farbverwaltung“ anzeigen und ändern. Um dorthin zu gelangen, folgen Sie diesen Schritten:
- Klicken Sie auf das Windows- Such- oder Cortana -Symbol in der unteren linken Ecke Ihres Bildschirms.
- Geben Sie Farbmanagement ein .
- Klicken Sie auf das Dropdown-Menü Gerät .
- Wählen Sie Ihren Monitor aus der Liste aus.
Beachten Sie, dass Windows möglicherweise ein eigenes Profil für Ihren Bildschirm erkennt und installiert, wenn Sie die mit Ihrem Monitor gelieferten Treiber nicht installiert haben. Einige kostengünstige Displays verfügen möglicherweise nicht über ICC-Profile und beziehen ihre Kalibrierungsinformationen wiederum aus einem der verschiedenen generischen Profile von Windows. Und denken Sie daran, dass, wie bereits erwähnt, viele Monitore für Büroumgebungen kalibriert sind; Der Monitor erfordert möglicherweise einige zusätzliche Anpassungen, damit die Farben besser mit dem übereinstimmen, was aus Ihrem Drucker kommt.
Was das ICC-Profil Ihres Druckers betrifft, sind heutzutage fast alle Drucker damit ausgestattet, die Programme wie Photoshop, Illustrator und InDesign laden und lesen, sobald Sie das Gerät aus der Druckerliste im Dialogfeld „Druckeinstellungen“ (oder gleichwertig) der Anwendung auswählen . Sie können ICC-Profile auch von der Website des Hardwareherstellers abrufen oder sich direkt an das Unternehmen wenden. Wenn Sie das Profil zur Hand haben, können Sie es in zwei Schritten in Windows installieren:
- Klicken Sie mit der rechten Maustaste auf die ICC-Profildatei (sie hat die Dateierweiterung .icc)
- Klicken Sie auf Profil installieren .
Profilieren Ihres Papiers

Ein weiterer wichtiger Teil des Kalibrierungsprozesses ist die Auswahl und Verwendung des richtigen Papiers. Erstens, machen Sie sich nicht die Mühe, auf billiges, alltägliches Kopierpapier zu kalibrieren. Egal, was Sie tun, farbintensive Grafiken und Fotos sehen nicht gut aus. Außerdem zeigen unterschiedliche Arten von Papier Farben unterschiedlich an.
Ein weiterer Vorteil von Kalibrierungskits – zumindest einigen davon – besteht darin, dass Sie damit Profile für verschiedene Szenarien erstellen können, einschließlich verschiedener Papiersorten. Die meisten Papierfabriken haben Profile für ihre Midrange- und Premium-Papiere verfügbar.

Wenn sich das alles übrigens zu kompliziert anhört (das ist es wirklich nicht, und das Web ist voll mit Informationen über die Arbeit mit ICC-Profilen) und mehr als Sie sich damit beschäftigen möchten, gibt es Profis da draußen, die Ihnen bei der Kalibrierung Ihres Profils helfen Ausrüstung.
Vorbereiten Ihrer Umgebung

Unabhängig davon, welche Kalibrierungstechnik Sie verwenden, damit Ihr Monitor Farben konsistent anzeigt, sollte Ihre Arbeitsumgebung abgedunkelt sein, aber nicht unbedingt dunkel. Das Ziel ist zweierlei: Erstens sicherzustellen, dass der Monitor nicht von Lichtquellen geblendet wird, dh von einem Fenster, einer Deckenlampe oder einer Schreibtischlampe; und zweitens, dass Ihre Umgebung während Ihrer gesamten Arbeitszeit das gleiche Umgebungslicht beibehält.
Es ist auch wichtig, dass Sie Ihr Display so sauber wie möglich halten. Ja, ich weiß, dass Monitore nicht länger als ein oder zwei Tage sauber bleiben, so oft sollten Sie Ihren Monitor reinigen. Das kleinste bisschen Staub oder Film auf dem Bildschirm verändert die Art und Weise, wie Farben angezeigt werden.
Es ist auch wichtig, den Monitor einzuschalten und etwa 20 bis 30 Minuten lang aufwärmen zu lassen, um ihn auf seine normale Betriebstemperatur zu bringen. (Stellen Sie sicher, dass Sie die Energieverwaltungseinstellungen deaktivieren, die es nach kurzer Inaktivität in den Ruhezustand versetzen könnten). Stellen Sie als Nächstes die Auflösung Ihres Monitors auf die native ppi ein, was normalerweise die höchste Einstellung ist.
Visuelle Kalibrierung mit Software

Von unseren Redakteuren empfohlen
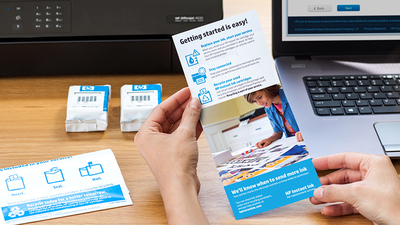


Die meisten Leute wissen das nicht, aber sowohl Windows als auch macOS verfügen über eine integrierte Monitorkalibrierung und helfen in vielen Fällen, die Farbverschiebungen zu verringern, ebenso wie die meisten kommerziellen oder Freeware-Monitorkalibrierungssoftware von Drittanbietern. Zu denen komme ich gleich.
Der Vorteil einiger Kalibrierungsprogramme von Drittanbietern besteht jedoch darin, dass sie viel umfangreichere Steuerelemente bieten als die in Windows- und Mac-Betriebssystemen integrierte Software. Einige von ihnen helfen Ihnen, ICC-Monitorprofile basierend auf der Ausgabe Ihres Druckers zu erstellen, und andere, insbesondere Online-Kalibrierungsprodukte, die in Ihrem Browser funktionieren (oder zumindest starten), sind kostenlos.
Ohne Frage sind jedoch die einfachsten und mit die billigsten (wenn nicht die genauesten) Routinen, die in das Betriebssystem Ihres Computers integriert sind. Da es für jeden eine explizite Anleitung gibt (obwohl Sie sich mit den Bedienelementen Ihres Monitors vertraut machen müssen, z. B. zum Anpassen von Helligkeit und Kontrast), werde ich damit aufhören, Ihnen zu sagen, wie Sie die Kalibrierungsroutinen starten können. Windows oder macOS führen Sie durch diese relativ kurzen Prozesse.
Kalibrieren Ihres Bildschirms in Windows 10:
- Klicken Sie in der unteren linken Ecke Ihres Bildschirms auf Suchen oder Cortana.
- Geben Sie Anzeigefarbe kalibrieren ein.
- Wählen Sie Display-Farbe kalibrieren aus dem Flyout-Menü, um die Display-Farbkalibrierung zu öffnen
- Wenn Ihr System über mehr als einen Monitor verfügt, verschieben Sie das Anwendungsfenster Display Color Calibration auf das Display, das Sie kalibrieren möchten, und klicken Sie dann auf Next.
- Befolgen Sie die Anweisungen, während sie Sie durch die Kalibrierung Ihres Monitors führen.
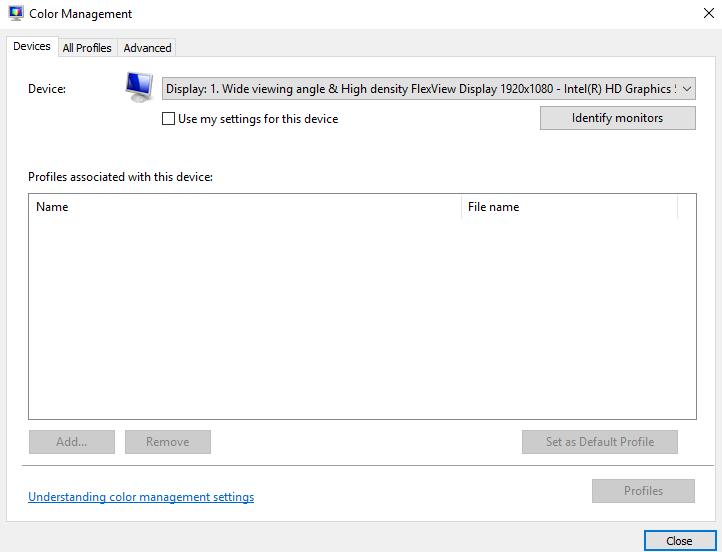
Display in macOS kalibrieren:
- Öffnen Sie das Apple-Menü und wählen Sie Systemeinstellungen.
- Wählen Sie Anzeigen aus dem Flyout-Menü.
- Wählen Sie im Menü „Anzeigen“ die Option „Farbe“.
- Wählen Sie Kalibrieren, um den Bildschirmkalibrator-Assistenten zu starten.
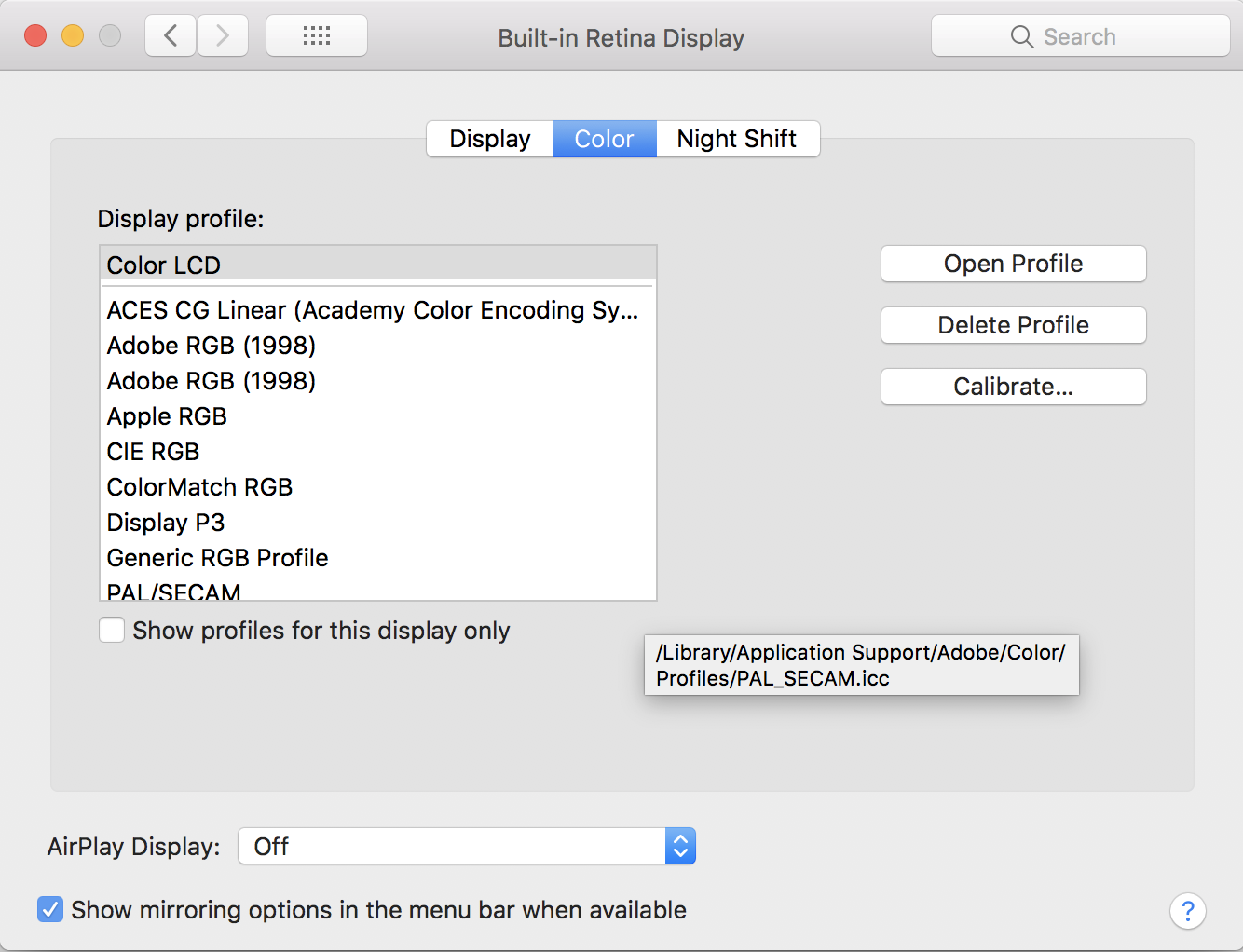
Der Bildschirmkalibrator-Assistent führt Sie durch die Kalibrierung Ihres Monitors, generiert dann ein ICC-Profil und ordnet es Ihrem Bildschirm zu.
Welche Kalibrierroutine ist die richtige für Sie?
Ich habe bereits gesagt, dass Sie, wenn Sie ein Profi sind, dessen Lebensunterhalt von der Genauigkeit und Qualität Ihrer Arbeit abhängt, eine der verschiedenen Hardwareoptionen für Kolorimeter wählen sollten. Hier ist ein weiterer Grund: Als ich versuchte, den Windows-Kalibrator auf meinem High-End-30-Zoll-Grafikmonitor auszuführen, erhielt ich unmittelbar nach dem Klicken auf die erste Schaltfläche „Weiter“ eine Warnung, dass das Display bereits ein „Wide-Gamut“-Farbprofil hat , und dass die Verwendung der Display-Farbkalibrierung einen herkömmlichen Farbraum erzeugen würde, der schlecht für das Display geeignet wäre und zu einer verzerrten Farbdarstellung führen würde.
Das klingt nicht vielversprechend, oder? Mein Punkt, obwohl es offensichtlich erscheinen mag, ist, wenn Sie bereits das Geld für High-End-Geräte ausgegeben haben, die Ihnen helfen sollen, bei Ihren kreativen Bemühungen erfolgreich zu sein, geben Sie etwas mehr für Kalibrierungsgeräte aus, um sicherzustellen, dass Farben korrekt angezeigt und gedruckt werden ist weise. Die OS-Kalibrierungstools, insbesondere die von Windows, sind eher für Einstiegs-, Mittelklasse- und Laptop-Displays konzipiert, ebenso wie einige der Softwarelösungen von Drittanbietern.
Die gute Nachricht ist, dass das Anpassen der Einstellungen Ihres Monitors ihm nicht wirklich schadet; Es ist einfach, es auf die Werkseinstellungen zurückzusetzen. Eine weitere gute Nachricht ist, dass die Hersteller von Grafik- und Fotomonitoren sowie Desktop-Publishing-Experten empfehlen, Ihren Monitor alle zwei bis vier Wochen und in geschäftskritischen Umgebungen sogar wöchentlich und sogar täglich zu kalibrieren.
