So klonen Sie eine Festplatte
Veröffentlicht: 2022-01-29Es gibt viele großartige Dienste, die Ihre Dateien sichern können, aber manchmal brauchen Sie etwas, das etwas kugelsicherer ist. Vielleicht migrieren Sie Ihre Windows-Installation auf ein neues Laufwerk oder möchten eine vollständige Eins-zu-Eins-Kopie, falls etwas schief geht. In diesen Fällen ist es am besten, Ihre Festplatte zu klonen und eine exakte Kopie zu erstellen, die Sie austauschen und sofort starten können.
Einige Backup-Dienste wie IDrive und Acronis verfügen über integrierte Funktionen zum Klonen von Festplatten, die das normale Datei-Backup ergänzen. Wir werden in diesem Handbuch jedoch einige kostenlose Tools verwenden, die speziell für das Klonen von Laufwerken entwickelt wurden. Wenn Sie eine echte Backup-Lösung mit zusätzlichen Klonfunktionen wünschen, sehen Sie sich eine der kostenpflichtigen Optionen an. Aber für einmalige Klone (z. B. wenn Sie Ihr Betriebssystem auf ein neues Laufwerk migrieren) sind diese Tools alles, was Sie brauchen.
Schließen Sie Ihr sekundäres Laufwerk an

Für diesen Vorgang benötigen Sie natürlich zwei Laufwerke: das Quelllaufwerk (mit den Daten, die Sie klonen möchten) und das Ziellaufwerk ( auf das Sie diese Daten klonen). Wenn Sie einen Desktop-Computer haben und beide Laufwerke intern installiert sind (oder Sie nur zur Sicherung auf ein externes USB-Laufwerk klonen), großartig! Sie können fortfahren.
Wenn Sie jedoch einen Laptop mit nur einem Laufwerksschacht verwenden, benötigen Sie einen externen SATA-zu-USB-Adapter, ein Dock oder ein Gehäuse, um Ihr bloßes Laufwerk mit dem Computer zu verbinden. Sobald Sie Ihr Laufwerk angeschlossen haben, können Sie den Klonvorgang durchlaufen, es dann trennen und das Laufwerk intern installieren.
In den meisten Fällen muss Ihr Ziellaufwerk wahrscheinlich genauso groß oder größer als Ihr Quelllaufwerk sein. Wenn dies nicht der Fall ist, müssen Sie Speicherplatz auf Ihrem Quelllaufwerk freigeben und die Hauptpartition entsprechend verkleinern. (Sie müssen dies wahrscheinlich nur tun, wenn Sie von einer Festplatte auf eine kleinere SSD migrieren; wir haben hier eine separate Anleitung zu diesem Vorgang.)
Windows-Benutzer: Klonen Sie Ihr Laufwerk mit Macrium Reflect Free
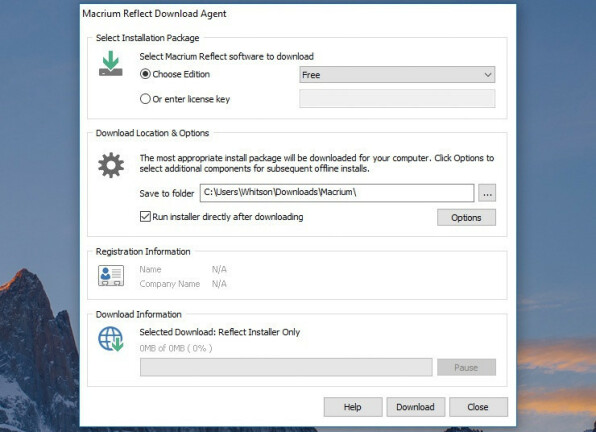
Windows-Benutzern stehen viele großartige Klon-Tools zur Verfügung, aber wir verwenden Macrium Reflect Free. Es ist kostenlos, einfach zu bedienen und wird von vielen geliebt, also ist es schwer, etwas falsch zu machen.
Um Macrium Reflect zu installieren, laden Sie das Home Use -Installationsprogramm herunter und starten Sie es. Es ist nur ein winziges Tool, das das eigentliche Installationsprogramm für Sie herunterlädt, basierend auf dem gewünschten Lizenztyp. Wählen Sie den temporären Ordner für diese Dateien – ich habe sie einfach in meinen Downloads-Ordner gelegt – und klicken Sie auf die Schaltfläche Herunterladen.
Sobald es fertig ist, startet es automatisch den Macrium-Installationsassistenten, den Sie direkt durchklicken können – die Standardoptionen sollten für unsere Zwecke in Ordnung sein. Sie können alle Installationsdateien sicher aus Ihrem Downloads-Ordner löschen, sobald der Assistent fertig ist.
Klonvorgang starten
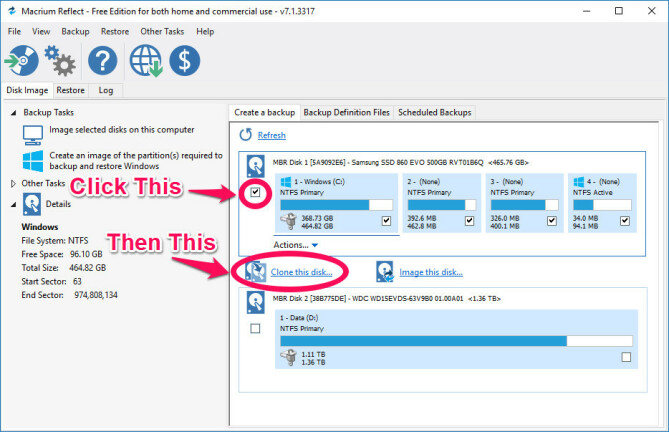
Öffnen Sie Macrium Reflect und Sie sehen eine detaillierte Liste der an Ihren Computer angeschlossenen Festplatten. Sie haben zwei Hauptoptionen: Sie können eine Festplatte direkt auf eine andere klonen oder ein Image einer Festplatte erstellen. Durch das Klonen können Sie von der zweiten Festplatte booten, was sich hervorragend für die Migration von einer Festplatte auf eine andere eignet. Mit Imaging hingegen können Sie so viele vollständige Eins-zu-Eins-Kopien Ihrer Quellfestplatte speichern, wie es der Speicherplatz des Ziels zulässt, was für Backups nützlich ist.
Wählen Sie die Festplatte aus, die Sie kopieren möchten (stellen Sie sicher, dass Sie das Kästchen ganz links aktivieren, wenn Ihre Festplatte mehrere Partitionen hat) und klicken Sie auf „Diese Festplatte klonen“ oder „Image dieser Festplatte erstellen“.
Wählen Sie Klonziel
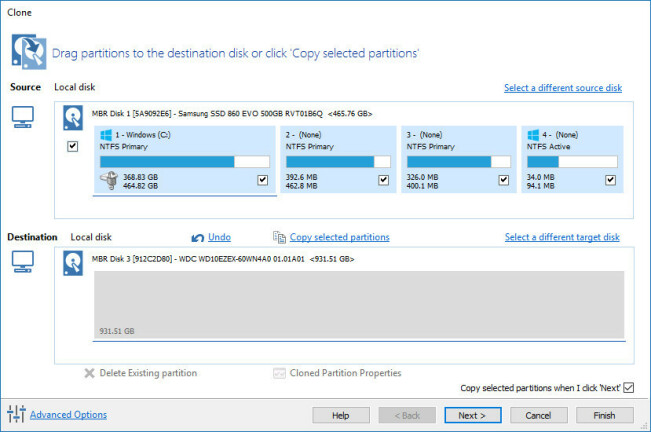
Wählen Sie im nächsten Fenster Ihre Zielfestplatte aus – diejenige, auf der Ihre neu kopierten Daten gespeichert werden. Beachten Sie, dass dadurch alle Daten auf der Festplatte gelöscht werden, seien Sie also vorsichtig, welche Sie wählen. Wenn sich alte Daten darauf befinden, können Sie diese auswählen und auf die Schaltfläche „Vorhandene Partitionen löschen“ klicken, bis das Laufwerk leer ist.

Wenn Sie auf ein größeres Laufwerk klonen, sollten Sie unten in diesem Fenster auf die Schaltfläche „Eigenschaften geklonter Partition“ klicken und Ihre Hauptpartition erweitern, um den gesamten Speicherplatz der Festplatte auszufüllen.
Planen Sie Ihren Klon
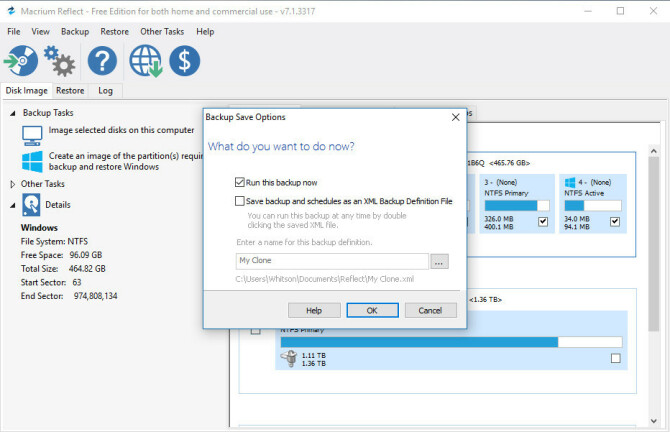
Auf der nächsten Seite werden Sie gefragt, ob Sie diesen Klon planen möchten, was nützlich ist, wenn Sie Ihr Laufwerk regelmäßig zu Sicherungszwecken abbilden möchten. Ich habe dies übersprungen, da ich nur einen einmaligen Klon mache. Auf der Seite danach können Sie das Backup und seinen Zeitplan auch als XML-Datei zur sicheren Aufbewahrung speichern, aber ich habe diese Option aus demselben Grund deaktiviert – ich mache das vorerst nur einmal.
Booten Sie von Ihrem geklonten Laufwerk
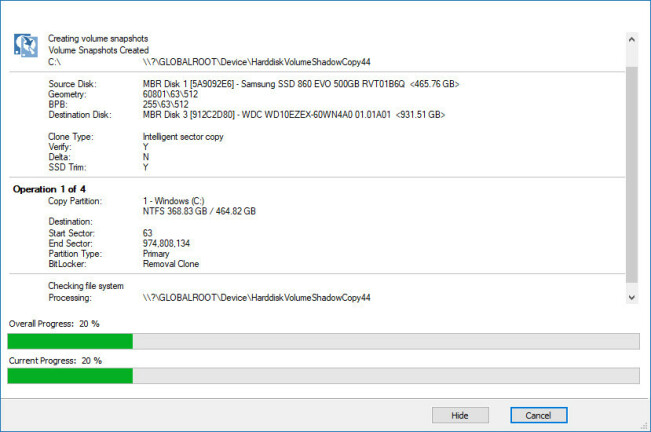
Schließlich beginnt Macrium Reflect mit dem Klonen. Dies kann je nach Größe Ihres Laufwerks einige Zeit dauern, also geben Sie ihm Zeit, seine Sache zu erledigen. Wenn Sie Ihr Laufwerk geklont haben, sollten Sie jetzt davon booten können, indem Sie es in Ihrem BIOS auswählen. Wenn Sie ein Image Ihres Laufwerks erstellen, können Sie das zweite Laufwerk tatsächlich für zukünftige Image-Backups angeschlossen lassen.
Mac-Benutzer: Klonen Sie Ihr Laufwerk mit SuperDuper
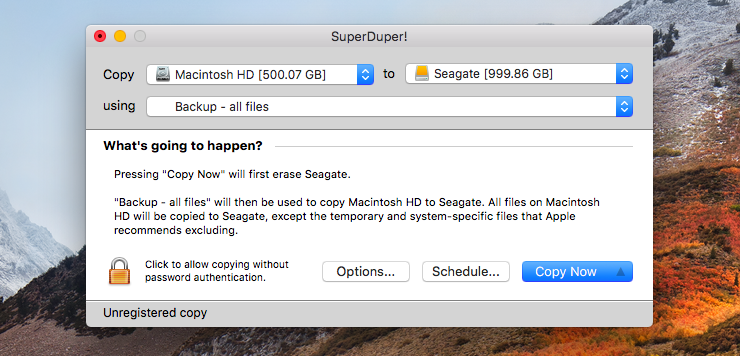
Wenn Sie einen Mac verwenden, empfehlen wir SuperDuper für all Ihre Klonanforderungen. Es ist kostenlos, einfach zu bedienen und gibt es schon seit Jahren. Laden Sie die App herunter, öffnen Sie die DMG-Datei und doppelklicken Sie zum Installieren auf das Symbol. (Ziehen Sie es nicht wie die meisten Mac-Apps in Ihren /Programme-Ordner; ein Doppelklick darauf sollte es auf Ihrem Computer installieren.)
Einmal installiert, öffnen Sie SuperDuper und Sie werden mit seiner unglaublich einfachen, intuitiven Benutzeroberfläche begrüßt. Wählen Sie im ersten Menü neben „Kopieren“ die Quellfestplatte aus, die Sie klonen möchten. Wählen Sie im zweiten Menü die Zielfestplatte aus, auf die Sie klonen möchten – dadurch wird das Laufwerk in diesem zweiten Menü vollständig gelöscht, also stellen Sie sicher, dass sich nichts Wichtiges darauf befindet! Wenn Sie fertig sind, klicken Sie auf die Schaltfläche "Jetzt kopieren". Der Prozess beginnt. (Ja, so einfach ist das.)
Fertigstellen Ihres Laufwerkklons
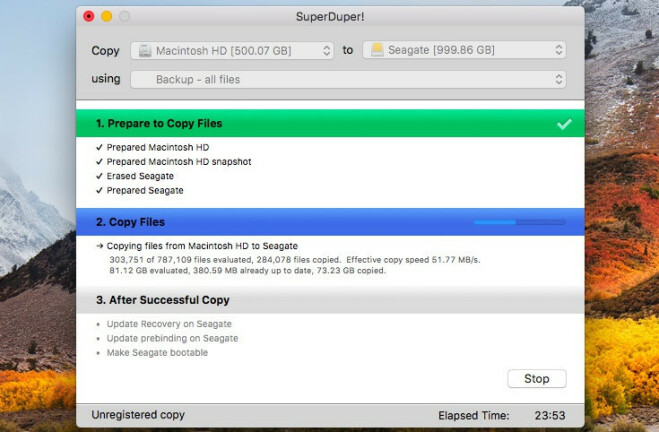
Dies kann eine Weile dauern, aber wenn es fertig ist, haben Sie zwei Möglichkeiten. Wenn Sie das interne Laufwerk Ihres Mac durch das neue Laufwerk ersetzen möchten (z. B. wenn Sie auf ein größeres Laufwerk migrieren), können Sie Ihren Mac öffnen und diese jetzt austauschen und dann wie gewohnt hochfahren.
Wenn Sie Ihr geklontes Laufwerk von USB booten möchten, können Sie die Optionstaste gedrückt halten, während Ihr Mac hochfährt, und es aus der Startliste auswählen. Ihr geklontes Laufwerk befindet sich genau in dem Zustand, in dem sich Ihr Computer während des Klonvorgangs befand, und Sie können ohne Unterbrechung weiterarbeiten.
