So löschen Sie den Spotify-Cache in Windows 10
Veröffentlicht: 2023-02-03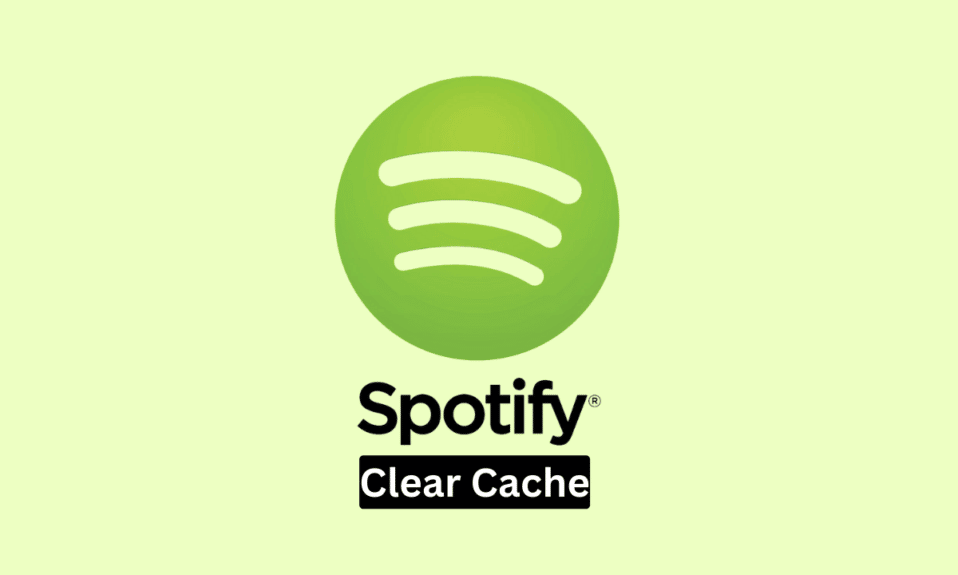
Spotify ist eine der beliebtesten Musik-Streaming-Plattformen der Welt. Ebenso ist es für die meisten Menschen der Streaming-Dienst der Wahl, wenn es um Musik geht. Egal, ob Sie sich für internationale Musik, lokalisierte Musik usw. interessieren, Spotify ist die Musikplattform, auf der Sie Ihre Lieblingskünstler finden können. Ähnlich wie bei jeder Software oder Programmen können bei der Verwendung von Spotify Probleme auftreten. Es gibt einige allgemeine Problemumgehungen oder Korrekturen, die Sie befolgen können, wenn Sie Probleme mit Spotify haben. In jedem Fall ist es hilfreich zu wissen, wie man den Spotify-Cache Windows 11 oder Windows 10 löscht. Glücklicherweise enthält dieser Artikel alle notwendigen Anleitungen und Informationen, die Sie zu all diesen benötigen. Daher befasst sich dieser Artikel mit der Schritt-für-Schritt-Anleitung zum Löschen des Spotify-Cache Windows 10 und zum Löschen des Spotify-Cache Windows 11 und Mac.
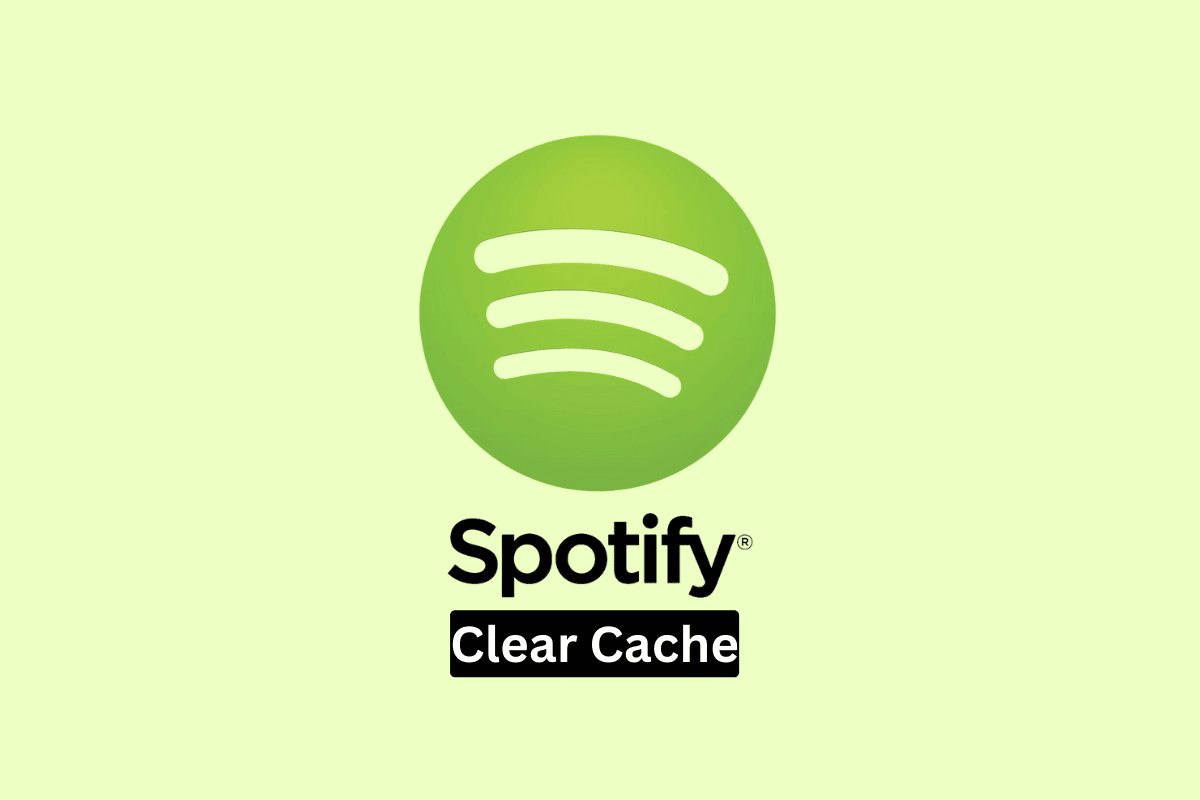
Inhalt
- So löschen Sie den Spotify-Cache in Windows 10
- Warum möchten Sie den Spotify-Cache löschen?
- Kann ich Spotify Cache Windows 10 löschen?
- Wie lösche ich den Spotify-Cache Windows 10?
- Wie lösche ich den Spotify-Cache Windows 11?
- Wie lösche ich den Spotify-Cache-Mac?
So löschen Sie den Spotify-Cache in Windows 10
Lesen Sie weiter, um die Schritte zu finden, die erklären, wie Sie den Spotify-Cache in Windows 10 im Detail mit nützlichen Illustrationen zum besseren Verständnis löschen.
Warum möchten Sie den Spotify-Cache löschen?
Es gibt eine Reihe von Gründen, warum Sie den Cache in Spotify löschen möchten. Aus diesem Grund ist es wichtig zu wissen, wie man den Spotify-Cache unter Windows 10 löscht. Nachfolgend haben wir einige der häufigsten Gründe aufgeführt, warum das Löschen des Spotify-Cache nützlich ist.
- Die Verlangsamung von Spotify aufgrund von Cache.
- Ihnen geht der Speicherplatz aus, weil der Spotify-Cache Speicherplatz verbraucht.
- Sie sind mit Fehlern oder Störungen in Spotify konfrontiert.
- Ihr Computer hat aufgrund des Spotify-Cache Leistungsprobleme .
- Sie sehen sich defekten Tracks auf Spotify gegenüber.
- Ihre Song-Downloads funktionieren nicht richtig.
- Die Spotify-App wird auf Ihrem Computer nicht geöffnet .
- Sie haben Pufferprobleme in der Spotify-App.
Lesen Sie auch : Warum heißt der Facebook-Feed Willkommen bei Facebook?
Kann ich Spotify Cache Windows 10 löschen?
Ja . Sie können Ihren Spotify-Cache unter Windows 10 definitiv löschen. Ähnlich wie bei allen anderen Programmen, die unter Windows 10 ausgeführt werden, können Sie den Spotify-Cache löschen. Dies ist großartig für Benutzer, da es eine einfache Lösung bietet, wenn Probleme wie Leistungsprobleme, Fehler, Download-Probleme, Speicherplatzmangel usw. auftreten. Zu lernen, wie man den Spotify-Cache in Windows 10 löscht, ist auch für jeden Benutzer einfach genug.
Wie lösche ich den Spotify-Cache Windows 10?
Sie können den Spotify-Cache unter Windows 10 und 11 mit Hilfe der unten genannten Schritte löschen.
1. Öffnen Sie die Windows -Datei-Explorer- Anwendung.
2. Klicken Sie dann im linken Bereich auf die Option Dieser PC .
3. Klicken Sie auf Lokale Festplatte .
Hinweis : Die lokale Festplatte wird normalerweise als Laufwerk C: bezeichnet.
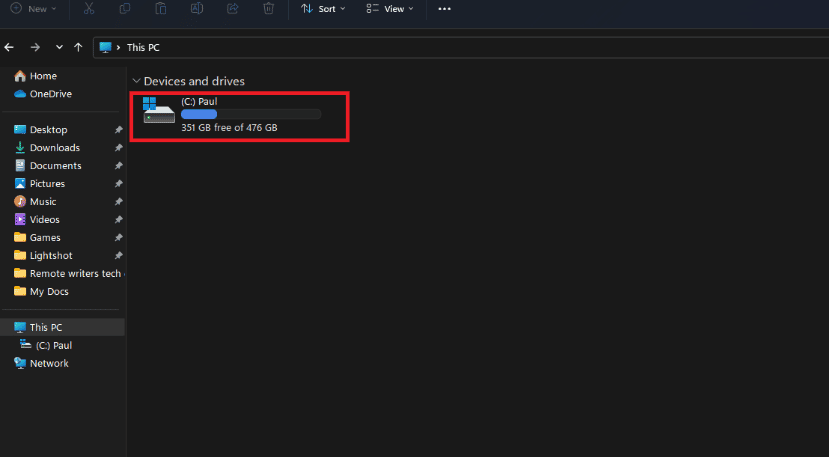
4. Klicken Sie auf den Ordner Benutzer .
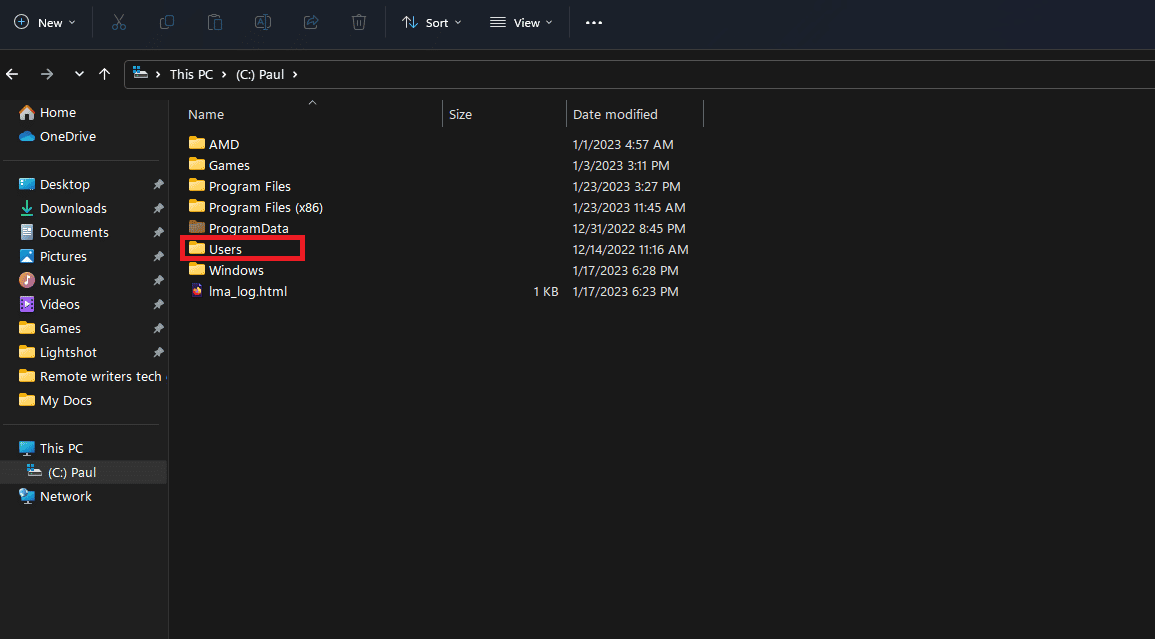
5. Klicken Sie auf den Ordner Benutzerprofil .
Hinweis : Der Benutzerprofilordner für jeden PC/Laptop wird nach dem Benutzernamen auf diesem PC benannt.
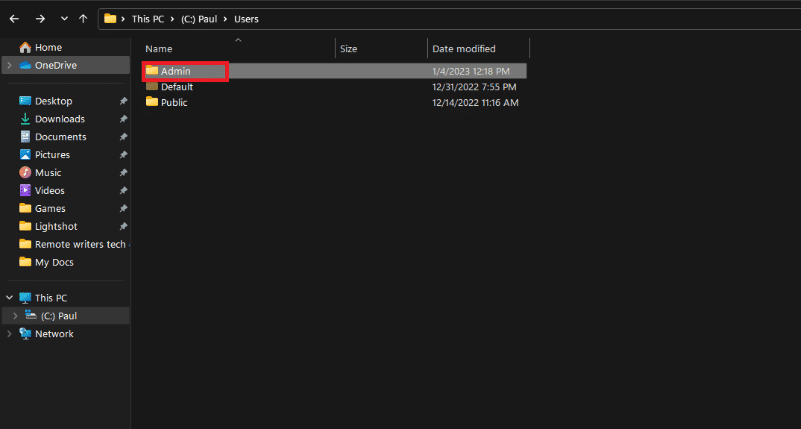
6. Öffnen Sie den AppData- Ordner.
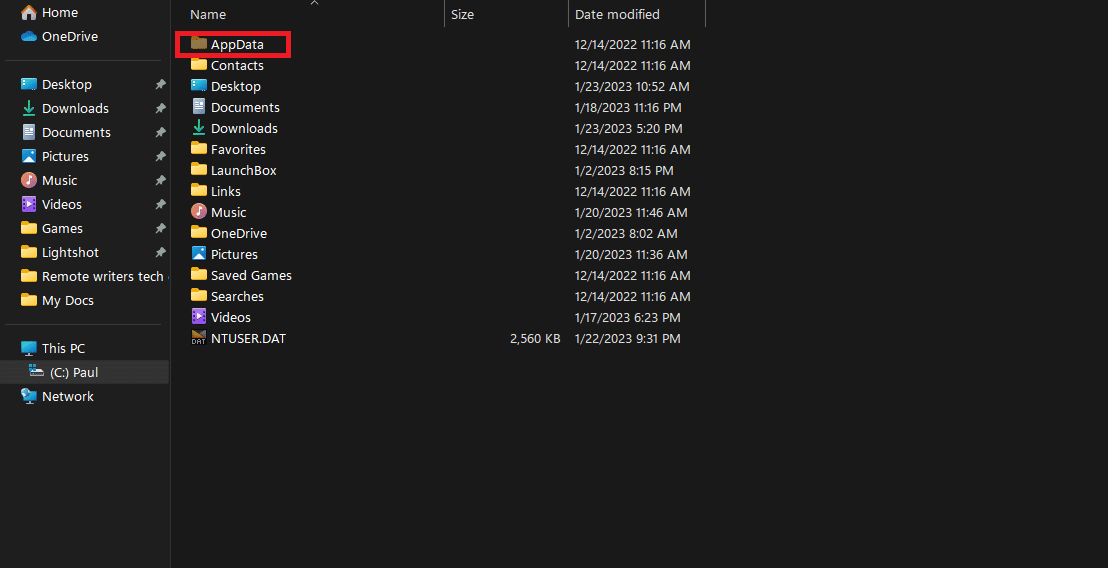
7. Klicken Sie auf den lokalen Ordner.
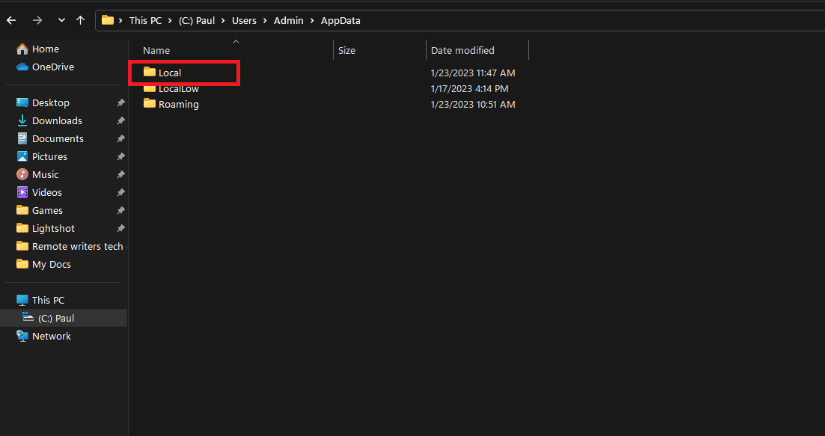
8. Öffnen Sie nun den Spotify- Ordner.
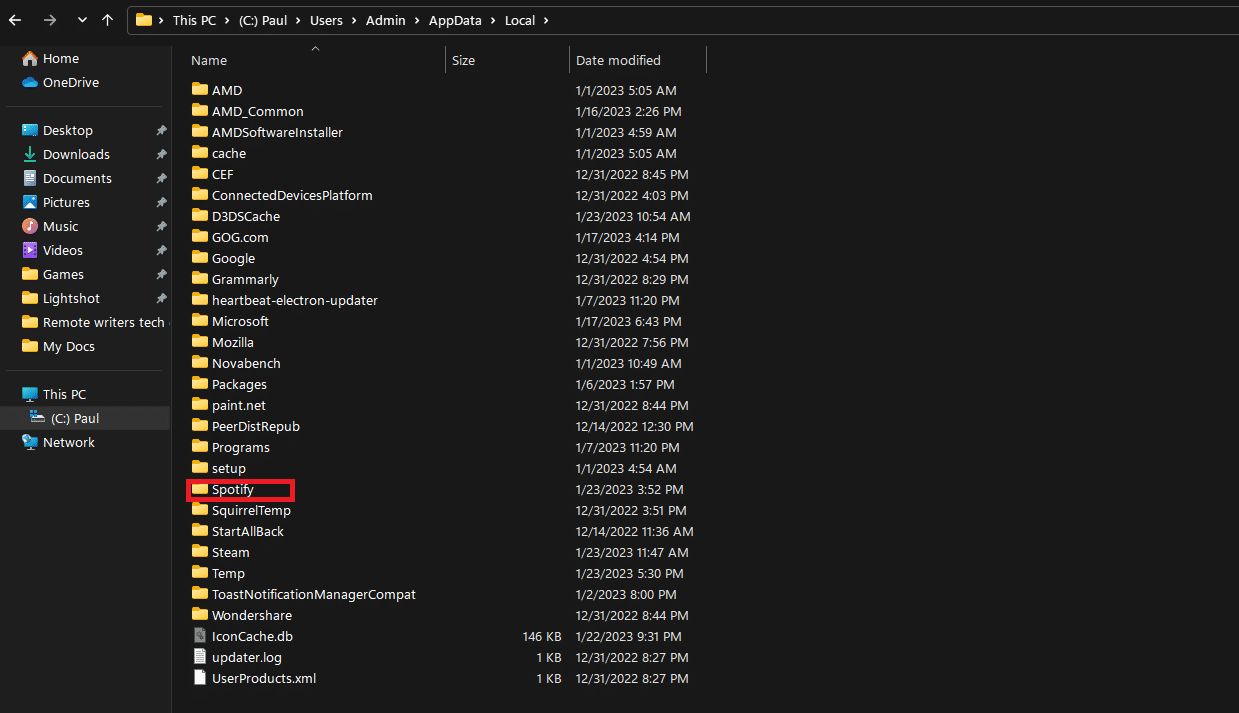
9. Klicken Sie mit der rechten Maustaste auf den Speicherordner und wählen Sie Löschen .

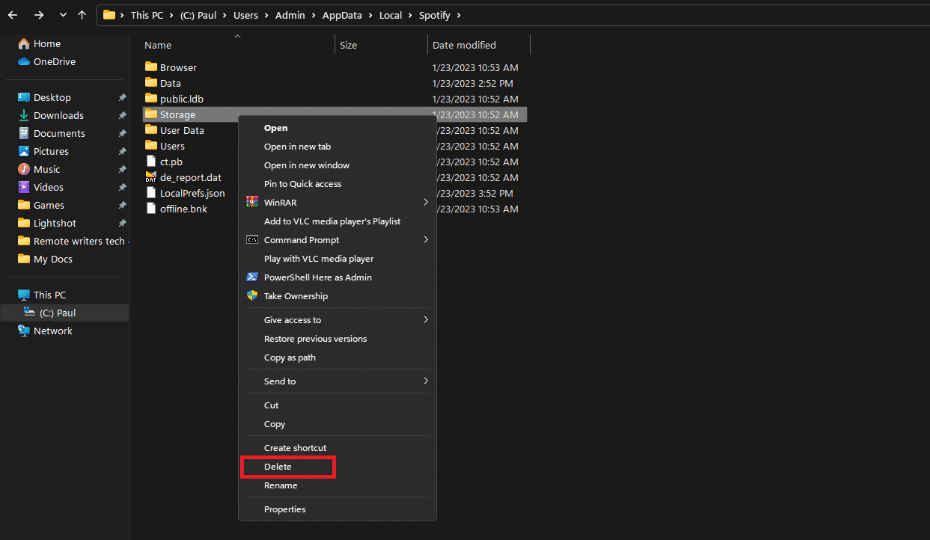
Lesen Sie auch : So löschen Sie den Dropbox-Cache
Wie lösche ich den Spotify-Cache Windows 11?
Nachdem Sie herausgefunden haben, wie Sie den Spotify-Cache auf dem Mac löschen, fragen Sie sich vielleicht, ob Sie dasselbe auf einem Windows 11-System tun können. Glücklicherweise ist die Schritt-für-Schritt-Anleitung zum Löschen des Spotify-Cache für Windows 10 und Windows 11 gleich. Sie können den oben genannten Schritten folgen.
Wie lösche ich den Spotify-Cache-Mac?
Sehen wir uns die Schritte zum Löschen des Spotify-Cache auf dem Mac an.
Methode 1: Löschen Sie den Offline-Cache von Spotify auf dem Mac
1. Navigieren Sie zur Bibliothek .
2. Klicken Sie auf Anwendungsunterstützung .
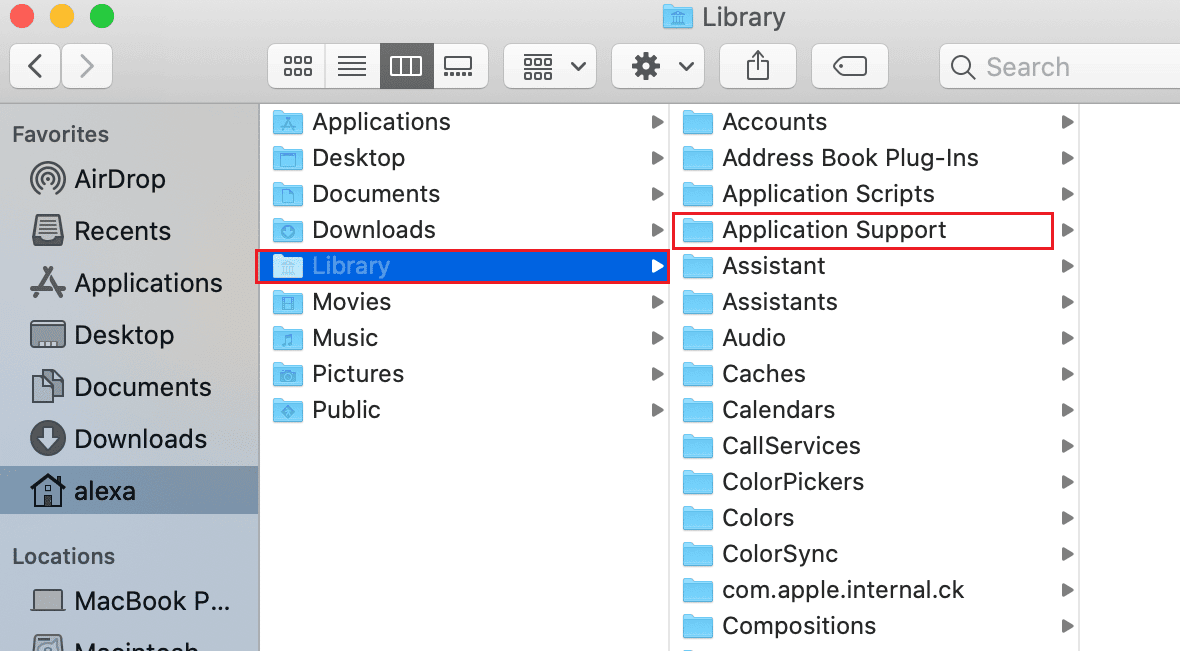
3. Gehen Sie zu Spotify .
4. Löschen Sie die Datei watch-sources.bnk
Methode 2: Löschen Sie den Spotify-Cache aus dem Cache-Ordner
1. Navigieren Sie zunächst zur Finder- App auf Ihrem Mac.
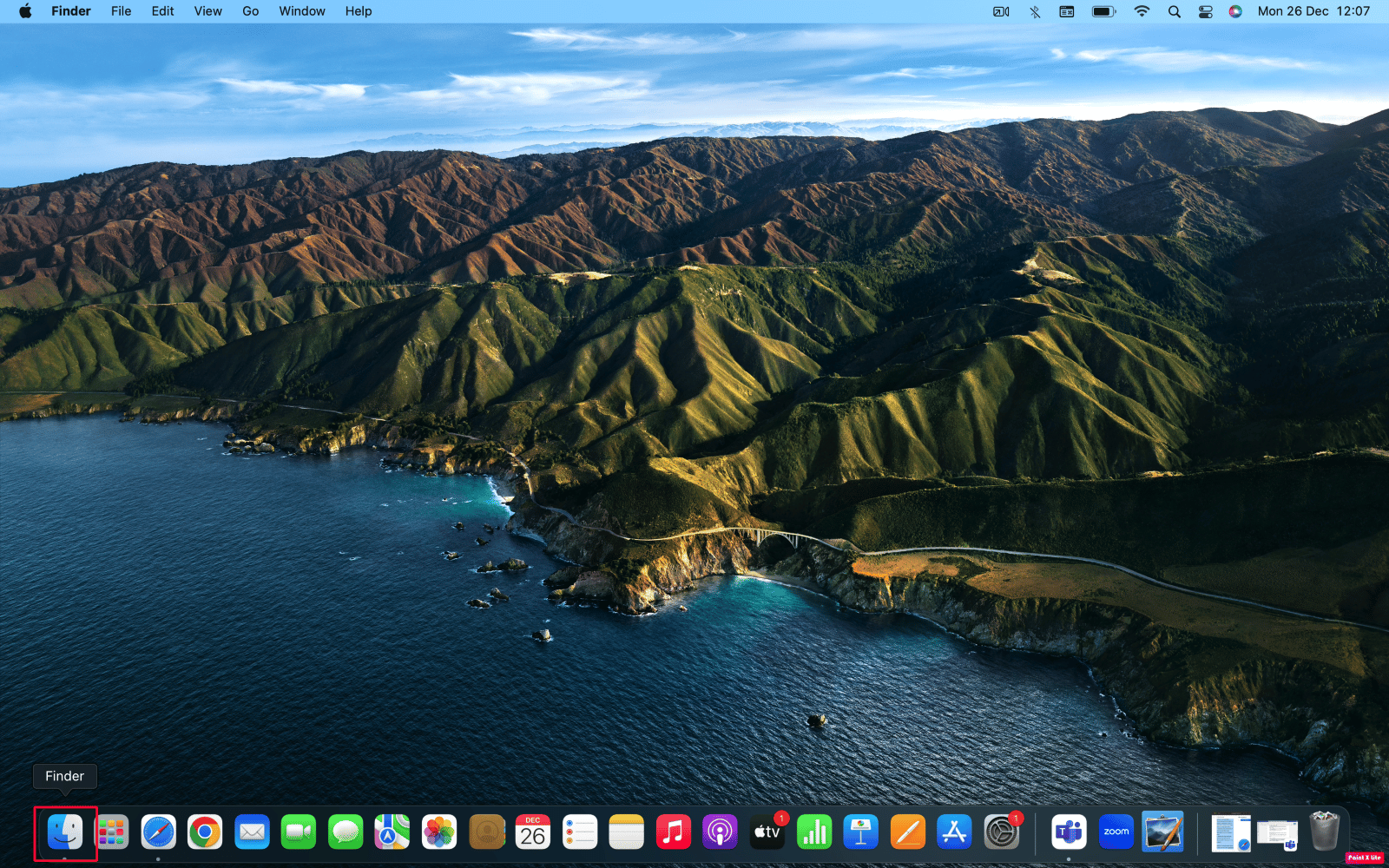
2. Doppelklicken Sie auf Mac und wählen Sie Benutzer .
3. Wählen Sie das aktuelle Profil aus .
4. Öffnen Sie den Bibliotheksordner .
5. Öffnen Sie den Cache- Ordner.
6. Klicken Sie dann auf den Ordner com.spotify.client .
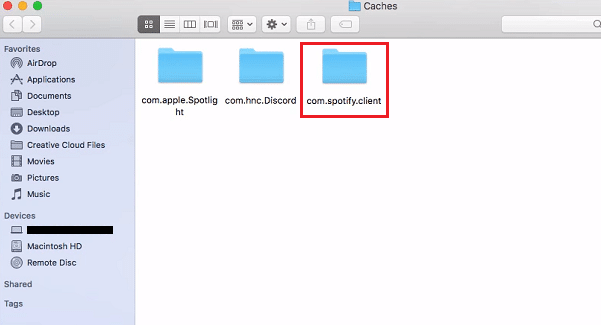
7. Löschen Sie den Ordner im Ordner com.spotify.client .
Hinweis : Sie können Strg+Klick verwenden, um auf das Menü zum Löschen des Ordners zuzugreifen.
Lesen Sie auch : Beste Equalizer-Einstellungen für Spotify
Häufig gestellte Fragen (FAQs)
Q1. Was ist der Spotify-Cache-Speicher?
Antwort . Der Spotify-Cache-Speicher bezieht sich einfach auf den Speicher, den das Programm speichert, um seine Ladezeiten zu beschleunigen . Ebenso kann der Cache-Speicher auch Daten für die Songs innerhalb der Spotify-App enthalten. Benutzer mit Spotify Premium können Musik zum Offline-Hören herunterladen. In diesem Fall speichert Spotify Ihre heruntergeladene Musik als Cache.
Q2. Was ist der Hauptvorteil des Löschens des Spotify-Cache?
Antwort . Einer der Hauptvorteile des Löschens des Spotify-Cache besteht darin, dass Sie Speicherplatz freigeben können . Ebenso kann Ihnen der Speicherplatz ausgehen und Spotify läuft möglicherweise langsam. In solchen Fällen kann das Löschen des Cache-Speichers für Spotify sehr hilfreich sein.
Q3. Können Sie Spotify neu installieren, ohne den Cache zu leeren?
Antwort . Ja , Sie können Spotify einfach deinstallieren und neu installieren, um die gleiche Funktion wie das Leeren des Caches auszuführen. Eine Neuinstallation kann jedoch weniger effizient sein, um dasselbe zu tun.
Q4. Können Sie Spotify verwenden, ohne jemals den Cache zu löschen?
Antwort . Ja, Sie können Spotify definitiv verwenden, ohne jemals den Cache zu leeren. Sie können jedoch auf eine Reihe von Problemen stoßen, wie z. B. langsame Leistung sowie Download-Probleme. Das Leeren des Caches ist wichtig, besonders wenn der Speicherplatz knapp wird.
Q5. Ist es sicher, den Spotify-Cache zu löschen?
Antwort . Ja , es ist sicher, den Spotify-Cache zu löschen. Obwohl der Cache für die reibungslose Performance von Spotify wichtig ist, verursacht das Löschen keine kritischen Probleme.
F6. Muss der Spotify-Cache regelmäßig geleert werden?
Antwort . Nein , es besteht keine Notwendigkeit, Ihren Spotify-Cache regelmäßig zu leeren. Der Cache speichert normalerweise Daten, die bei der Optimierung der Gesamtleistung von Spotify helfen. Daher müssen Sie den Cache nicht regelmäßig löschen, wenn es keine Probleme innerhalb der App gibt.
Empfohlen :
- So pausieren Sie die Audible-Mitgliedschaft
- So krümmen Sie Text in Photoshop
- So löschen Sie Cache und Cookies in Google Chrome
- Fix Spotify Web Player funktioniert nicht (Schritt-für-Schritt-Anleitung)
Wir hoffen, dass Sie gelernt haben, wie man den Spotify-Cache Windows 10 löscht . Fühlen Sie sich frei, uns mit Ihren Fragen und Vorschlägen über den Kommentarbereich unten zu kontaktieren. Teilen Sie uns auch mit, über welches Thema Sie in unserem nächsten Artikel erfahren möchten.
