So löschen Sie RAM und reduzieren die RAM-Nutzung in Windows 10
Veröffentlicht: 2023-06-11- Was ist RAM?
- Was macht RAM?
- Apps laden und ausführen
- Reagieren Sie auf Befehle
- Wechseln Sie zwischen Programmen
- Wie überprüfe ich den Arbeitsspeicher unter Windows 10?
- So reduzieren Sie die RAM-Nutzung in Windows 10
- 1. Starten Sie Ihren PC neu
- 2. Probieren Sie andere Browser aus
- 3. Löschen Sie den RAM-Cache
- 4. Aktualisieren Sie die Software auf die neuesten Versionen
- 5. Löschen Sie nicht verwendete Erweiterungen
- Wie lösche ich RAM in Windows 10?
- Verwalten Sie die RAM-Nutzung mit dem Task-Manager
- 2. Deinstallieren oder deaktivieren Sie nicht benötigte Software
- 3. Reduzieren Sie Ihre Hintergrund-Apps
- 4. Tauschen Sie visuelle Elemente gegen Leistung aus
- Zusätzliche Tipps zum Freigeben von RAM in Windows 10?
- 1. Suchen Sie nach Malware
- 2. Installieren Sie mehr RAM
- 3. Verwenden Sie Auslogics BootSpeed Windows Slimmer
- So funktioniert Auslogics Windows Slimmer
- Abschluss
- FAQs
- So überprüfen Sie die RAM-Geschwindigkeit von Windows 10
- So überprüfen Sie die RAM-Größe unter Windows 10
- Kann ich mehr RAM herunterladen?
- Wie kann ich eine hohe RAM-Auslastung stoppen?

Läuft Ihr Computer langsam und haben Sie Probleme bei der Ausführung einfacher Aufgaben? Ärgern und frustrieren Sie häufige Softwareabstürze? Das Problem könnte der Arbeitsspeicher Ihres Computers sein. Aber keine Sorge; Diese Anleitung zeigt Ihnen, wie Sie den Arbeitsspeicher unter Windows 10 löschen .
Wir besprechen bewährte Methoden, wie zum Beispiel die Verwendung von Auslogics Windows Slimmer, um Ihren temporären Speicher automatisch zu bereinigen, sodass Ihr Computer wieder wie neu funktioniert.
Lassen Sie uns eintauchen und herausfinden, wie Sie den Arbeitsspeicher für die Leistung Ihres Windows-PCs löschen können.
Was ist RAM?
Random Access Memory ist eine Form von Computerspeicher, der vorübergehend zum Speichern und Abrufen von von Programmen verwendeten Daten verwendet wird. Anstatt die langsamere Festplatte zum Speichern von Daten zu verwenden, kann Ihr Computer damit Informationen fast sofort lesen und analysieren.
Was macht RAM?
RAM ist für den reibungslosen Betrieb Ihres Computers unerlässlich und ermöglicht es Ihnen, Programme auszuführen, online zu surfen, Dateien zu bearbeiten und Spiele zu spielen. Darüber hinaus ermöglicht es Ihnen, problemlos zwischen Aktivitäten zu wechseln und Ihren Fortschritt bei jeder einzelnen Aktivität zu verfolgen.
Die Multitasking-Fähigkeit Ihres Computers verbessert sich proportional zur Größe seines Arbeitsspeichers. Um die Funktionsweise zu veranschaulichen, starten Sie Ihren Computer, spielen Sie ein Musikvideo ab und überprüfen Sie Ihre E-Mails.
Der Systemspeicher wird auf verschiedene Arten genutzt:
Apps laden und ausführen
Anwendungen wie E-Mail-Clients und Tabellenkalkulationsprogramme sind auf RAM angewiesen, um reibungslos zu laden und zu funktionieren.
Reagieren Sie auf Befehle
Mit RAM können Sie Anweisungen ausführen, z. B. YouTube-Videos herunterladen oder Änderungen an einer Tabelle vornehmen.
Wechseln Sie zwischen Programmen
Über den Systemspeicher können Sie zwischen Programmen wechseln, von Google Docs bis zum Abrufen Ihrer E-Mails. Darüber hinaus können Sie den Systemspeicher mit der Oberseite Ihrer Workstation vergleichen. Mit seiner Hilfe können Sie mehrere Aufgaben gleichzeitig erledigen.
Mit mehr RAM können Sie Multitasking effizienter durchführen und mehr Informationen im Arbeitsspeicher statt auf dem langsameren Speicherlaufwerk speichern.
Wie überprüfe ich den Arbeitsspeicher unter Windows 10?
Bevor Sie erfahren, wie Sie die RAM-Nutzung reduzieren können, überprüfen Sie den RAM auf Ihrem Windows 10-PC. Folgen Sie den unteren Schritten:
- Klicken Sie unten auf dem Bildschirm auf „Start “.
- Geben Sie „ Über Ihren PC “ ein und drücken Sie die Eingabetaste
- Suchen Sie unter „ Gerätespezifikationen “ nach „ Installierter RAM“.
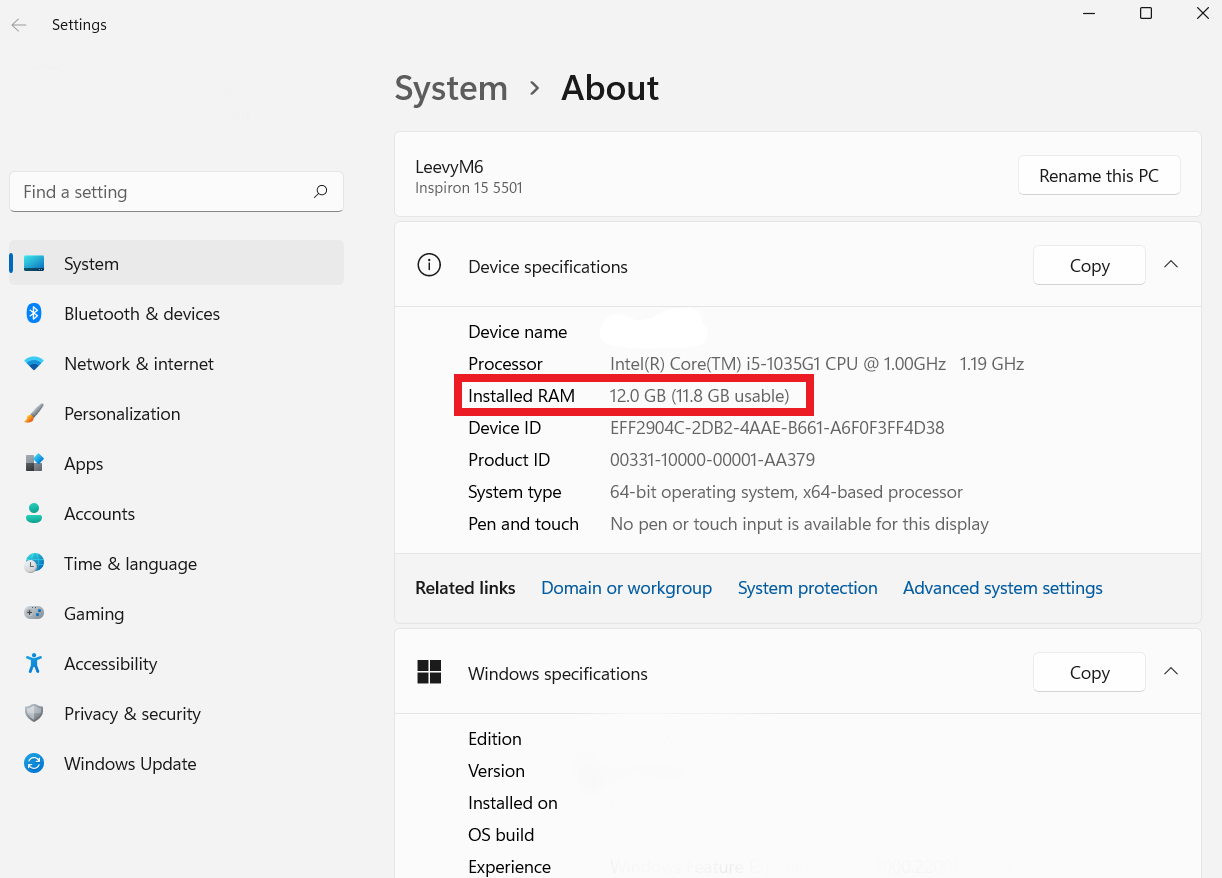
Sie können den Arbeitsspeicher Ihres PCs auch auf andere Weise überprüfen.
Weitere Informationen finden Sie in dieser Anleitung: So überprüfen Sie die Größe, Geschwindigkeit und den Typ Ihres Arbeitsspeichers unter Windows 10 und Mac OS
So reduzieren Sie die RAM-Nutzung in Windows 10
Befolgen Sie die folgenden Methoden, um zu erfahren, wie Sie RAM freigeben:
1. Starten Sie Ihren PC neu
Eine wirksame Möglichkeit, die RAM-Nutzung zu reduzieren, besteht darin, Ihren Computer neu zu starten. Wenn Sie dies tun, wird alles, was gerade ausgeführt wird, neu gestartet, einschließlich des temporären Speichers. Dadurch wird Ihr insgesamt verfügbarer RAM nicht erhöht.
Aber es wird Ihnen helfen, alle speicherfressenden Prozesse zu eliminieren, die im Hintergrund laufen. Einige Aufgaben könnten ohne Ihr Wissen im Hintergrund ausgeführt werden.
Wenn Sie Ihren Computer häufig verwenden, starten Sie ihn regelmäßig neu, damit er nicht mit der Zeit langsamer wird. Die Leistung Ihres Computers lässt nach sieben Tagen nach, wenn Sie ihn nicht einmal pro Woche neu starten.
2. Probieren Sie andere Browser aus
Ein Browserwechsel kann einen erheblichen Unterschied machen, wenn Sie wissen möchten, wie Sie unter Windows 10 mehr RAM erhalten. Allerdings sind nicht alle Browser gleich, wenn es um die Speichernutzung geht.
Einige Browser sind ressourcenschonender, während andere sich dadurch auszeichnen, dass sie den Speicher schonen. Wenn Sie mit der Optimierung Ihres Erlebnisses beginnen möchten, sollten Sie sich Alternativen wie Chrome und Firefox ansehen.
Diese Browser sind für ihre schnelle Leistung und effiziente Speichernutzung bekannt. Durch den Wechsel können Sie wertvollen Speicher freigeben. Bedenken Sie jedoch, dass jeder Browser seine Vor- und Nachteile hat.
In dieser Anleitung finden Sie den besten Browser: Was ist der beste Internetbrowser?
3. Löschen Sie den RAM-Cache
Eine andere Möglichkeit, die Systemspeicherauslastung zu senken, besteht darin, den Cache zu leeren. Dadurch können Sie dringend benötigten Arbeitsspeicher freigeben und die Speicherressourcen Ihres PCs steuern.
Lesen Sie auch: Wie lösche ich temporäre Internetdateien?
Denken Sie daran, dass das Leeren Ihres Caches eine notwendige Wartung ist, die dafür sorgt, dass Ihr System reibungslos läuft und der Speicher nicht überlastet wird. Sie können die Surfgeschwindigkeit und die Systemspeichernutzung gut in Einklang bringen, indem Sie dies zu einem festen Bestandteil Ihrer Routine machen.
Verwandte Themen: So geben Sie Speicherplatz mit der Windows-Datenträgerbereinigung frei
4. Aktualisieren Sie die Software auf die neuesten Versionen
Auch wenn die Aktualisierung von Software umständlich sein kann, hat dies auf lange Sicht doch erhebliche Vorteile.
Veraltete Programme sind in der Regel weniger effizient und erfordern mehr Systemspeicherressourcen. Wenn Sie Ihre Software auf dem neuesten Stand halten, kann Ihr Computer dank einer besseren Speicherverwaltung effizienter arbeiten.
Lesen Sie auch: [EINFACHE ANLEITUNG] Wie aktualisiere ich Gerätetreiber auf einem Windows 10-PC?
5. Löschen Sie nicht verwendete Erweiterungen
Wussten Sie, dass die Symbolleistensymbole des Browsers harmlos erscheinen und einen erheblichen Speicherverbrauch verursachen können? Andererseits kann das Löschen nicht verwendeter Browser-Add-ons die Geschwindigkeit Ihres Computers verbessern.
Sie können die Belastung Ihres Computers reduzieren, indem Sie nicht benötigte Erweiterungen löschen. Bevor Sie jedoch eine Erweiterung löschen, müssen Sie die Add-ons untersuchen, die Sie nicht oder nur selten verwenden. Danach können Sie diejenigen, die Sie häufig verwenden, löschen und behalten.
Wie lösche ich RAM in Windows 10?
So reduzieren Sie die Speichernutzung: Überprüfen Sie die folgenden Schritte:
Verwalten Sie die RAM-Nutzung mit dem Task-Manager
Der Task-Manager kann Ihnen dabei helfen, die Ursache für eine hohe Speichernutzung zu ermitteln. Diese Windows-Funktion zeigt die Programme und Prozesse an, die den Primärspeicher beanspruchen. Damit können Sie solche Programme beenden, um den temporären Speicherplatz freizugeben.
Befolgen Sie die folgenden Schritte, um zu erfahren, wie Sie den RAM-Cache von Windows 10 löschen :
- Starten Sie zunächst den Task-Manager, indem Sie „Task-Manager“ in die Suchleiste des Startmenüs eingeben.Alternativ können Sie auch „Strg + Umschalt + Esc“ drücken , um sofort die Task-Manager-Oberfläche zu öffnen.
- Klicken Sie auf „ Weitere Details “, um die Vollansicht zu erweitern.
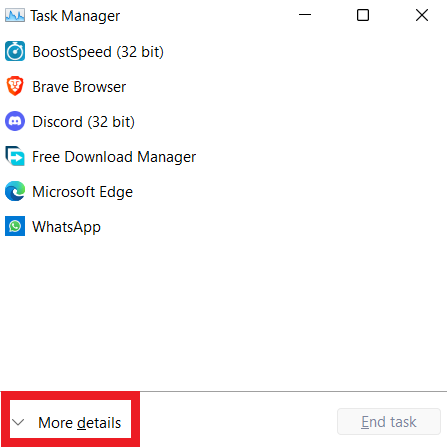
- Gehen Sie zum Menü „Prozesse “ und klicken Sie dann auf die Überschrift „ Speicher“. Dadurch werden die Prozesse von der höchsten bis zur niedrigsten RAM-Auslastung angeordnet.
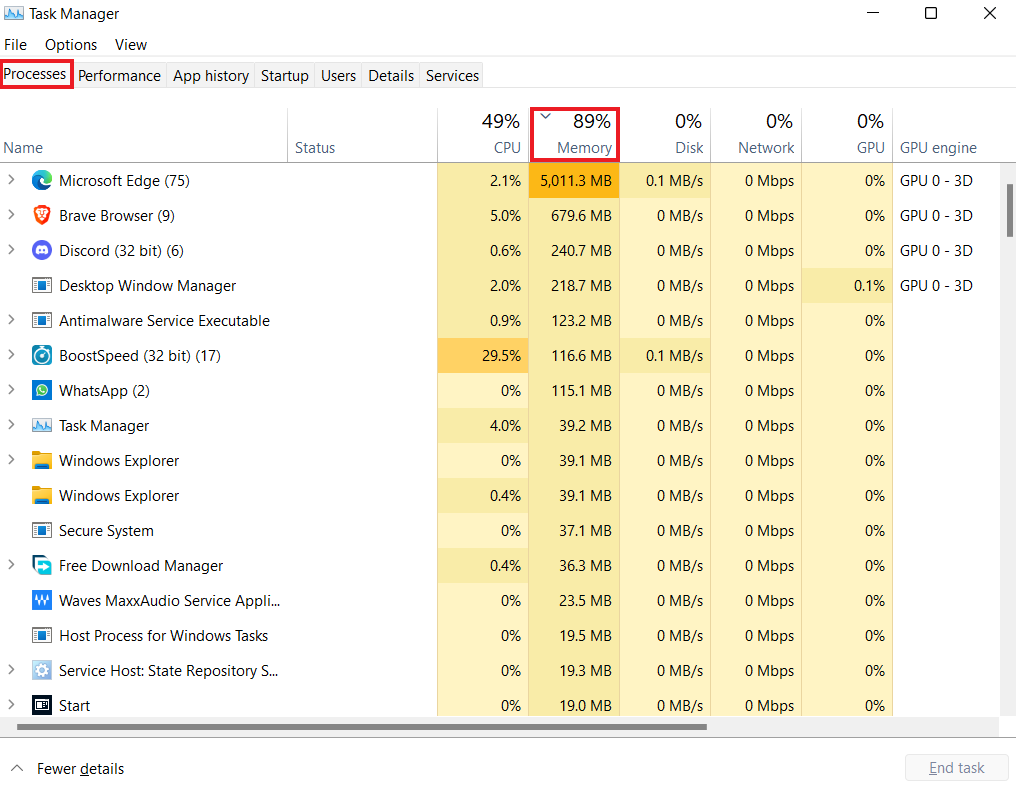
Denken Sie daran, den Monitor gelegentlich zu überprüfen, um die Primärspeichernutzung zu überprüfen. Dies wird Ihnen helfen, das Programm zu finden, das zu viel RAM verbraucht.
2. Deinstallieren oder deaktivieren Sie nicht benötigte Software
Wenn Sie Ihren Computer schon länger besitzen, sind wahrscheinlich viele Programme installiert. Und es besteht die Möglichkeit, dass Sie nicht alle davon benötigen. Über die Registerkarte „Prozesse“ des Task-Managers können Sie feststellen, welche Programme Sie nicht benötigen und welche Programme Speicherplatz beanspruchen.
Von dort aus können Sie zur Registerkarte „Start “ wechseln, um alle nicht verwendeten Apps zu deaktivieren.So geht's:
- Starten Sie den Task-Manager und gehen Sie zur Unterüberschrift „Start “.
- Wählen Sie die Spalte „ Auswirkungen auf den Start“ , um die am häufigsten genutzten Apps nach den am wenigsten genutzten Apps zu ordnen.
- Wählen Sie anschließend „ Deaktivieren “ aus dem Kontextmenü aller unerwünschten Programme, indem Sie mit der rechten Maustaste darauf klicken.
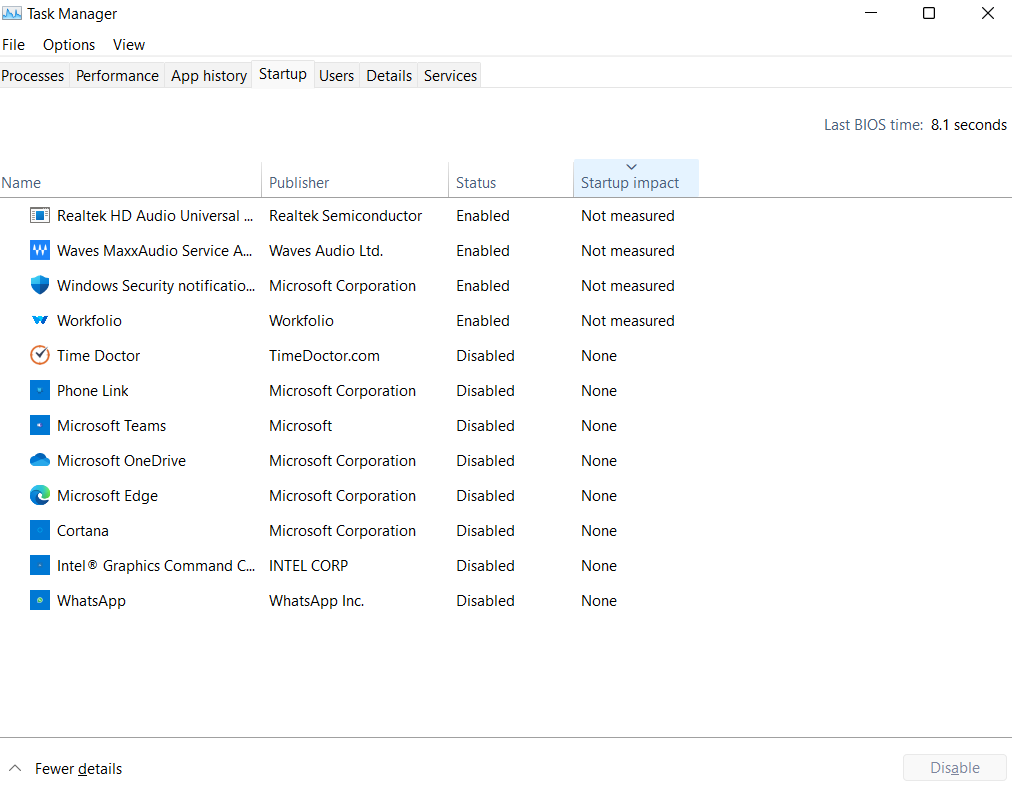

Lesen Sie auch: Wie deinstalliere ich Programme unter Windows 10/11?
Anwendungen, die beim Systemstart ausgeführt werden, werden als Startprogramme bezeichnet. Jedes Programm nutzt heimlich eine kleine Menge des Primärspeichers, ohne Ihr Wissen oder Ihre Erlaubnis. Daher können mehrere Anwendungen und Updates die Geschwindigkeit und Effizienz Ihres Computers beeinträchtigen.
Verwandte Themen: Kurztipps: So deaktivieren Sie Startprogramme in Windows 10
Eine effektive und empfehlenswerte Methode, um zu lernen, wie Sie RAM unter Windows 10 freigeben, ist die Verwendung von Windows Slimmer. Mit Windows Slimmer können Sie aus einer Vielzahl von Windows-Optimierungseinstellungen wählen.
Mit der Software können Sie:
- Entfernen Sie nicht verwendete Software und Windows-Komponenten.
- Löschen Sie Windows-Dateien wie Systemwiederherstellungspunkte und temporäre Windows Update-Dateien und
- Schützen Sie Ihre Privatsphäre, indem Sie den unbefugten Zugriff auf vertrauliche Informationen blockieren.
Wenn die CPU- und RAM-Auslastung Ihres Computers übermäßig hoch ist, kann Windows Slimmer Abhilfe schaffen. Es verbessert die Leistung Ihres Computers, indem es Systemressourcen freisetzt, damit Sie sich auf das konzentrieren können, was tatsächlich verwendet wird, beispielsweise auf das Ausführen von Programmen.
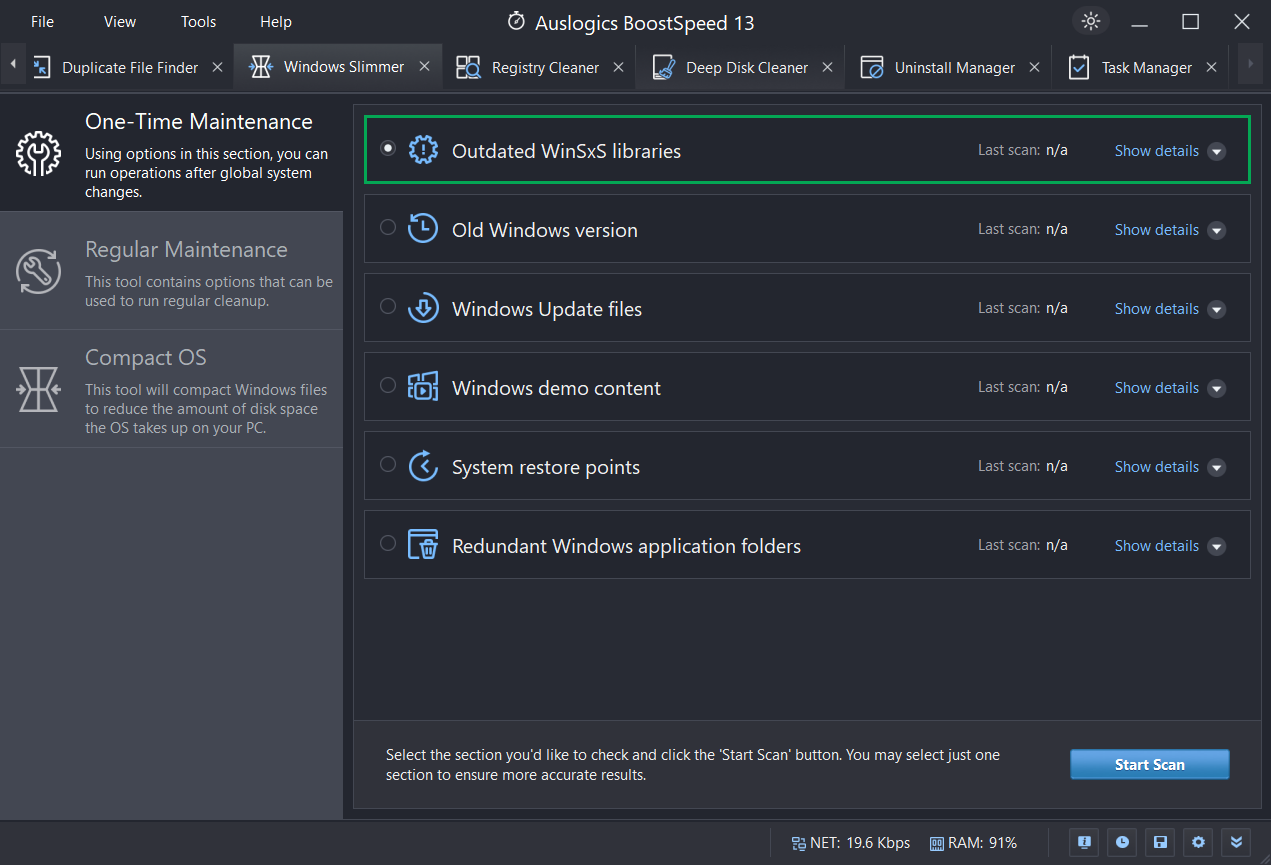
Das Beste daran ist, dass Sie auf Auslogics BoostSpeed auf weitere nützliche Funktionen zugreifen können. Es führt beispielsweise einen vollständigen Scan durch, um Junk-Dateien, Programme, Systemabstürze, Fehler, Verlangsamungsursachen usw. zu identifizieren.
Cache, Fehlerprotokolle und temporäre Dateien sind nur einige der Dateien, die Auslogics BoostSpeed effizient löschen kann. Die Software legt außerdem Wert auf den Datenschutz, indem sie Datenschutzfunktionen zum Verbergen digitaler Fußabdrücke und zum Schutz sensibler Daten enthält.
Sie können Auslogics BoostSpeed herunterladen , um die Leistung Ihres PCs zu steigern.

Verwandt: Auslogics BoostSpeed 13: Bringen Sie Ihren PC in Form!
3. Reduzieren Sie Ihre Hintergrund-Apps
Einige Programme können immer noch im Hintergrund ausgeführt werden und wertvolle Ressourcen wie Speicher, Akkulaufzeit und Übertragungsgeschwindigkeit verbrauchen, auch wenn Sie sie nicht häufig nutzen. Um Engpässe zu vermeiden, müssen Sie diese ungenutzten Anwendungen finden und deaktivieren.
So geht's:
- Gehen Sie zunächst zu „Einstellungen “ und wählen Sie „Datenschutz“.
- Verwenden Sie dann das Dropdown-Menü unter „ Kategorien “, um zu „ Hintergrund-Apps“ zu gelangen.„
- Suchen Sie schließlich die Programme, die Sie nicht benötigen, und schalten Sie sie aus.
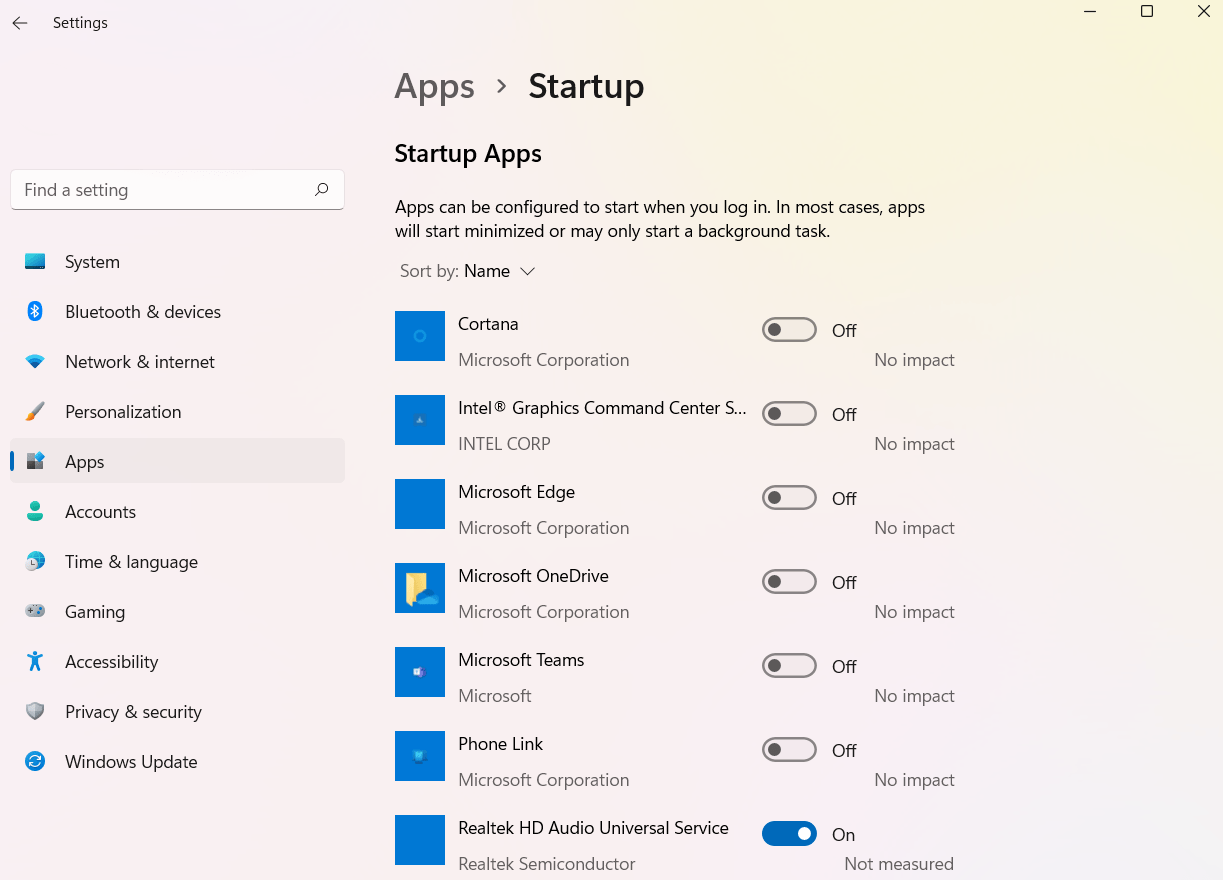
Benachrichtigungen und automatische Updates sind zwei Möglichkeiten, wie Hintergrund-Apps versuchen, das Leben einfacher zu machen. Allerdings können diese Programme ein Problem darstellen, wenn der Speicher knapp ist.
Daher ist es wichtig, das System zu überwachen und alle unnötigen Hintergrund-Apps zu deaktivieren, um die bestmögliche Leistung zu gewährleisten.
4. Tauschen Sie visuelle Elemente gegen Leistung aus
Wenn Sie wissen möchten, wie Sie den Speicher unter Windows 10 löschen, können Sie die visuelle Darstellung der Leistung austauschen. Leider werden visuelle Effekte und Computeranimationen mit der Weiterentwicklung der Computertechnologie immer ressourcenintensiver.
Das Deaktivieren dieser Effekte kann erforderlich sein, wenn Sie wenig RAM haben und stattdessen eine bessere Leistung als eine ästhetisch ansprechendere Benutzeroberfläche wünschen.
Hier sind einige Dinge, die Sie tun können, um die visuelle Beeinträchtigung Ihres Computers zu verringern:
- Öffnen Sie den Datei-Explorer über das „Start “-Menü oder die Taskleiste.
- Wählen Sie im linken Fensterbereich „ Dieser PC “ und klicken Sie mit der rechten Maustaste.
- Wählen Sie „ Eigenschaften “.
- Klicken Sie auf „ Erweiterte Systemeinstellungen “ und dann auf die Registerkarte „ Erweitert“.
- Klicken Sie auf die Registerkarte „Einstellungen“ unter der Registerkarte „Leistung “.
- Wählen Sie „ Für beste Leistung anpassen “, um alle Animationen auszuschalten.
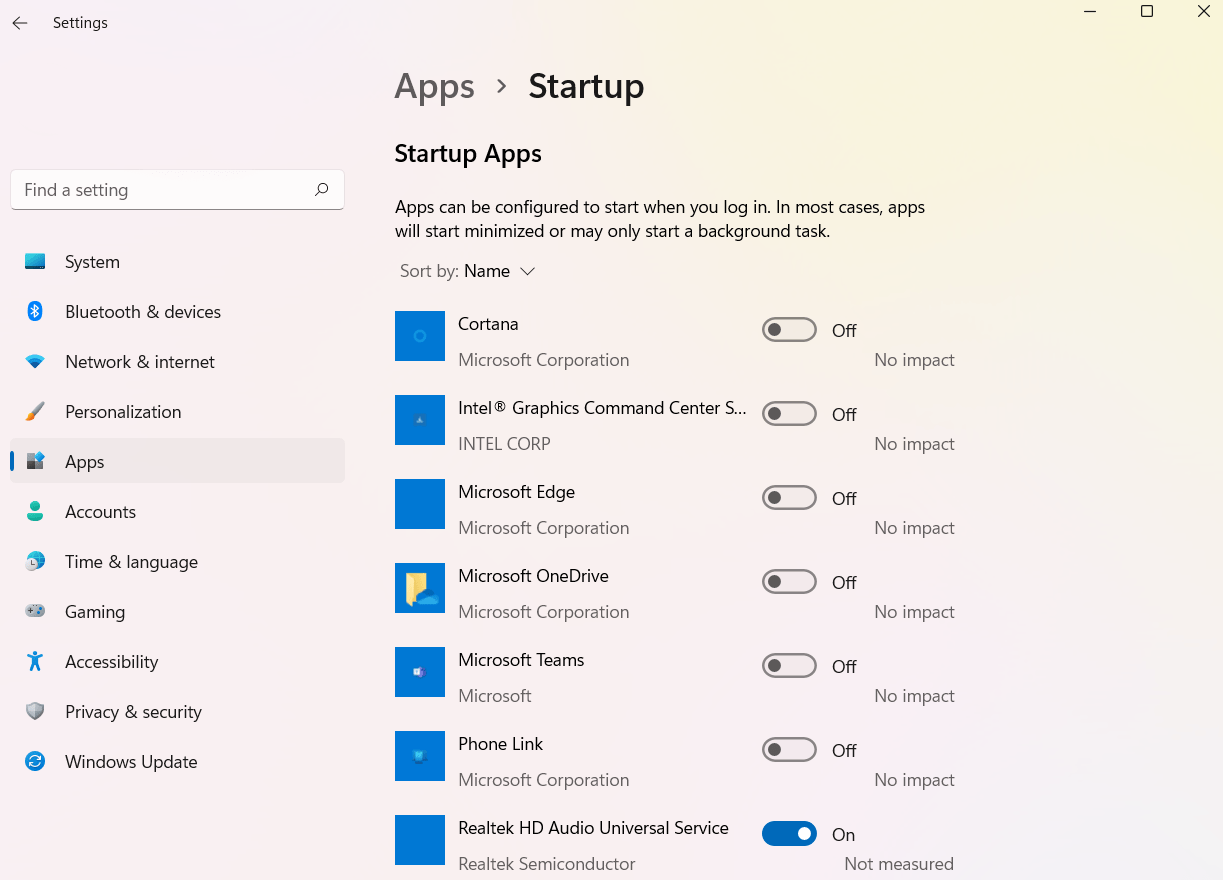
Durch die selektive Deaktivierung einiger Effekte und die Beibehaltung anderer können Sie die Geschwindigkeit optimieren, ohne Einbußen bei der visuellen Attraktivität hinnehmen zu müssen. Nachdem Sie etwas RAM zur Verfügung gestellt haben, können Sie entscheiden, ob Sie die Effekte verwenden möchten oder nicht.
Zusätzliche Tipps zum Freigeben von RAM in Windows 10?
Es gibt zusätzliche Tipps, mit denen Sie lernen können, wie Sie den RAM-Cache leeren. Gehen wir sie durch:
1. Suchen Sie nach Malware
Sie sollten einen Virenscan durchführen, wenn der Arbeitsspeicher Ihres Computers erschöpft ist. Es ist bekannt, dass bösartige Malware erhebliche Leistungsprobleme verursacht, indem sie Systemressourcen wie RAM verbraucht.
So können Sie einen gründlichen Scan durchführen und Viren und andere Malware von Ihrem PC entfernen. Selbst wenn im besten Fall keine Schadsoftware gefunden wird, kann diese Vorsichtsmaßnahme dazu beitragen, Schadsoftware als mögliche Ursache für die RAM-Erschöpfung auszuschließen.
2. Installieren Sie mehr RAM
Das Hinzufügen von zusätzlichem RAM zu Ihrem Computer ist die offensichtliche Option, wenn Ihr Systemspeicher häufig knapp wird oder Sie viele Programme gleichzeitig ausführen möchten.
Denken Sie daran, dass Sie Speichermodule physisch in Ihren Computer einbauen müssen, um mehr RAM-Speicherplatz zu erhalten. Stellen Sie also sicher, dass Sie RAM-Sticks erhalten, die mit Ihrem Computer funktionieren.
Sehen Sie in der Dokumentation des Herstellers nach, welche Art von RAM Ihr PC nutzen kann und ob ein Upgrade möglich ist.
3. Verwenden Sie Auslogics BootSpeed Windows Slimmer
Wenn Sie wissen möchten, wie Sie den Arbeitsspeicher unter Windows 10 löschen und die allgemeine PC-Gesundheit verbessern können, probieren Sie Auslogics BoostSpeed aus. Die Hauptfaktoren, die die vorübergehende Nutzung beeinflussen, sind die spezifischen Prozesse und Programme, die Ihren Computer ausführen.
Auslogics BoostSpeed Windows Slimmer deaktiviert nicht benötigte Startprogramme, bereinigt Junk-Dateien und entfernt unnötige Systemkomponenten.
Wenn Ihr Computer weniger unnötige Komponenten und Dateien verwalten muss, werden weniger Speicher- und CPU-Ressourcen benötigt, was zu einer geringeren Systemspeicherauslastung führt.
Darüber hinaus trägt Windows Slimmer durch die Deinstallation unnötiger Apps und die Optimierung von Einstellungen dazu bei, den Platzbedarf des Betriebssystems zu reduzieren. Und das reduziert den Speicher- und CPU-Verbrauch weiter.
Sie können Windows Slimmer verwenden, indem Sie Auslogics BoostSpeed installieren und dann Windows Slimmer aus dem Menü „Systemtools“ auswählen. Sie müssen Windows Slimmer regelmäßig ausführen, um Windows stabil und sicher zu halten.
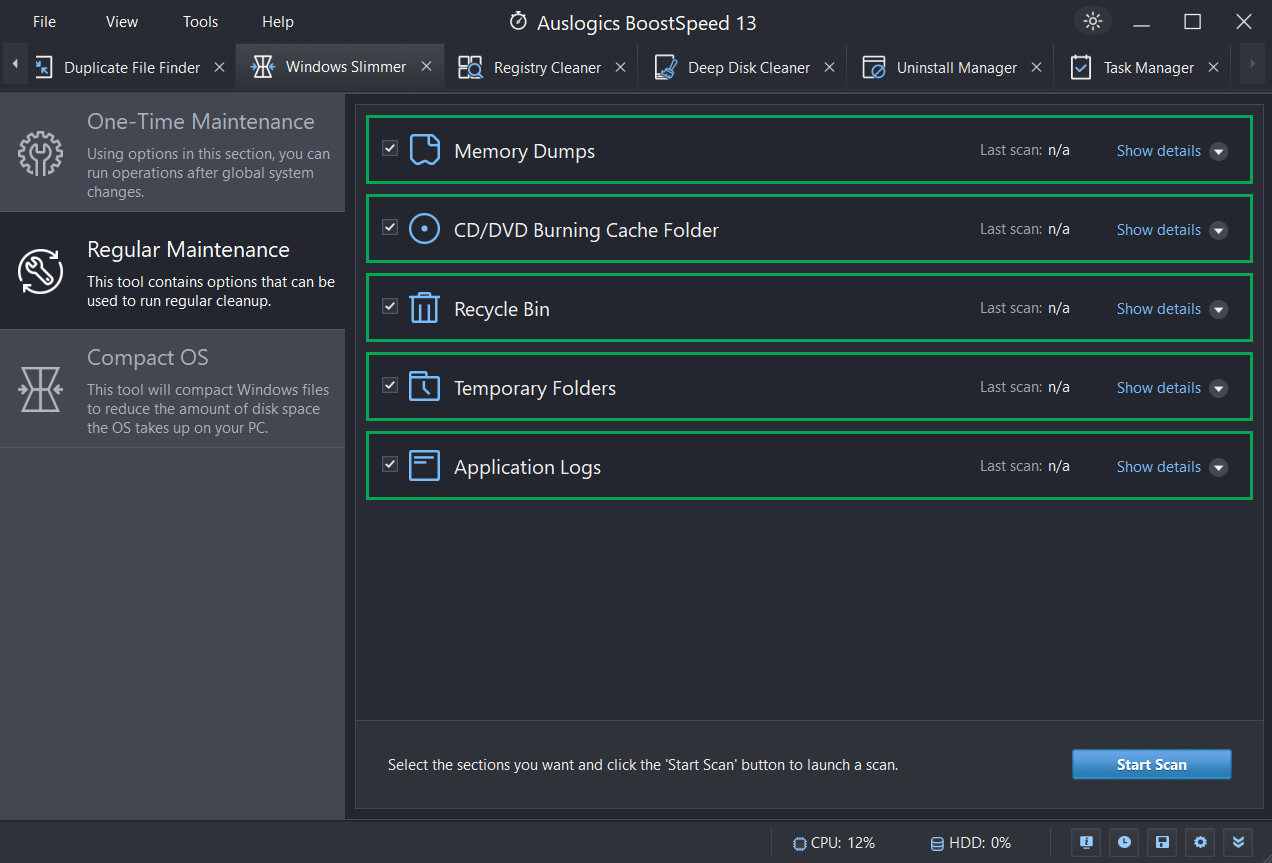
Verwandte Themen: So deinstallieren Sie Programme unter Windows 10
So funktioniert Auslogics Windows Slimmer
Der BoostSpeed Windows Slimmer enthält ein Wartungsmodul und Reinigungstools. In diesem Abschnitt finden Sie weitere Optionen zum Deinstallieren inkompatibler Windows-Programme und -Funktionen.
Sie können Windows-Demoinhalte, WinSxS-Ordner , Systemwiederherstellungspunkte, Speicherabbilddateien , temporäre Dateien usw. scannen und entfernen, wenn Sie diese nicht benötigen.
Das Entfernen dieser Reste hat mehrere Vorteile, unter anderem schafft es mehr Platz auf Ihrer Festplatte und trägt dazu bei, dass Ihr Windows-System sicher und stabil bleibt.
Wenn Sie Windows verwenden und es beschleunigen, mehr Speicherplatz auf Ihrem PC erhalten oder für Ordnung sorgen möchten, sollten Sie Windows Slimmer in Betracht ziehen.
Verwandte Themen: Warum ist mein Computer so langsam? – So verbessern Sie die Computerleistung
Abschluss
Wenn Sie wissen möchten, wie Sie die RAM-Nutzung unter Windows 10 reduzieren können, befolgen Sie diese Anleitung genau. Die Techniken in diesem Handbuch helfen Ihnen, verlorene Daten wiederherzustellen und dafür zu sorgen, dass Ihr Computer reibungslos läuft.
Wir empfehlen jedoch Auslogics Windows Slimmer, wenn Sie eine effektive Möglichkeit suchen, RAM-Speicherplatz freizugeben. Das Programm optimiert die Systemleistung, indem es alle unnötigen Programme scannt und entfernt, um eine übermäßige Systemspeicherauslastung zu reduzieren.
FAQs
So überprüfen Sie die RAM-Geschwindigkeit von Windows 10
Drücken Sie die Windows-Taste + R, um das Dialogfeld auszuführen. Geben Sie dann „msinfo32“ ein, um das Systeminformationsfenster zu öffnen. Suchen Sie als Nächstes nach dem Abschnitt „Installierter physischer Speicher (RAM)“, um die Geschwindigkeit zu überprüfen.
So überprüfen Sie die RAM-Größe unter Windows 10
Klicken Sie auf „Start“, geben Sie „Über Ihren PC“ ein und drücken Sie die Eingabetaste. Suchen Sie anschließend unter „Gerätespezifikationen“ nach „Installierter RAM“.
Kann ich mehr RAM herunterladen?
Nein. Sie können nicht mehr RAM herunterladen. RAM-Downloads sind eher ein Witz als eine echte Lösung. Computer benötigen RAM, eine echte Hardwarekomponente, um ordnungsgemäß zu funktionieren. Wenn Ihr Computer mehr Speicher benötigt, müssen Sie neue RAM-Sticks kaufen und manuell installieren.
Wie kann ich eine hohe RAM-Auslastung stoppen?
Wenn bei Ihrem Windows 10 eine hohe Systemspeicherauslastung auftritt, stehen verschiedene Optionen zur Verfügung. Beenden Sie zunächst alle nicht verwendeten Anwendungen oder Hintergrundaktivitäten. Darüber hinaus können Sie RAM freigeben, indem Sie Programme deaktivieren oder entfernen, die beim Systemstart automatisch gestartet werden. Verwenden Sie außerdem Auslogics Anti-Malware, um nach Malware-Viren zu suchen.
